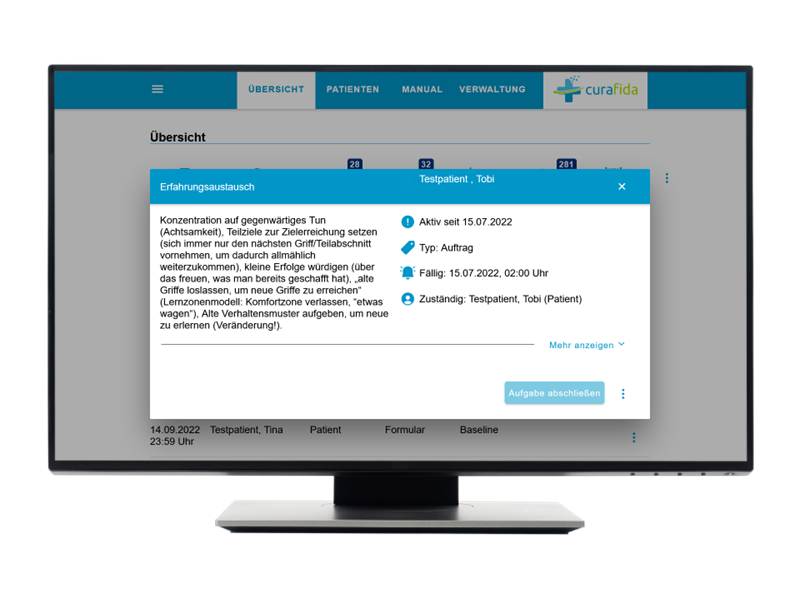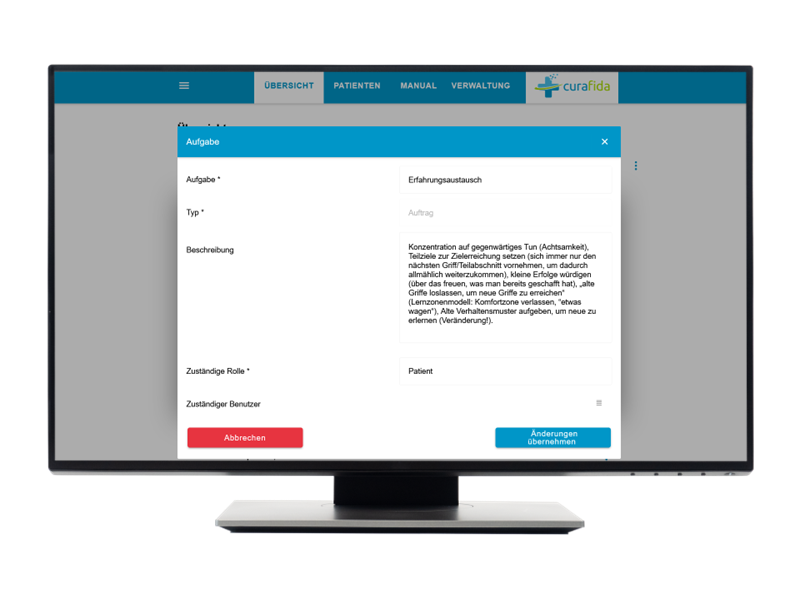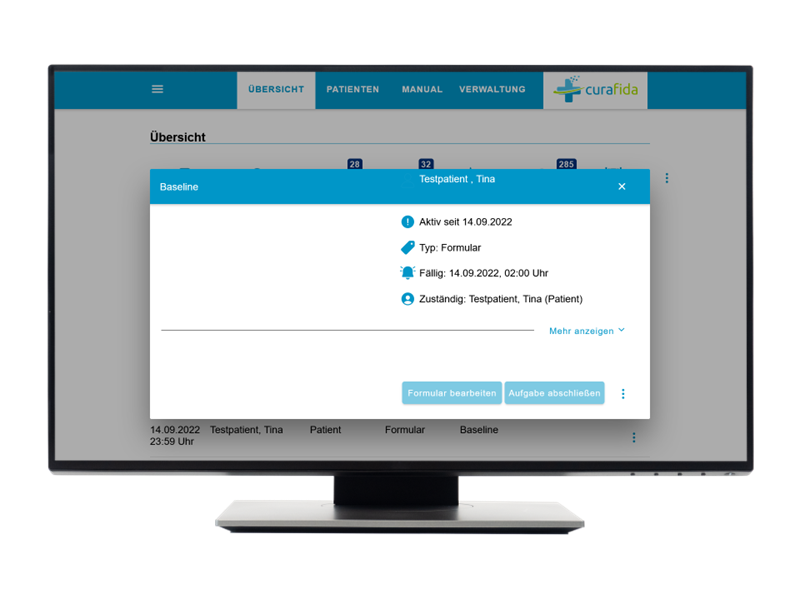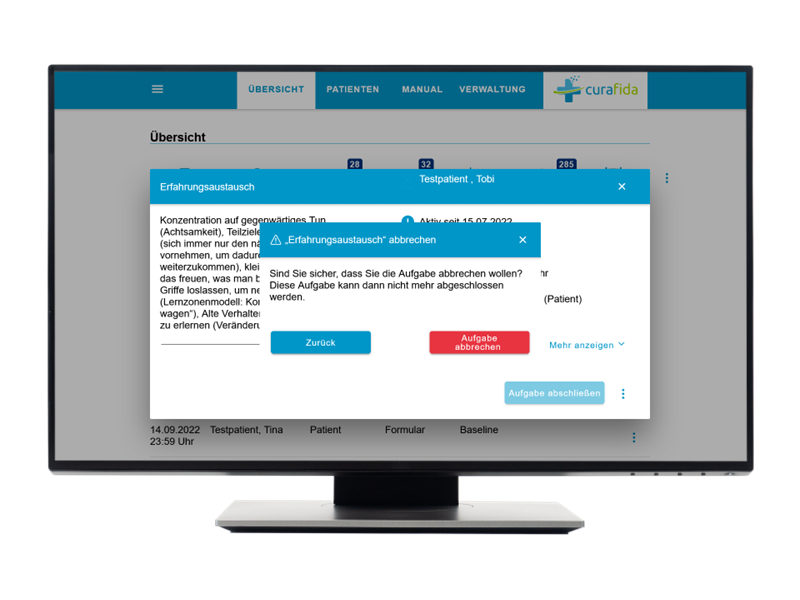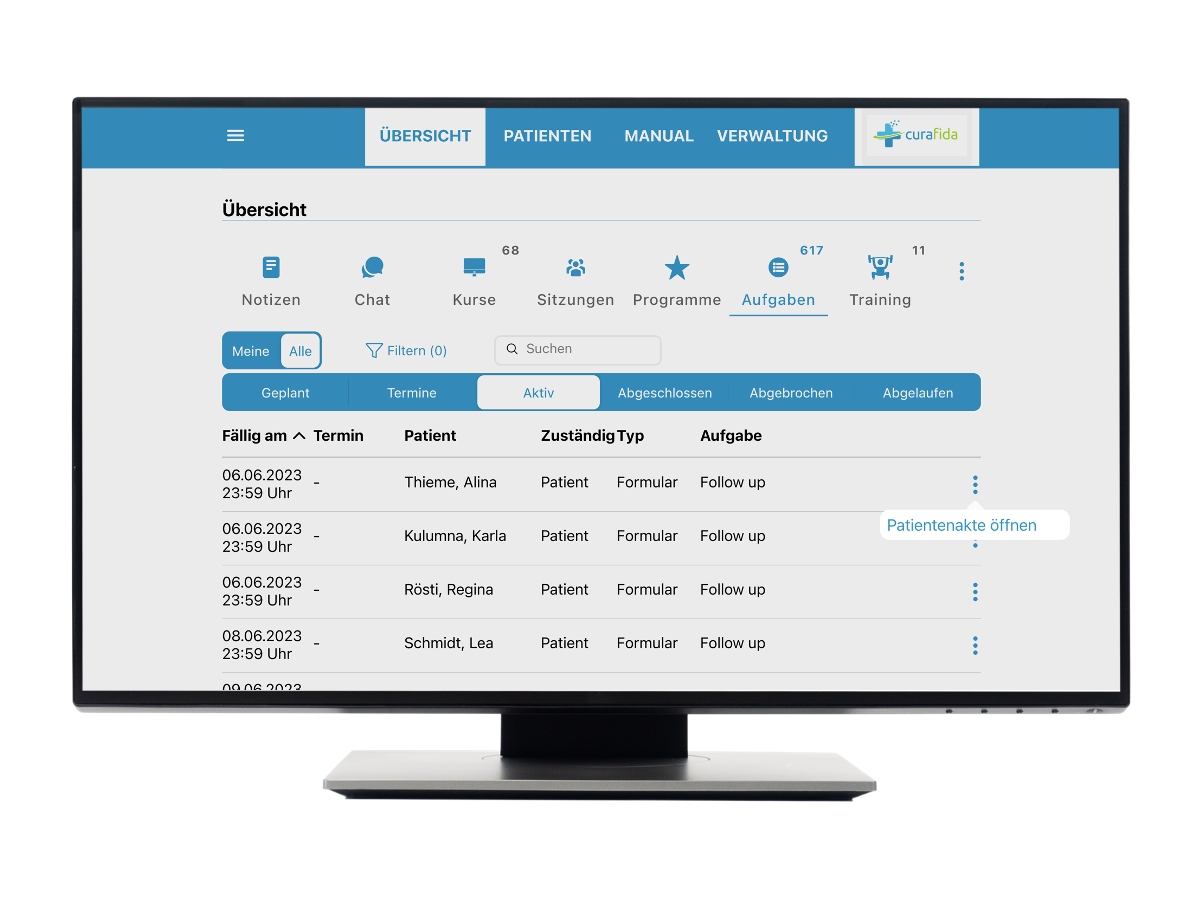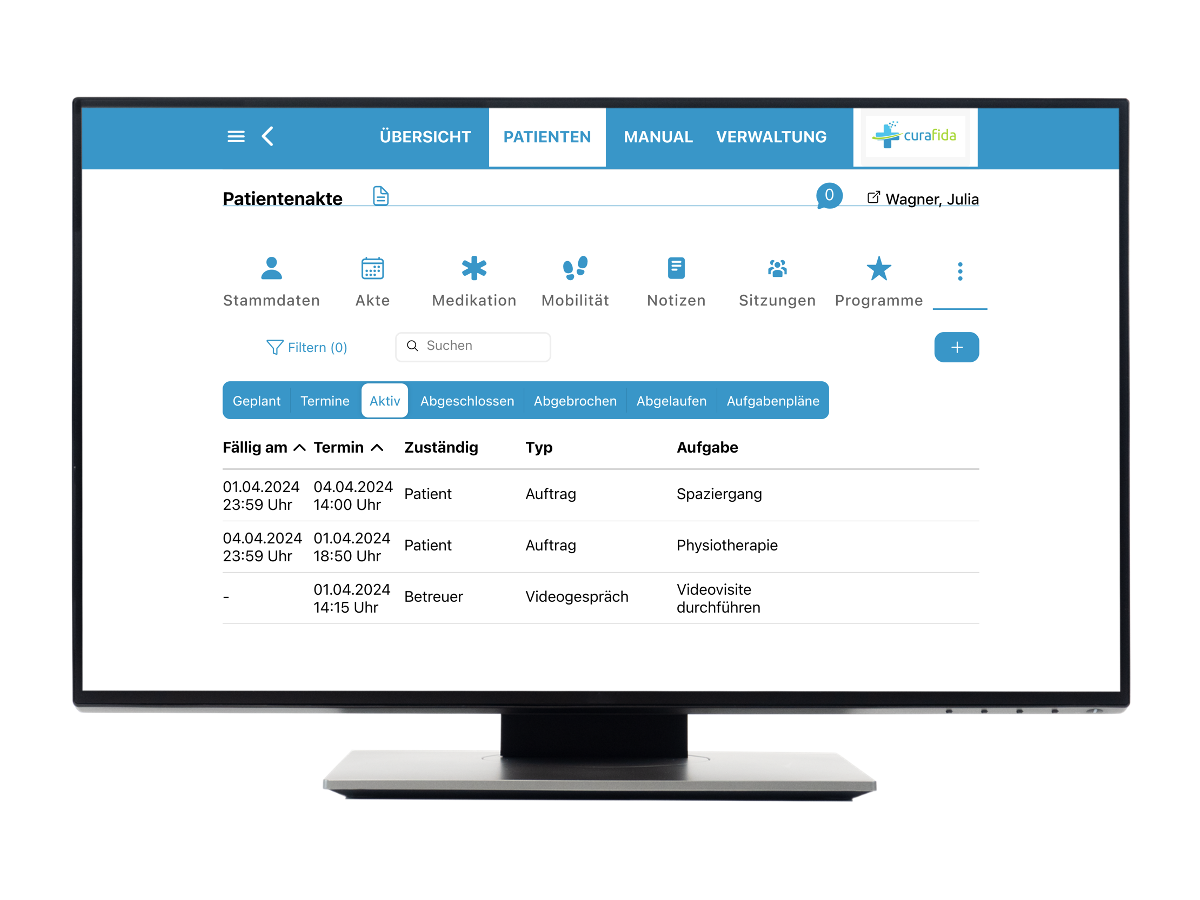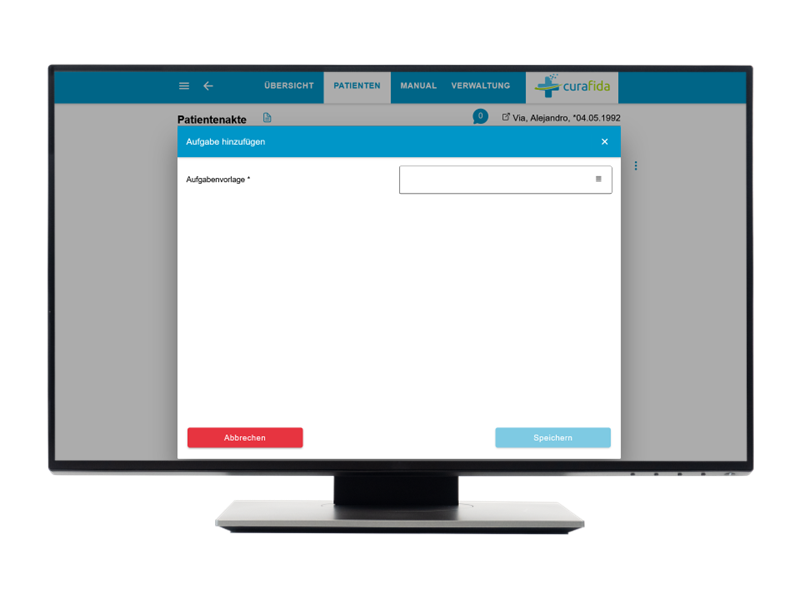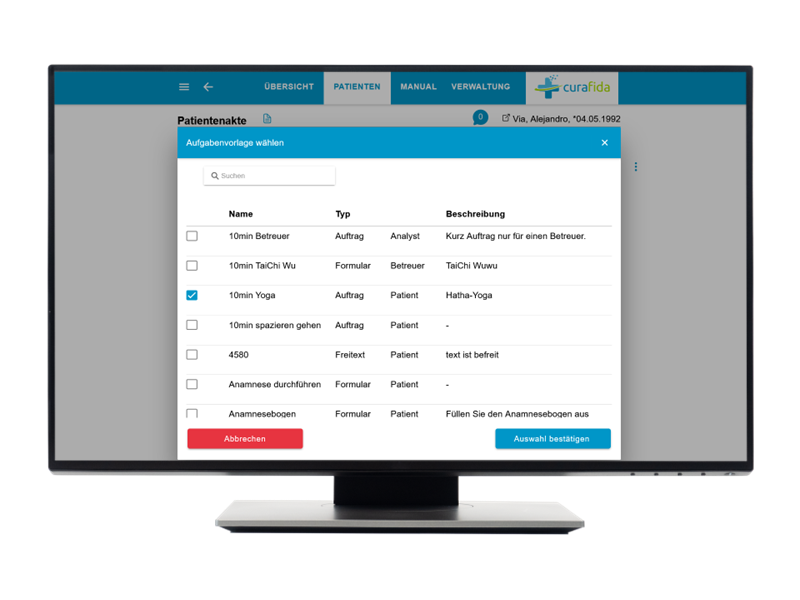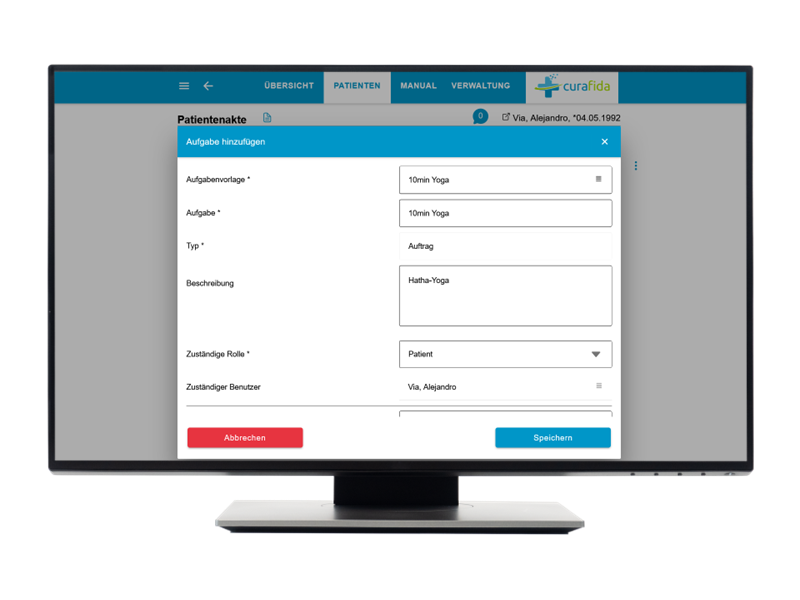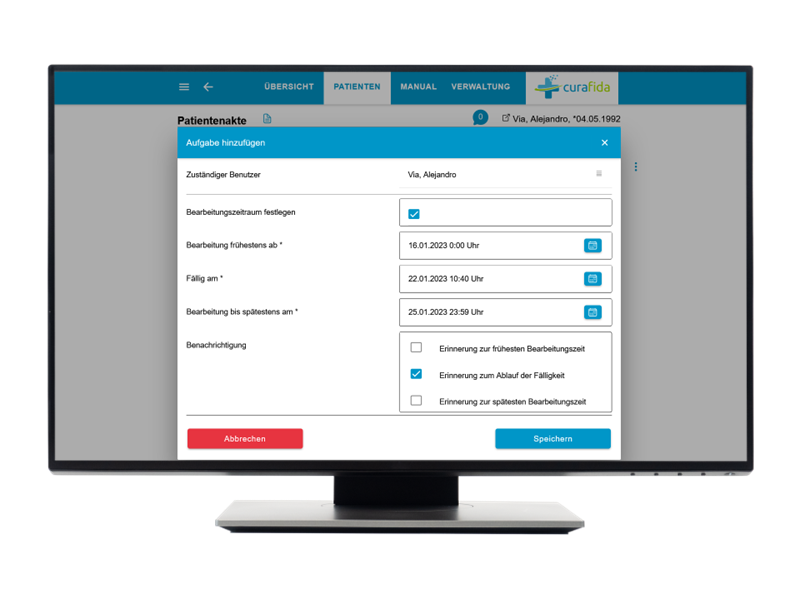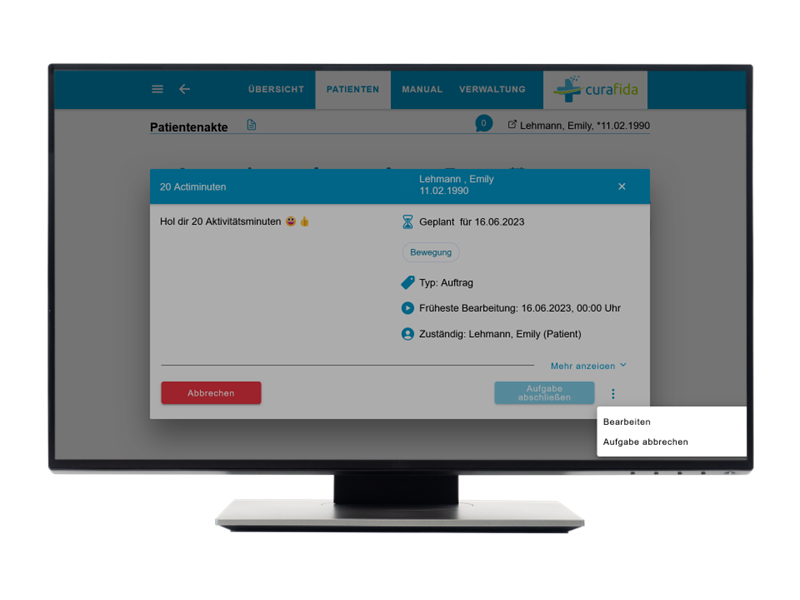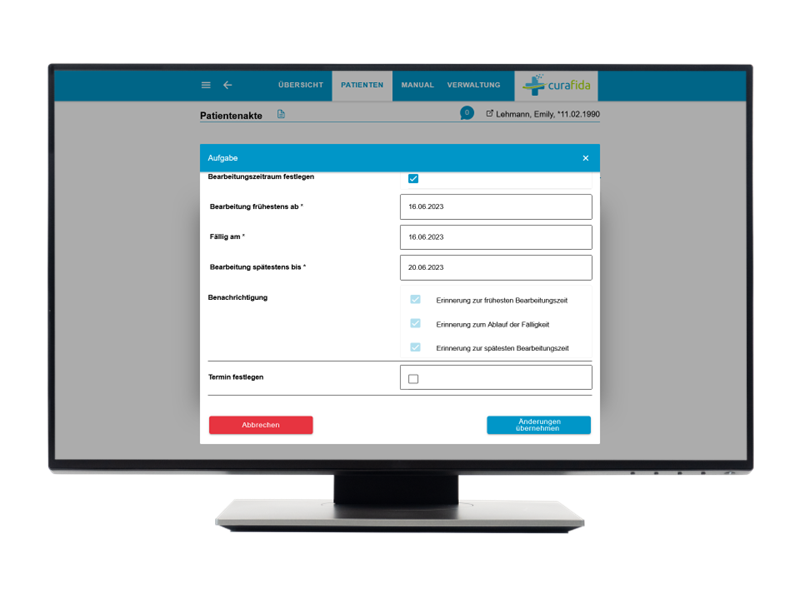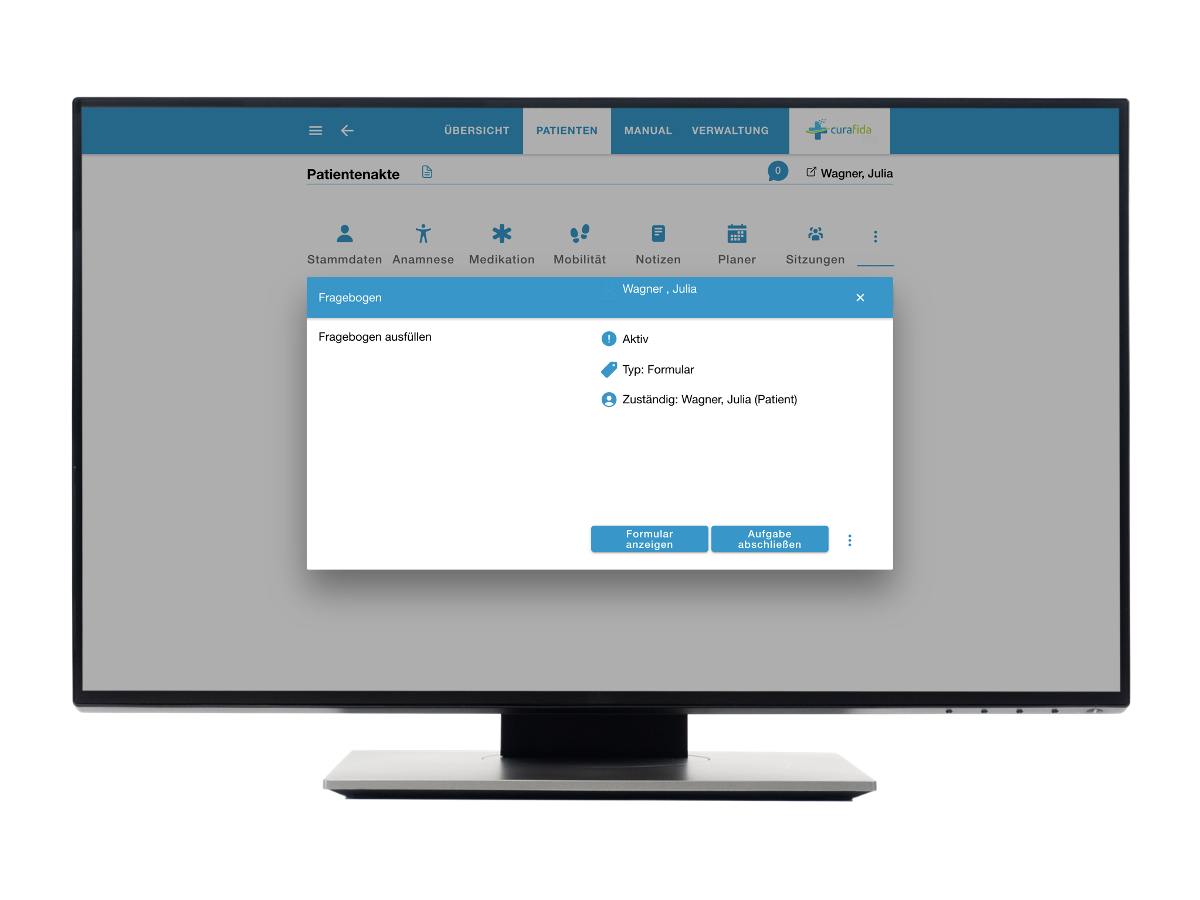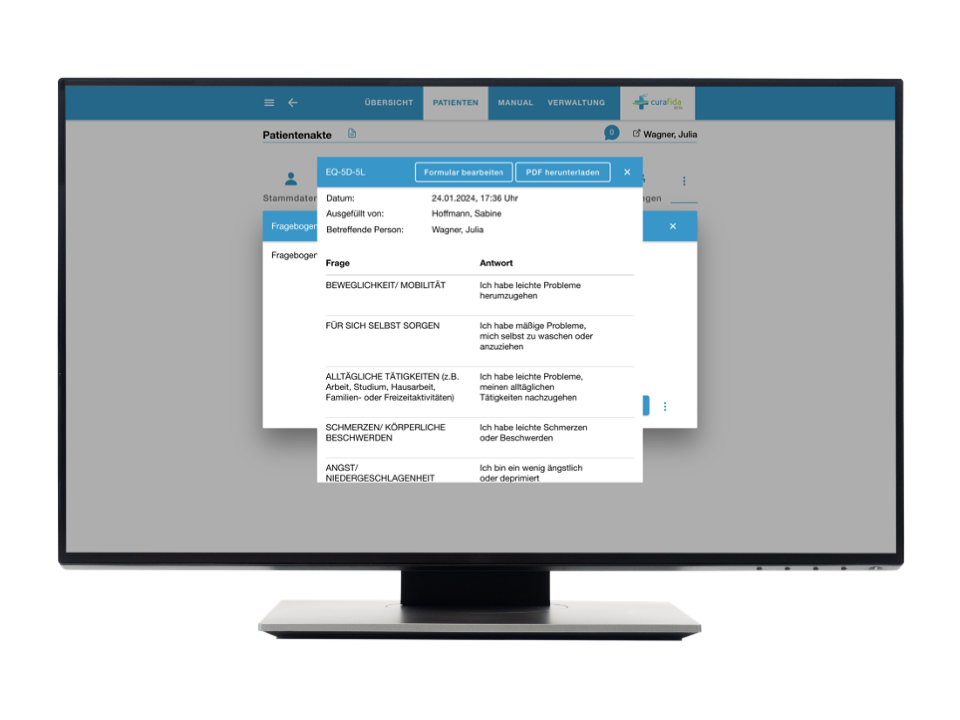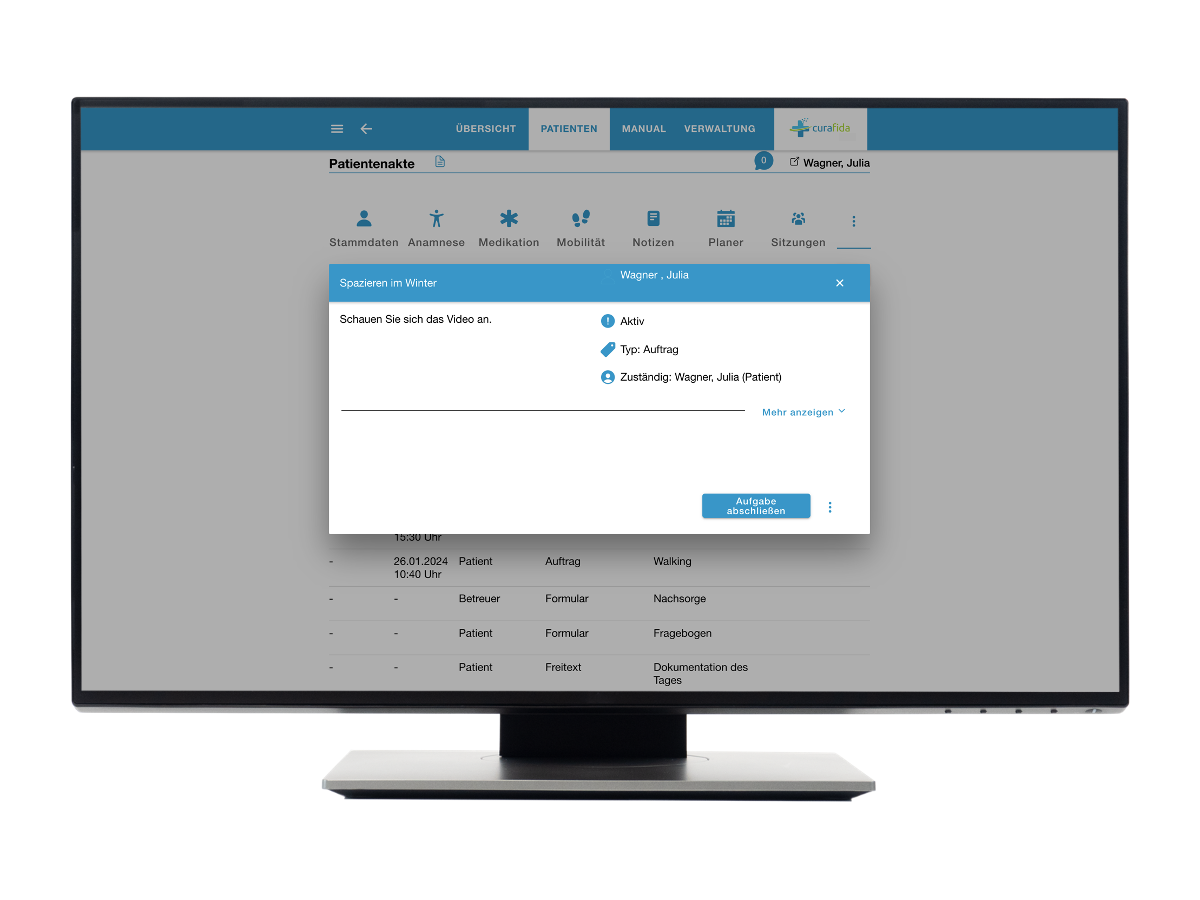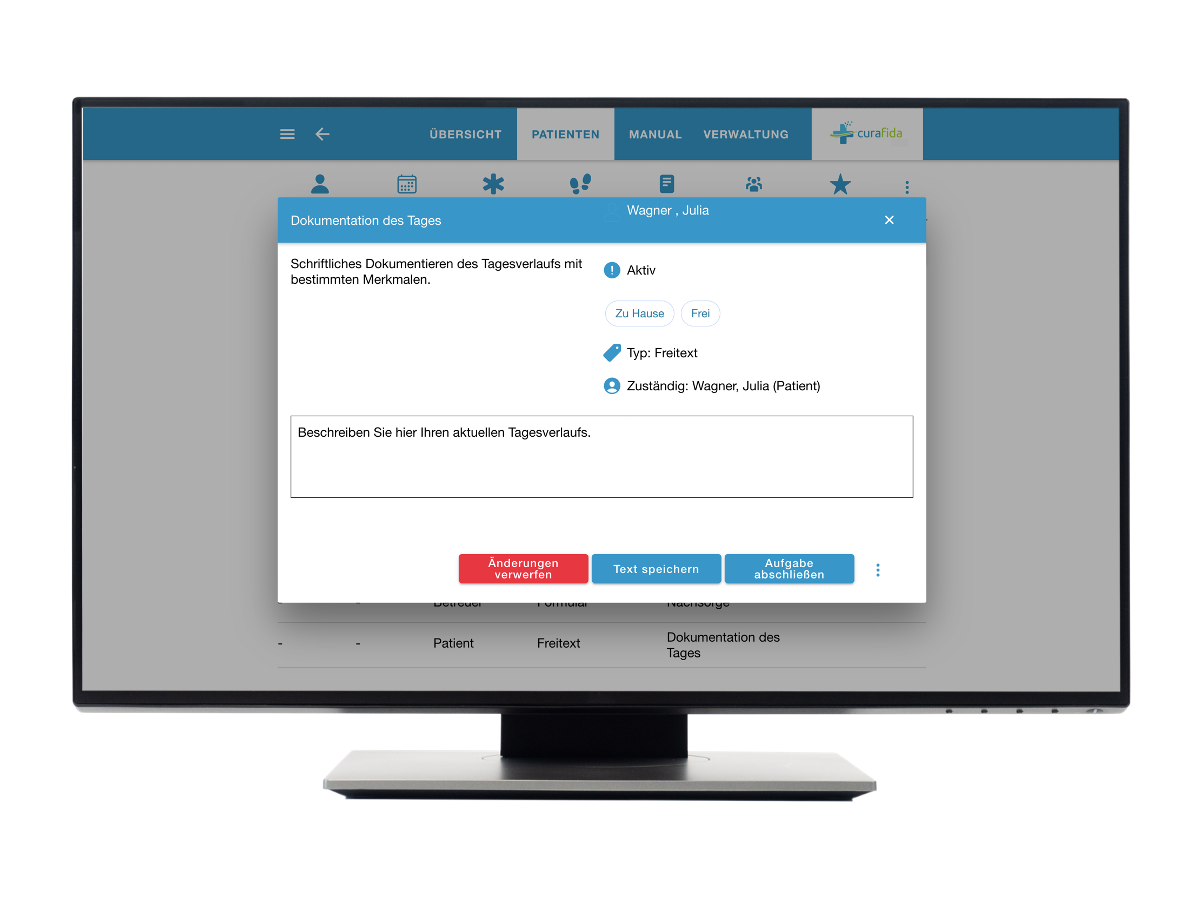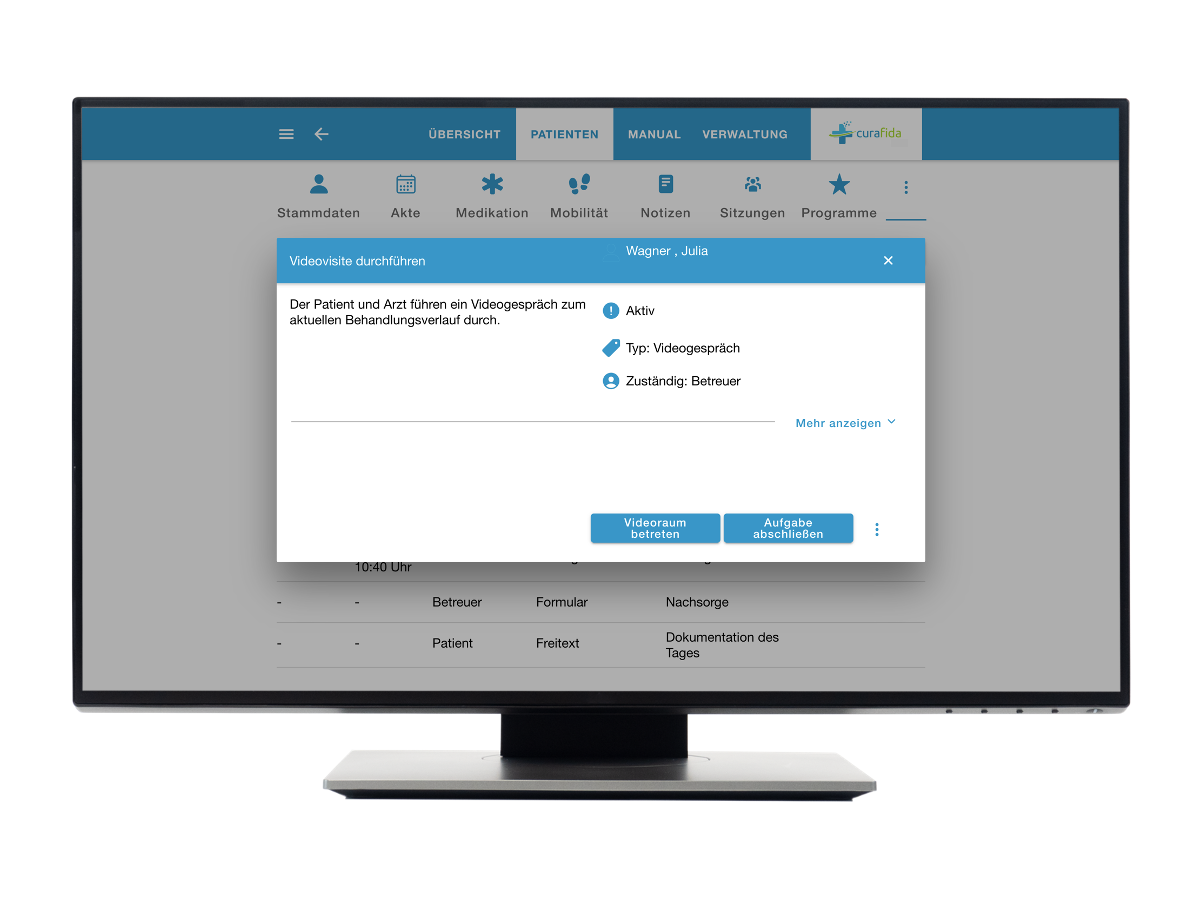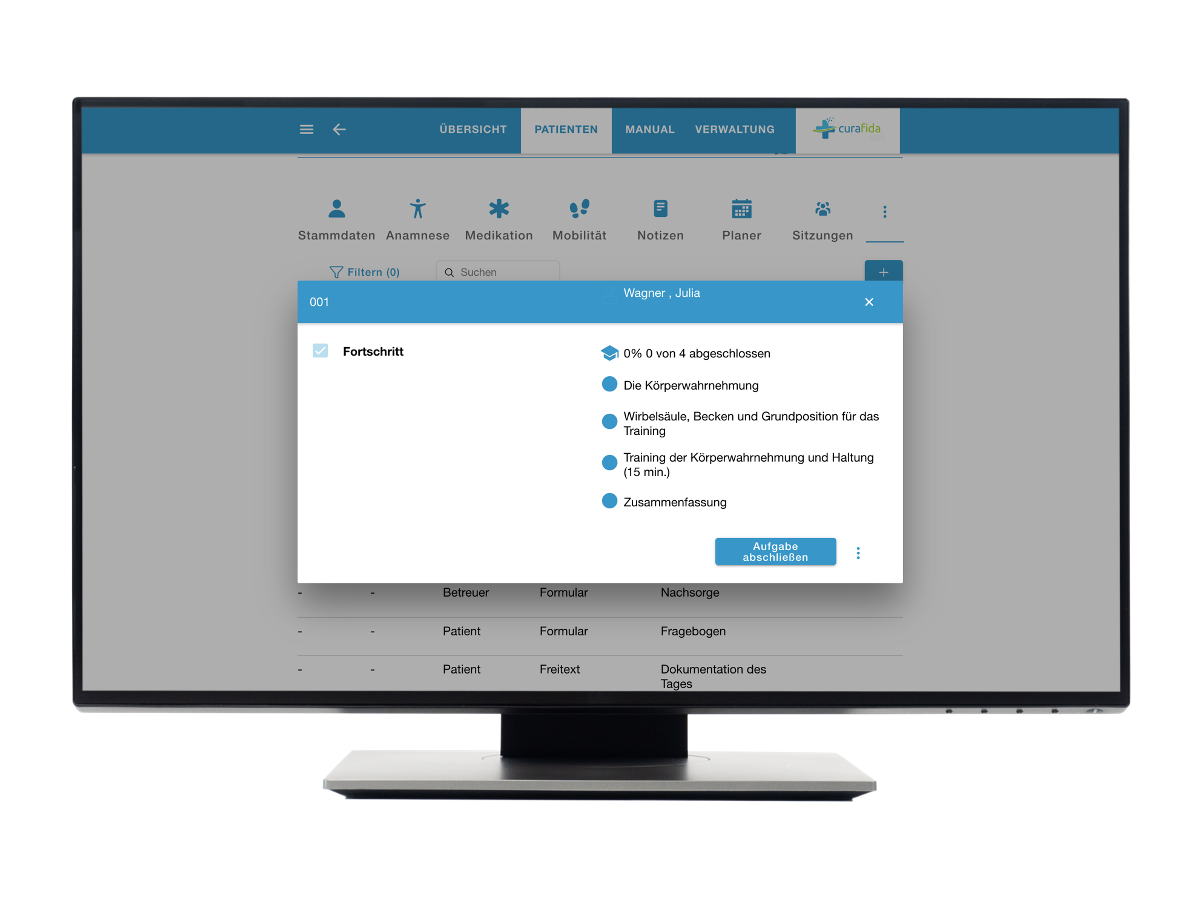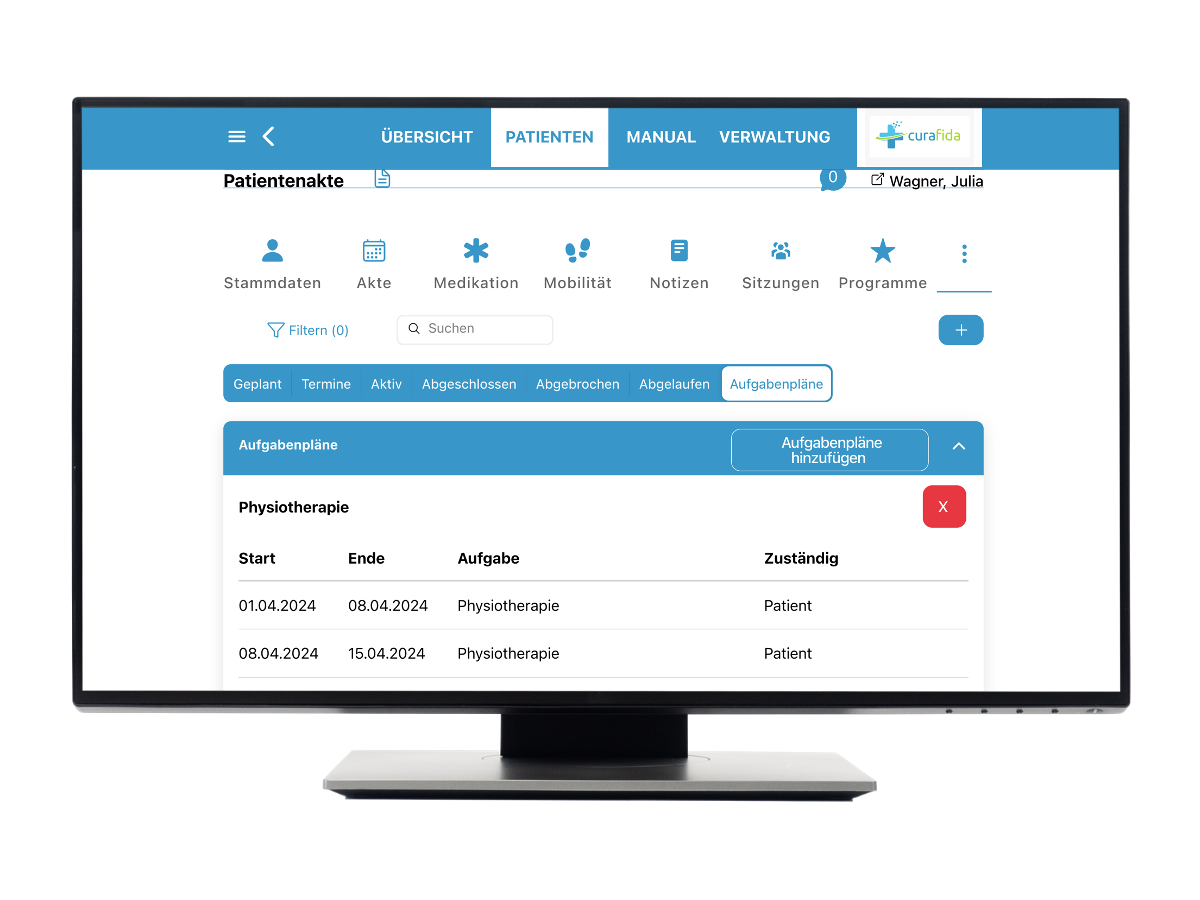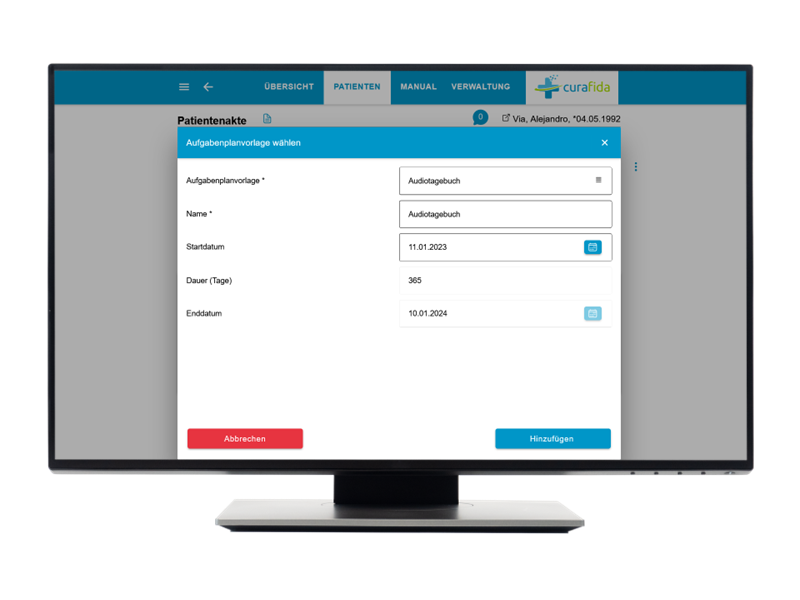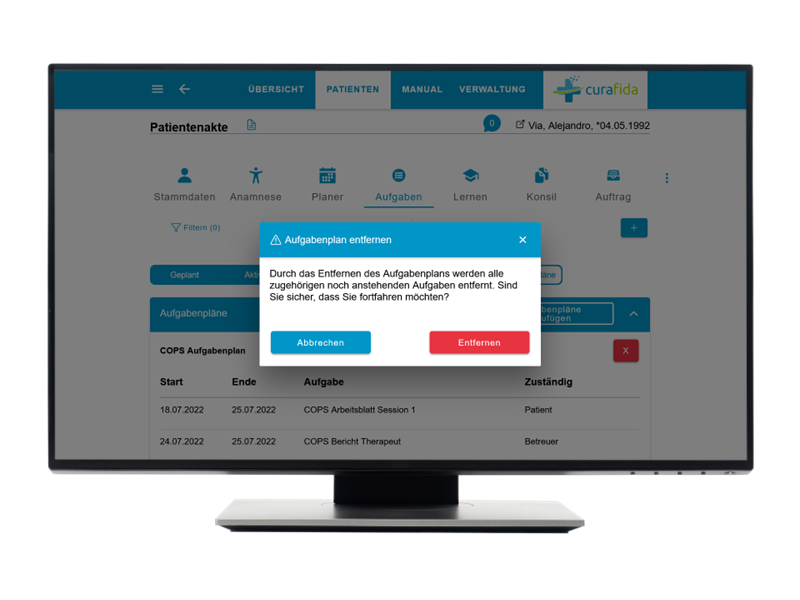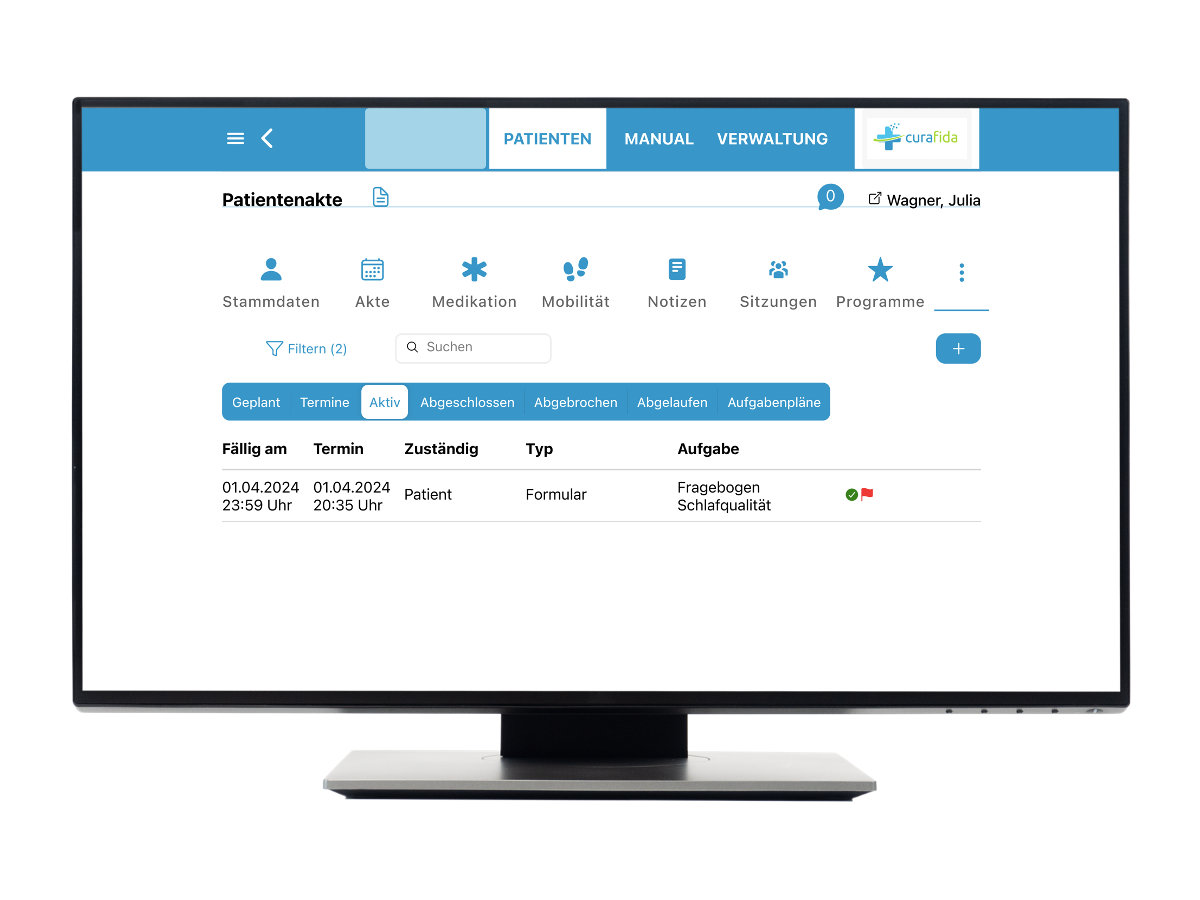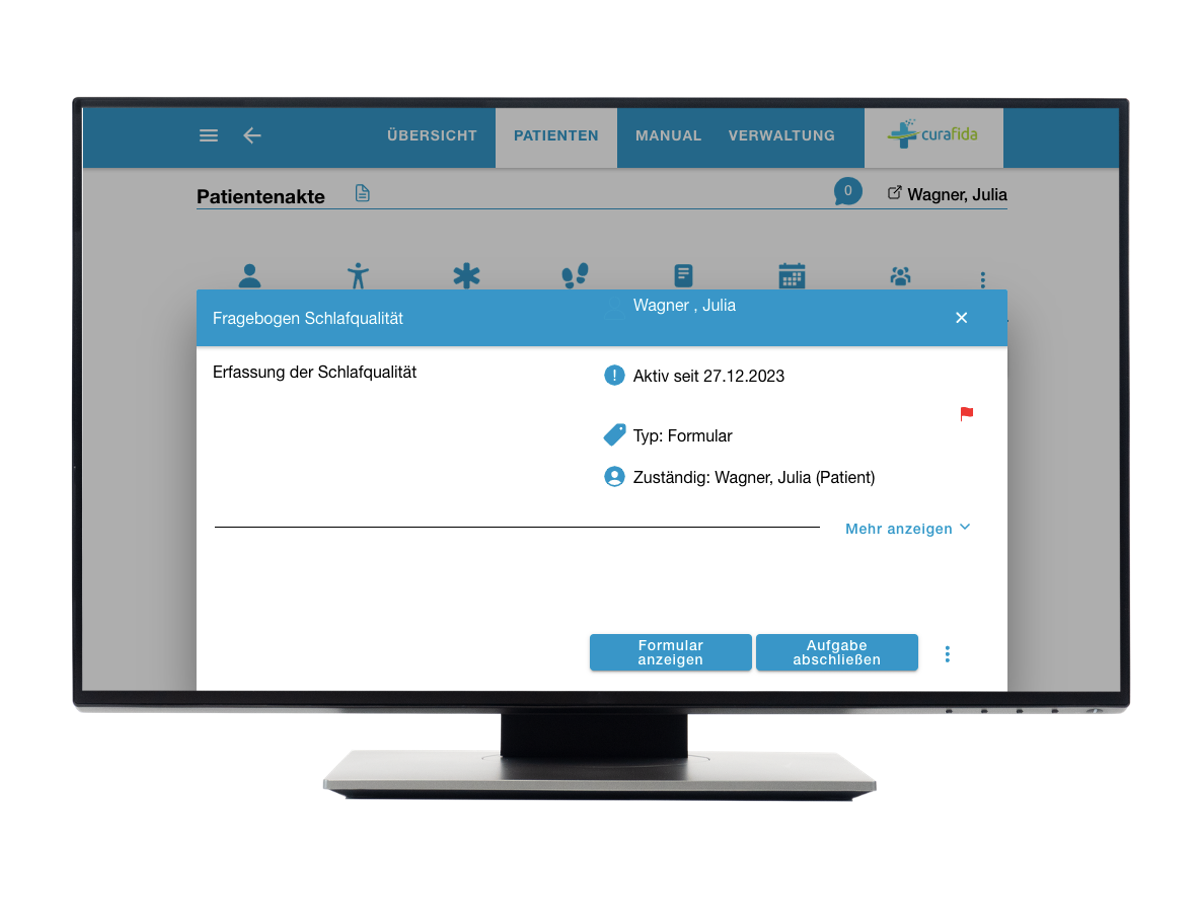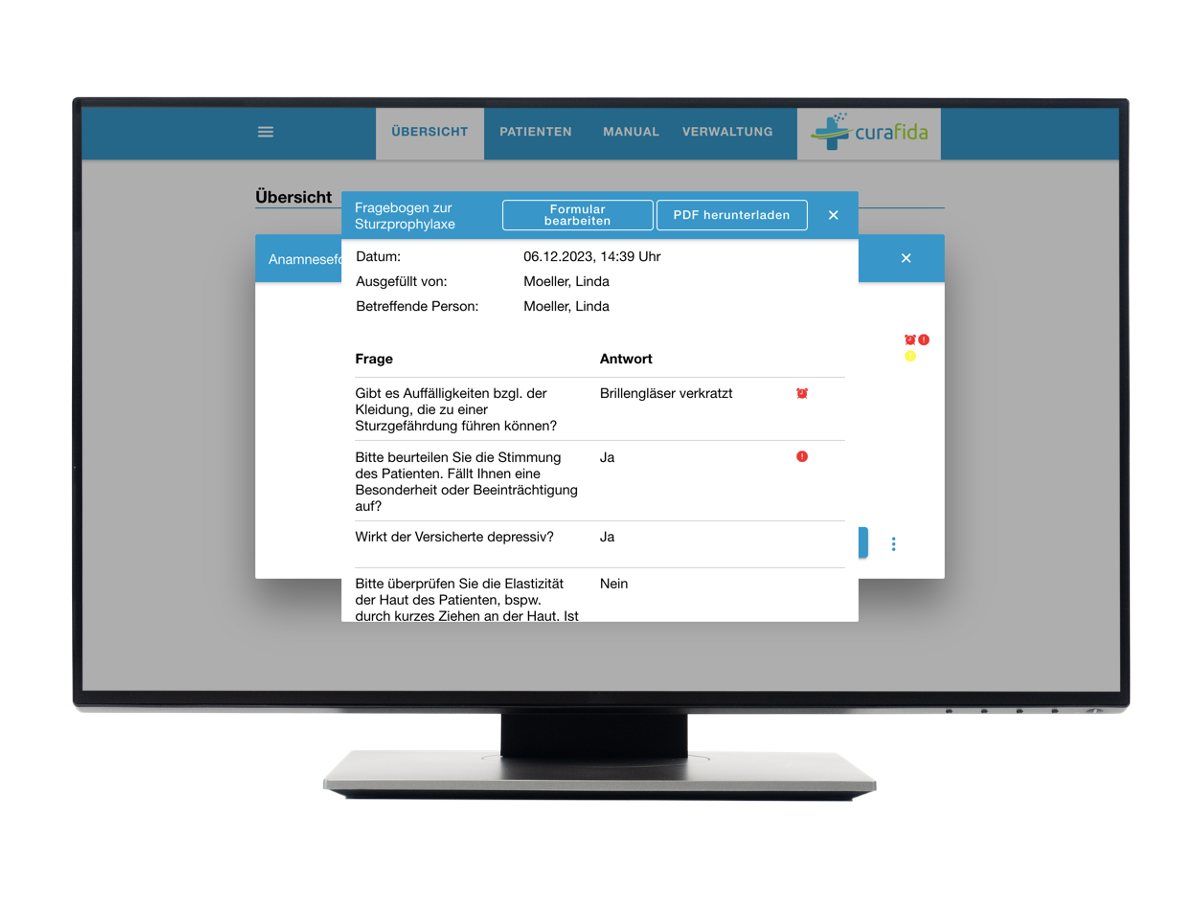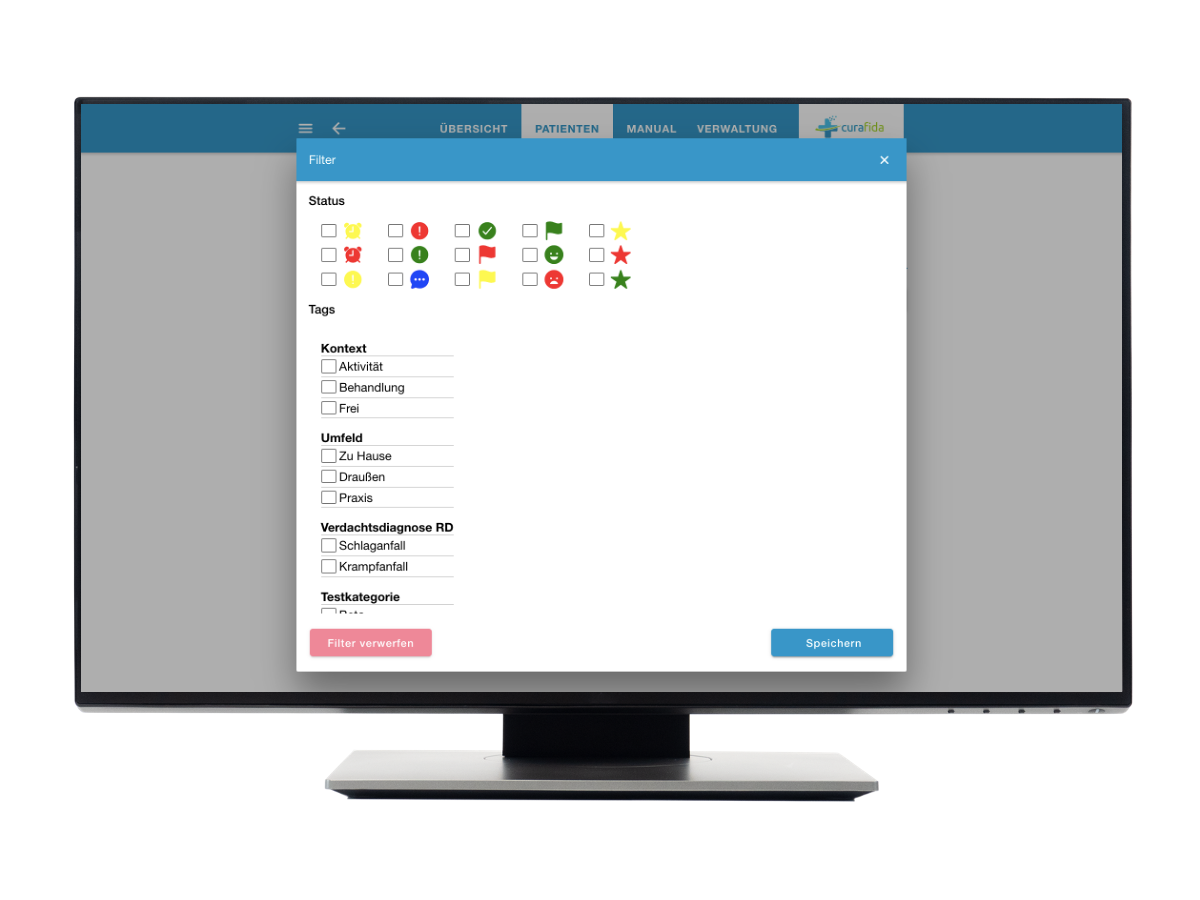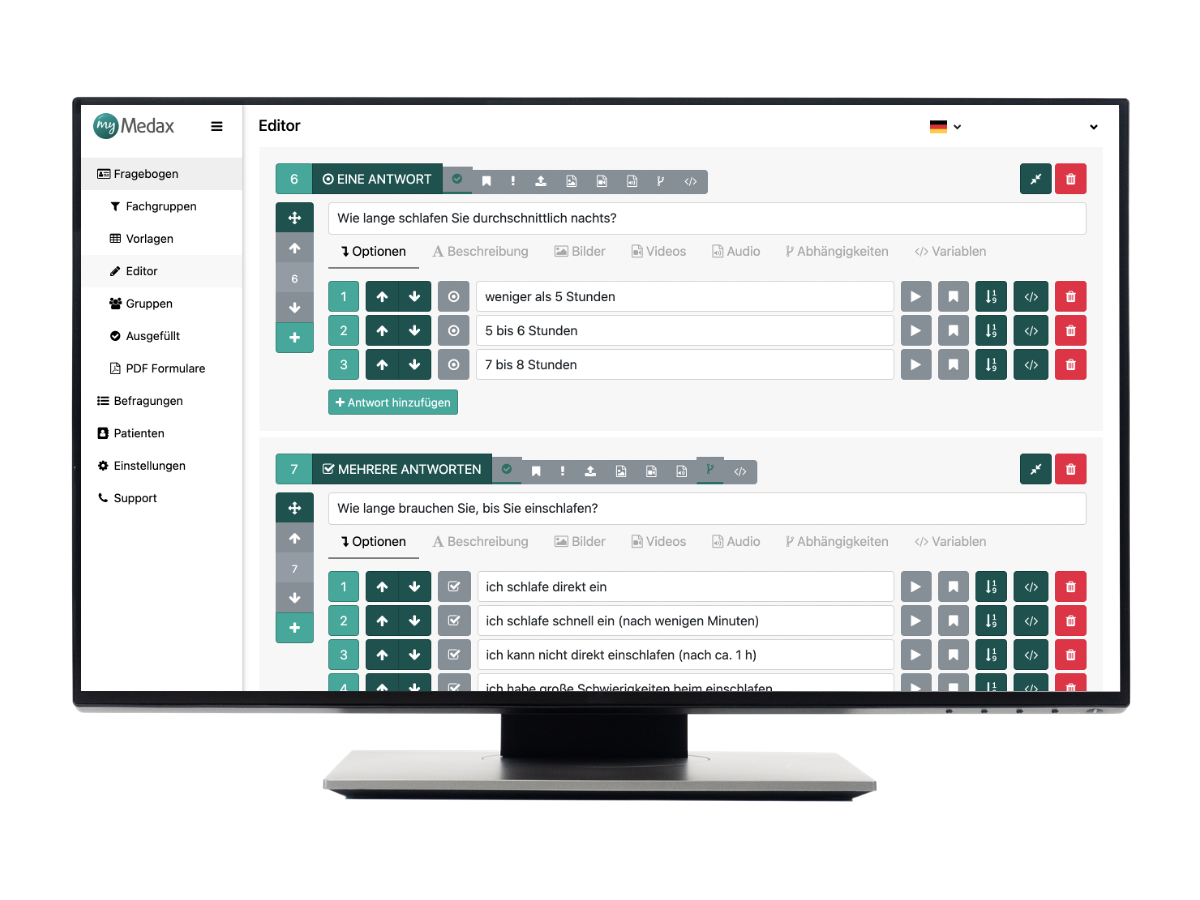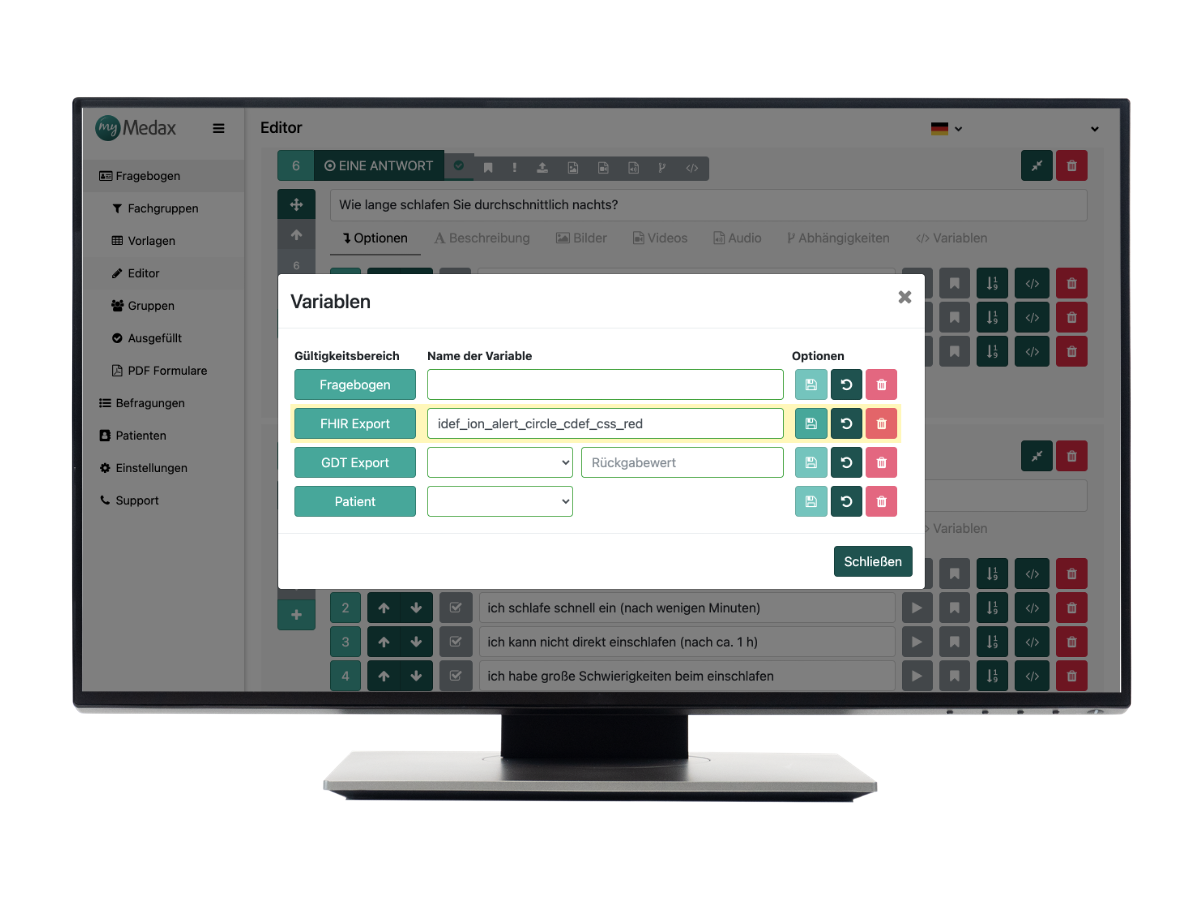Modul Aufgaben
Mit dem Modul "Aufgaben" können Sie Aufgaben für sich selbst oder andere Benutzer erstellen und nach der Bearbeitung einsehen. Sie gelangen unter "Übersicht" in der Menüleiste zum Modul "Aufgaben" oder unter dem Reiter "Patienten" in der Patientenakte.
Inhalte
Aufgaben in der Übersicht
Aufgaben in der Patientenakte
- Aufgabe hinzufügen
- Aufgabe bearbeiten
- Aufgabe ausführen
- Aufgabenpläne hinzufügen
- Aufgabenpläne löschen
Icons als Signal in Aufgaben
Aufgaben in der Übersicht
In der Übersicht finden Sie eine patientenübergreifende Liste aller Aufgaben. Diese unterteilen sich in die Reiter "Meine" und "Alle". Unter "Meine" finden sie die Aufgaben, die einem selbst zugeteilt wurden. Unter "Alle" finden Sie die Aufgaben, die anderen Personen zugeteilt wurden.
Die Aufgaben sind unterteilt in die Status "Geplant" „Termine“, "Aktiv", "Abgeschlossen", "Abgebrochen" und "Abgelaufen".
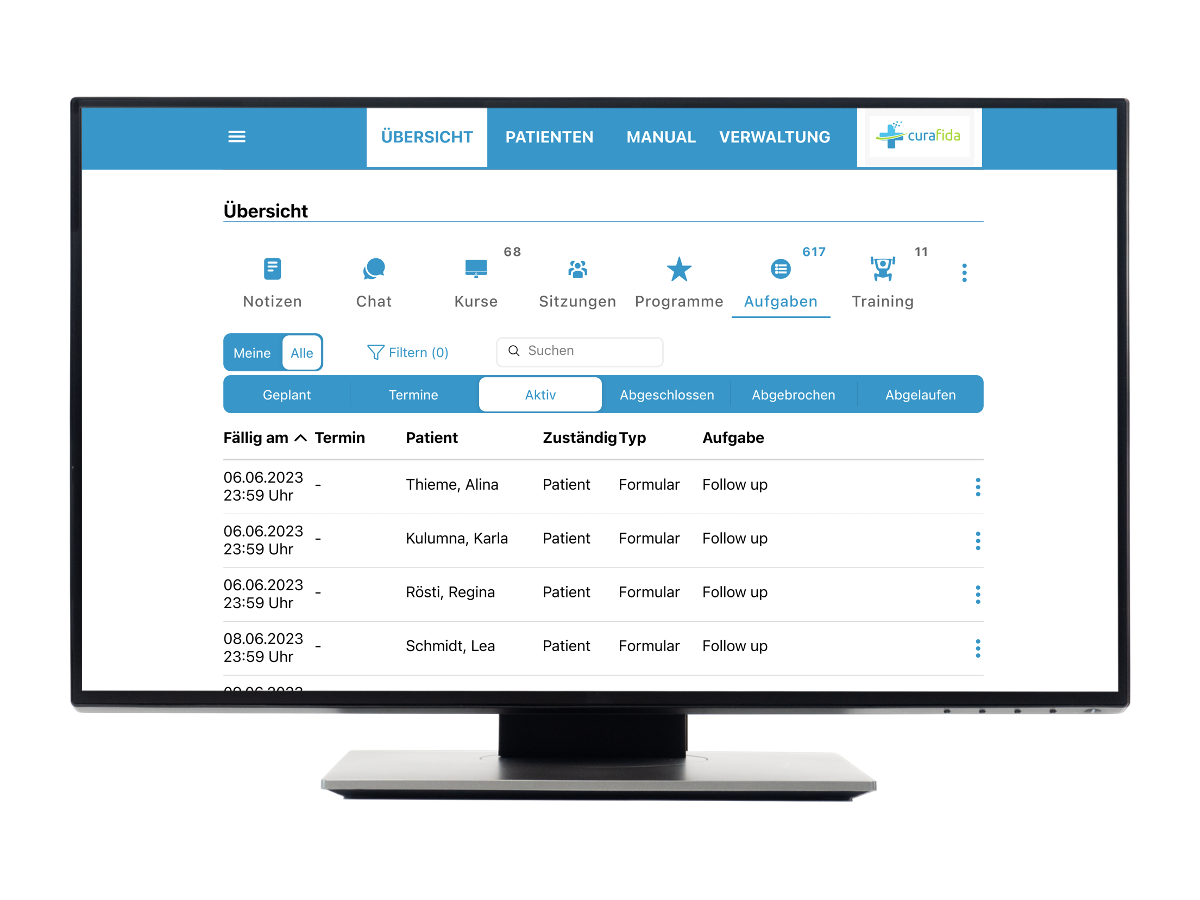
Aufgaben
Klicken Sie hier, um zu dem Modul "Aufgaben" zu gelangen.
Aufgabe öffnen
Wählen Sie eine Aufgabe aus der Liste aus und klicken Sie auf die gewünschte Aufgabe, um sie direkt zu öffnen und die Details einzusehen.
Aufgaben in der Patientenakte
Klicken Sie auf die drei Punkte, um eine Aufgabe direkt in der Patientenakte zu öffnen.
Aufgabe öffnen
Eine Aufgabe öffnen Sie, indem Sie in der jeweiligen Zeile eine Aufgabe anklicken (siehe oben). Sie erhalten daraufhin eine Detailansicht der Aufgabe. Klicken Sie auf "Mehr anzeigen", um weitere Details der Aufgabe einzusehen. Um die Aufgabe abzuschließen, klicken Sie unten rechts auf "Aufgabe abschließen".
Wenn Sie die Aufgabe bearbeiten möchten, klicken Sie auf die drei Punkte unten rechts (siehe oben) und anschließend auf "Bearbeiten". Hierzu öffnet sich eine Eingabemaske, in der Sie die Aufgabe bearbeiten können. Die Pflichtfelder erkennen Sie an der *-Markierung. Klicken Sie anschließend auf "Änderungen übernehmen", um die Änderungen zu speichern.
Handelt es sich beim Typ der Aufgabe um ein Formular, können Sie das Formular über "Formular bearbeiten" bearbeiten.
Um eine Aufgabe abzubrechen, klicken Sie auf die drei Punkte unten rechts (siehe oben) und anschließend auf "Abbrechen". Es erscheint ein Hinweisfenster mit der Frage, ob Sie die Aufgabe wirklich abbrechen möchten. Klicken Sie auf "Aufgabe abbrechen", um die Aufgabe endgültig abzubrechen. Klicken Sie auf "Zurück", um den Vorgang abzubrechen.
Sie können von einer Aufgabe in der Übersicht auch zur jeweiligen Patientenakte gelangen. Klicken Sie hierfür auf die drei Punkte in der jeweiligen Zeile einer gewünschten Aufgabe und anschließend auf "Patientenakte öffnen". Es öffnet sich die individuelle Aufgabenübersicht der jeweiligen Patientenakte.
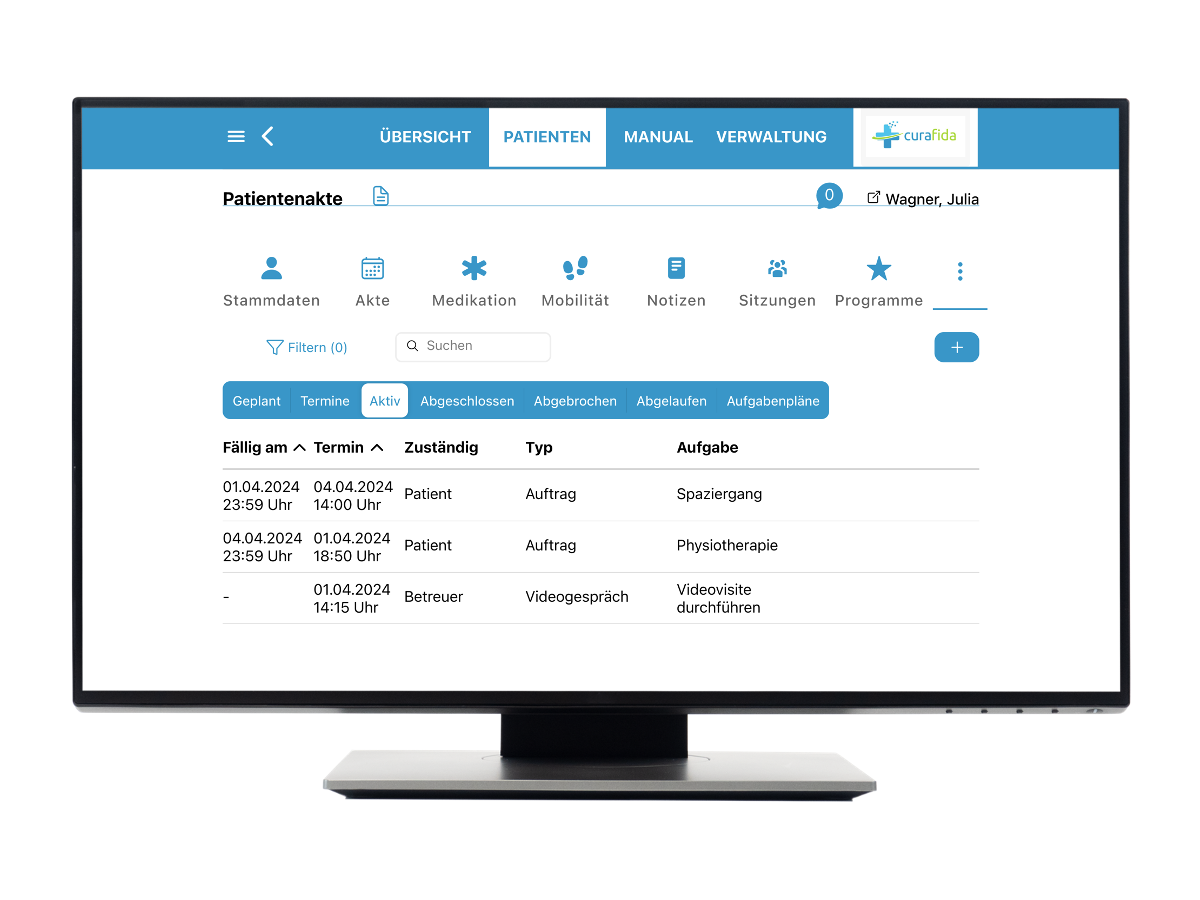
Status einer Aufgabe
In der Übersichtsansicht aber auch in der Patientenakte, sehen Sie die Reiter wie dargestellt:

Unter "Geplant" werden Aufgaben angezeigt, die geplant sind, deren Bearbeitungszeitraum aber in der Zukunft liegt. Der Benutzer sieht die geplanten Aufgaben, der Button zum Abschließen der Aufgaben ist aber solange inaktiv, bis das Datum für die Bearbeitungszeit eingetreten ist.
Unter "Aktiv" landen Aufgaben, die ab sofort erledigt werden können.
Unter "Abgeschlossen" werden Aufgaben angezeigt, die beendet wurden.
Unter "Abgebrochen" landen Aufgaben, die verweigert wurden, da die Aufgabe z.B. zu schwer für den Patienten ist.
Unter "Abgelaufen" werden Aufgaben angezeigt, die nicht im vorgegebenen Zeitraum erledigt wurden. Der Zeitpunkt zur Bearbeitung wurde verpasst.
Im Reiter "Aufgabenpläne" können Sie die Aufgabenpläne einsehen und neue Aufgabenpläne hinzufügen.
Termine
Unter "Termine" werden Aufgaben angezeigt, für die ein fester Zeitpunkt als Termin in der Zukunft festgelegt wurde.
- Unter "Geplant" werden Aufgaben angezeigt, die geplant sind, deren Bearbeitungszeitraum aber in der Zukunft liegt. Der Benutzer sieht die geplanten Aufgaben. Der Button zum Abschließen der Aufgaben ist aber solange inaktiv, bis das Datum für die Bearbeitungszeit eingetreten ist.
- Unter "Termine" werden aktive und geplante Aufgaben angezeigt, für die ein fester Zeitpunkt zur Bearbeitung festgelegt wurde.
- Unter "Aktiv" landen Aufgaben, die ab sofort erledigt werden können.
- Unter "Abgeschlossen" werden Aufgaben angezeigt, die beendet wurden.
- Unter "Abgebrochen" landen Aufgaben, die verweigert wurden, da die Aufgabe z.B. zu schwer für den Patienten ist.
- Unter "Abgelaufen" werden Aufgaben angezeigt, die nicht im vorgegebenen Zeitraum erledigt wurden. Der Zeitpunkt zur Bearbeitung wurde verpasst.
- Unter "Aufgabenpläne" können Sie die Aufgabenpläne einsehen und neue Aufgabenpläne hinzufügen.
Aufgaben in der Patientenakte
In der Patientenakte sehen Sie in der Menüleiste das Modul "Aufgaben". Sie sehen eine Liste der Aufgaben des Patienten mit den Reitern "Geplant", "Termine", "Aktiv", "Abgeschlossen", "Abgebrochen", "Abgelaufen" und "Aufgabenpläne" (siehe: Status einer Aufgabe).
Sie haben hier die Möglichkeit, einzelne Aufgaben zu öffnen, indem Sie auf die gewünschte Aufgabe in der jeweiligen Zeile klicken und diese im Detail zu betrachten. Zudem können Sie hier eine neue Aufgabe anlegen, indem Sie auf den Button rechts oben mit dem Plus-Symbol klicken, gezielt nach Aufgaben mithilfe des Suchfeldes suchen und die Aufgaben filtern.
Aufgabe hinzufügen
Klicken Sie auf den Button mit dem Plus-Symbol, um eine Aufgabe neu anzulegen (siehe oben). Wählen Sie anschließend eine Aufgabenvorlage aus der Liste aus, indem Sie auf die vier Striche klicken.
Wählen Sie dann eine Aufgabenvorlage aus der Liste aus, indem Sie auf das jeweilige weiße Kästchen klicken. Sie können außerdem gezielt nach einer Aufgabenvorlage suchen, indem Sie das Suchfeld verwenden. Nachdem Sie eine Auswahl getroffen haben, klicken Sie auf "Auswahl bestätigen", um fortzufahren.
Im Anschluss daran öffnet sich ein Fenster mit einer Eingabemaske. Pflichtfelder erkennen Sie an der *-Markierung.
Wenn Sie einen Bearbeitungszeitraum festlegen wollen, setzen Sie einen Haken in das vorgesehene Feld. Daraufhin können Sie das Start- und Enddatum der Aufgabe festlegen.
Startet die Aufgabe noch am selben Tag, so landet diese in den Reiter "Aktiv". Liegt das Startdatum noch in der Zukunft, so finden Sie die Aufgabe unter dem Reiter "Geplant".
Weiterhin können Sie einen exakten Termin festlegen, an dem eine Aufgabe stattfinden soll. Das kann zum Beispiel hilfreich sein, wenn Sie ein Videogespräch mit einem Patienten an einem bestimmten Tag, zu einer bestimmten Uhrzeit durchführen möchten.
Dafür können Sie, nachdem Sie den Termin festgelegt haben, Teilnehmer für diese Aufgabe hinzufügen. Klicken Sie dafür auf "Teilnehmer" und wählen Sie den gewünschten Teilnehmer aus der Liste aus.
Aufgabe bearbeiten
Nachdem eine Aufgabe angelegt wurde, können Sie diese im Nachhinhein bearbeiten. Klicken Sie dafür auf die Aufgabe, danach auf die drei Punkte und anschließend auf "Bearbeiten".
Sie können den Bearbeitungszeitraum, den Termin und die Teilnehmer ändern. Ist eine Aufgabe abgelaufen, können Sie die Bearbeitungszeit ändern und sie landet wieder im Status "aktiv".
Klicken Sie anschließend auf "Änderungen übernehmen", um die vorgenommenen Änderungen zu speichern oder auf "Abbrechen", um den Bearbeitungsvorgang abzubrechen.
Aufgabe ausführen
Um eine Aufgabe auszuführen, wählen Sie eine Aufgabe im Status "Aktiv" aus und klicken diese an. Es öffnet sich eine neue Maske in der die Beschreibung der Aufgabe, der Status, der Aufgabentyp sowie der zuständige Benutzer aufgezeigt wird. Wenn bei einer Aufgabe ein Termin hinterlegt ist, klicken Sie auf den Reiter „Mehr anzeigen. Anschließend werden alle zusätzlichen Informationen angezeigt („Bearbeitungszeitraum“, „Termin“, Teilnehmer“ und falls vorhanden „Medien“.
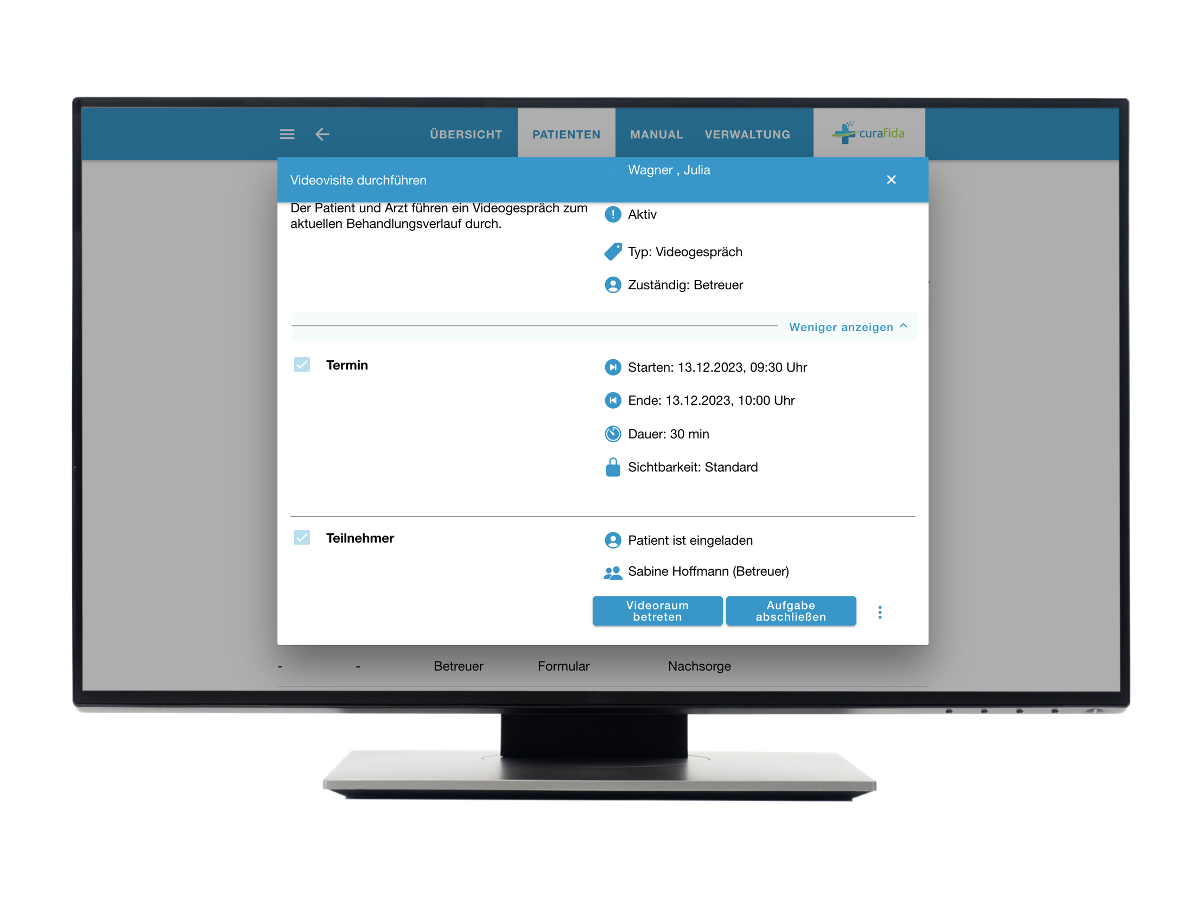
Je nachdem welchen „Aufgabentyp“ Sie im Status „Aktiv“ anklicken, ändert sich die Maske und es sind unterschiedliche „Buttons“ vorhanden. Die jeweiligen Änderungen, die sich ergeben, werden je „Typ“ folgend aufgeführt.
- Formular
Beim Öffnen des Aufgabentyps „Formular“ werden Ihnen die Buttons „Formular bearbeiten“ und „Aufgabe abschließen“angezeigt, wenn das Formular noch nicht ausgefüllt wurde. Der Button „Aufgabe schließen“ ist dabei nicht klickbar.
„Formular anzeigen“ und „Aufgabe abschließen“ werden dann angezeigt, wenn das Formular mindestens schon einmal ausgefüllt wurde.
Wenn Sie auf „Formular anzeigen“ klicken, öffnet sich ein weiteres Fenster, dass Ihnen eine Übersicht über alle Fragen und Antworten gibt. In diesem Fenster haben Sie die Möglichkeit, das Formular zu bearbeiten oder das Formular als PDF herunterzuladen.
Hinweis: Aufgaben mit dem Typ Formular sind für Patienten im Kioskbereich nicht ersichtlich, da dieser Aufgabentyp für den Kiosk noch nicht integriert wurde.
- Auftrag
Wenn Sie einen Auftrag öffnen, steht Ihnen die Möglichkeit zur Verfügung, die Aufgabe direkt abzuschließen. Dies ist durch Klicken auf den Button „Aufgabe abschließen möglich.
- Freitext
Beim Öffnen einer Freitextaufgabe erhalten Sie ein Fenster mit einem Freitextfeld, das befüllt werden kann.
Zudem sind die Buttons „Änderung verwerfen“, „Text speichern“ und Aufgabe abschließen vorhanden. Diese Buttons sind erst dann klickbar, wenn Sie eine Änderung im Freitextfeld vorgenommen haben.
- Videogespräch
Bei einem Videogespräch werden Ihnen die Buttons „Videoraum betreten“ und „Aufgabe abschließen“ angezeigt. Der Button „Videoraum betreten“ ist 15 Minuten vor Terminbeginn aktiv und erst dann klickbar. Wenn Sie auf „Videoraum betreten“ klicken, gelange Sie direkt zu Ihrem Termin und es öffnet sich der virtuelle Videoraum.
- Lernen
Beim Öffnen einer Aufgabe mit dem Typ "Lernen" erhalten Sie eine Übersicht über den Fortschritt der Lerneinheit. Sie können sich so einen Überblick über den aktuellen Stand der Lerneinheit machen. Wenn die Lerneinheit abgeschlossen ist, haben Sie die Möglichkeit über den Button „Aufgabe abschließen“ die Aufgabe zu schließen.
Wenn Sie eine Aufgabe nicht durchführen möchten, klicken Sie auf die drei Punkte und anschließend auf "Abbrechen". Dies ist nur möglich, wenn die entsprechenden Rechte dafür vorliegen.
Aufgabenpläne hinzufügen
In dem Reiter "Aufgabenpläne" sehen Sie die bereits zugeordneten Aufgabenpläne in einer Liste angeordnet. Sie können Aufgabenpläne hinzufügen, indem Sie auf "Aufgabenpläne hinzufügen" klicken.
Dazu öffnet sich ein neues Fenster mit einer Eingabemaske. Sie können zunächst eine Aufgabenplanvorlage auswählen, indem Sie auf das jeweilige weiße Kästchen klicken. Sie können außerdem gezielt nach einer Aufgabenplanvorlage suchen, indem Sie das Suchfeld verwenden. Nachdem Sie eine Auswahl getroffen haben, klicken Sie auf "Auswahl bestätigen", um fortzufahren.
Wenn Sie alle (Pflicht-)Felder ausgefüllt haben, klicken Sie im Anschluss auf "Hinzufügen", um einen neuen Aufgabenplan anzulegen.
Die einzelnen Aufgaben des Aufgabenplans werden der Patientenakte hinzugefügt.
Aufgabenpläne löschen
Wenn Sie einen Aufgabenplan löschen wollen, klicken Sie auf den roten Button mit dem X-Symbol (siehe oben). Es erscheint ein Hinweisfenster mit der Frage, ob Sie den Aufgabenplan wirklich entfernen möchten. Klicken Sie auf "Entfernen", um den Aufgabenplan endgültig zu löschen. Klicken Sie auf "Abbrechen", um den Vorgang abzubrechen.
Icons als Signal in Aufgaben
Im Rahmen der Weiterentwicklung von Curafida ist es beim Modul "Aufgaben" möglich, bei den Ergebnissen der ausgefüllten Formulare Icons als Signal anzeigen zu lassen. Beim Erstellen und Bearbeiten der Fragebögen, die in Curafida ausgefüllt werden, können Sie individuell Icons für Einfach- oder Mehrfachantworten festlegen. Diese sollen in Curafida als Markierung angezeigt werden, wenn die entsprechende Antwort ausgewählt wurde.
Ihnen werden die Icons in der Aufgabenliste der Übersicht und in der jeweiligen Patientenakte angezeigt. Dadurch können Sie leicht erkennen, in welchem ausgefüllten Formular ein Icon erzeugt wurde.
Wenn Sie sich die Ergebnisansicht des ausgefüllten Formulars anzeigen lassen, sehen Sie im Detail auf einen Blick, bei welcher Frage welches Icon ausgelöst wurde. Um in die Detailansicht zu gelangen klicken Sie auf den jeweiligen Eintrag in der Liste der Aufgaben.
Wenn Sie den Button "Formular anzeigen" klicken, öffnet sich eine Detailansicht zum ausgefüllten Formular. Hier sehenSie dann konkret, bei welcher Frage, welche Antwort ausgewählt wurde und welche davon ein Icon erzeugt hat. So erhalten Sie einen schnellen Überblick über die Antworten, die für Ihre Anwendung besonders wichtig sind und können entsprechend zeitnah Maßnahmen ableiten.
Hinweis: Wenn Sie den Fragebogen als „PDF herunterladen“, werden in diesem die Icons nicht angezeigt.
Hinweis: Die Iconansicht ist nur für Betreuer sichtbar. Patienten bekommen die Icons nicht angezeigt.
Sie haben zudem die Möglichkeit, in der Patientenakte und in der Übersicht nach den verfügbaren Icons zu filtern, um einen schnelleren Überblick zu erhalten.
In den Filteroptionen werden Ihnen alle Icons angezeigt, die durch das Ausfüllen von Fragebögen erzeugt wurden. Wurden beispielsweise nur rote Flaggen erzeugt, dann erscheint im Filter nur diese Flagge als Auswahloption.
Um die Filteroption anzuwenden, wählen Sie hierzu in der Checkbox das Icon, nachdem Sie filtern möchten, aus und klicken auf "speichern". Anschließend werden Ihnen alle Aufgaben angezeigt, die dieses Icon beinhalten. Zudem ist eine Mehrfachauswahl der Icons möglich.
Einfügen der Variable in MyMedax
Öffnen Sie zunächst myMedax und einen Fragebogen. In den einzelnen Antwortmöglichkeiten können Sie unter der Option „Variable“ (</>) diese hinterlegen.
In das Feld „FHIR-Export“ wird der Ausdruck eingetragen, der dazu dient, die Variablen beim Ausfüllen des Fragebogens zu erzeugen.
Klicken Sie anschließend auf den Button „Variable speichern“, um die Variable für die ausgewählte Antwort zu hinterlegen.
Sobald der Fragebogen über Curafida ausgefüllt wird, werden zu den hinterlegten Variablen die entsprechenden Icons in Curafida angezeigt.
Konfiguration der Icons in der Fragebogenvorlage
Icon Beschreibungen können pro Antwortmöglichkeit bei Einfach- oder Mehrfachantworten in myMedax definiert und hinterlegt werden. Hier klicken Sie bei der jeweiligen Antwortmöglichkeit auf den Button, wo Sie die Variableneingeben, können.
Definition der Icon Beschreibung in myMedax
Für das Erzeugen des Icons im Fragebogen ist der Ausdruck nach folgendem Muster zu verwenden.
idef_<icontype>_<name>_cdef_<colortype>_<color>
Hierbei handelt es sich um eine Mustervorlage. Die Inhalte sind entsprechend auszutauschen, um das Icon zu genieren, dass Sie für Ihren Anwendungszweck benötigen.
Definition des Ausdrucks
idef
Idef steht für „Icon Definition“. Idef ist ein konstanter Begriff, der zum Erstellen einer Icon Beschreibung herangezogen wird.
<icontype>
Icon Type definiert die Icon Quelle, eine sogenannte Icon Library, aus der die Icons herangezogen werden. Diese ist für Curafida fest definiert und werden aus der Libary „ion“ herangezogen.
<name>
Unter <name> wird der Name des gewünschten Icons innerhalb der Icon Quelle definiert. Mögliche Bindestriche müssen in der Syntax immer durch einen Unterstrich _ ersetzt werden.
Beispiel: alert-circle -> alert_circle
cdef
cdef steht für „Color Definition“. Cdef ist ebenso wie idef ein konstanterBegriff, der die Beschreibung der Farbe einleitet.
<colortype>
Color Type definiert die Farbquelle, eine sogenannte Farb Library, aus der die Farbe herangezogen werden. Dieser istfür Curafida fest definiert und lautet „css“.
<color>
Color definiert letztlich die Farbe, in der das Icon später in Curafida abgebildet wird.
Beispiel: Red
Begrenzung der erlaubten Zeichen
Die erlaubten Zeichen der FHIR Export Variablen sind auf Buchstaben, Zahlen und Unterstriche begrenzt (a-z, A-Z, 0-9, _). Deshalb wurde die Syntax wie angegeben gewählt.
Maximale Länge
Die Anzahl der erlaubten Zeichen einer FHIR Export Variable sind auf 50 Zeichen begrenzt, bei manchen Icons und Farbkombinationen kann es eng werden.
Duplikate sind nicht erlaubt
Ein FHIR Export Variablennamen darf exakt nur einmal innerhalb des gesamten Fragebogens vorkommen, deshalb wurde das Keyword idef indexierbar gestaltet.
Es kann indexiert werden, um Duplikationen innerhalb des Fragebogens zu vermeiden. Bedeutet, dass die Syntax nur einmal im Fragebogen verwendet werden kann.
Beispiele: idef, idef1, idef2
Wenn ein Variablenamen bereits existiert, erscheint zudem ein Hinweis, dass dieser bereits bei einer anderen Frage verwendet wird.
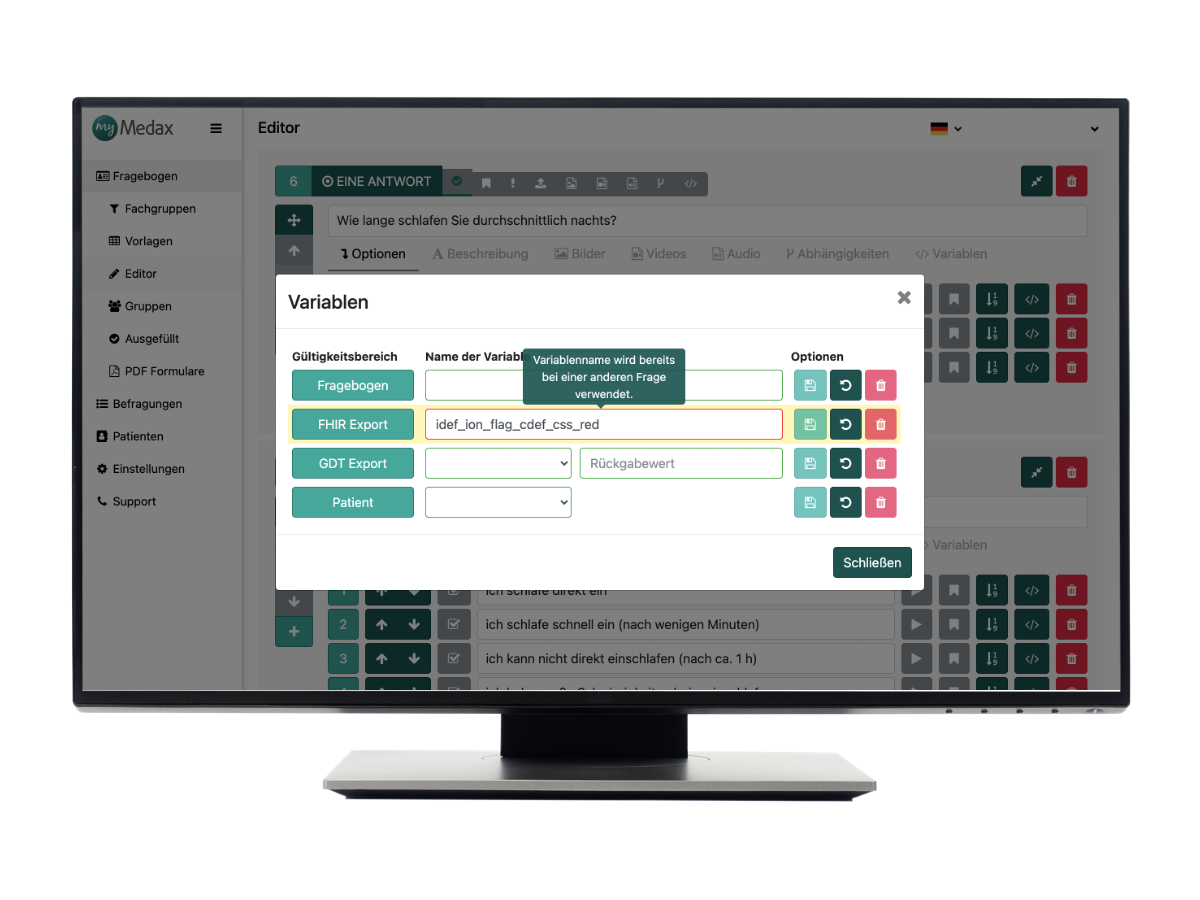
Verfügbare Icons in Curafida
Folgend finden Sie eine tabellarische Auflistung, der in Curafida zur Verfügung stehenden Icons und Farben.
In der linken Spalte werden die jeweiligen Symbole der Icons aufgezeigt, die mittlere Spalte enthält die Bezeichnung für das Icon, während die rechte Spalte den zugehörigen Namen des Icons angibt, der im Ausdruck verwendet werden sollte.
|
Farben
In der linken Spalte sind die zur Verfügung stehenden Farben der Icons aufgelistet und die rechte Spalte zeigt den zugehörigen Ausdruck an, der für die Farbe verwendet wird.
|
Ausdrücke der Symbole
In dieser Tabelle finden Sie in der rechten Spalte die fertig zusammengestellten Ausdrücke, der jeweiligen Symbole inkl. Farbe, die Sie für die Formulare verwenden können.
|