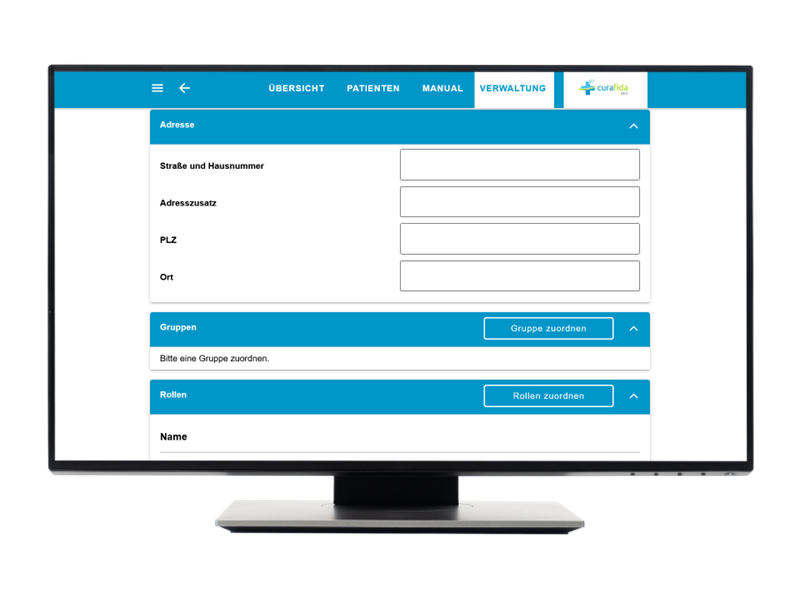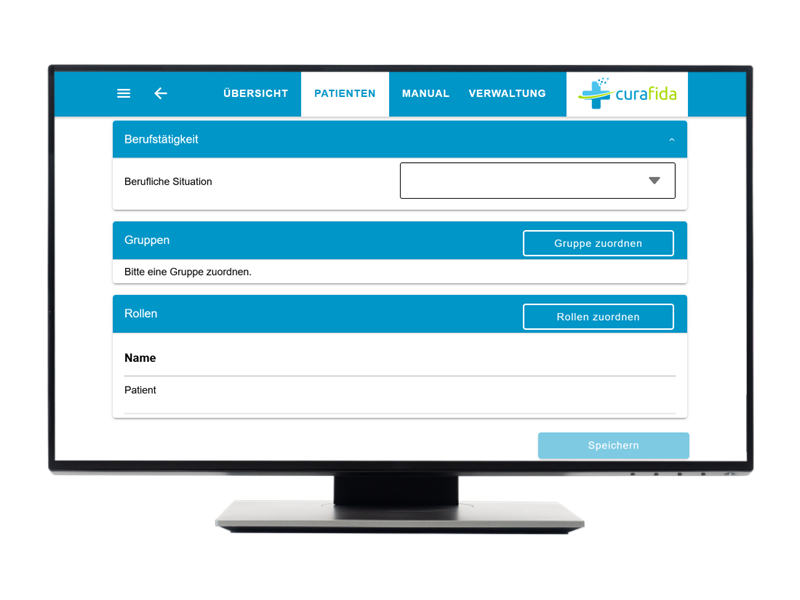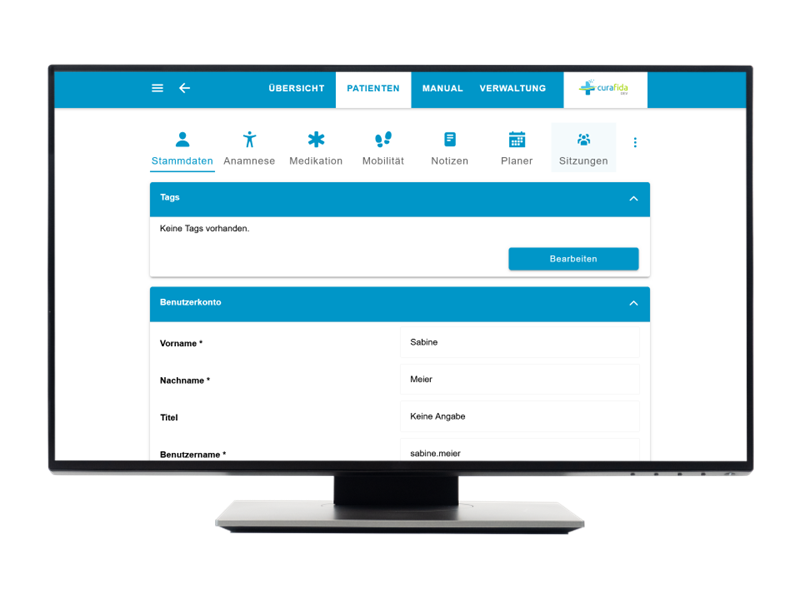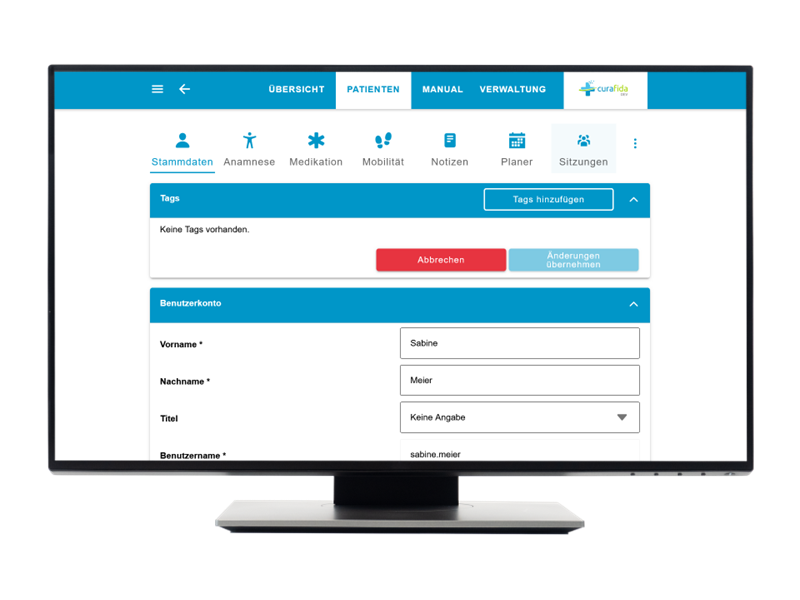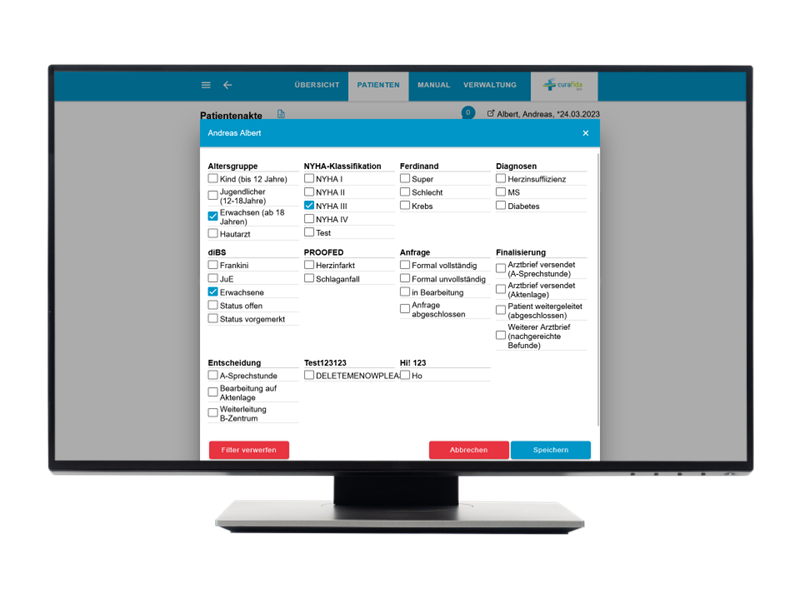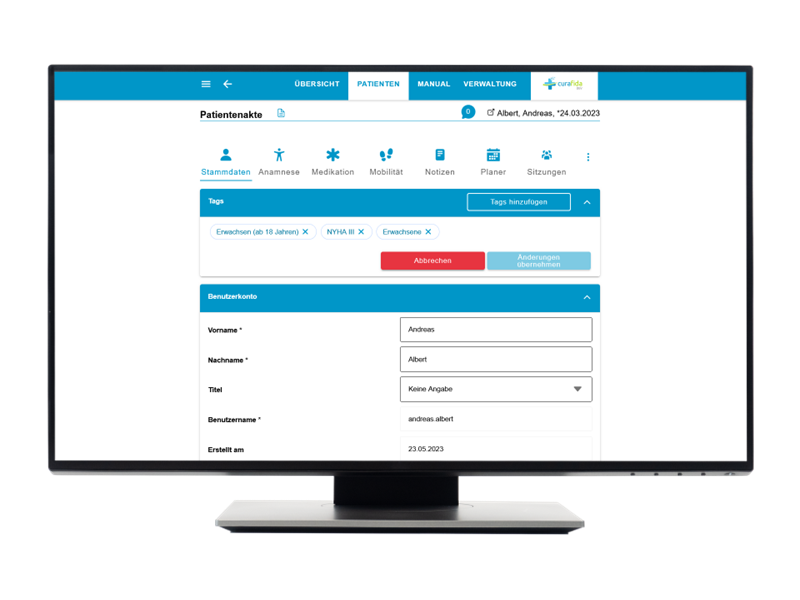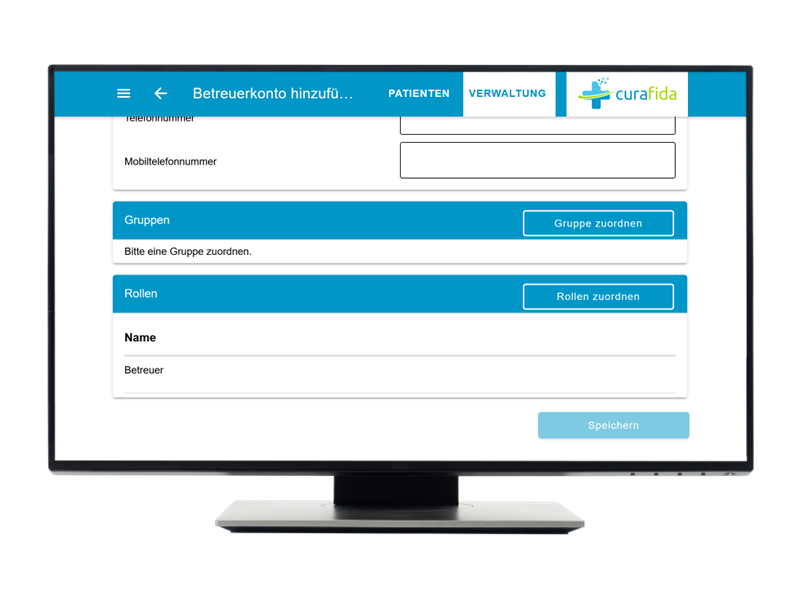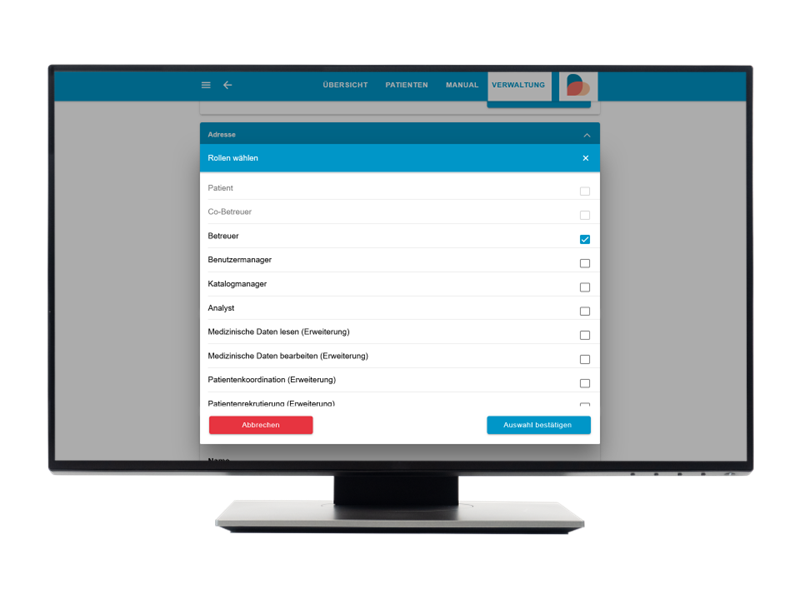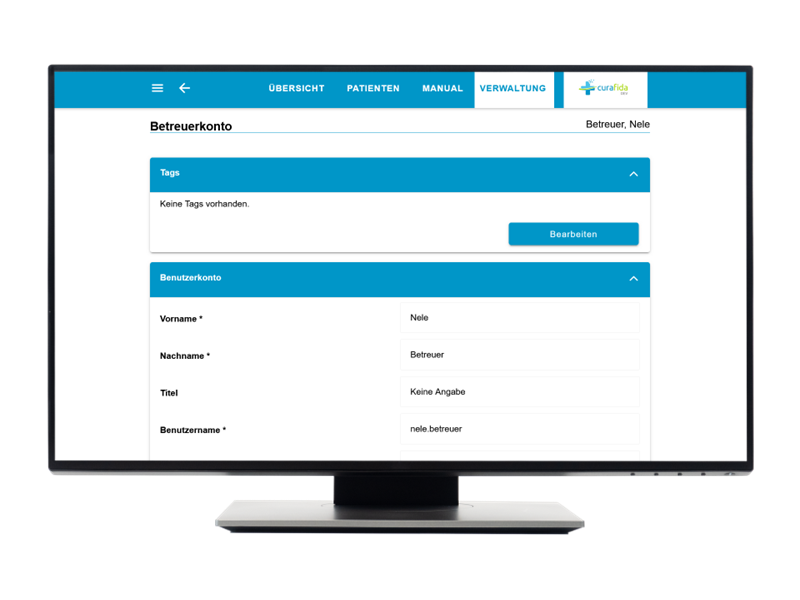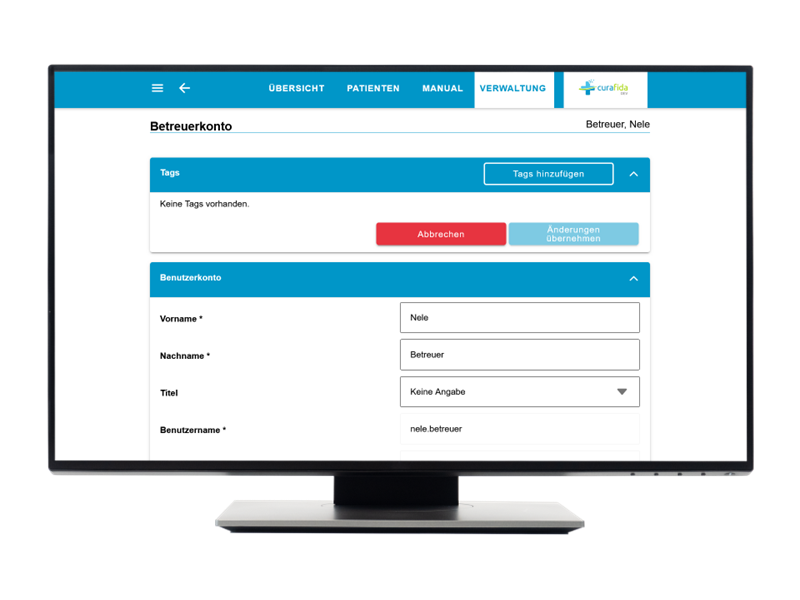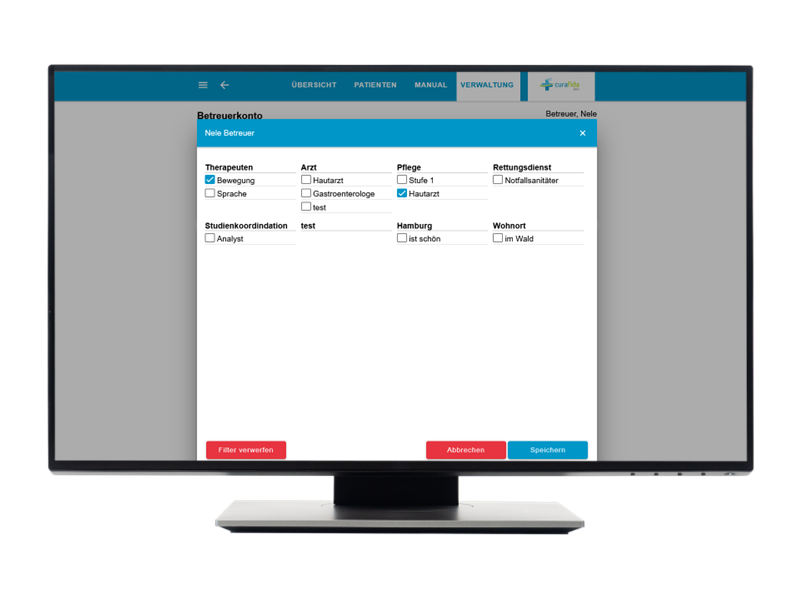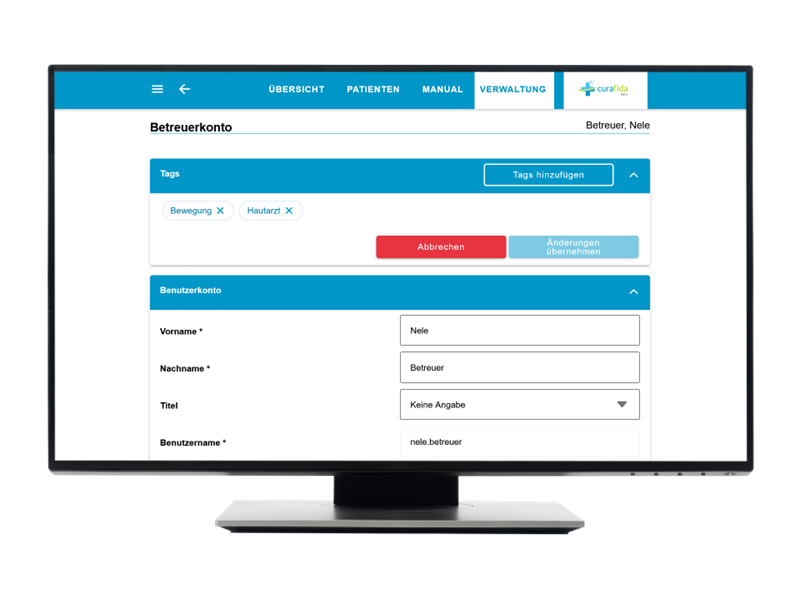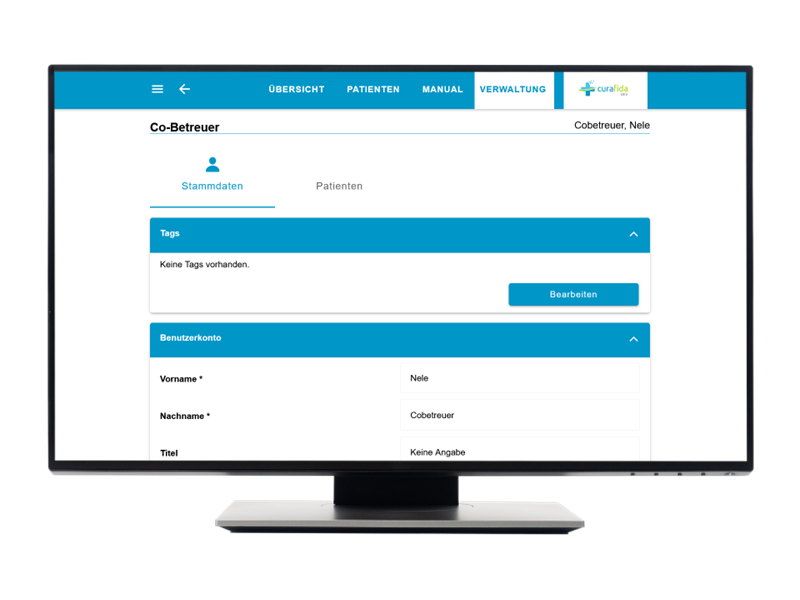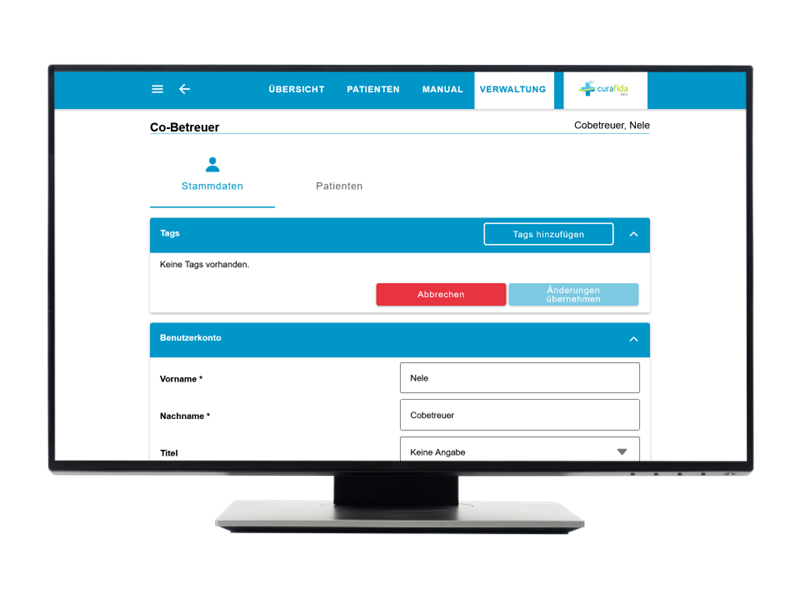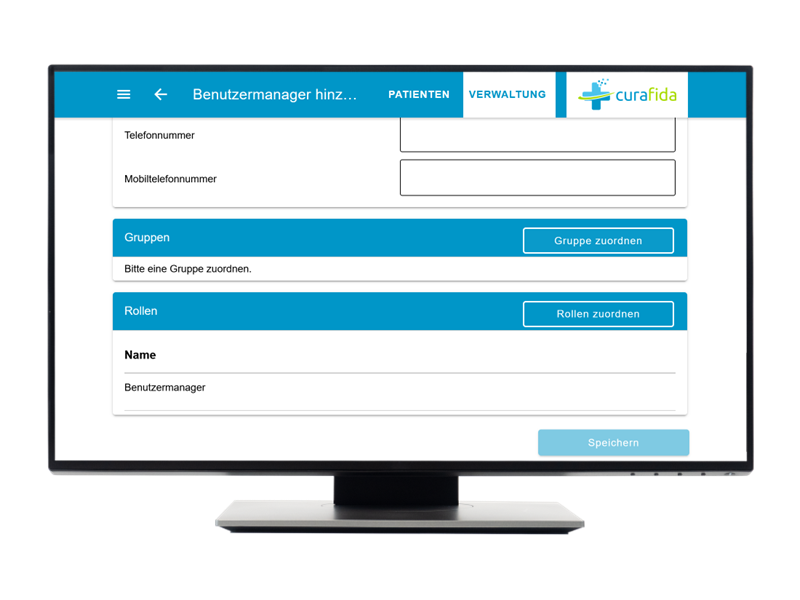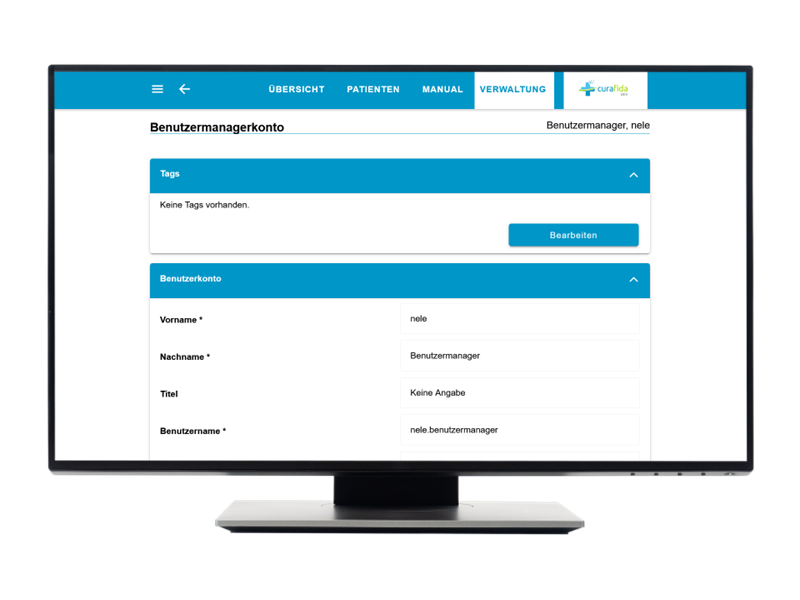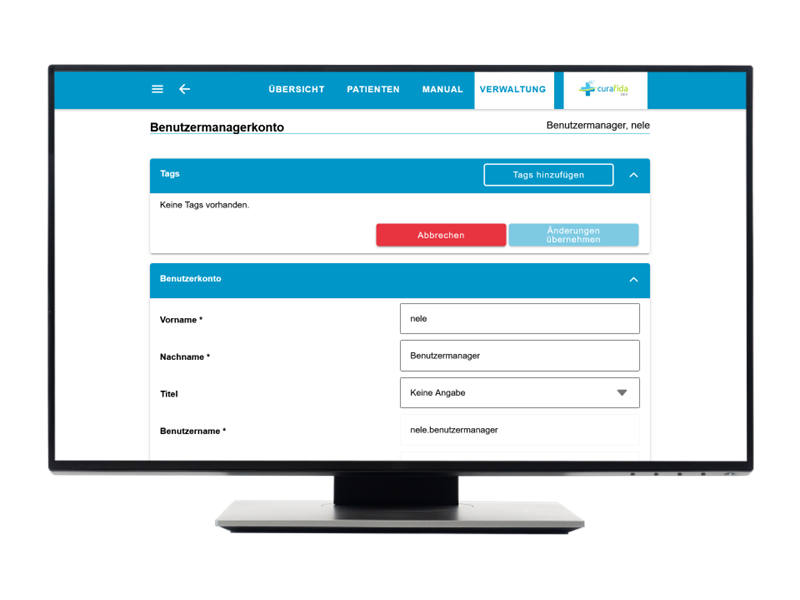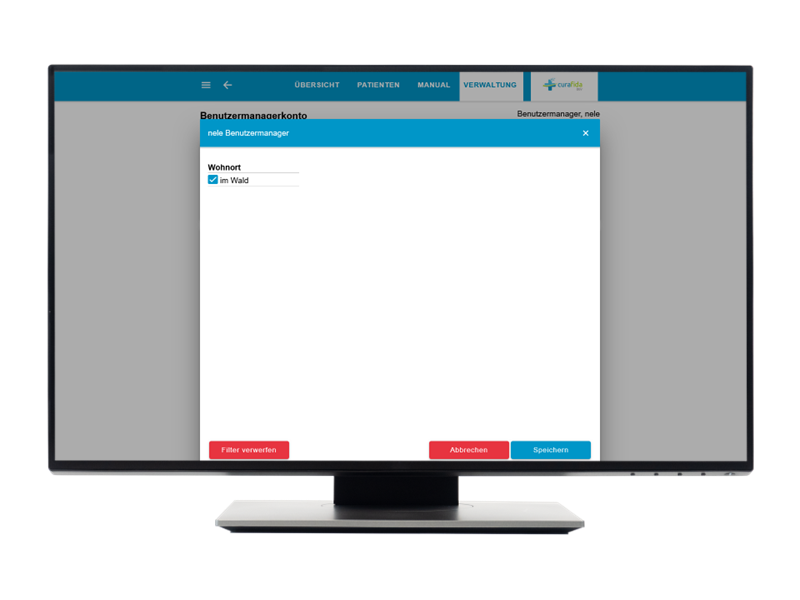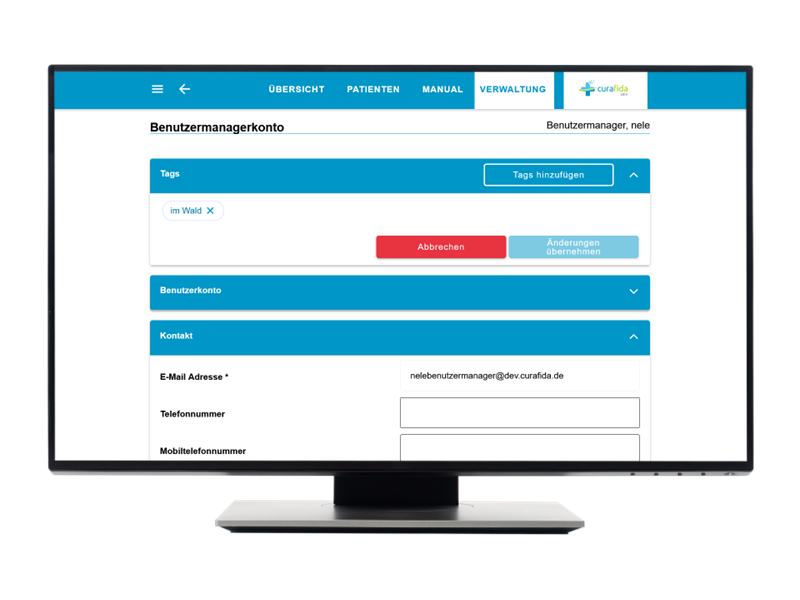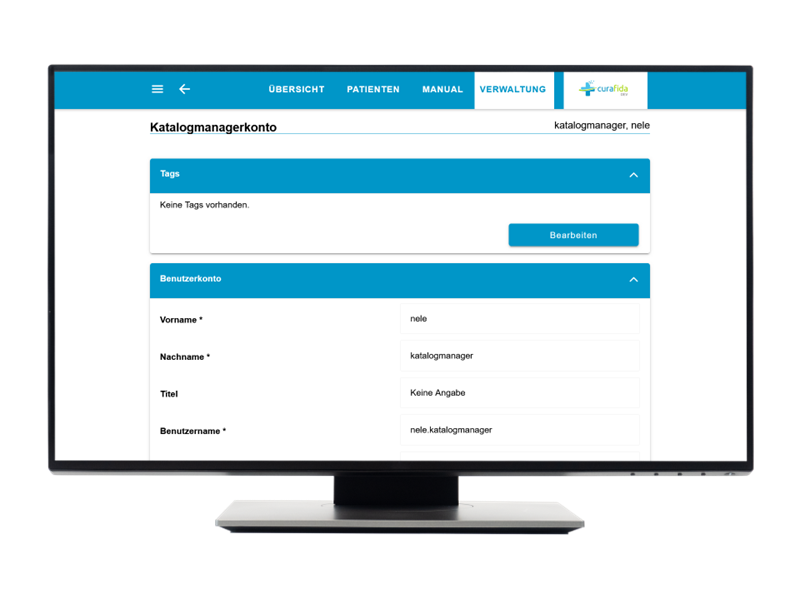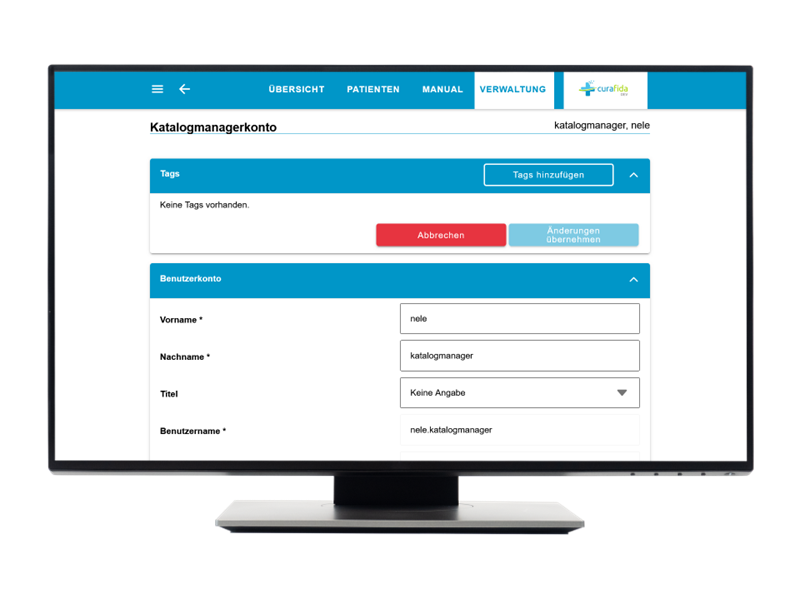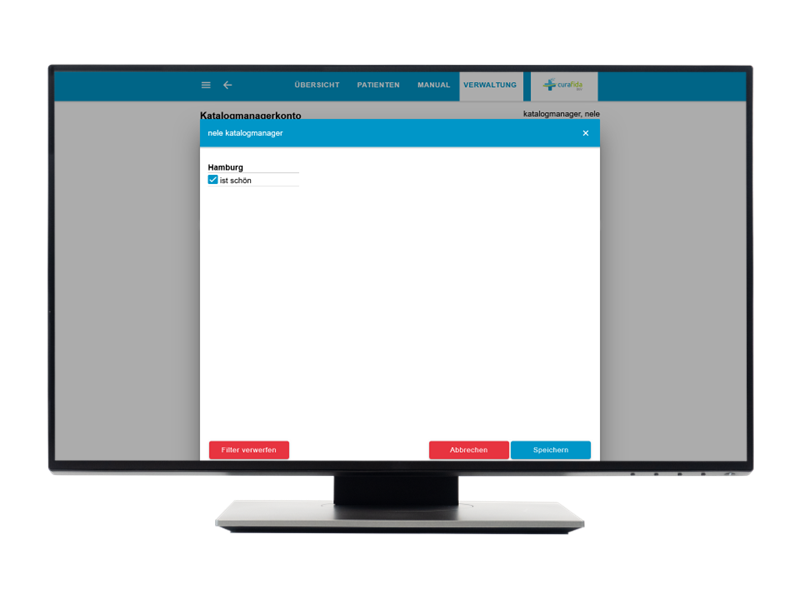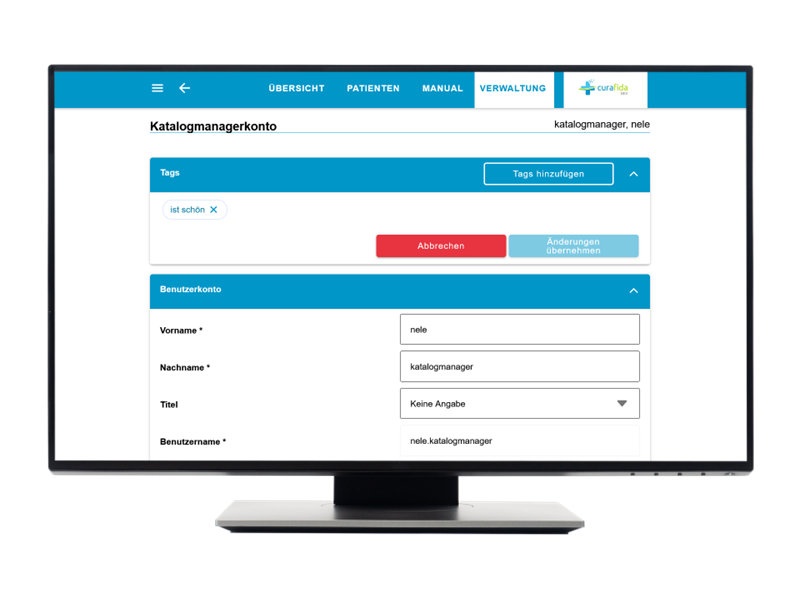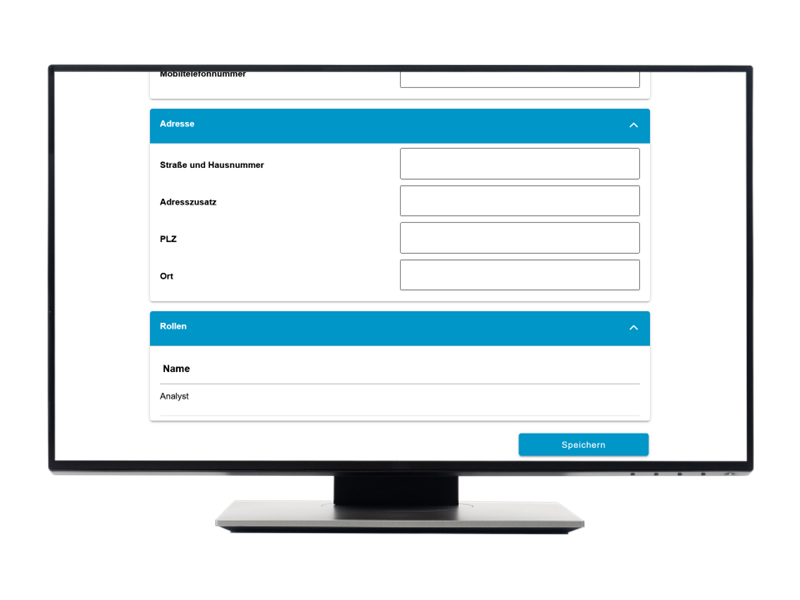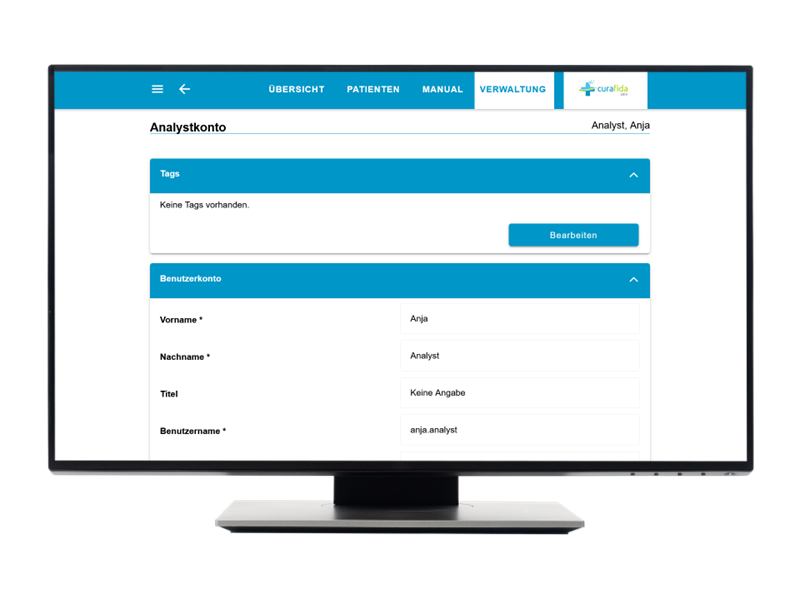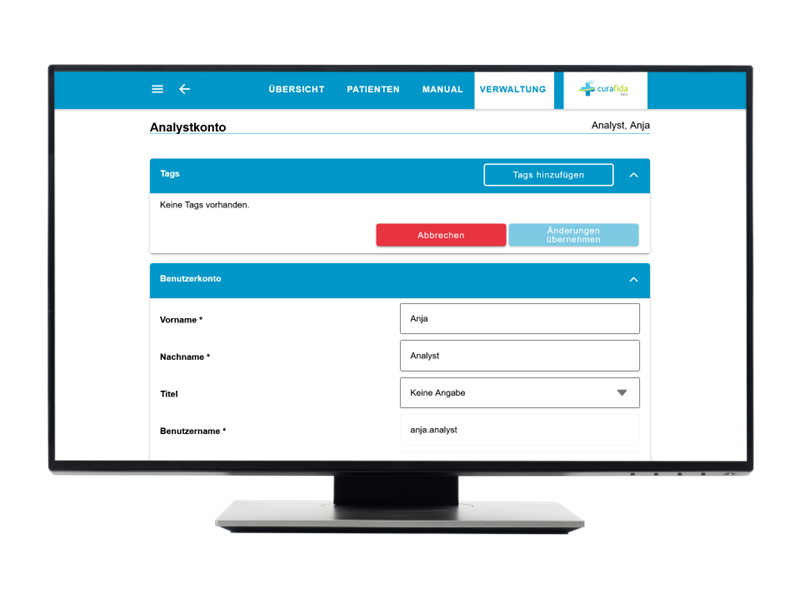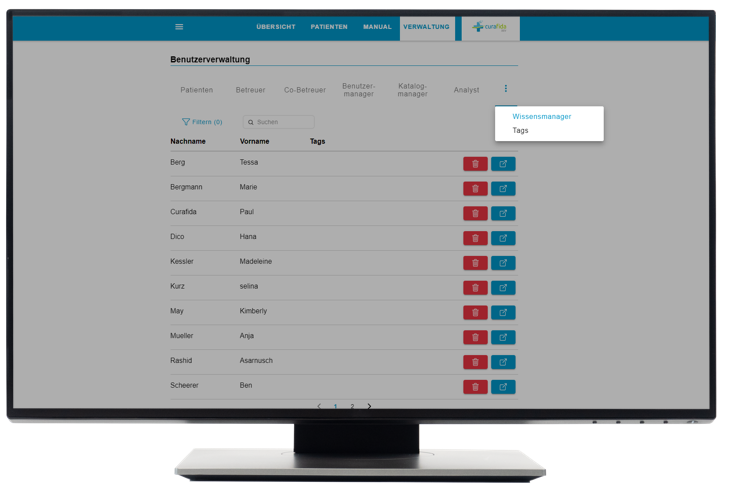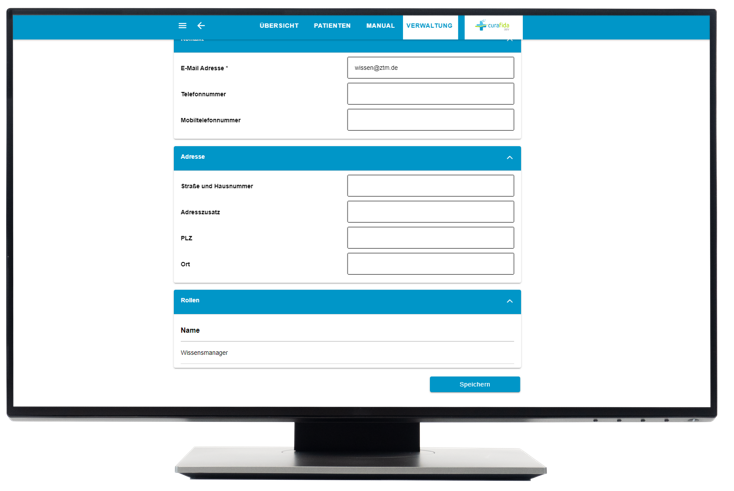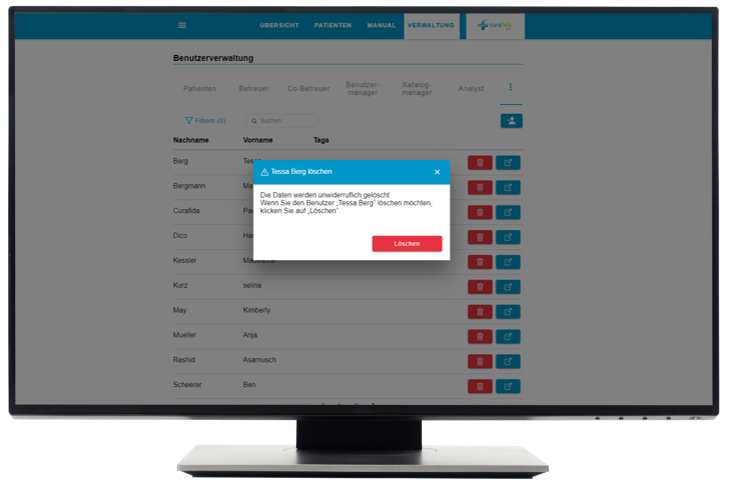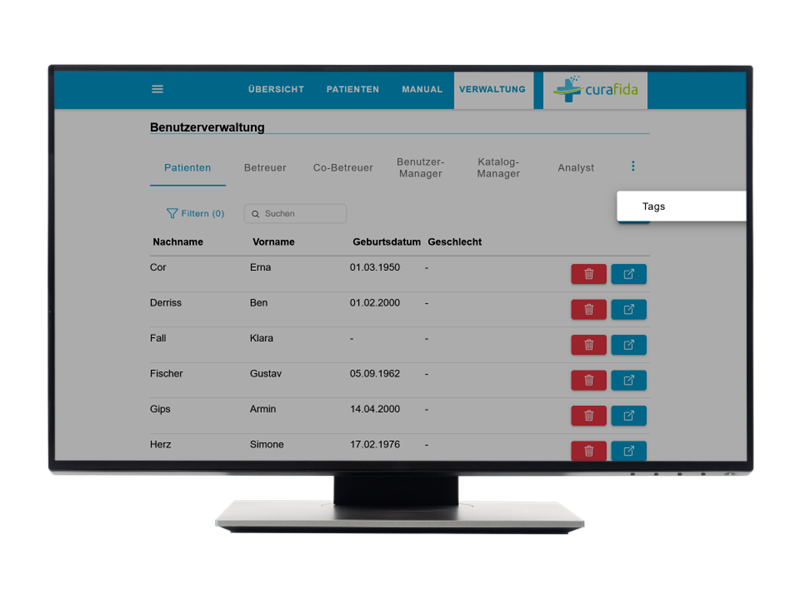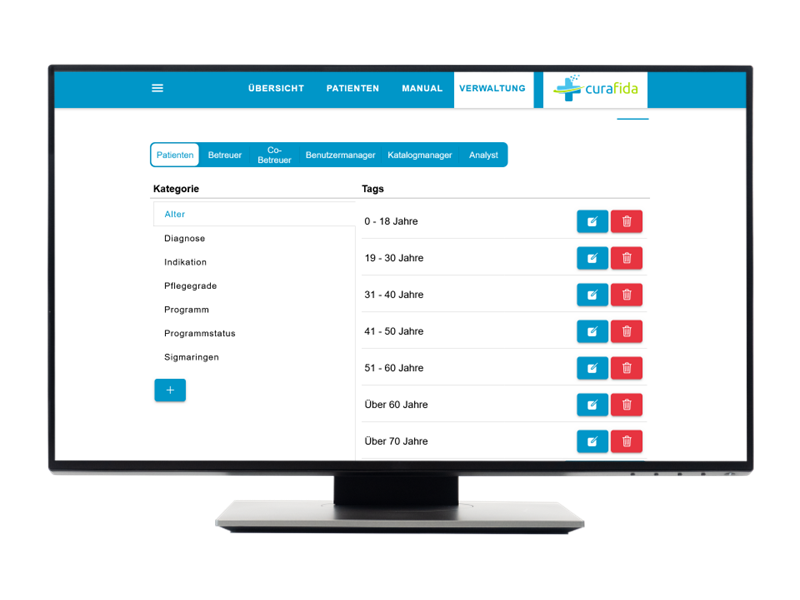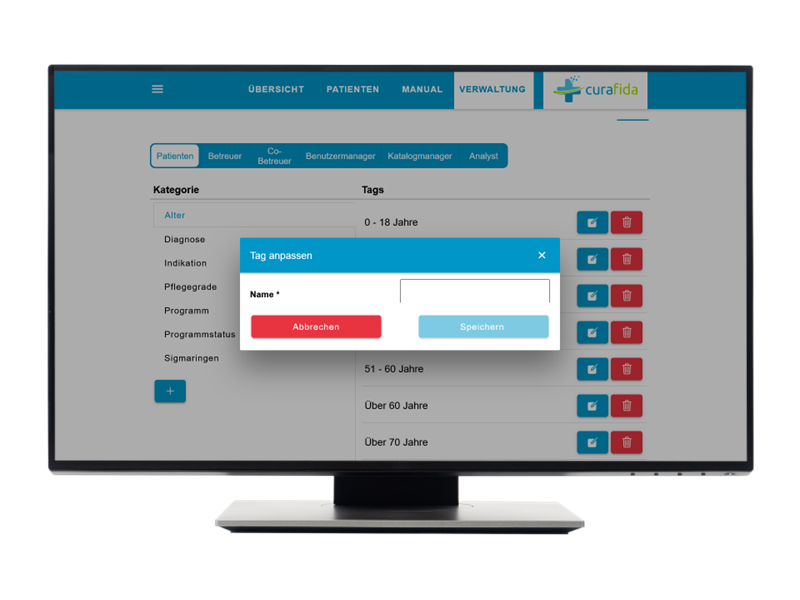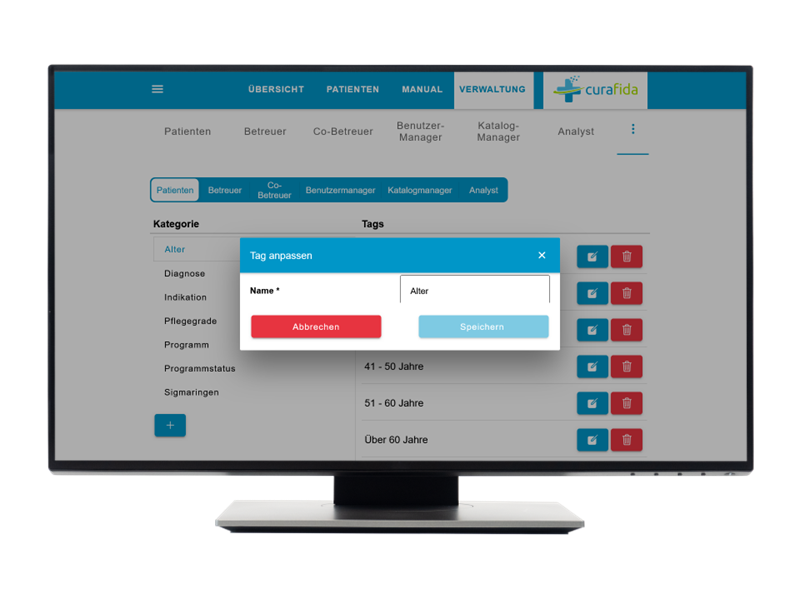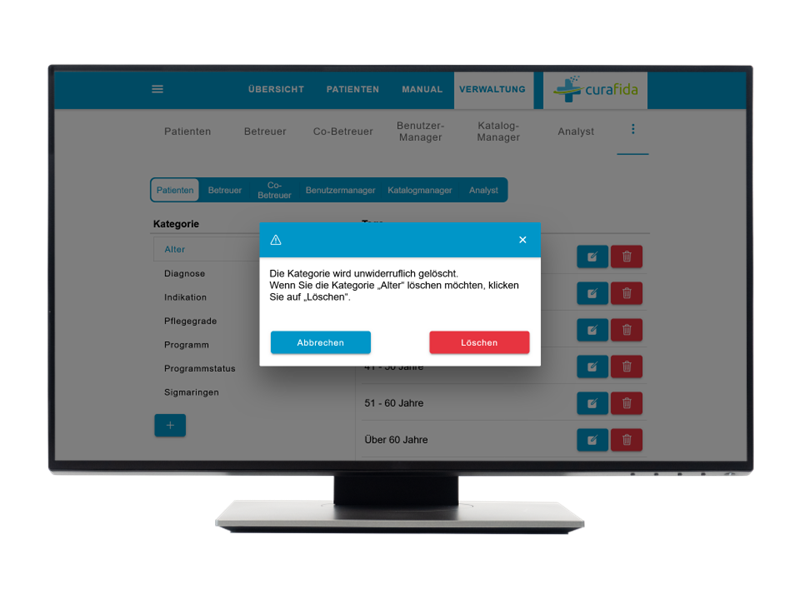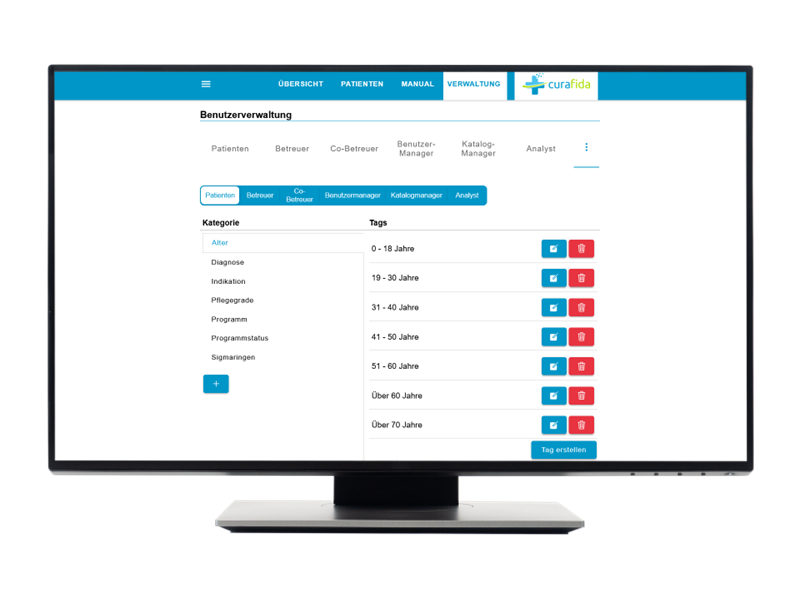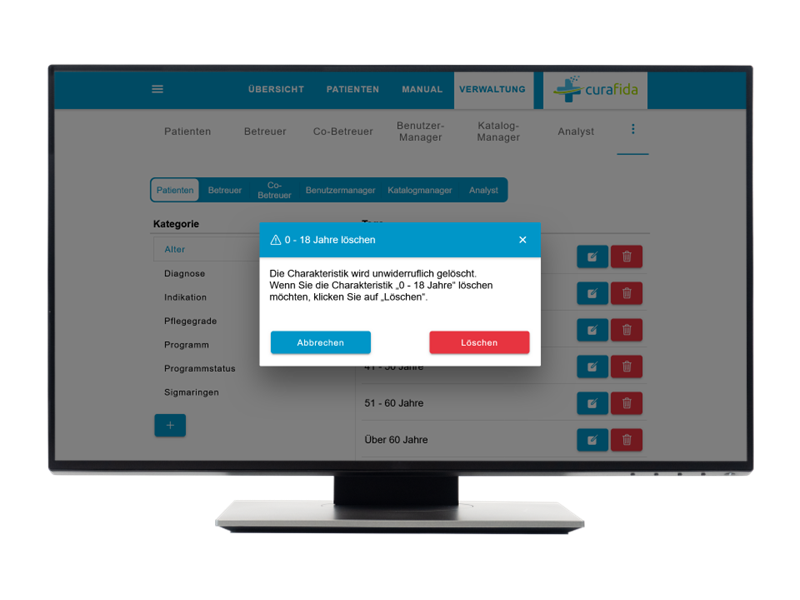Modul Benutzermanagement
Das Modul "Benutzermanagement" veranschaulicht die Verwaltung aller Benutzer im Curafida-System.
Die Berechtigungsvergabe und -verwaltung der Benutzer steht der Gesundheitseinrichtung nach Bereitstellung des Curafida-Systems zur eigenständigen Konfiguration zur Verfügung. Als Werkeinstellung wird der Gesundheitseinrichtung ein Benutzerkonto „Benutzermanager“ bereitgestellt, mit dem alle weiteren Benutzer erstellt werden können. So kann ein Benutzermanager nach durchgeführter Schulung über das Curafida Verwaltungsportal alle weiteren erforderlichen Benutzerkonten erstellen.
Den Rollen werden Zugriffsrechte in unterschiedlichem Umfang zugeordnet. Die Rechte werden additiv erweitert, so dass der Benutzer alle Rechte von allen ihm zugeordneten Rollen erhält.
Das Curafida-System unterscheidet zwei Zugriffsklassen:
- Leserecht: Zugriffrecht zur Anzeige von Inhalten einer Datenklassen.
- Schreibrecht: Zugriffsrecht zum Speichern, Ändern oder Löschen einer Datenklasse.
Im Folgenden wird Ihnen das Rollen- und Berechtigungskonzept von Curafida erläutert:
Benutzerverwaltung
Die Benutzerverwaltung zeigt Ihnen eine Übersicht aller angelegten Benutzer im Curafida-System. Diese unterteilen sich in Patienten, Betreuer, Co-Betreuer, Benutzermanager, Katalogmanager, Analyst und Wissensmanager. In der Benutzerverwaltung können Sie neue Benutzer anlegen, bestehende Benutzer verwalten und löschen sowie mit der Suchfunktion durchsuchen (Suchfunktion arbeitet unabhängig von Groß- und Kleinschreibung).
Sie gelangen zur Benutzerverwaltung, indem Sie auf den Reiter "Verwaltung" und dann auf "Benutzer" klicken.
Im Folgenden werden die jeweiligen Profile im Detail, sowie die Rollen und Erweiterungsrechte erläutert.
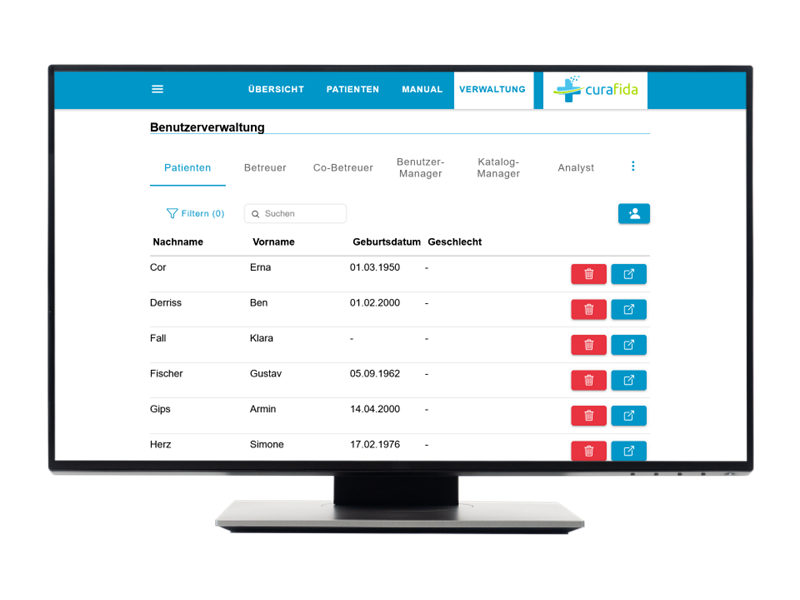
Rollen und Erweiterungsrechte
Für die einzelnen Benutzer können Sie verschiedene Rollen und Erweiterungsrechte festlegen, die im Folgenden erläutert werden. Um einem neuen Benutzer Rollen und Erweiterungsrechte hinzuzufügen, klicken Sie nach dem Anlegen eines neuen Benutzers unter der Kachel "Rollen" auf "Rollen zuordnen".
Anschließend öffnet sich ein Fenster, in dem Sie folgende Rollen für einzelne Benutzer festlegen können:
Patient | Zugriff auf die Patientenansicht und Durchführung des ihm zugewiesenen Programms |
Betreuer | Überblick und Betreuung über alle Patienten im System |
Co-Betreuer | Überblick und Betreuung über die zugewiesenen Patienten |
Benutzermanager | Anlegen von Benutzeraccounts |
Katalogmanager | Anlegen von Vorlagen in der Verwaltung |
Analyst | Reine Leserechte zur Auswertung |
Wissensmanager | Überblick über bereitgestelle Produkte |
Die Rollen "Patient" und "Analyst" besitzen keine weiteren Rechte. Die Rollen "Betreuer", "Benutzermanager", "Katalogmanager" und "Wissensmanager" können kombiniert werden. Die Rollen "Betreuer" und "Co-Betreuer" verfügen über Erweiterungsrechte.
Neben den Rollen können stehen für den "Betreuer" Erweiterungsrechte zur Auswahl:
- Medizinische Daten lesen
- Medizinische Daten bearbeiten
- Patientenkoordination
- Patientenrekrutierung
- Aufgabenpläne von Patienten lesen
- Aufgabenpläne für den Patienten erstellen und löschen
- Notizen lesen
- Notizen bearbeiten
- Chat bearbeiten
- Chat lesen
- Neuigkeiten bearbeiten
Sie können außerdem in dem Fenster "Rollen wählen" sehen, welche Rollen und Rechte in welcher Form kombinierbar sind. Klicken Sie die gewünschten Rechte in der Auswahlmaske an und klicken Sie anschließend auf "Auswahl bestätigen", um die Eingaben zu speichern. Eine Mehrfachauswahl ist möglich.
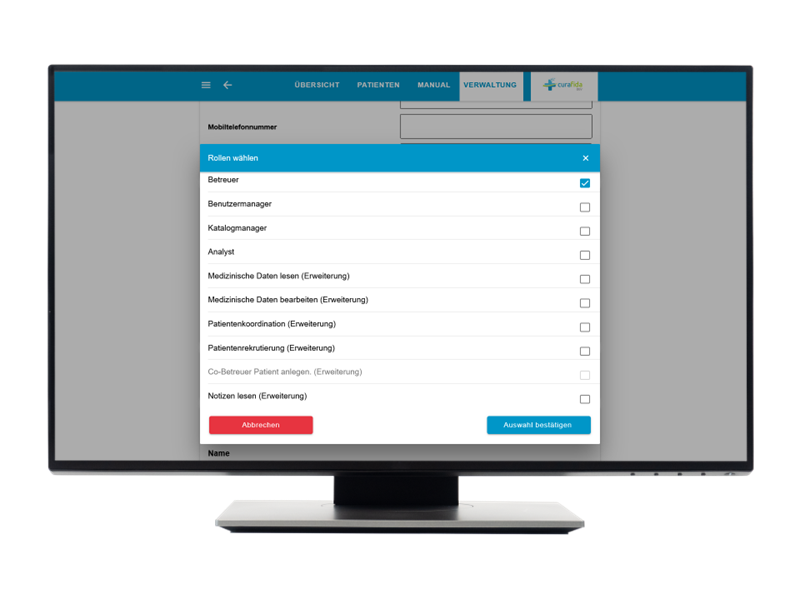
Abbrechen
Klicken Sie hier, um den Vorgang abzubrechen.
Auswahl bestätigen
Klicken Sie hier, um die ausgewählten Rollen oder Erweiterungsrechte zu speichern.
Rollen und Erweiterungsrechte wählen
Wählen Sie hier die gewünschten Rollen und Erweiterungsrechte in der Auswahlliste aus, indem Sie ein Häkchen in das gewünschte Kästchen setzen.
Medizinische Daten lesen
Mit dem Erweiterungsrecht "Medizinische Daten lesen" kann der Benutzer in den Modulen Anamnese, Sitzungen, Kurse, Messungen, Medikation und Programme die Inhalte nur lesen. Hier können keine Inhalte hinzugefügt, bearbeitet oder entfernt werden. Medien können jedoch heruntergeladen werden.
Medizinische Daten bearbeiten
Mit dem Erweiterungsrecht "Medizinische Daten bearbeiten" kann der Benutzer in den Modulen Anamnese, Sitzungen, Kurse, Messungen, Medikation und Programme Inhalte hinzufügen, bearbeiten oder entfernen.
Patientenkoordination
Mit dem Erweiterungsrecht "Patientenkoordination" kann der Benutzer in den Stammdaten Betreuer und Co-Betreuer zuordnen.
Patientenrekrutierung
Mit dem Erweiterungsrecht "Patientenrekrutierung" kann der Benutzer neue Patienten anlegen und dessen Stammdaten bearbeiten.
Aufgabenpläne von Patienten lesen
Mit dem Erweiterungsrecht "Aufgabenpläne von Patienten lesen" kann der Benutzer sehen, welche Aufgabenpläne dem Patienten zugeordnet wurden.
Aufgabenpläne für den Patienten erstellen und löschen
Mit dem Erweiterungsrecht "Aufgabenpläne für den Patienten erstellen und löschen" kann der Benutzer in der Patientenakte über das Aufgabenmodul Aufgabenpläne hinzufügen und löschen.
Chat lesen
Mit dem Erweiterungsrecht "Chat lesen" kann der Benutzer nur die Inhalte des Chats lesen. Hier kann der Benutzer keine Nachrichten oder Medien versenden. Medien können jedoch heruntergeladen werden.
Chat bearbeiten
Mit dem Erweiterungsrecht "Chat bearbeiten" kann der Benutzer Nachrichten und Medien versenden.
Notizen lesen
Mit dem Erweiterungsrecht "Notizen lesen" kann der Benutzer im Modul Notizen die Inhalte nur lesen. Es können keine Inhalte hinzugefügt, bearbeitet oder entfernt werden. Medien können jedoch heruntergeladen werden.
Notizen bearbeiten
Mit dem Erweiterungsrecht "Notizen lesen" kann der Benutzer in dem Modul Notizen Inhalte hinzufügen, bearbeiten oder entfernen.
Neuigkeiten bearbeiten
Mit dem Erweiterungsrecht "Neuigkeiten bearbeiten" kann der Benutzer Neuigkeiten erstellen, bearbeiten und löschen.
In den folgenden zwei Bildern sehen Sie exemplarisch an dem Modul Chat wie der Unterschied zwischen Leserechten und Bearbeitungsrechten aussieht.
Das erste Bild zeigt einen Benutzer, der nur Leserecht besitzt. Dieser Benutzer kann keine Chatnachrichten versenden.
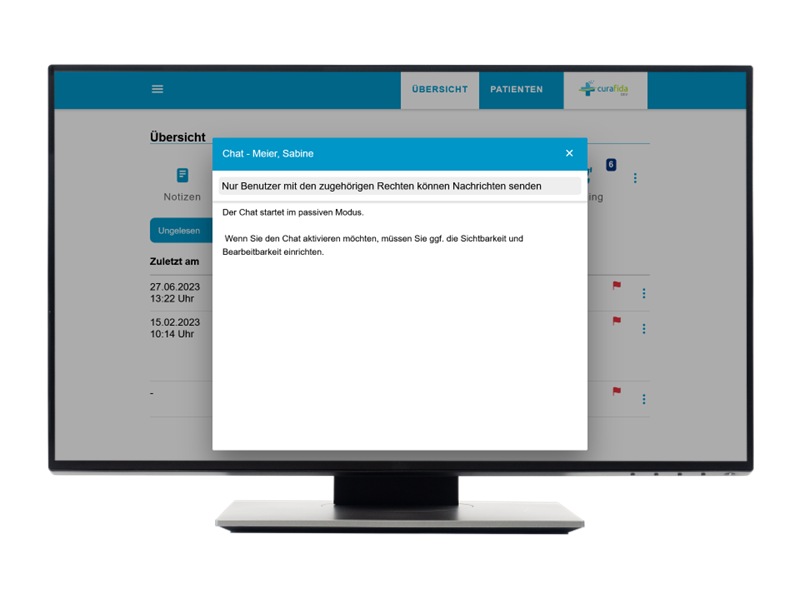
Im zweiten Bild können Nachrichten veresendet und Einstellungen vorgenommen werden, da der Benutzer Bearbeitungsrechte besitzt.
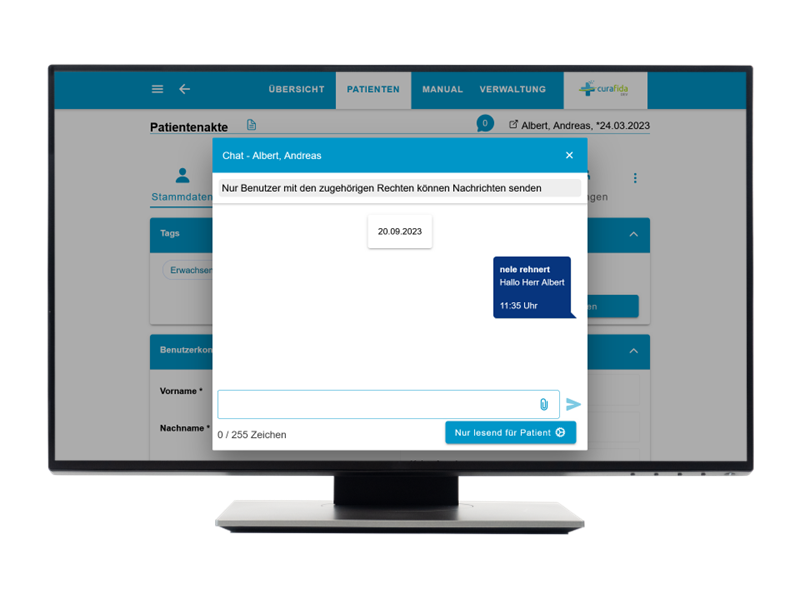
Profil Patient
Wenn Sie sich im Reiter "Patienten" befinden, können Sie Benutzerkonten für Patienten anlegen und verwalten. Über die Suchfunktion können Sie gezielt nach bestehenden Patienten suchen.
Patientenkonto hinzufügen
Um ein neues Patientenkonto anzulegen, klicken Sie auf den Button mit dem Plus-Symbol. Anschließend öffnet sich eine neue Seitezur Eingabe der personenbezogenen Daten. Pflichtfelder sind mit einem Stern (*) markiert.
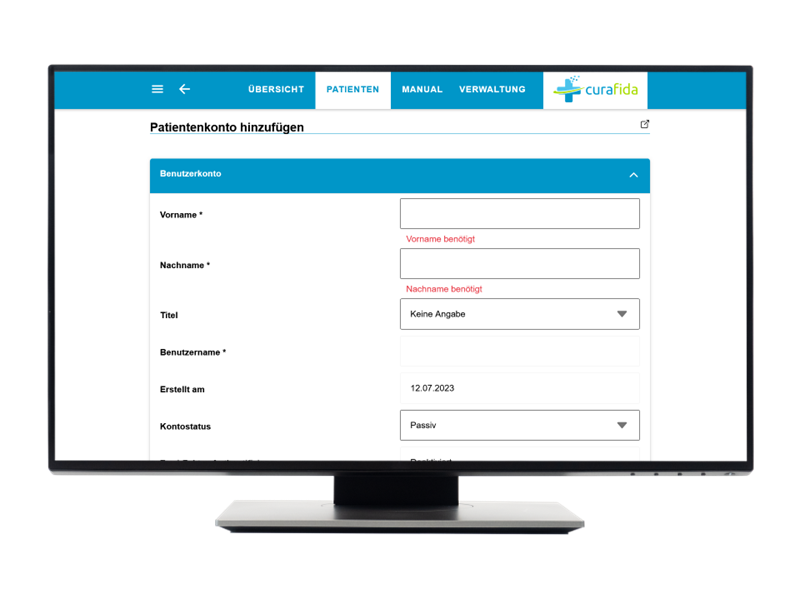
Abschließend können Sie dem Patienten Gruppen zuordnen. Klicken Sie dazu auf den entsprechenden Button.
Es erscheint ein Fenster mit einer Auswahlliste von bestehenden Gruppen. Sie können direkt eine Auswahl treffen oder über die Suchfunktion nach Gruppen gezielt suchen. Eine Mehrfachauswahl ist nicht möglich. Klicken Sie den Button "Auswahl bestätigen", um die Gruppe dem Patienten zuzuordnen. Klicken Sie nach Eingabe aller Daten den Button "Speichern", um das Benutzerkonto anzulegen.
Nachdem Sie alle (Pflicht-)Felder ausgefüllt haben, klicken Sie den Button "Speichern". Das Patientenkonto ist nun in der Patientenübersicht ersichtlich.
Tags für Patienten verwalten
Nachdem Sie das Patientenkonto erstellt haben, können Sie für den Patienten Tags vergeben und diese verwalten. Um einen Tag hinzuzufügen, klicken Sie im Reiter "Stammdaten" unter "Tags" auf "Bearbeiten".
Anschließend klicken Sie auf "Tags hinzufügen". Es öffnet sich ein neues Fenster, in dem Sie Tags für den Patienten auswählen können. Eine Mehrfachauswahl ist möglich. Klicken Sie auf "Speichern", um die ausgewählten Tags dem Patienten hinzuzufügen. Klicken Sie auf "Abbrechen", um den Vorgang abzubrechen. Wenn Sie auf "Filter verwerfen" klicken, werden alle ausgewählten Tags wieder verworfen.
Wenn Sie bestehende Tags bearbeiten oder entfernen möchten, klicken Sie unter "Tags" auf den Button "Bearbeiten". Sie können nun bestehende Tags entfernen, indem Sie auf das "X" des jeweiligen Tags klicken. Außerdem können Sie weitere Tags hinzufügen, indem Sie auf "Tags hinzufügen" klicken. Klicken Sie auf "Änderungen übernehmen", um die Änderungen zu speichern. Klicken Sie auf "Abbrechen", um den Bearbeitungsvorgang abzubrechen.
Profil Betreuer
Unter dem Reiter "Betreuer" können Sie Benutzeraccounts für medizinisches Personal anlegen und verwalten.
Betreuerkonto hinzufügen
Um ein neues Betreuerkonto anzulegen, klicken Sie den Buttonmit dem Plus-Symbol. Es öffnet sich anschließend ein neues Fenster zur Eingabe der personenbezogenen Daten.
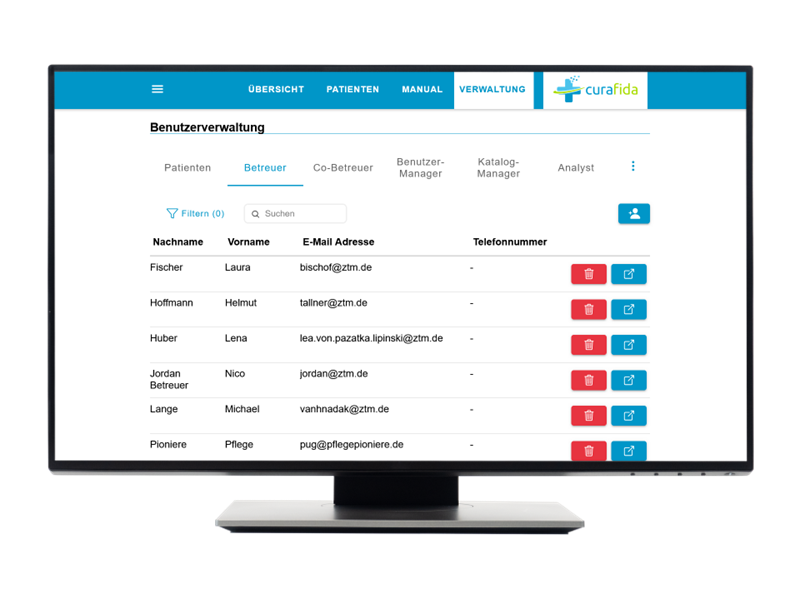
Betreuerkonto hinzufügen
Klicken Sie hier, um ein neues Betreuerkonto anzulegen.
Betreuer suchen
Über die Suchfunktion, können Sie gezielt nach Betreuern suchen.
Betreuer filtern
Klicken Sie hier, um die bestehenden Betreuer zu filtern.
Betreuerkonto öffnen
Klicken Sie hier, um zum Betreuerkonto zu gelangen.
Pflichtfelder sind mit einem Stern (*) markiert.
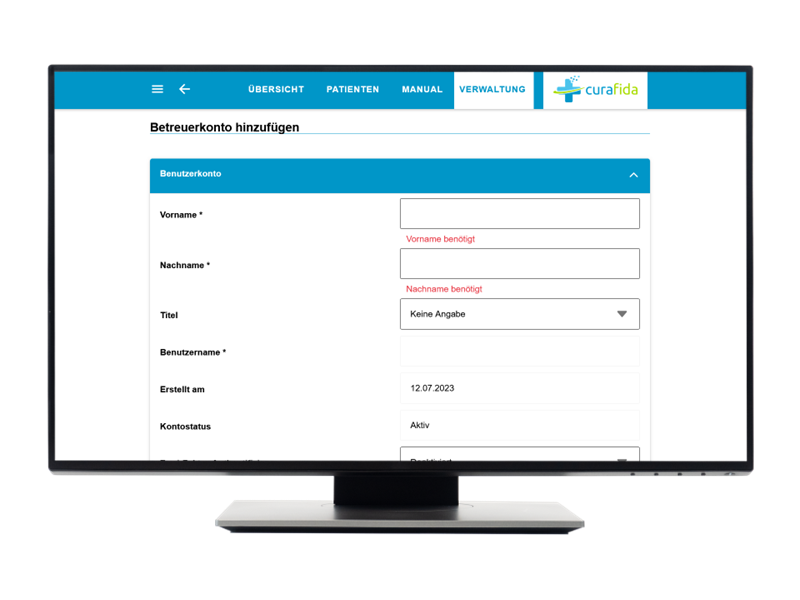
Tragen Sie alle für das Betreuerkonto relevanten Daten ein. Abschließend haben Sie die Möglichkeit, dem Betreuer einzelne Gruppen und Rollen zuzuordnen.
Dazu erscheint ein Fenster mit einer Auswahlliste von bestehenden Gruppen. Sie können direkt eine Auswahl treffen oder über die Suchfunktion nach Gruppen gezielt suchen. Eine Mehrfachauswahl ist nicht möglich. Klicken Sie den Button "Auswahl bestätigen", um die Gruppe dem Betreuer zuzuordnen.
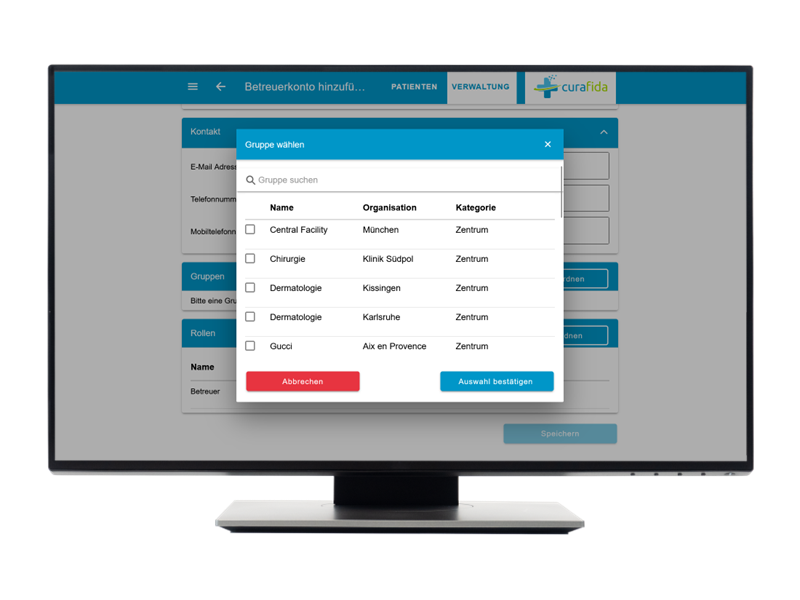
Bei der Rollenzuordnung ist eine Mehrfachauswahl möglich. Nachdem Sie Ihre Auswahl getroffen haben, klicken Sie den Button "Auswahl bestätigen".
Klicken Sie nach Eingabe aller Daten den Button "Speichern", um das Benutzerkonto anzulegen.
Tags für Betreuer verwalten
Nachdem Sie das Betreuerkonto erstellt haben, können Sie für den Betreuer Tags vergeben und diese verwalten. Um einen Tag hinzuzufügen, klicken Sie dafür unter "Tags" auf "Bearbeiten" und anschließend auf "Tags hinzufügen".
Es öffnet sich ein neues Fenster, in dem Sie Tags für den Betreuer auswählen können. Eine Mehrfachauswahl ist möglich. Klicken Sie auf "Speichern", um die ausgewählten Tags dem Betreuer hinzuzufügen. Klicken Sie auf "Abbrechen", um den Vorgang abzubrechen. Wenn Sie auf "Filter verwerfen" klicken, werden alle ausgewählten Tags wieder verworfen.
Wenn Sie bestehende Tags bearbeiten oder entfernen möchten, klicken Sie unter "Tags" auf den Button "Bearbeiten". Sie können nun bestehende Tags entfernen, indem Sie auf das "X" des jeweiligen Tags klicken. Außerdem können Sie weitere Tags hinzufügen, indem Sie auf "Tags hinzufügen" klicken. Klicken Sie auf "Änderungen übernehmen", um die Änderungen zu speichern. Klicken Sie auf "Abbrechen", um den Bearbeitungsvorgang abzubrechen.
Profil Co-Betreuer
Unter dem Reiter "Co-Betreuer" verwalten Sie die bestehenden Co-Betreuer Konten. Außerdem können Sie ein neues Konto anlegen, nach Co-Betreuern suchen, diese filtern und Co-Betreuer löschen.
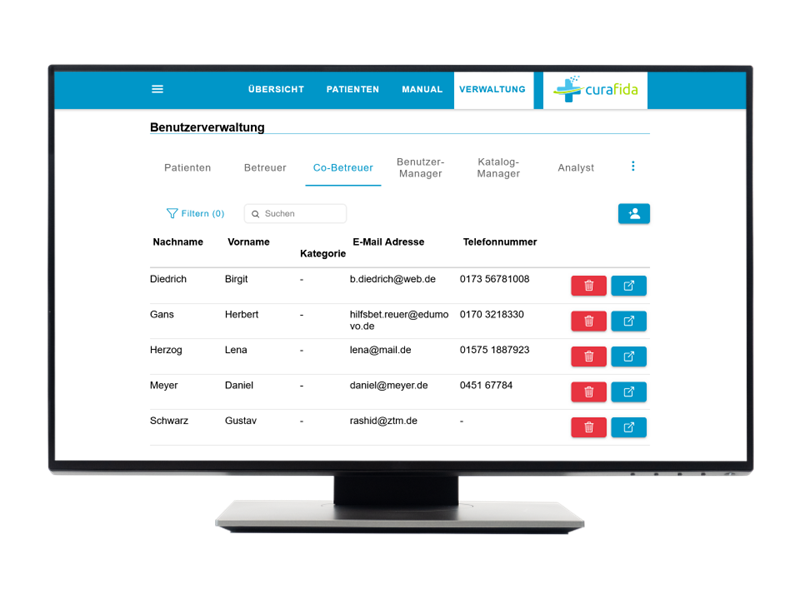
Co-Betreuerkonto hinzufügen
Über den Button "Co-Betreuerkonto hinzufügen" legen Sie ein neues Co-Betreuerkonto an.
Co-Betreuer suchen
Über die Suchfunktion können Sie gezielt nach Co-Betreuern suchen.
Co-Betreuer filtern
Über die Filterfunktion können Sie bestehenden Co-Betreuern filtern.
Co-Betreuerkonto öffnen
Über den blauen Button mit dem Pfeil-Symbol, gelangen Sie zur Detailansicht des Co-Betreuerkontos.
Co-Betreuerkonto hinzufügen
Um ein neues Co-Betreuerkonto anzulegen, klicken Sie den Button mit dem Plus-Symbol. Es öffnet sich dazu ein neues Fenster mit einer Ausfüllmaske. Tragen Sie alle relevanten Daten ein. Pflichtfelder sind mit einem Stern (*) markiert.
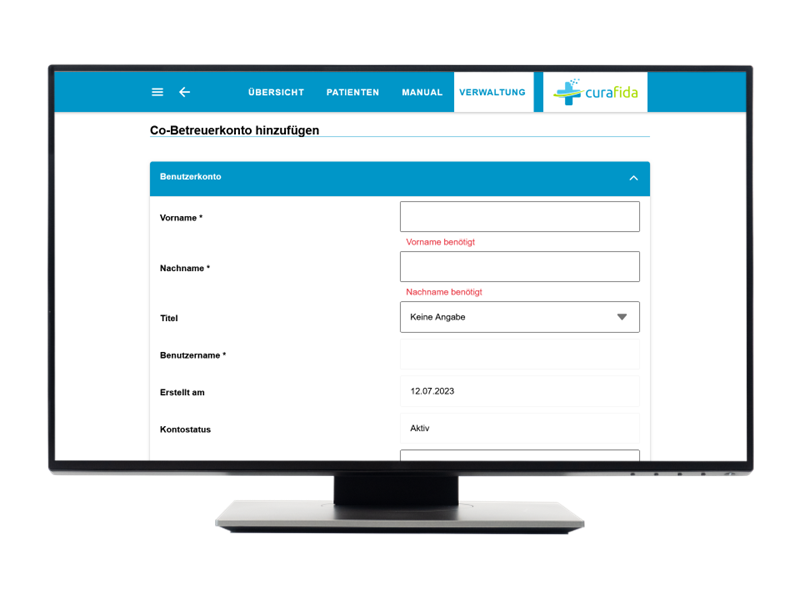
Tags für Co-Betreuer verwalten
Nachdem Sie das Co-Betreuerkonto erstellt haben, können Sie für den Co-Betreuer Tags vergeben und diese verwalten. Um einen Tag hinzuzufügen, klicken Sie dafür unter "Tags" auf "Bearbeiten" und anschließend auf "Tags hinzufügen".
Es öffnet sich ein neues Fenster, in dem Sie Tags für den Co-Betreuer auswählen können. Eine Mehrfachauswahl ist möglich. Klicken Sie auf "Speichern", um die ausgewählten Tags dem Betreuer hinzuzufügen. Klicken Sie auf "Abbrechen", um den Vorgang abzubrechen. Wenn Sie auf "Filter verwerfen" klicken, werden alle ausgewählten Tags wieder verworfen.
Wenn Sie bestehende Tags bearbeiten oder entfernen möchten, klicken Sie unter "Tags" auf den Button "Bearbeiten". Sie können nun bestehende Tags entfernen, indem Sie auf das "X" des jeweiligen Tags klicken. Außerdem können Sie weitere Tags hinzufügen, indem Sie auf "Tags hinzufügen" klicken. Klicken Sie auf "Änderungen übernehmen", um die Änderungen zu speichern. Klicken Sie auf "Abbrechen", um den Bearbeitungsvorgang abzubrechen.
Profil Benutzermanager
Unter dem Reiter "Benutzermanager" verwalten Sie die bestehenden Benutzermanager-Konten. Außerdem können Sie ein neues Konto anlegen, nach Benutzermanagern suchen, diese filtern und löschen.
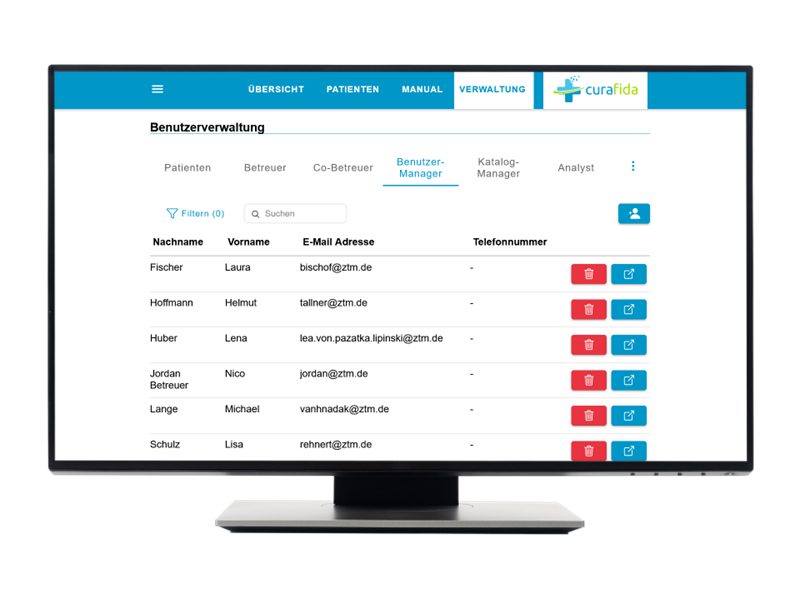
Benutzermanagerkonto hinzufügen
Klicken Sie hier, um ein neues Benutzermanagerkonto anzulegen.
Benutzermanager suchen
Über die Suchfunktion können Sie gezielt nach Benutzermangern suchen.
Filtern
Über die Filterfunktion können Sie gezielt nach Benutzermangern suchen, indem Sie die Ergebnisse filtern.
Benutzermanagerkonto öffnen
Über den blauen Button mit dem Pfeil-Symbol, öffnen Sie ein bestehendes Benutzermananagerkonto im Detail.
Benutzermanagerkonto löschen
Klicken Sie auf den Button mit dem Mülleimer-Symbol, um einen Benutzermanager zu entfernen.
Benutzermanagerkonto hinzufügen
Um einen neues Benutzermanagerkonto hinzuzufügen klicken Sie auf den Button mit dem Plus-Symbol (siehe oben). Anschließend tragen Sie alle relevanten Daten zum Benutzermanager ein. Pflichtfelder sind mit einem Stern (*) markiert.
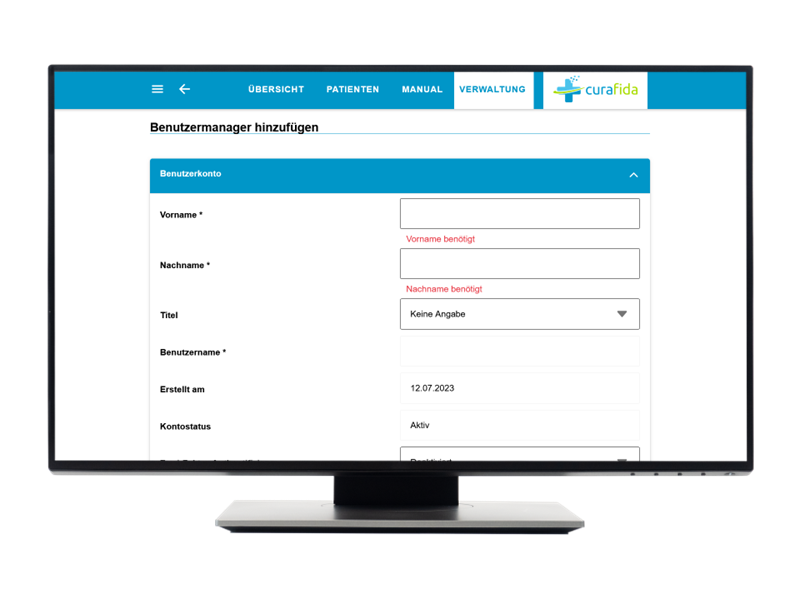
Abschließend haben Sie die Möglichkeit, dem Benutzermanager Gruppen und Rollen zuzuordnen. Klicken Sie dazu den entsprechenden Button.
Aus einer bestehenden Liste an Gruppen, können Sie direkt eine Auswahl treffen. Eine Mehrfachauswahl ist nicht möglich. Sie können zudem über die Suchfunktion nach Gruppen gezielt suchen. Klicken Sie im Anschluss den Button "Auswahl bestätigen".
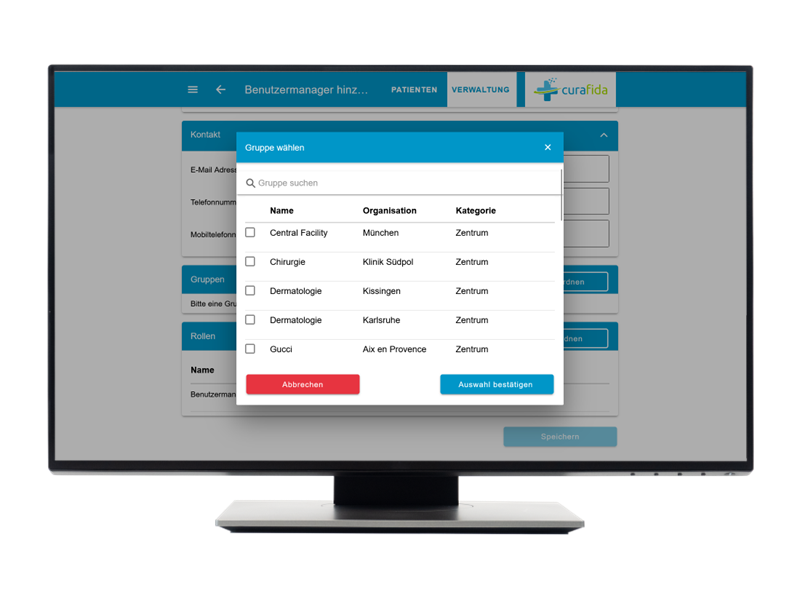
Bei der Rollenzuordnung ist eine Mehrfachauswahl möglich. Nachdem Sie eine Auswahl getroffen haben, klicken Sie den Button "Auswahl bestätigen".
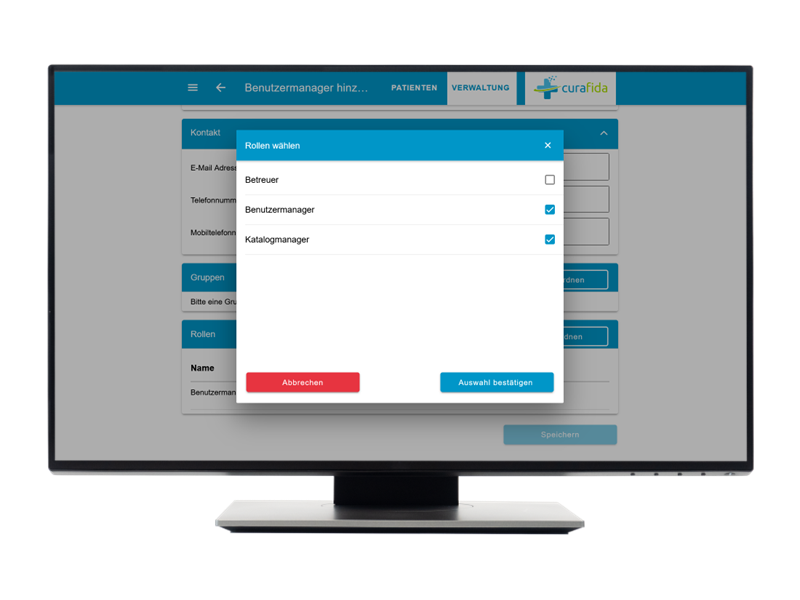
Klicken Sie den Button "Speichern", wenn Sie alle Angaben zum Benutzermanager gemacht haben.
Tags für Benutzermanager verwalten
Nachdem Sie das Benutzermanager-Konto erstellt haben, können Sie für den Benutzermanager Tags vergeben und diese verwalten. Um einen Tag hinzuzufügen, klicken Sie dafür unter "Tags" auf "Bearbeiten" und anschließend auf "Tags hinzufügen".
Es öffnet sich ein neues Fenster, in dem Sie Tags für den Benutzermanager auswählen können. Eine Mehrfachauswahl ist möglich. Klicken Sie auf "Speichern", um die ausgewählten Tags dem Benutzermanager hinzuzufügen. Klicken Sie auf "Abbrechen", um den Vorgang abzubrechen. Wenn Sie auf "Filter verwerfen" klicken, werden alle ausgewählten Tags wieder verworfen.
Wenn Sie bestehende Tags bearbeiten oder entfernen möchten, klicken Sie unter "Tags" auf den Button "Bearbeiten". Sie können nun bestehende Tags entfernen, indem Sie auf das "X" des jeweiligen Tags klicken. Außerdem können Sie weitere Tags hinzufügen, indem Sie auf "Tags hinzufügen" klicken. Klicken Sie auf "Änderungen übernehmen", um die Änderungen zu speichern. Klicken Sie auf "Abbrechen", um den Bearbeitungsvorgang abzubrechen.
Profil Katalogmanager
Unter dem Reiter "Katalogmanager" verwalten Sie die bestehenden Katalogmanager-Konten. Außerdem können Sie ein neues Konto anlegen, nach Katalogmanagern suchen, diese filtern und löschen.
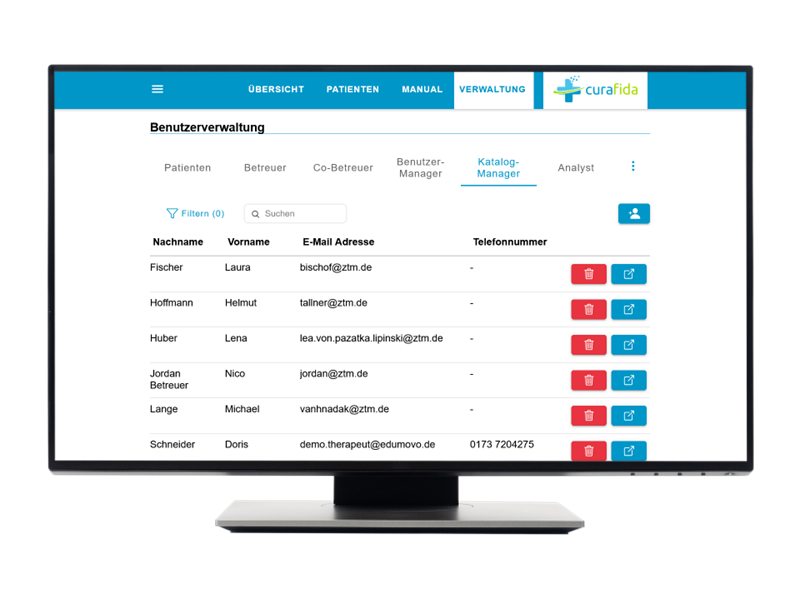
Filtern
Über die Filterfunktion können Sie gezielt nach Benutzermangern suchen, indem Sie die Ergebnisse filtern.
Suchen
Über die Suchfunktion können Sie gezielt nach Benutzermangern suchen.
Katalomanagerkonto hinzufügen
Klicken Sie hier, um einen neuen Katalogmanager anzulegen.
Katalogmanager löschen
Klicken Sie hier, um den Katalogmanager zu entfernen.
Katalogmanager öffnen
Klicken Sie hier, um das Katalogmanagerkonto im Detail anzusehen oder zu bearbeiten.
Katalogmanager hinzufügen
Klicken Sie den Buttonmit dem Plus-Symbol, um ein neues Konto anzulegen. Es öffnet sich im Anschluss ein neues Fenster mit einer Ausfüllmaske zu personenbezogenen Daten. Tragen Sie alle hierfür relevanten Daten ein. Pflicht (Felder) sind mit einem Stern (*) markiert.
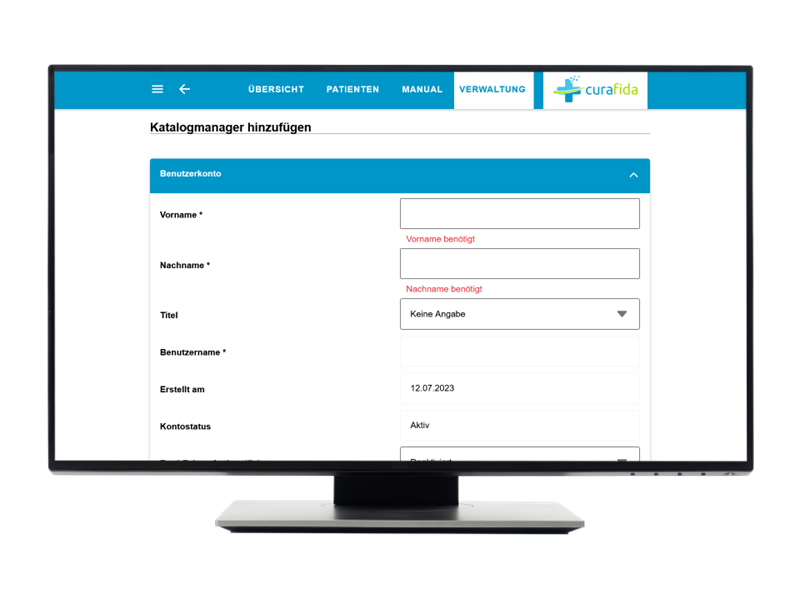
Abschließend haben Sie die Möglichkeit, dem Katalogmanager Gruppen und Rollen zuzuordnen. Klicken Sie dazu den entsprechenden Button.
Wählen Sie eine oder mehrere Rollen für den Katalogmanager aus und drücken Sie im Anschluss den Button „Auswahl bestätigen“.
Klicken Sie den Button "Speichern", wenn Sie alle Angaben zum Katalogmanager gemacht haben.
Tags für Katalogmanager verwalten
Nachdem Sie das Katalogmanagerkonto erstellt haben, können Sie für den Katalogmanager Tags vergeben und diese verwalten. Um einen Tag hinzuzufügen, klicken Sie dafür unter "Tags" auf "Bearbeiten" und anschließend auf "Tags hinzufügen".
Es öffnet sich ein neues Fenster, in dem Sie Tags für den Katalogmanager auswählen können. Eine Mehrfachauswahl ist möglich. Klicken Sie auf "Speichern", um die ausgewählten Tags dem Katalogmanager hinzuzufügen. Klicken Sie auf "Abbrechen", um den Vorgang abzubrechen. Wenn Sie auf "Filter verwerfen" klicken, werden alle ausgewählten Tags wieder verworfen.
Wenn Sie bestehende Tags bearbeiten oder entfernen möchten, klicken Sie unter "Tags" auf den Button "Bearbeiten". Sie können nun bestehende Tags entfernen, indem Sie auf das "X" des jeweiligen Tags klicken. Außerdem können Sie weitere Tags hinzufügen, indem Sie auf "Tags hinzufügen" klicken. Klicken Sie auf "Änderungen übernehmen", um die Änderungen zu speichern. Klicken Sie auf "Abbrechen", um den Bearbeitungsvorgang abzubrechen.
Profil Analyst
Unter dem Reiter "Analyst" verwalten Sie Analysten und legen neue Konten an. Außerdem können Sie gezielt nach Analysten suchen, bestehende Konten löschen oder diese im Detail ansehen.
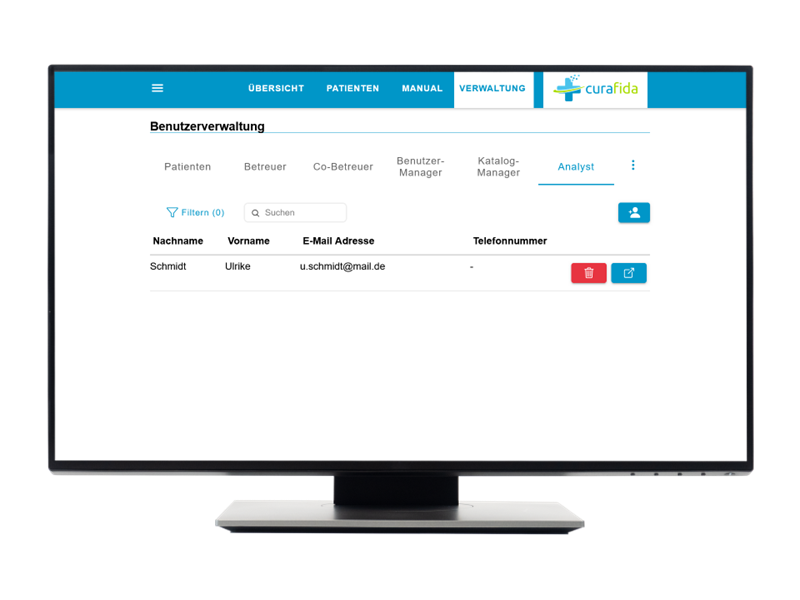
Filtern
Über die Filterfunktion können Sie gezielt nach Analysten suchen, indem Sie die Ergebnisse filtern.
Suchen
Über die Suchfunktionkönnen Sie gezielt nach Analysten suchen.
Analystenkonto hinzufügen
Klicken Sie hier, um einen neuen Analysten anzulegen.
Analystenkonto löschen
Klicken Sie hier, um den Analysten zu entfernen.
Analystenkonto öffnen
Klicken Sie hier, um das Analystenkonto im Detail einzusehen oder zu bearbeiten.
Analyst hinzufügen
Klicken Sie den Button mit dem Plus-Symbol, um ein neues Konto anzulegen. Es öffnet sich im Anschluss ein neues Fenster mit einer Ausfüllmaske zu personenbezogenen Daten. Tragen Sie alle hierfür relevanten Daten ein. Pflicht (Felder) sind mit einem Stern (*) markiert.
Klicken Sie den Button "Speichern", wenn Sie alle Angaben zum Analyst gemacht haben.
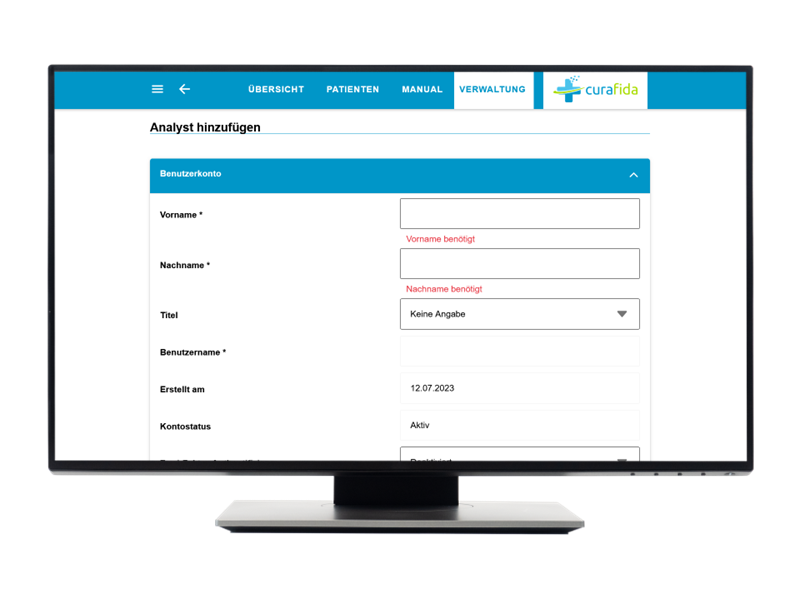
Tags für Analysten verwalten
Nachdem Sie das Analystenkonto erstellt haben, können Sie für den Analysten Tags vergeben und diese verwalten. Um einen Tag hinzuzufügen, klicken Sie dafür unter "Tags" auf "Bearbeiten" und anschließend auf "Tags hinzufügen".
Es öffnet sich ein neues Fenster, in dem Sie Tags für den Analysten auswählen können. Eine Mehrfachauswahl ist möglich. Klicken Sie auf "Speichern", um die ausgewählten Tags dem Analysten hinzuzufügen. Klicken Sie auf "Abbrechen", um den Vorgang abzubrechen. Wenn Sie auf "Filter verwerfen" klicken, werden alle ausgewählten Tags wieder verworfen.
Wenn Sie bestehende Tags bearbeiten oder entfernen möchten, klicken Sie unter "Tags" auf den Button "Bearbeiten". Sie können nun bestehende Tags entfernen, indem Sie auf das "X" des jeweiligen Tags klicken. Außerdem können Sie weitere Tags hinzufügen, indem Sie auf "Tags hinzufügen" klicken. Klicken Sie auf "Änderungen übernehmen", um die Änderungen zu speichern. Klicken Sie auf "Abbrechen", um den Bearbeitungsvorgang abzubrechen.
Profil Wissensmanager
Über das 3-Punkte-Menü gelangen Sie zu dem Reiter "Wissensmanager". Hierüber verwalten Sie Wissensmanager und legen neue Konten an. Außerdem können Sie gezielt nach Wissensmanagern suchen, bestehende Konten löschen oder diese im Detail ansehen.
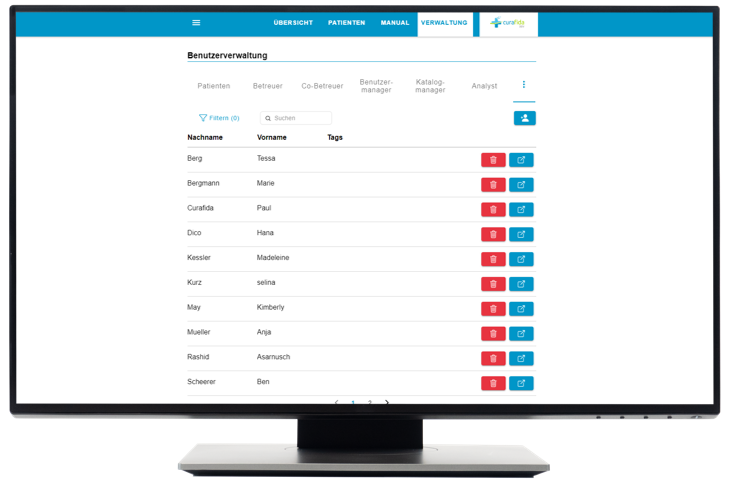
Filtern
Über die Filterfunktion können Sie gezielt nach Wissensmanagern suchen, indem Sie die Ergebnisse filtern.
Suchen
Über die Suchfunktionkönnen Sie gezielt nach Wissensmanagern suchen.
Neues Konto anlegen
Klicken Sie hier, um einen neuen Wissensmanager anzulegen.
Wissensmanagerkonto löschen
Klicken Sie hier, um den Wissensmanager zu entfernen.
Wissensmanagerkonto öffnen
Klicken Sie hier, um den Wissensmanager im Detail einzusehen oder zu bearbeiten.
Klicken Sie auf den Button mit dem Plus-Symbol, um ein neues Konto anzulegen. Es öffnet sich im Anschluss ein neues Fenster mit einer Ausfüllmaske zu personenbezogenen Daten. Tragen Sie alle hierfür relevanten Daten ein. Pflichtfelder sind mit einem Stern (*) markiert.
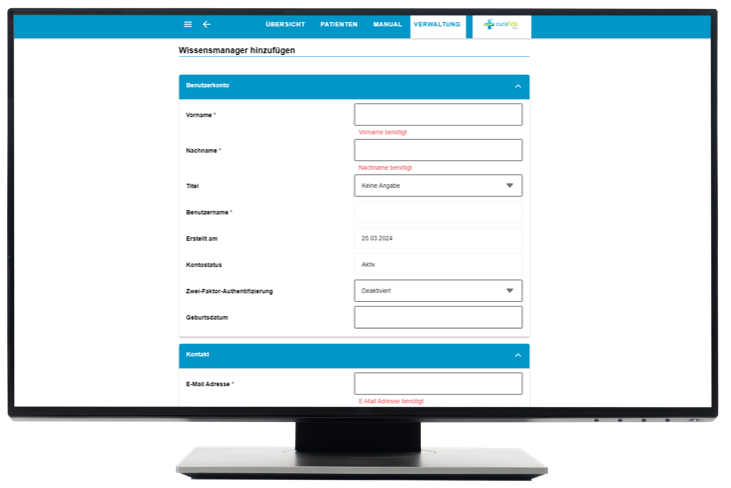
Klicken Sie auf den Button "Speichern", wenn Sie alle Angaben zum Wissensmanager gemacht haben.
Konten bearbeiten und löschen
Um einen Account zu bearbeiten, klicken Sie auf das entsprechende Konto in der Liste oder den blauen Button mit dem Pfeil-Symbol. Daraufhin öffnet sich eine Detailansicht zum Konto. Weiter unten können Sie nun den Button "Bearbeiten" wählen und die Angaben zum Account ändern.
Um einen Account zu löschen, klicken Sie auf den roten Button mit dem Mülleimer-Symbol. Daraufhin erscheint ein Hinweisfenster zum Löschvorgang. Klicken Sie auf "Löschen", wenn Sie das Konto wirklich löschen möchten. Klicken Sie auf das x, um den Löschvorgang abzubrechen.
Tags verwalten
Über die drei Punkte auf der rechten Seite, gelangen Sie zu den Tags, welche Sie für den jeweiligen Benutzer definieren können. Klicken Sie dazu auf "Tags". Im Anschluss öffnet sich ein neues Fenster.
In den Tags werden Charakteristiken definiert, die einer Benutzergruppe zugewiesen werden können. Hier können Sie Kategorien und Tags neu erstellen sowie diese bearbeiten und löschen.
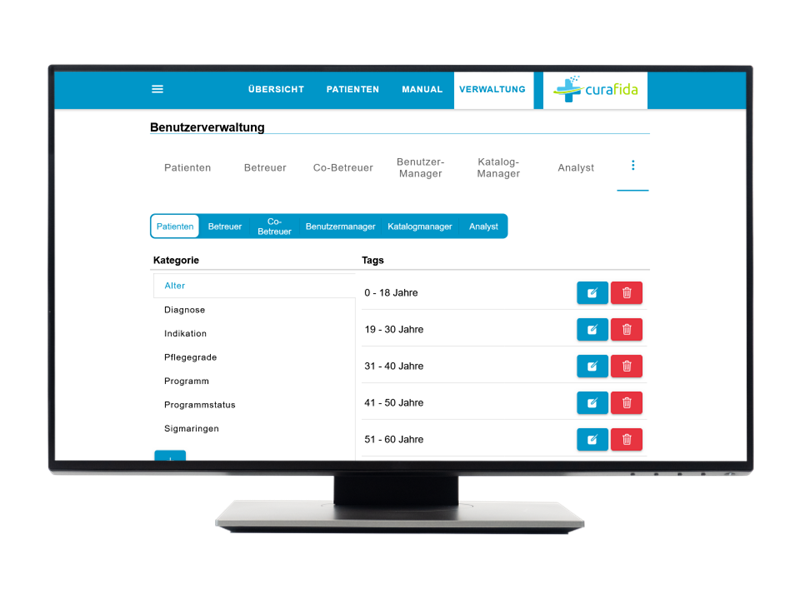
Kategorie erstellen
Eine neue Kategorie erstellen Sie unter dem Button mit dem Plus-Symbol.
Es öffnet sich ein neues Fenster, in dem Sie den Namen der neuen Kategorie eintragen können.
Um die neu erstellte Kategorie zu übernehmen, klicken Sie auf "Speichern". Eine Kategorie stellt z.B. die Altersgruppe dar. Unter diese Kategorie fallen einzelne Altersgruppen z.B. Jugendliche (12-18 Jahre), welche die Charakteristiken darstellen.
Kategorie bearbeiten und löschen
Eine Kategorie können Sie bearbeiten oder löschen. Klicken Sie zum Bearbeiten den blauen Stift in der jeweiligen Zeile. Hierzu öffnet sich eine Eingabemaske, in der Sie die Kategorie bearbeiten/umbenennen können.
Um eine Kategorie zu löschen, klicken Sie den roten Botton mit dem Mülleimer-Symbol in der jeweiligen Zeile. Es öffnet sich daraufhin ein Hinweisfenster mit der Frage, ob Sie die Kategorie wirklich löschen möchten. Klicken Sie auf "Löschen", um die Kategorie endgültig zu entfernen. Klicken Sie auf "Abbrechen", um den Löschvorgang abzubrechen.
Tag erstellen
Einen neuen Tag erstellen Sie unter dem Button unten rechts "Tag erstellen".
Es öffnet sich ein neues Fenster, in dem Sie den Namen des Tags eintragen können. Tragen Sie hierzu den Namen ein und klicken Sie auf "Speichern".
Tags bearbeiten und löschen
Einen Tag können Sie bearbeiten oder löschen. Klicken Sie zum Bearbeiten den blauen Button rechts mit dem Stift-Symbol in der jeweiligen Zeile. Hierzu öffnet sich eine Eingabemaske, in der Sie den Tag bearbeiten/umbenennen können.
Um einen Tag zu löschen, klicken Sie den roten Botton rechts mit dem Mülleimer-Symbol in der jeweiligen Zeile. Es öffnet sich daraufhin ein Hinweisfenster mit der Frage, ob Sie den Tag wirklich löschen möchten. Klicken Sie auf "Löschen", um den Tag endgültig zu entfernen. Klicken Sie auf "Abbrechen", um den Löschvorgang abzubrechen.