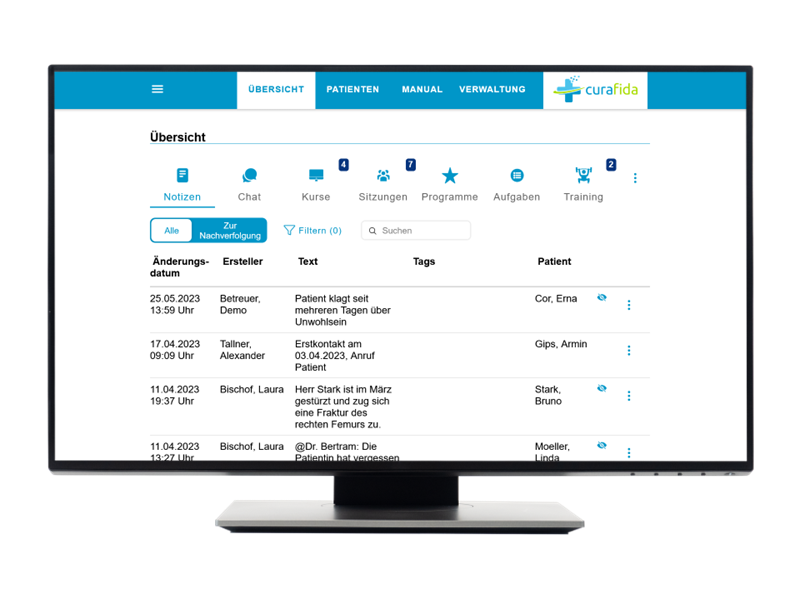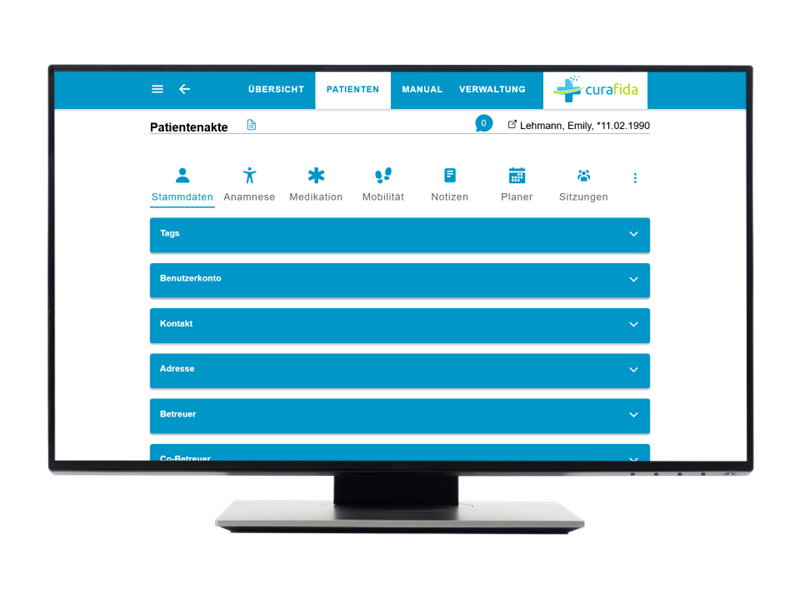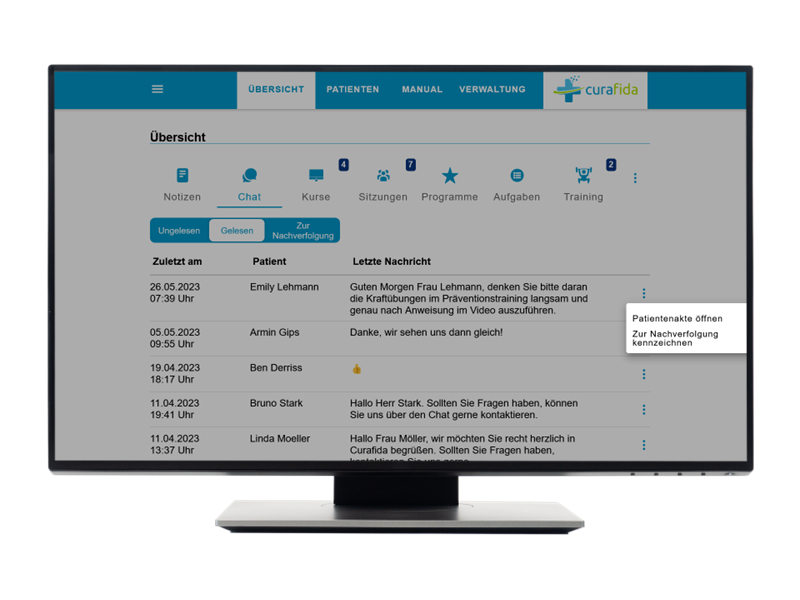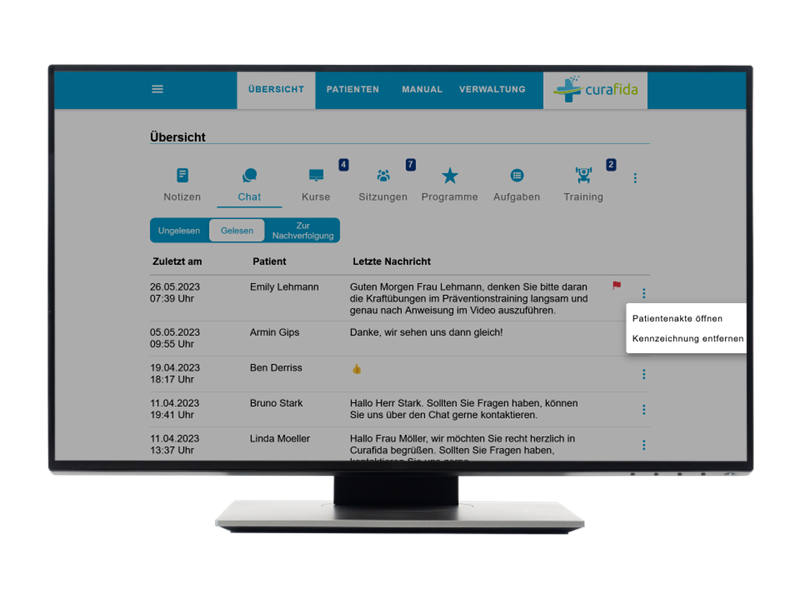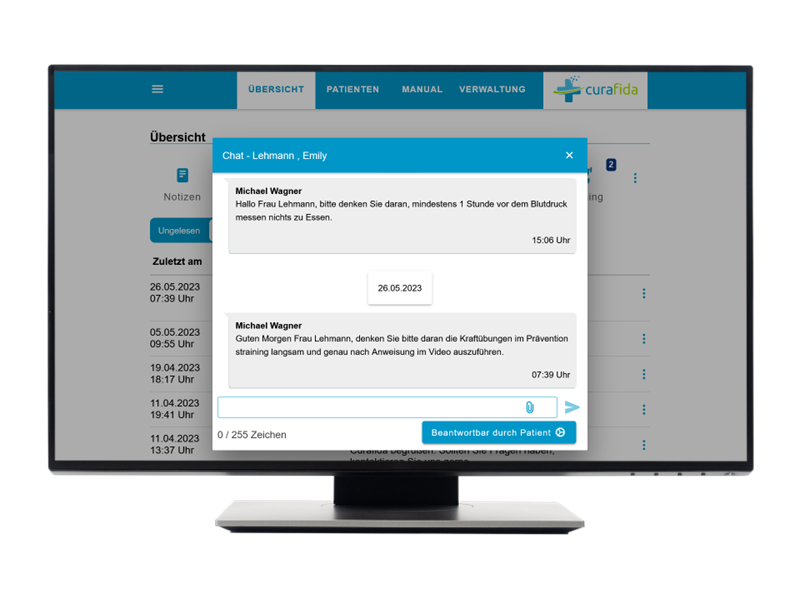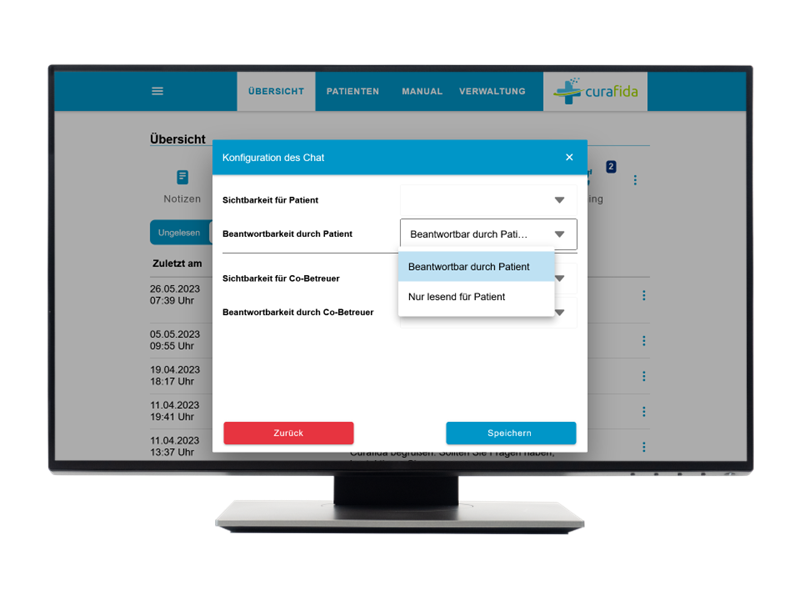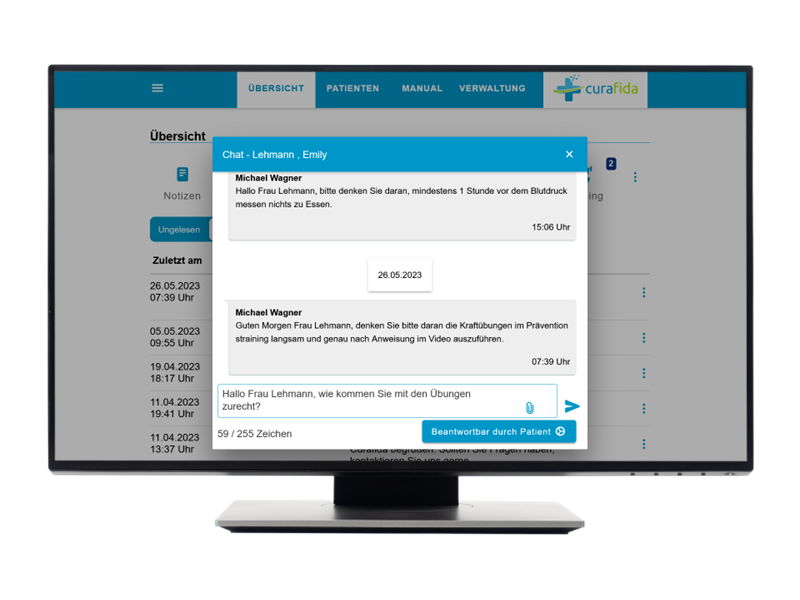Modul Chat
Das Modul "Chat" ermöglicht Ihnen, mit anderen Benutzern von Curafida in Kontakt zu treten. Dabei können Sie sowohl Textnachrichten als auch Dateien übermitteln. Sie gelangen in der Übersichtsansicht zur Chatfunktion, welche sich in der oberen Leiste befindet.
Sie können außerdem über die Patientenakte direkt mit einem Patienten in Kontakt treten. Dafür klicken Sie in der Patientenakte oben rechts auf das Symbol mit der Sprechblase.
Inhalte
Chat in der Übersicht
In der Übersicht finden Sie eine patientenübergreifende Liste aller Chats. Diese unterteilen sich in die Reiter "Ungelesen", "Gelesen" und "Zur Nachverfolgung".
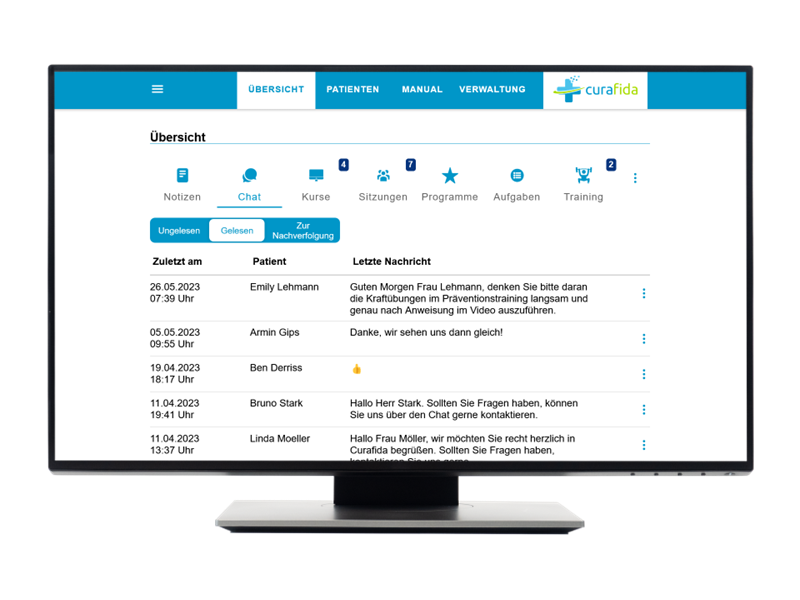
Wenn Sie eine Nachricht zur Nachverfolgung markieren möchten, klicken Sie auf die drei Punkte in der Leiste des gewünschten Chats und anschließend auf "zur Nachverfolgung kennzeichnen". Nachrichten, die mit "Zur Nachverfolgung“ markiert wurden, sind mit roten Flaggen gekennzeichnet.
Nachdem Sie einen Chat zum Nachverfolgen gekennzeichnet haben, wird dieser ebenfalls im Reiter "Zur Nachverfolgung" angezeigt. Sie können den Vorgang rückgängig machen, indem Sie wieder auf die drei blauen Punkte klicken und die Kennzeichnung aufheben.
Um einen Chat direkt in der Patientenakte zu öffnen, klicken Sie auf den blauen Button mit dem Akten-Symbol. Sie gelangen zum Chat in der Patientenakte.
Chat-Einstellungen
Der Chat kann für Patienten entweder als "nur lesend für Patient" oder "beantwortbar durch Patient" eingestellt werden. Ist der Chat als nur lesend eingestellt, wird dem Patient dies an einem Hinweis gezeigt. Der Patient kann dann keine Nachrichten verfassen, aber Ihre Nachrichten sehen und Inhalte herunterladen (falls vorhanden). Ist der Chat als beantwortbar eingestellt, kann der Patient ebenfalls Nachrichten verfassen und versenden.
Um diese Einstellung vorzunehmen klicken Sie in dem Chat unten auf den Button mit dem Einstellung-Symbol. Je nachdem welche Einstellung vorgenommen wurde steht dort entweder: "Beantwortbar durch Patient" oder "Nur lesend für Patient".
Nachricht verfassen
Nachdem Sie den Chat geöffnet haben, klicken Sie zum Schreiben einfach in die leere Zeile unten im Fenster. Sie können nun Ihre Nachricht eingeben. Bitte beachten Sie, dass Sie nicht mehr als 255 Zeichen verwenden können, um Ihre Nachricht zu verfassen.
Klicken Sie auf den Pfeilbutton, um die eingegebene Nachricht abzuschicken. Der Pfeil wird erst aktiv, sobald Sie eine Nachricht eingegeben haben. Durch das Klicken des Buttons mit der Büroklammer können Sie Dateien an Ihre Nachricht anhängen und verschicken. Nach Klicken der Büroklammer öffnet sich der Dateimanager. Innerhalb ihres Dateimanagers können Sie nun die gewünschte Datei auswählen, indem Sie die entsprechende Datei anklicken. Klicken Sie auf "Öffnen", um die Datei im Chat hochzuladen.