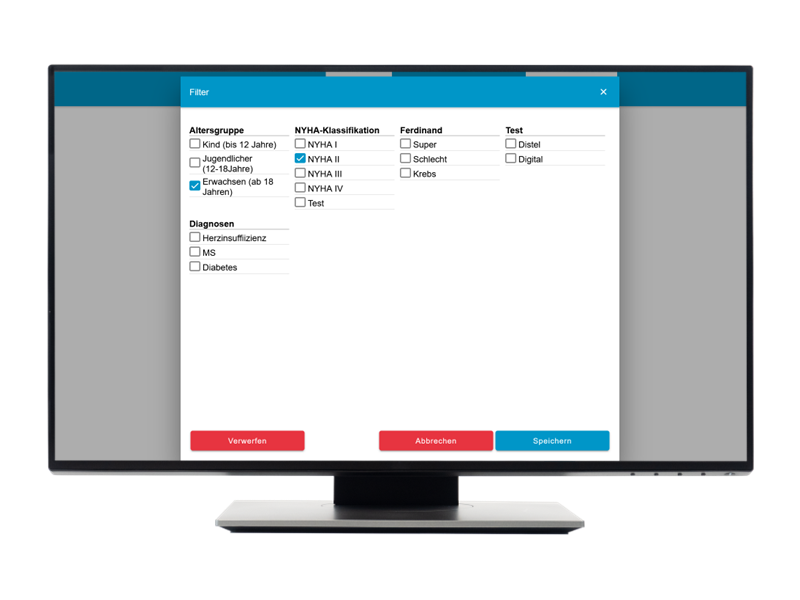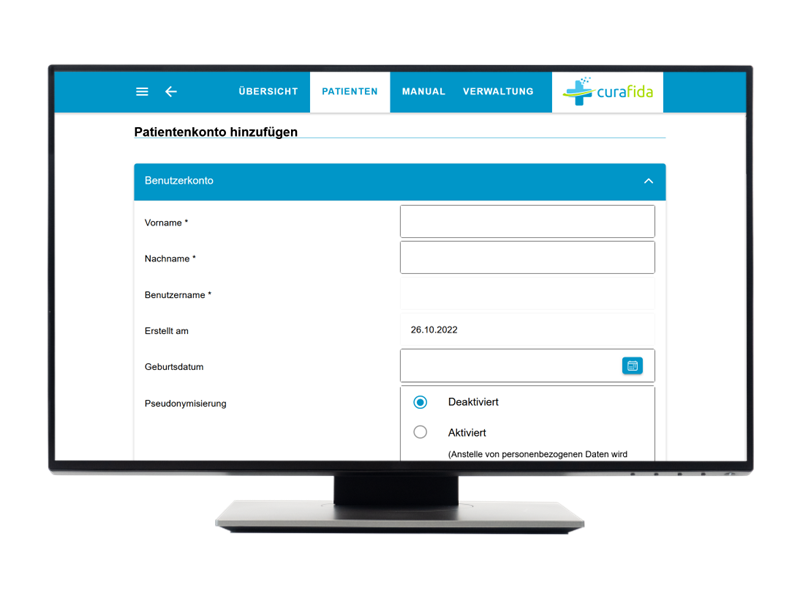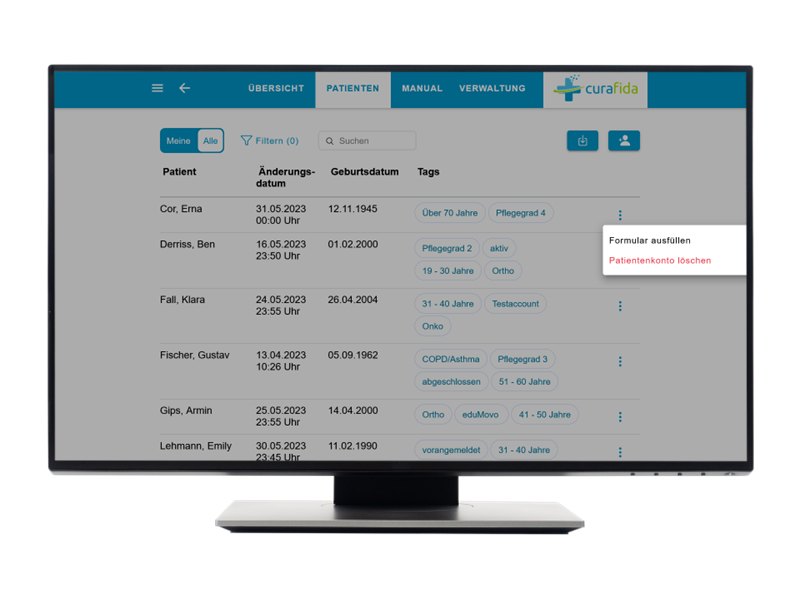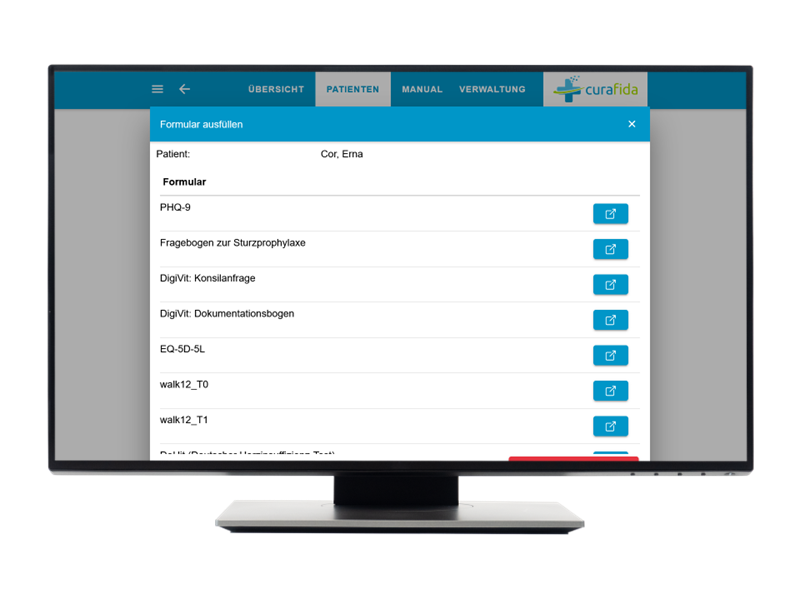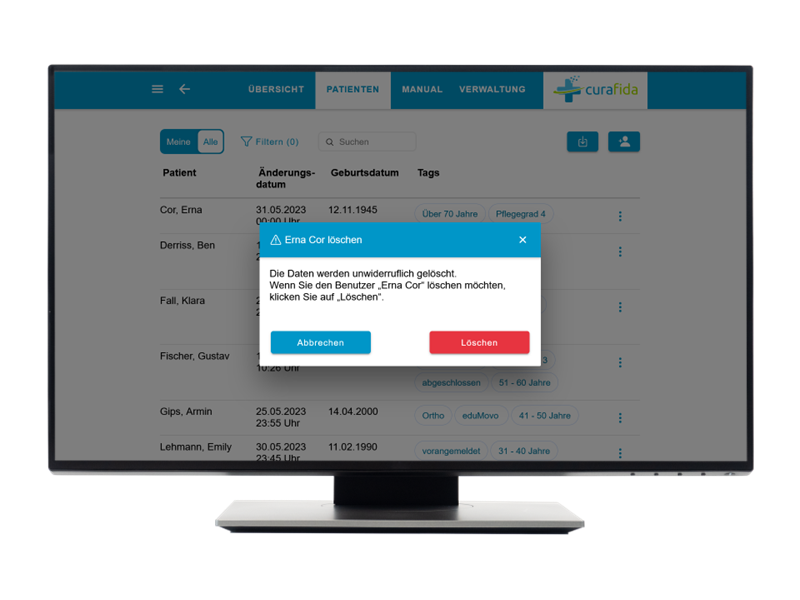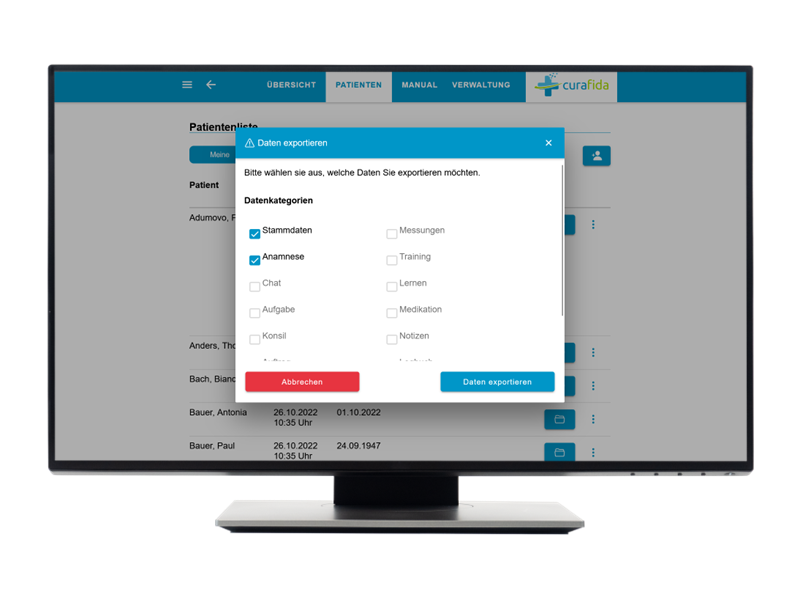Modul Patientenliste
Die Patientenliste zeigt Ihnen eine Übersicht aller aufgelisteten Patienten im Curafida-System. Sie gelangen zur Patientenliste, indem Sie unter den drei obersten Reitern oder unter dem Burgermenü den Reiter "Patienten" auswählen.
Um die Daten eines Patienten zu verwalten, kann über die Patientenliste ein bestehender Patient ausgewählt werden. Diese unterteilt sich in "Meine" und "Alle", wobei "Meine" die Patienten sind, die mir als Betreuer direkt zugeteilt wurden und "Alle" die Gesamtliste aller teilnehmenden Patienten darstellt und von allen Betreuern eingesehen werden kann.
Die Reiter "Meine" und "Alle" unterteilen sich in die Unterkategorien "Alle", "Passiv", "Registriert", "Aktiv", "Inaktiv", "In Betreuung", "Beendet" und "Deaktiviert". Die verschiedenen Reiter werden nachfolgend einzeln erläutert:
- Unter "Alle" haben Sie Einsicht in alle Patienten der jeweiligen Reiter "Meine" oder "Alle".
- Unter "Passiv" finden Sie die Patienten, die über kein aktives und kein deaktiviertes Konto verfügen.
- "Registriert" definiert die Patientenkonten mit einem aktiven Konto, die bereits eine Registrierungsmail erhalten, ihr Konto jedoch noch nicht aktiviert haben.
- Der Reiter "Aktiv" beinhaltet alle Patienten, die ihr Konto verifiziert und aktiviert haben.
- Unter "Inaktiv" finden Sie die Patientenkonten, die zwar aktiviert sind, jedoch innerhalb der letzten 14 Tage keine Aktivität innhalb des Patientenkontos stattgefunden hat.
- Patienten, die aktive oder passive Konten haben und denen Aufgaben, Sitzungen oder Trainingseinheiten zugeordnet wurden, sind unter "In Betreuung" einsortiert.
- "Beendet" definiert Patienten, die über aktive oder passive Konten verfügen und die alle zugeordneten Aufgaben, Sitzungen und Trainingseinheiten abgeschlossen haben.
- "Deaktiviert" schließt letztlich alle Patienten ein, deren Konto deaktiviert wurde.
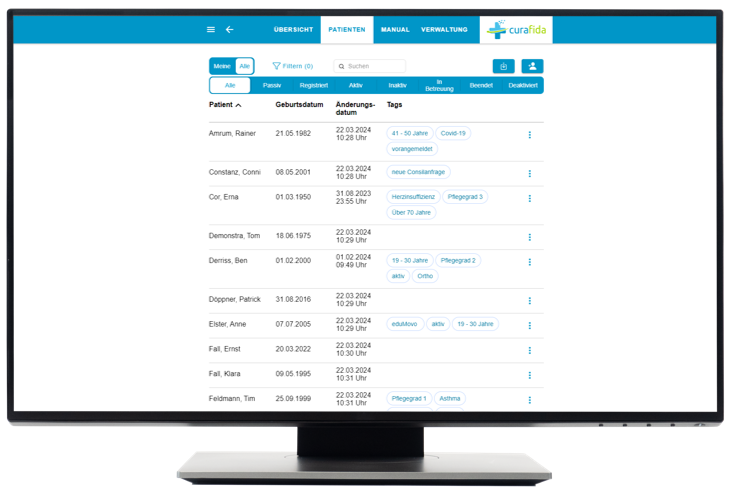
Patientenkonto hinzufügen
Unter diesem Button kann ein neues Patientenkonto angelegt werden.
Daten exportieren
Der Button "Daten exportieren" ermöglicht das Exportieren von Daten. Formulare können ausgewählt, heruntergeladen und weiter bearbeitet werden.
Patient suchen
Mit der Patientensuchfunktion können, unabhängig von Groß- und Kleinschreibung, bestehende Patienten gesucht werden.
Anzeige der Patienten
Hier können Sie zwischen "Meine" und "Alle" Patienten wechseln.
Patientenakte öffnen
Klicken Sie auf einen gewünschten Patienten, um die Patientenakte zu öffnen.
Patientenkonto löschen
Klicken Sie in der Zeile des gewünschten Patienten auf die drei Punkte, um das Konto zu löschen.
Filtern
Hier können Sie mithilfe der Filterfunktion nach Patienten suchen.
Unterkategorien
Hier können Sie zwischen "Alle", "Passiv", "Registriert", "Aktiv", "Inaktiv", "In Betreeung", "Beendet" und "Deaktiviert" wechseln.
Um ein neues Patientenkonto anzulegen, klicken Sie auf den Button mit dem Plus-Symbol oben rechts. Des Weiteren kann nach Patienten direkt im Suchfeld "Patienten suchen" gesucht sowie unter der Filterfunktion "Filtern" gefiltert werden. Außerdem können Daten über den Button rechts der Suchfunktion exportiert werden.
Über die drei Punkte in der jeweiligen Zeile des Patienten können Formulare ausgefüllt werden und das Patientenkonto gelöscht werden.
INHALTE
Patient suchen und filtern
Mit der Suchfunktion (siehe oben) können Sie die Patientenliste durchsuchen (Suchfunktion arbeitet unabhängig von Groß- und Kleinschreibung). Die Eingabe des Vor- und Nachnamens ist notwendig, um schnell zur Patientenakte zu gelangen. Nach der Eingabe des Patientennamens betätigen Sie den blauen Button rechts, sodass sich die Patientenakte öffnet.
Über die Filterfunktion links neben der Suchfunktion, können Sie nach Charakteristiken filtern. Treffen Sie dazu eine Auswahl und klicken Sie anschließend auf "Speichern".
Patientenkonto hinzufügen
Der blaue Button mit dem Plus-Symbol oben rechts (siehe oben) ermöglicht es Ihnen, ein Patientenkonto neu anzulegen. Es öffnet sich die Eingabemaske. Pflichtfelder sind mit Sternchen markiert.
Beachten Sie außerdem die Informationen zum Anlegen eines Patientenkontos im Handbuch zum Benutzermanagement unter "Profil Patient".
Formulare ausfüllen
In der jeweiligen Zeile eines Patienten können über die drei Punkte auf der rechten Seite, Formulare direkt ausgefüllt werden.
Es öffnet sich eine Übersicht mit einer Mehrfachauswahl an Formularen oder Fragebögen. Um diese zu öffnen, drücken Sie den blauen Button mit dem Pfeil-Symbol. Das Formular öffnet sich und die Inhalte können bearbeiten/ausgefüllt werden.
Patientenkonto löschen
In der jeweiligen Zeile eines Patienten kann über die drei Punkte auf der rechten Seite das Patientenkonto direkt gelöscht werden. Es öffnet sich ein Pop-up-Fenster mit der Frage, ob das Patientenkonto wirklich gelöscht werden soll. Sie haben hier die Möglichkeiten das Konto zu löschen oder den Vorgang abzubrechen.
Daten exportieren
Der blaue Button rechts neben dem Suchfeld "Patient suchen" (siehe oben), ermöglicht Ihnen das Exportieren von Daten wie z. B. "Stammdaten" und "Anamnese". Es öffnet sich ein neues Fenster mit einer Auswahl an Kategorien. Nach Ihrer Auswahl werden die Daten mittels einer Excel-Datei heruntergeladen. Dadurch öffnet sich ein Fenster, wo Sie den Speicherort der Datei individuell festlegen können. Dort haben Sie die Möglichkeit, die Dateien zu öffnen und zu bearbeiten.
Falls Sie versehentlich auf dem Button "Daten exportieren" geklickt haben, können Sie den Vorgang durch einen Klick auf "Abbrechen" beenden.
Tabellenaufbereitung
Im Folgenden wird erklärt, wie Sie die Daten mittels der Excel-Tabelle aufbereiten können. Nachdem Sie die Daten mithilfe der Excel-Datei heruntergeladen haben, öffnen Sie zunächst die Tabelle. Markieren Sie die Spalte A. Anschließend klicken Sie auf "Daten" oben in der Leiste und danach unter "Datentools" auf "Text in Spalten".
Es öffnet sich ein Fenster in dem Sie den Punkt bei "Getrennt" setzen. Klicken Sie auf "Weiter". Im nächsten Fenster setzen Sie ein Häkchen unter "Trennzeichen" bei "Komma". Klicken Sie nochmals auf "Weiter" und anschließend auf "Fertig stellen".