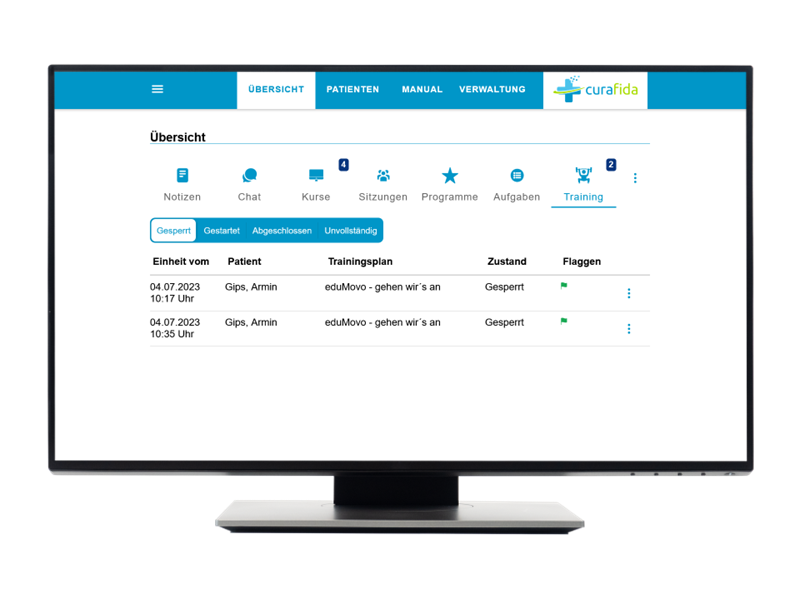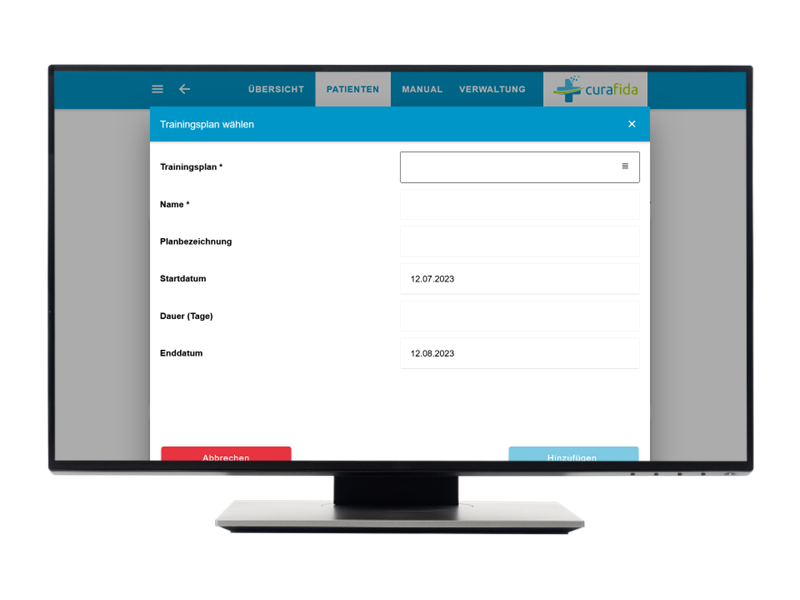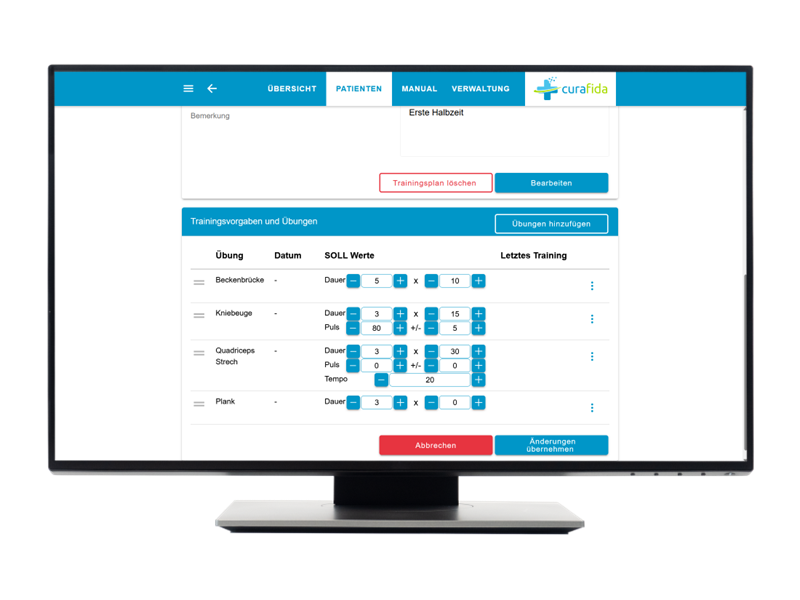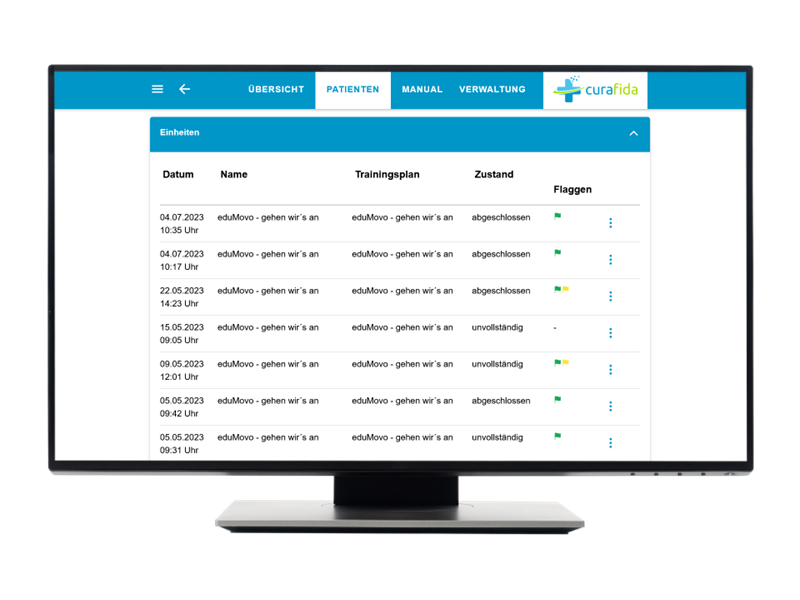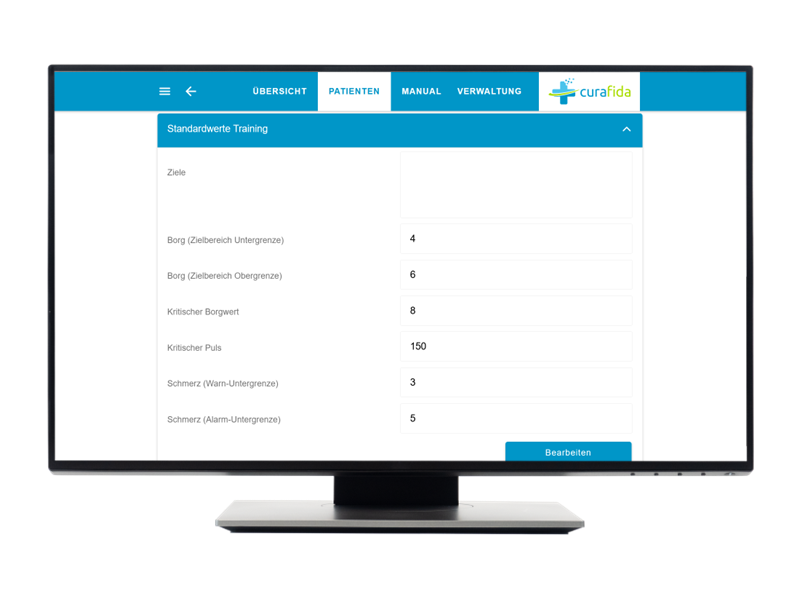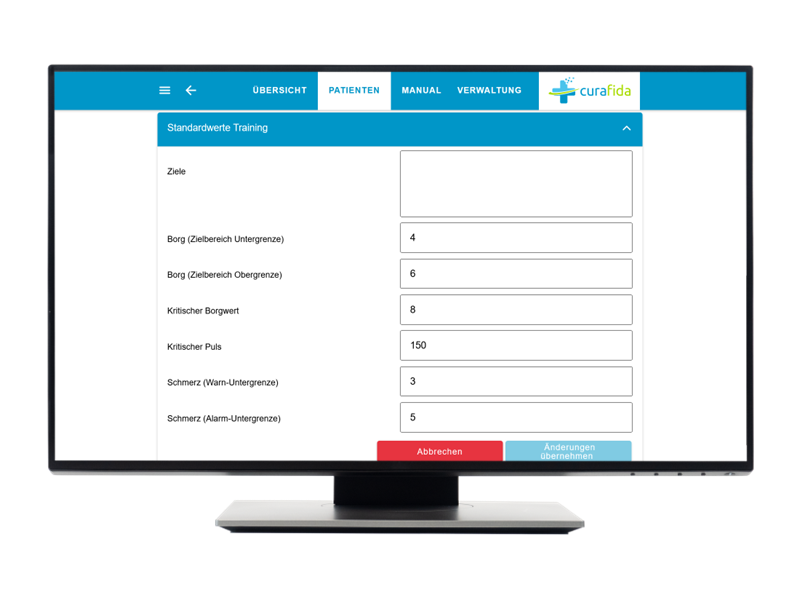Modul Training
Das Modul "Training" ermöglicht Ihnen die Betreuung von Online-Trainingsplänen. Für einzelne Patienten können jeweils individuelle Trainingspläne erstellt werden.
Inhalte
Training in der Übersicht
Training in der Patientenakte
Training in der Übersicht
In der Übersicht finden Sie eine patientenübergreifende Liste aller Trainingseinheiten. Die angezeigten Flaggen in den jeweiligen Zeilen der Trainingseinheiten, ergeben sich aus dem Feedback der Patienten, wenn diese die Übung bewerten.
Rechts neben den Flaggen sehen Sie drei vertikale Punkte. Durch einen Klick darauf öffnet sich ein Auswahlmenü mit:
- Patientenakte öffnen
- Einheit anzeigen
In der Übersichtsansicht aber auch in der Patientenakte, sehen Sie die Reiter wie dargestellt:

Unter "Gesperrt" werden werden Trainingseinheiten angezeigt, die zu einer Sperrung des Trainingsplans für den Patienten geführt haben. Trainingspläne werden gesperrt, wenn Patienten bestimmte Werte als Feedback zu ihrem Training angeben, die Grenzwerte überschreiten. Die Feedbackoptionen lassen sich in der Verwaltung konfigurieren. Grenzwerte für z. B. Schmerzen oder Anstrengung lassen sich in den Patientenakten unter dem Modul "Training" einstellen.
Unter "Gestartet" werden Trainingseinheiten angezeigt, die von einem Patienten gestartet wurden, aber noch nicht abgeschlossen sind. Über die drei vertikalen Punkte können Sie in dieser Liste auch die Einheit vorzeitig für den Patienten schließen.
Unter "Abgeschlossen" werden Trainingseinheiten angezeigt, bei denen der Patient alle Übungen des Trainingsplans abgeschlossen bzw. Feedback dazu gegeben hat.
Unter "Unvollständig" landen Einheiten, die zum Ablauf der jeweiligen Trainingswoche vom Patienten nicht vollständig abgeschlossen wurden. D. h. der Patient hat nicht alle Übungen gemacht bzw. nicht zu jeder Übung das geforderte Feedback gegeben.
- Unter "Gesperrt" werden Trainingseinheiten angezeigt, die zu einer Sperrung des Trainingsplans für den Patienten geführt haben. Trainingspläne werden gesperrt, wenn Patienten bestimmte Werte als Feedback zu ihrem Training angeben, die Grenzwerte überschreiten. Die Feedbackoptionen lassen sich in der Verwaltung konfigurieren. Grenzwerte für z. B. Schmerzen oder Anstrengung lassen sich in den Patientenakten unter dem Modul "Training" einstellen.
- Unter "Gestartet" werden Trainingseinheiten angezeigt, die von einem Patienten gestartet wurden, aber noch nicht abgeschlossen sind. Über die drei vertikalen Punkte können Sie in dieser Liste auch die Einheit vorzeitig für den Patienten schließen.
- Unter "Abgeschlossen" werden Trainingseinheiten angezeigt, bei denen der Patient alle Übungen des Trainingsplans abgeschlossen bzw. Feedback dazu gegeben hat.
- Unter "Unvollständig" landen Einheiten, die zum Ablauf der jeweiligen Trainingswoche vom Patienten nicht vollständig abgeschlossen wurden. D. h. der Patient hat nicht alle Übungen gemacht bzw. nicht zu jeder Übung das geforderte Feedback gegeben.
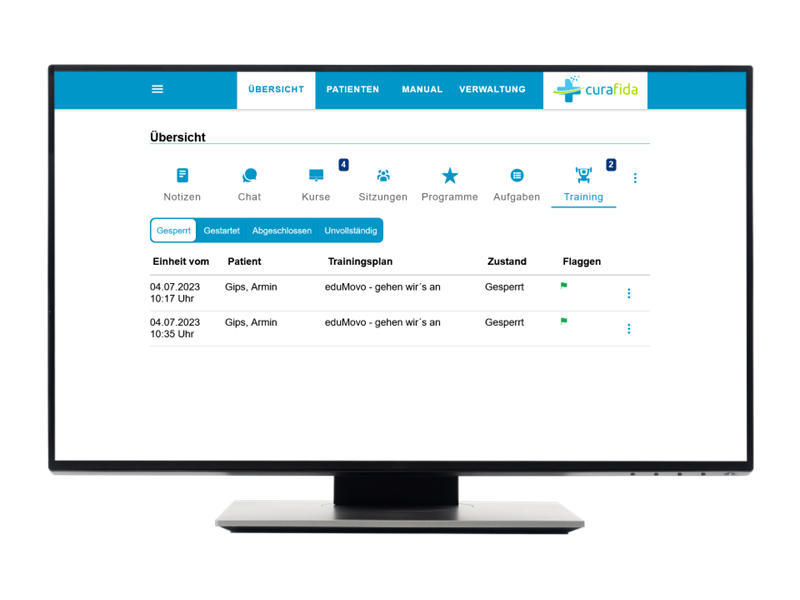
Einheit anzeigen
Um eine Einheit im Detail zu öffnen, klicken Sie in der Übersichtsansicht auf die drei Punkte (siehe oben) in der jeweiligen Trainingseinheit. Im darauffolgenden Schritt klicken Sie auf die Schaltfläche "Einheit öffnen". Sie sehen nun die Trainingseinheit im Detail.
Sie können außerdem über die drei Punkte direkt zur Patientenakte gelangen, indem Sie auf "Patiendenakte öffnen" klicken.
Befinden Sie sich im Reiter "Gestartet", so können Sie die Einheit ebenso über die drei Punkte schließen, indem Sie auf "Einheit schließen" klicken.
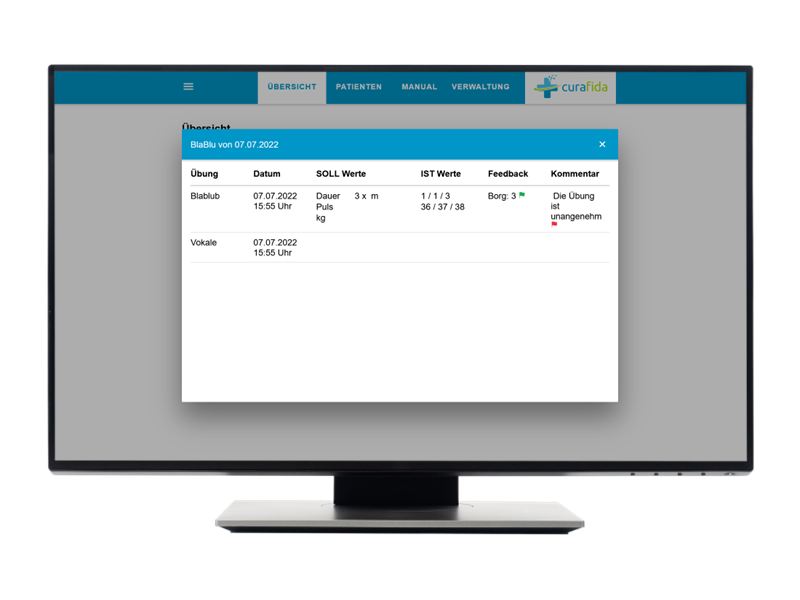
Training in der Patientenakte
In der patientenindividuellen Ansicht finden Sie das Modul "Training" im Menü oder auf der drei vertikalen Punkten der rechten Seite. Wählen Sie "Training" aus, um zu der Trainingsplanübersicht des Patienten zu gelangen.
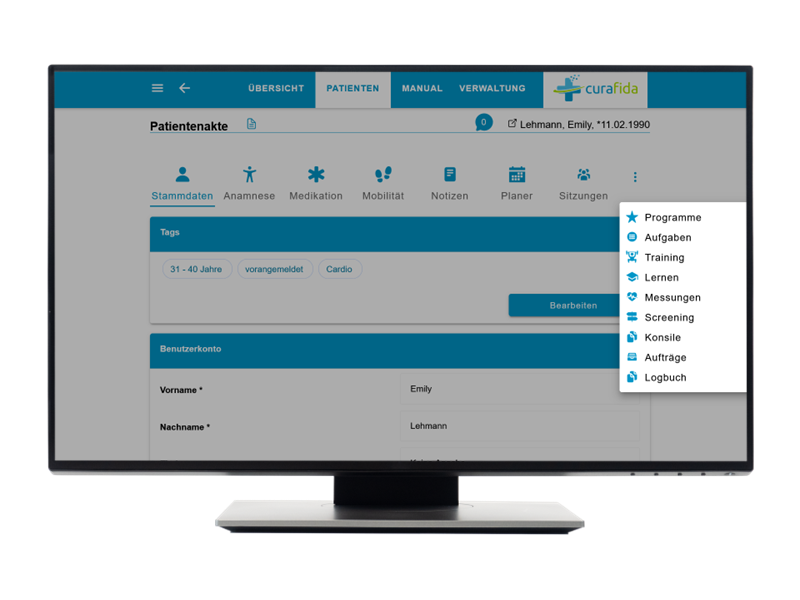
Trainingsplan hinzufügen
Um einen neuen Trainingsplan hinzuzufügen, klicken Sie auf den Button "Trainingsplan hinzufügen", der in der blauen Schaltfläche "Trainingspläne" oben rechts in der Patientenakte zu sehen ist. Daraufhin öffnet sich ein neues Fenster mit einer Ausfüllmaske. Tragen Sie hierzu die allgemeinen Daten zum neuen Trainingsplan ein. Pflichtfelder sind mit einem Stern (*) markiert.
Unter der Trainingsplanvorlage wählen Sie eine bestehende Vorlage aus einer Liste aus oder suchen diese über die Suchfunktion. Klicken Sie im Anschluss auf "Auswahl bestätigen", um die Trainingsplanvorlage dem Trainingsplan zuzuordnen. Sie können hier außerdem den Namen des Trainingsplan ändern.
Legen Sie das Startdatum fest sowie die Anzahl an Einheiten pro Woche. Unter "Bemerkung" können Sie Anmerkungen hinterlegen. Wenn Sie alle (Pflicht)-Felder ausgefüllt haben, klicken Sie im Anschluss auf "Speichern", um den Trainingsplan neu anzulegen.
Nachdem der Trainingsplan hinzugefügt wurde, haben Sie die Möglichkeit, Übungen hinzuzufügen. Klicken Sie dazu auf den Button "Übungen hinzufügen".

Übung hinzufügen
Um dem Trainingsplan eine neue Übung hinzuzufügen, drücken Sie auf den Button "Übung hinzufügen".
Übung bearbeiten
Bestehende Übungen können Sie über den Button "Bearbeiten" verändern.
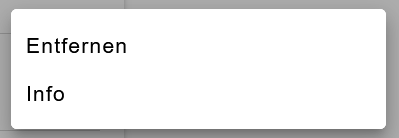
Übung entwerfen/Info
Über die drei vertikalen Punkte haben Sie die Möglichkeit, eine Übung zu entwerfen oder Informationen zur Übung zu erhalten.
Es öffnet sich hierzu eine bestehende Liste an Übungen, die Sie über die Suchfunktion als auch die Filterfunktion gezielt suchen. Wählen Sie eine Übung aus und klicken Sie im Anschluss auf "Auswahl bestätigen".
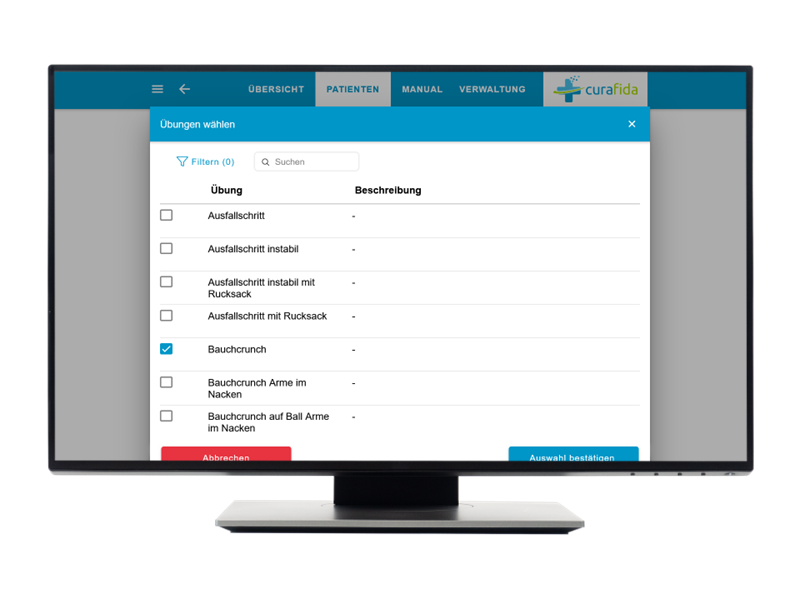
Sie haben zudem die Möglichkeit, Übungen zu bearbeiten. Dabei können Sie die Position der Übung verschieben sowie einzelne Werte bearbeiten. Klicken Sie dazu auf den blauen Button unten rechts "Bearbeiten" (siehe oben).
Nachdem Sie Änderungen vorgenommen haben, klicken Sie auf "Änderungen übernehmen".
Trainingspläne verwalten
Sie sehen hier eine Liste der vorhandenen Trainingspläne des Patienten sowie Informationen zu den Einheiten und den Standardwerten des Trainings.
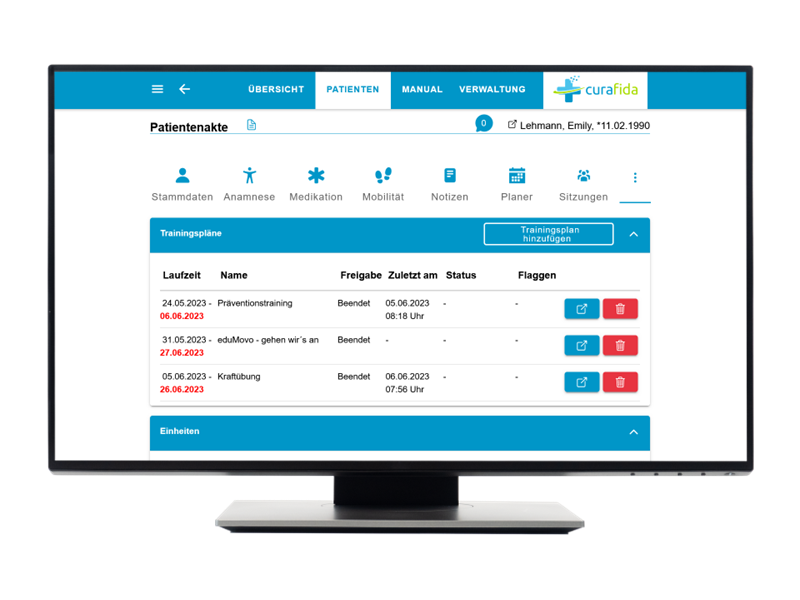
Trainingsplan hinzufügen
Der Button "Trainingsplan hinzufügen" ermöglcht das Anlegen eines neuen Trainingsplans. Nachdem Sie den Button getätigt haben, öffnet sich eine dafür vorgesehene Ausfüllmaske.
Trainingseinheit löschen
Über den roten Button, löschen Sie eine Trainingseinheit aus einem Trainingsplan.
Trainingsverwaltung
Der blaue Button mit dem Pfeil-Symbol zeigt den Trainingsplan im Detail an. Nach dem Klick auf den Button, öffnet sich die Trainingsverwaltung.
Einheiten einsehen
Unter der Kachel "Einheit" können Sie die von dem Patienten tatsächlich ausgeführten Einheiten einsehen. Über die drei Punkte können Sie die Einheit inklusive Feedback des Patienten einsehen und den Plan öffnen.
Standardwerte
Die Standardwerte des Trainings liefern Informationen über die Ziele des Trainings, die Ober- und Untergrenze der Trainingsbelastung, den kritischen Borgwert und Puls, als auch die Schmerzober- und Untergrenze. Die Einstellungen dienen einem subjektiven Belastungsempfingen sowie zur individuellen Steuerung der Intensität von Trainingsbelastungen. Sie hilft dabei einzuschätzen, wann Sie die Trainingsintensität erhöhen können oder wann eine Pause nötig ist.
Die einzelnen Werte können Sie über den blauen Button unten rechts "Bearbeiten" anpassen. Nachdem Sie Änderungen vorgenommen haben, klicken Sie auf den Button "Änderungen übernehmen", um die Änderungen zu speichern. Sollten Sie den Bearbeitungsvorgang beenden möchten, klicken Sie auf "Abbrechen".
Trainingspläne bearbeiten und löschen
Um einen Trainingsplan zu öffnen und zu bearbeiten, klicken Sie auf das blaue Quadrat mit dem Pfeil-Symbol in der jeweiligen Zeile der aufgelisteten Trainingspläne des Patienten.
Zum Bearbeiten des Trainingsplans, klicken Sie auf den blauen Button unten rechts "Bearbeiten" (siehe oben). Um den Bearbeitungsvorgang abzuschließen, klicken Sie auf "Änderungen übernehmen". Den Bearbeitungsvorgang brechen Sie unter dem Button "Abbrechen" ab.
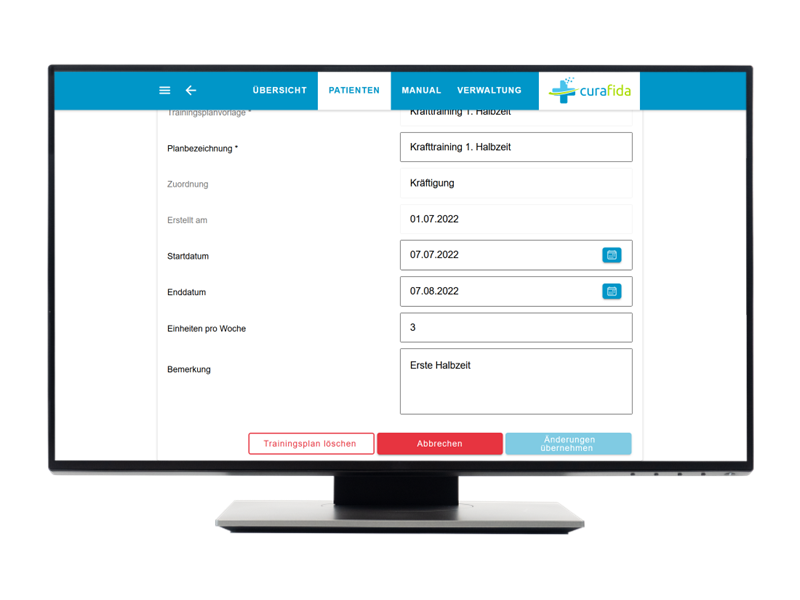
Änderungen übernehmen
Nachdem Sie Änderungen im Trainingsplan vorgenommen haben, drücken Sie auf den Button "Änderungen übernehmen", um Änderungen zu speichern.
Trainingsplan löschen
Einen Trainingsplan löschen Sie, indem Sie in der Bearbeitungsansicht den Button "Trainingsplan löschen" betätigen. Daraufhin erscheint ein Hinweisfenster zum Löschvorgang.
Um einen Trainingsplan aus der Liste zu löschen, klicken Sie auf den roten Button mit dem Mülleimer-Symbol in der jeweiligen Zeile der aufgelisteten Trainingspläne (siehe oben).
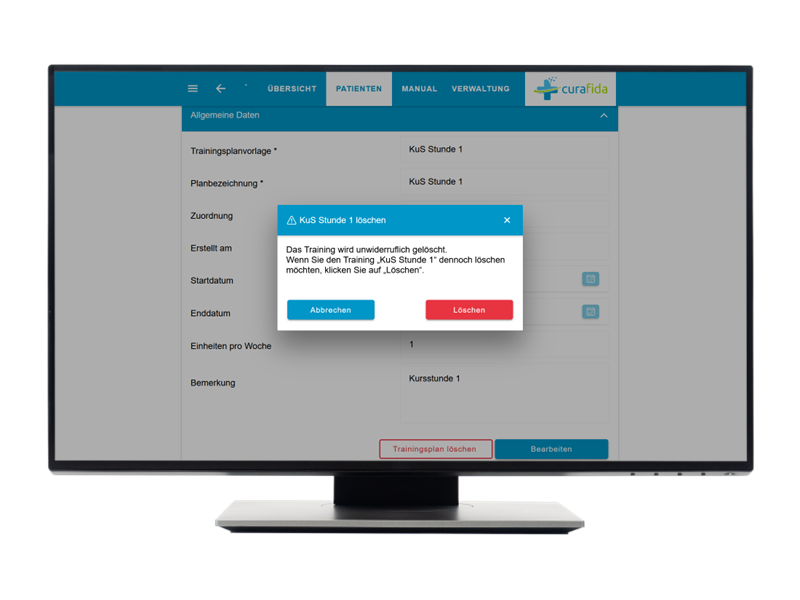
Nachdem Sie den Button "Trainingsplan löschen" getätigt haben, erscheint ein Hinweisfenster mit der Frage, ob Sie die eingegebenen allgemeinen Daten sicher löschen möchten. Wenn ja, klicken Sie auf "Löschen". Sollten Sie an dieser Stelle abbrechen möchten, klicken Sie auf "Abbrechen".