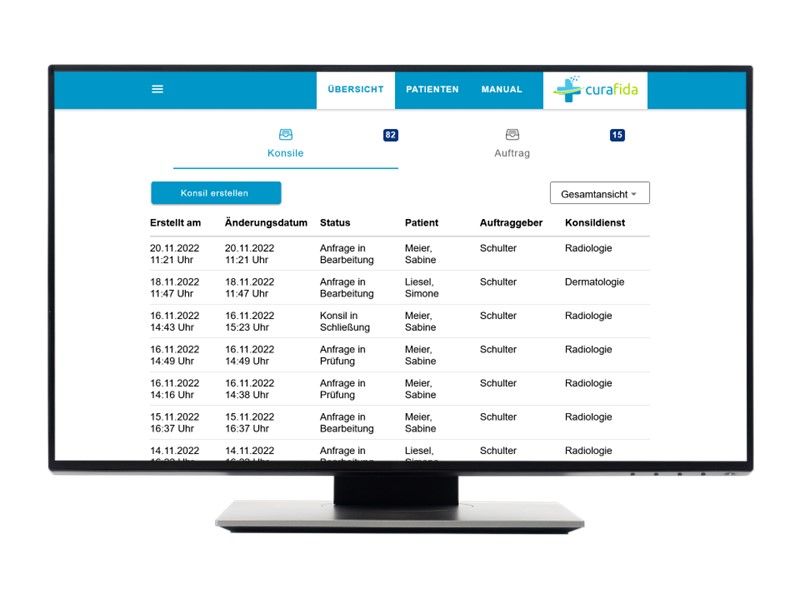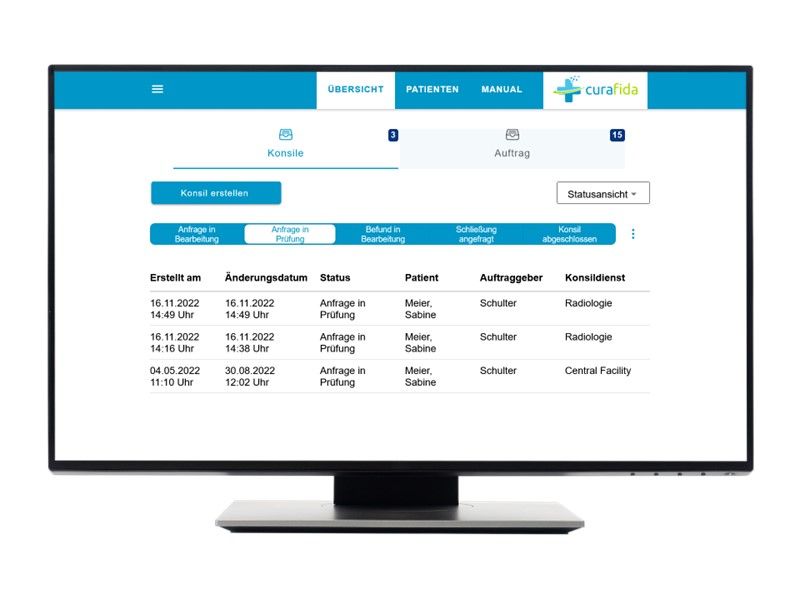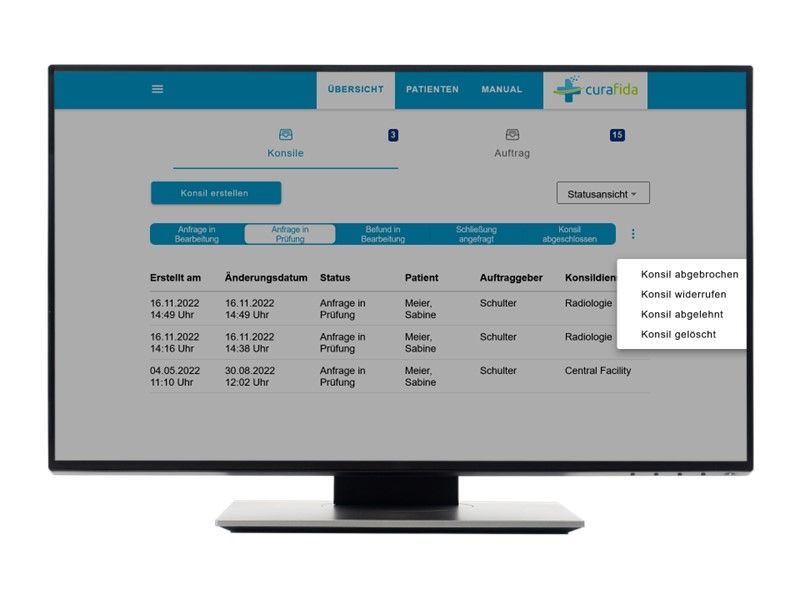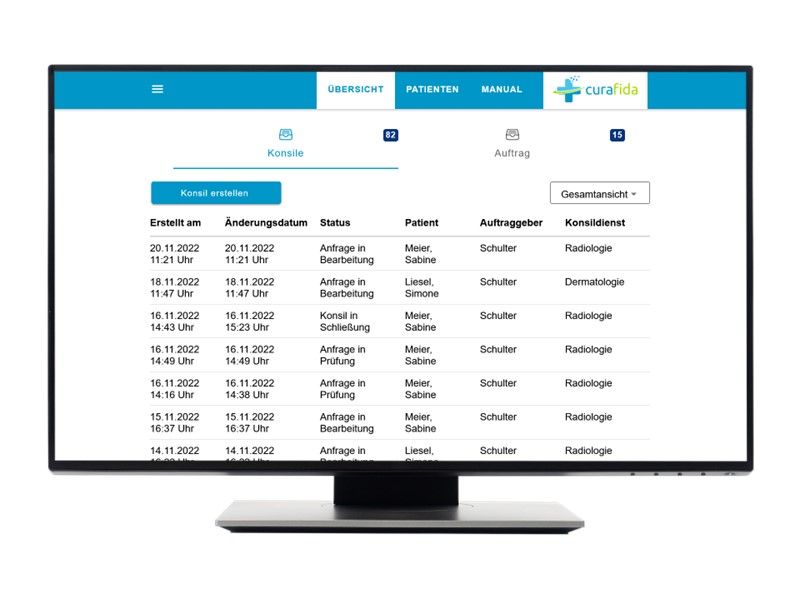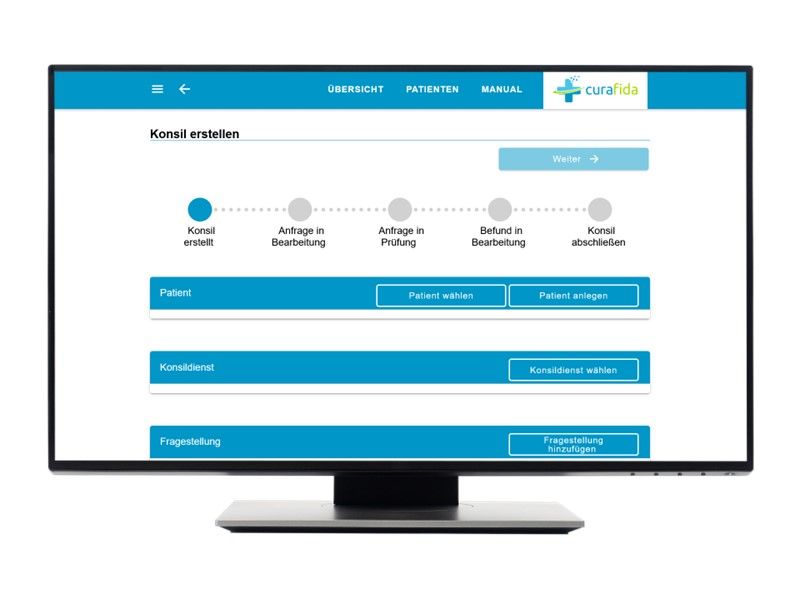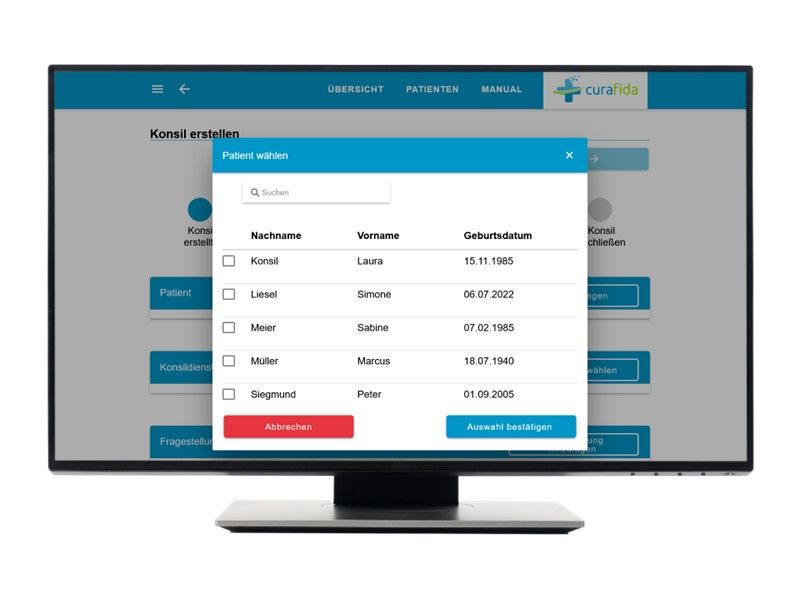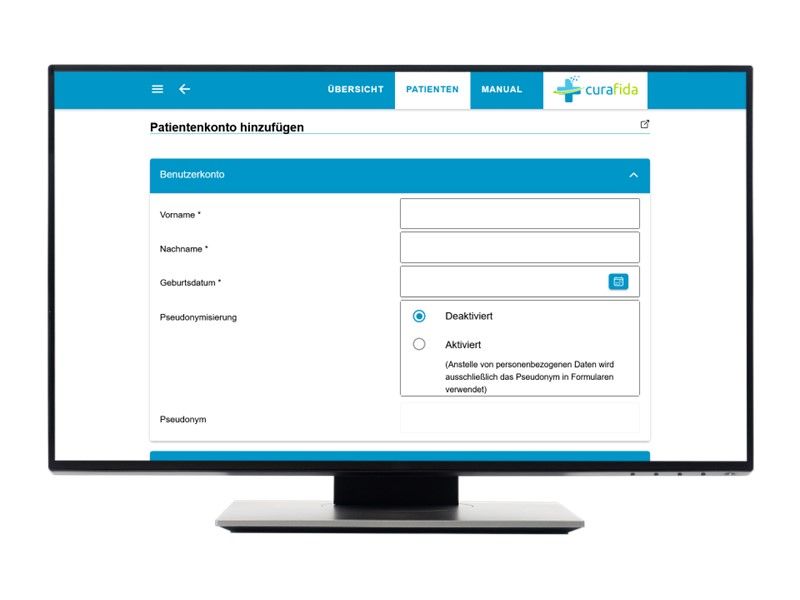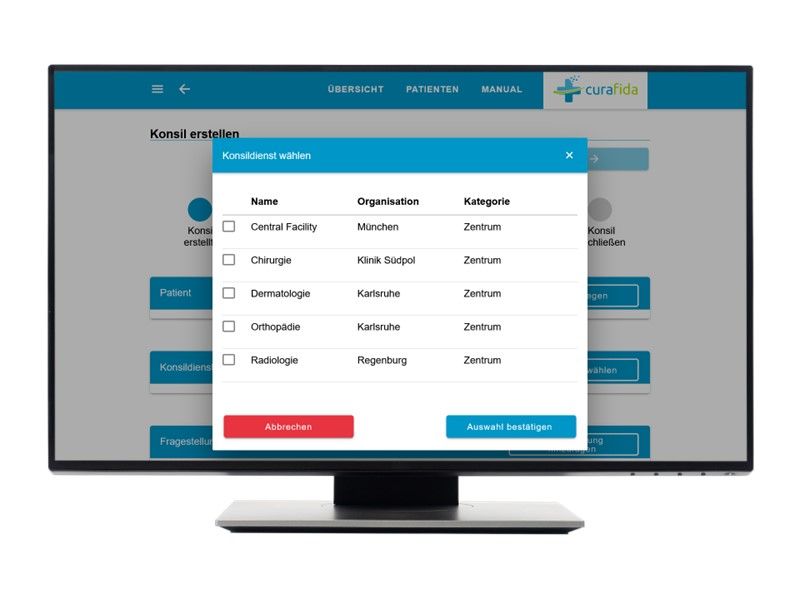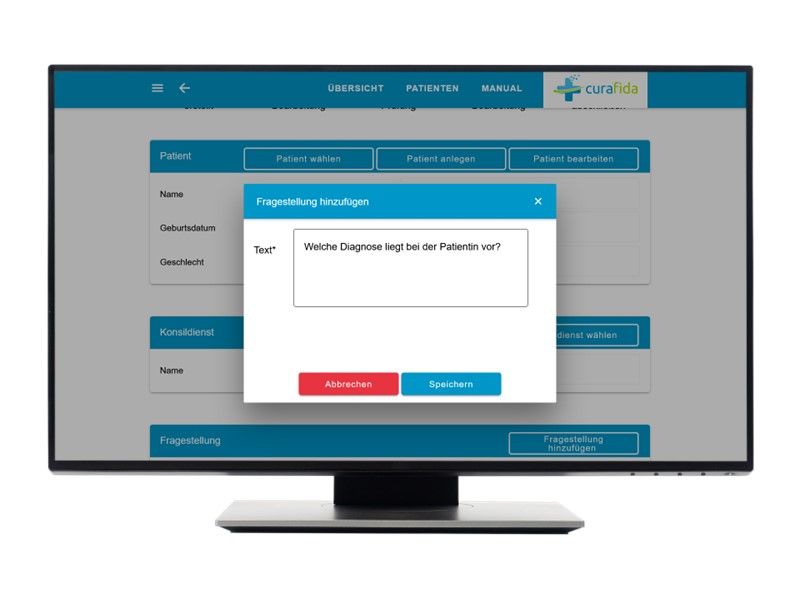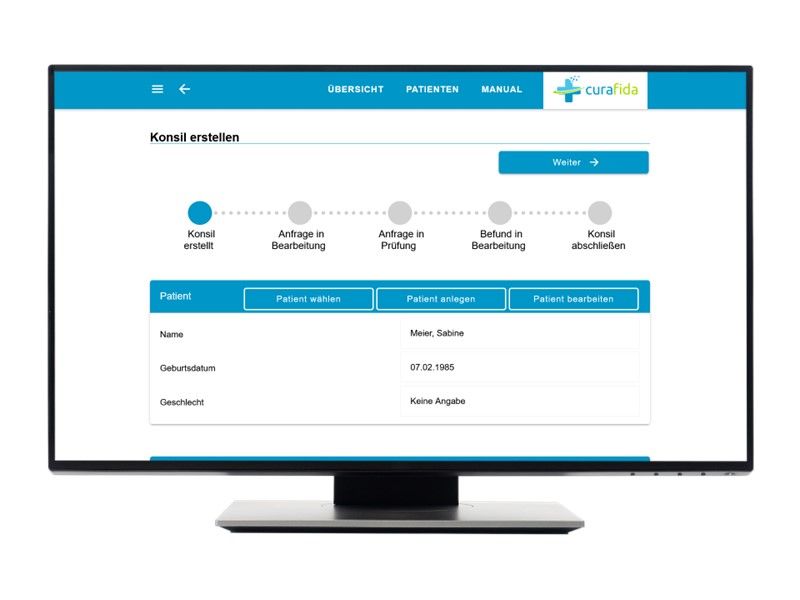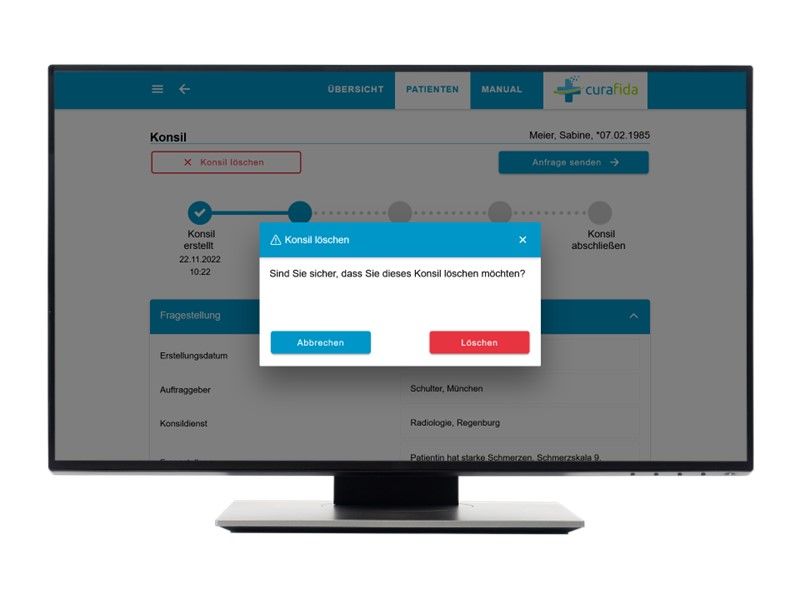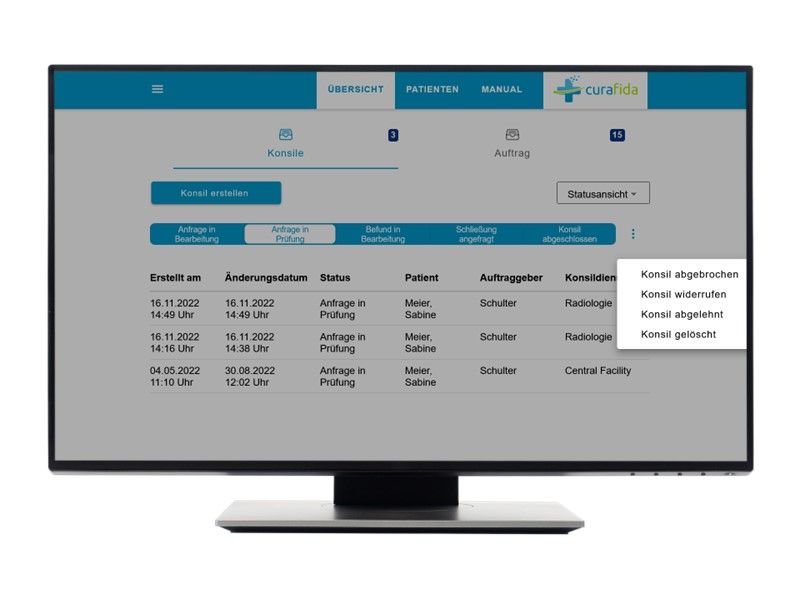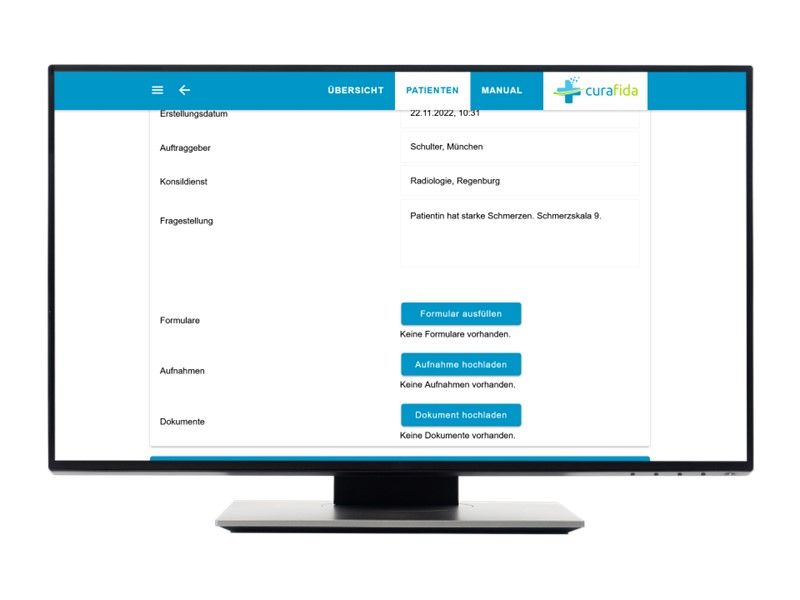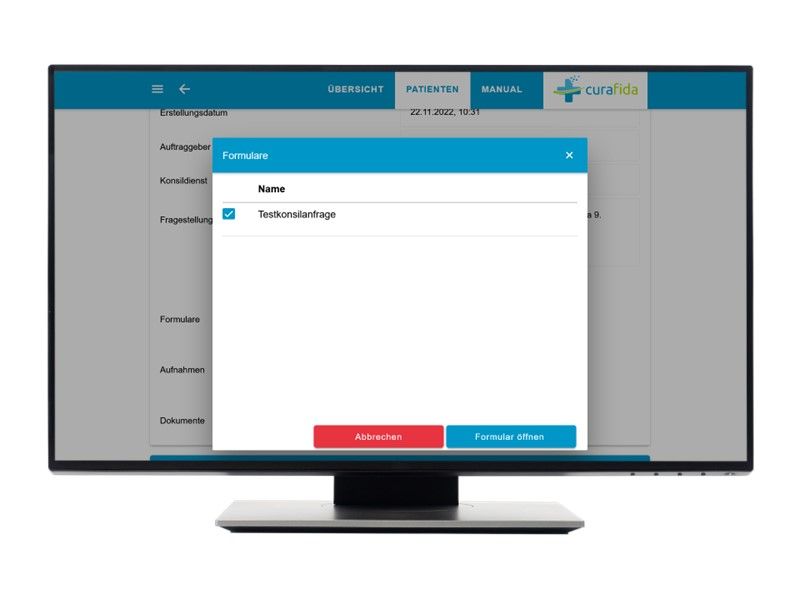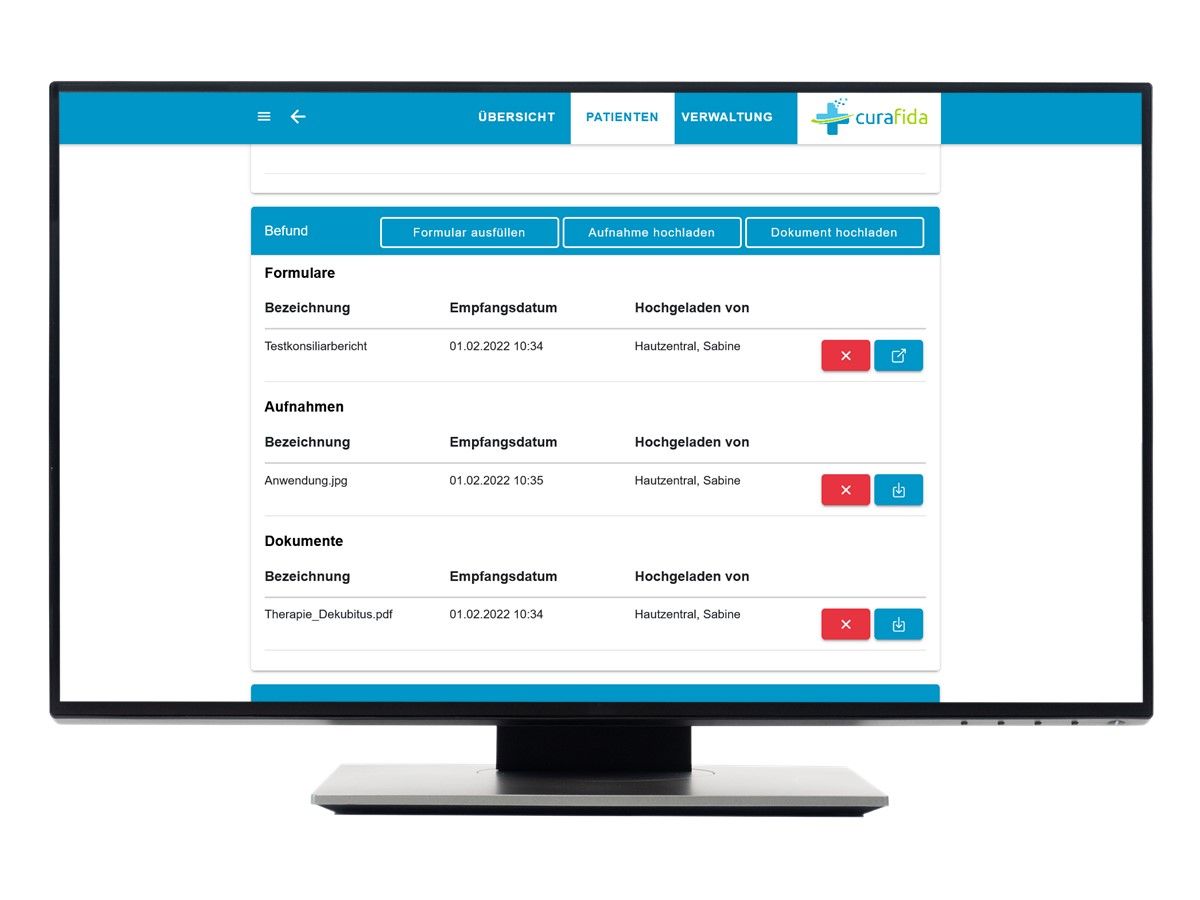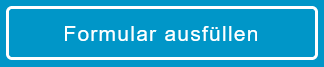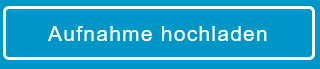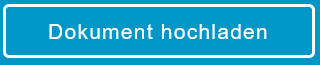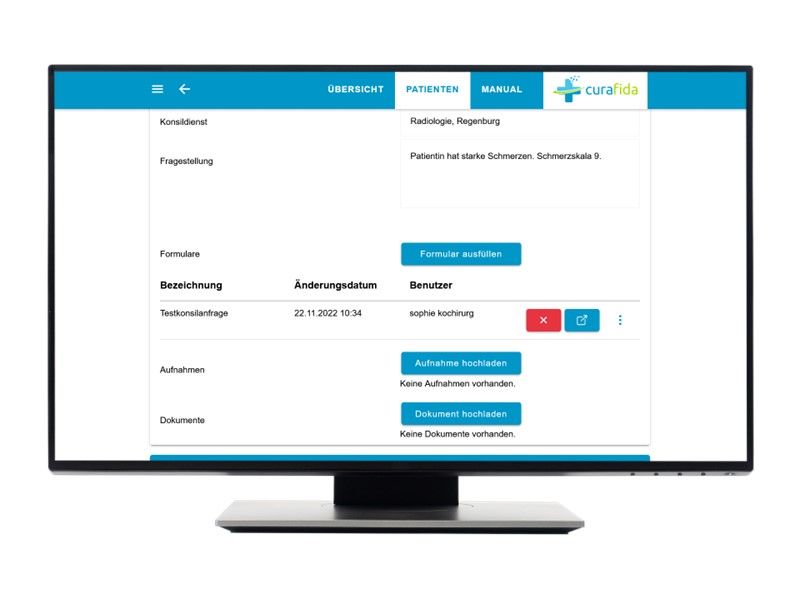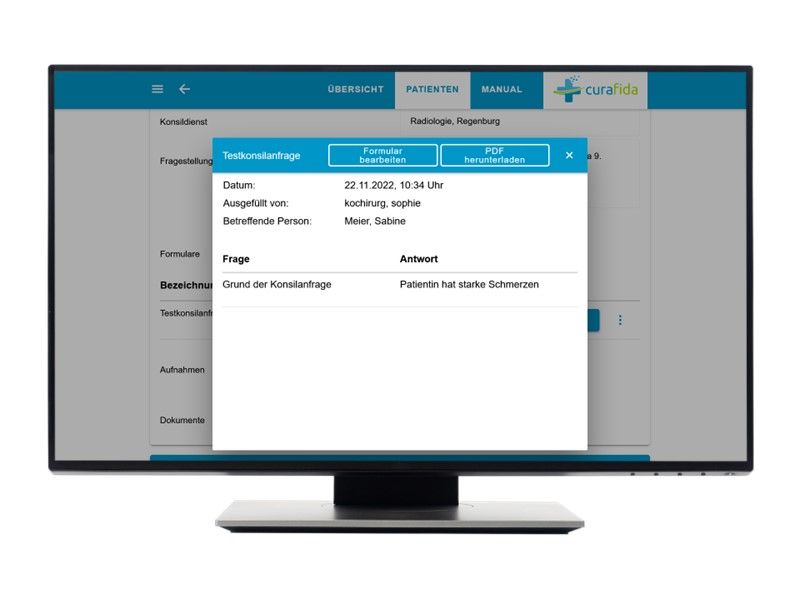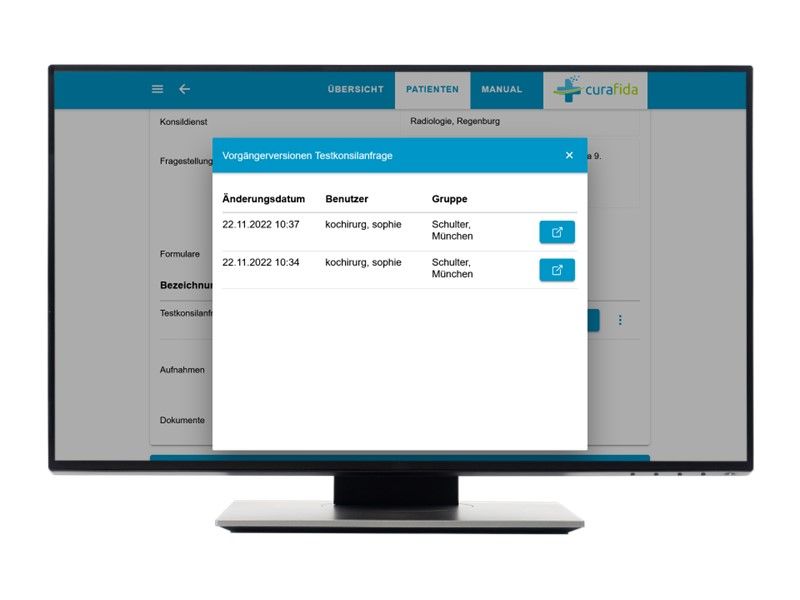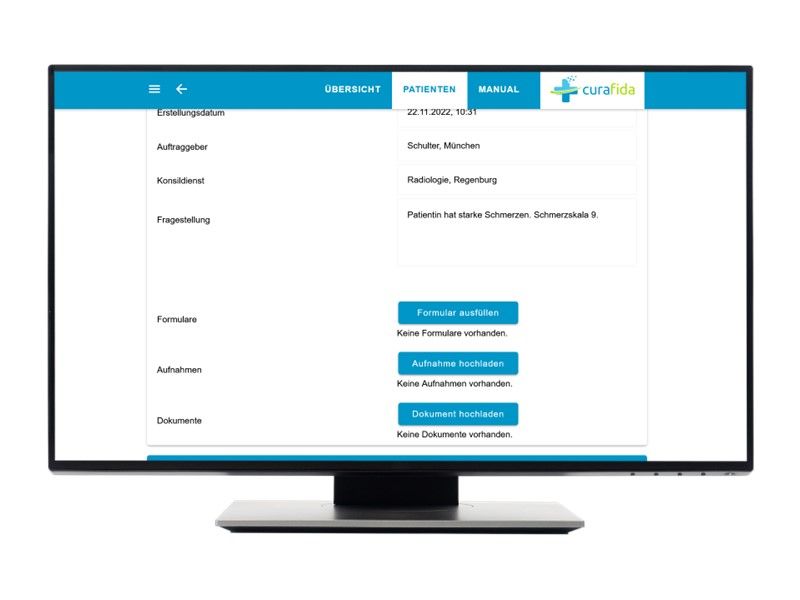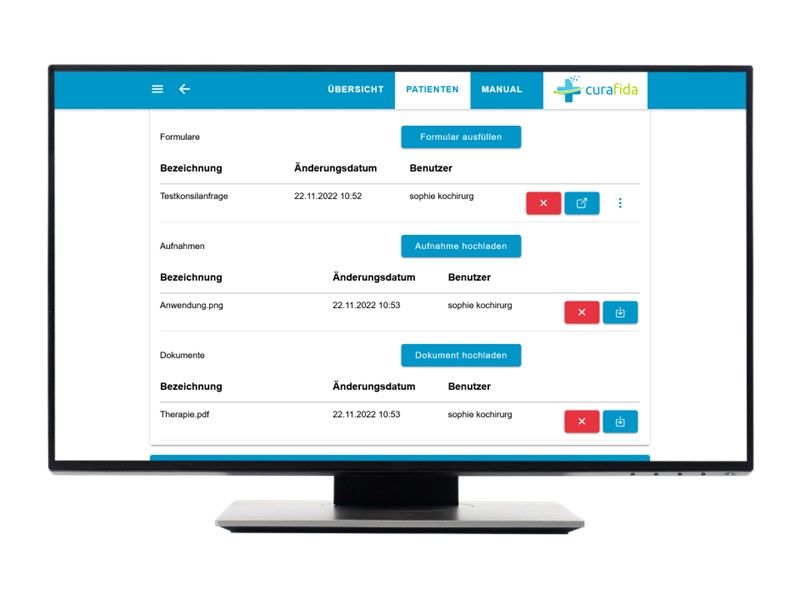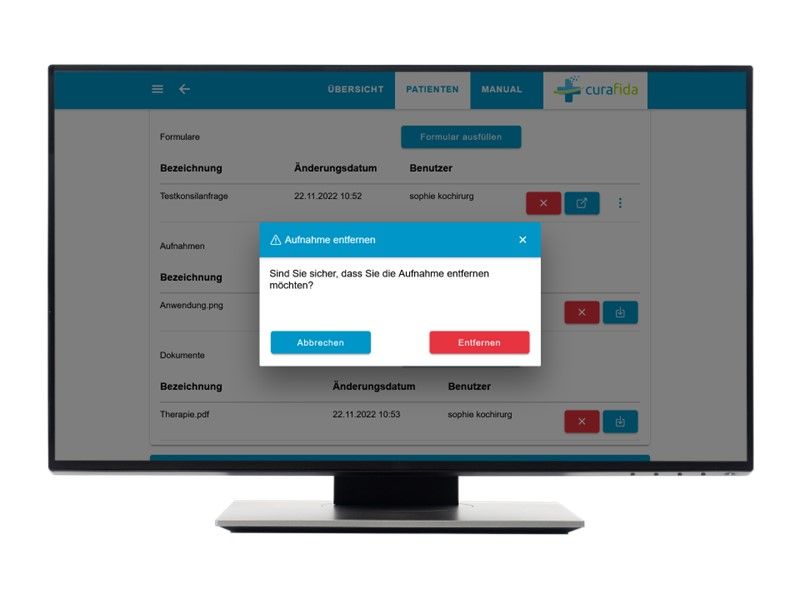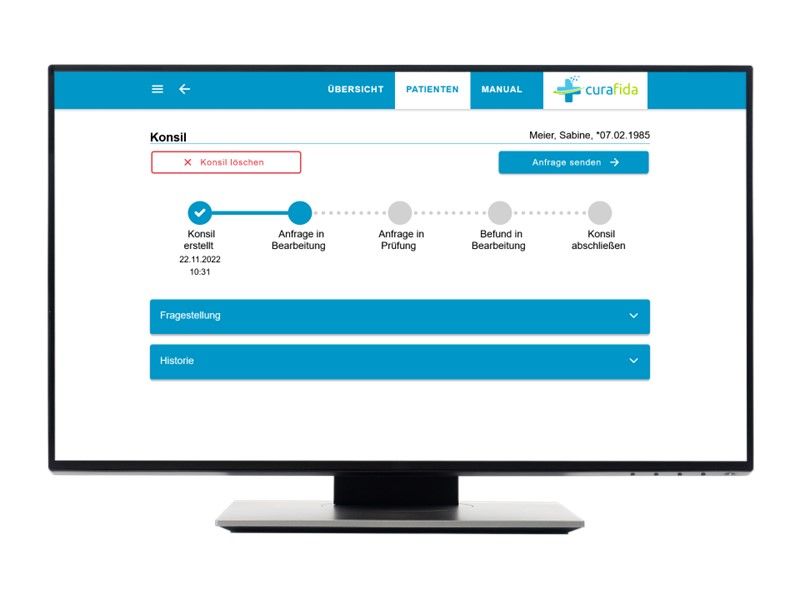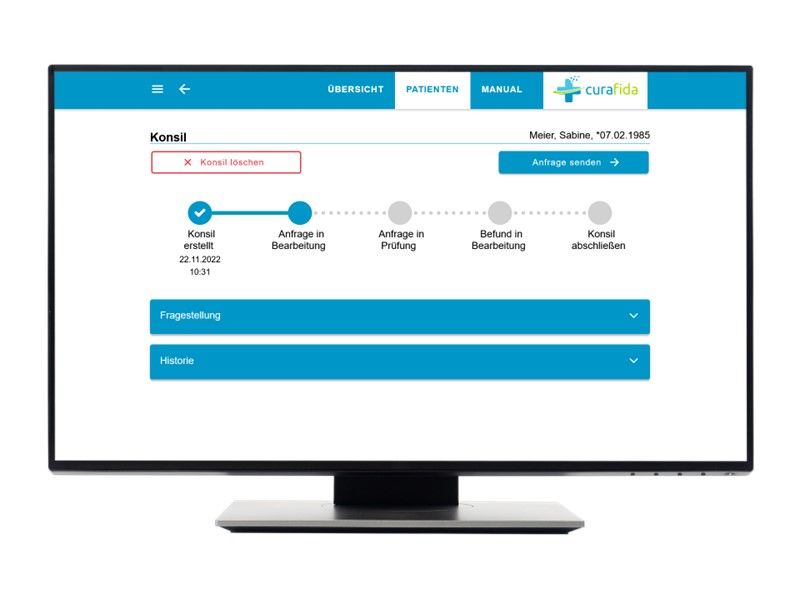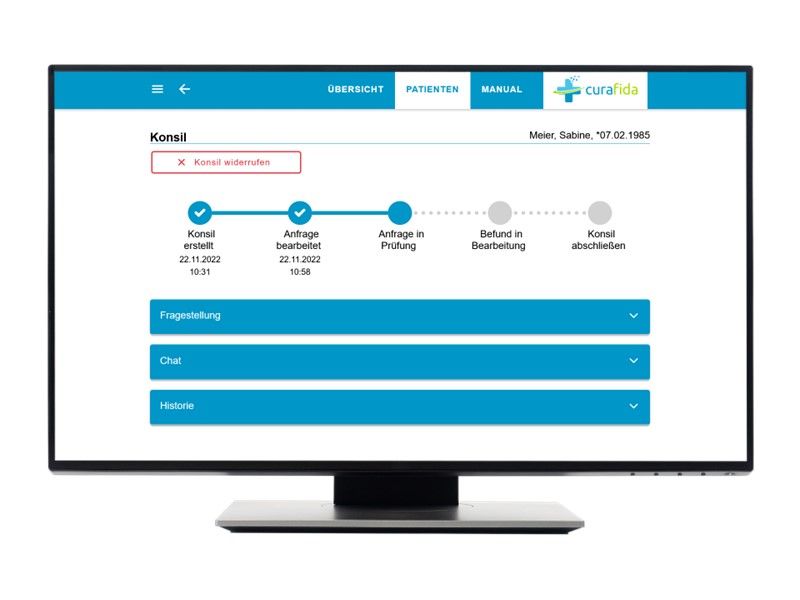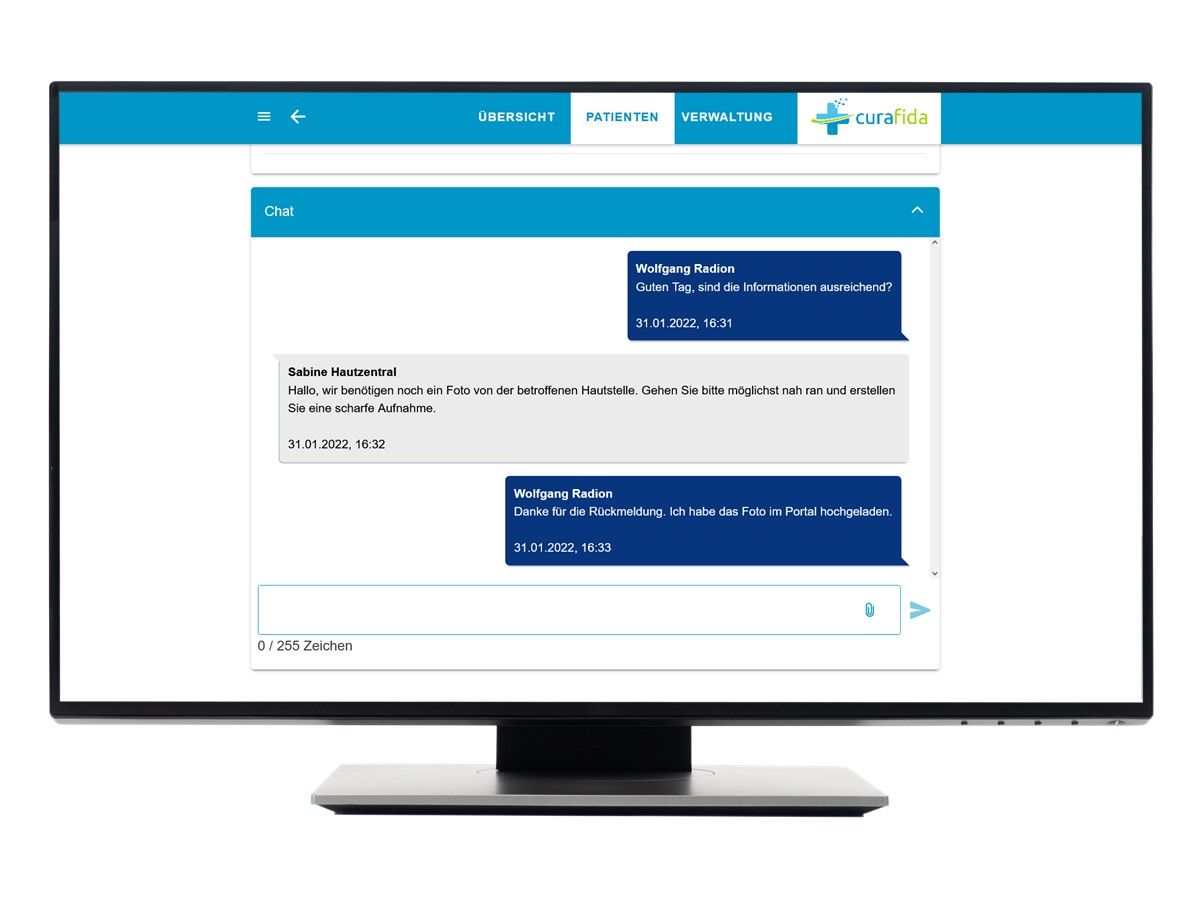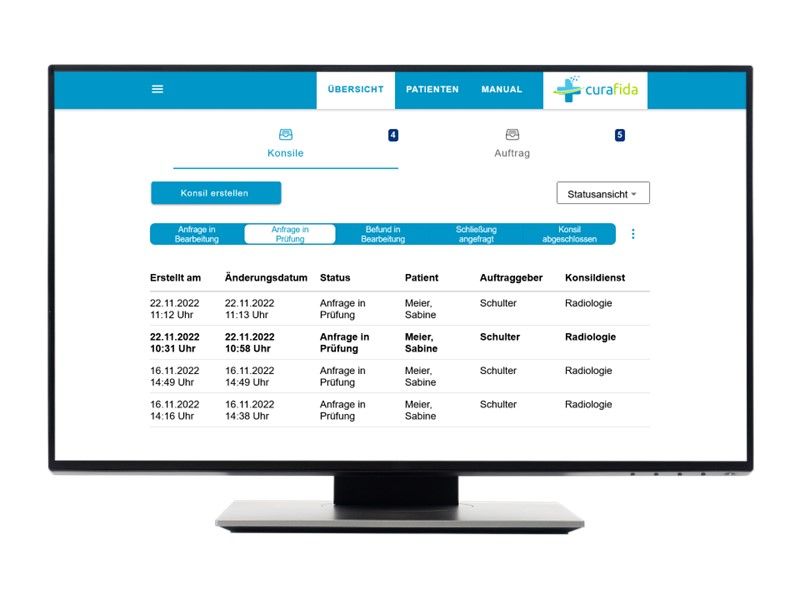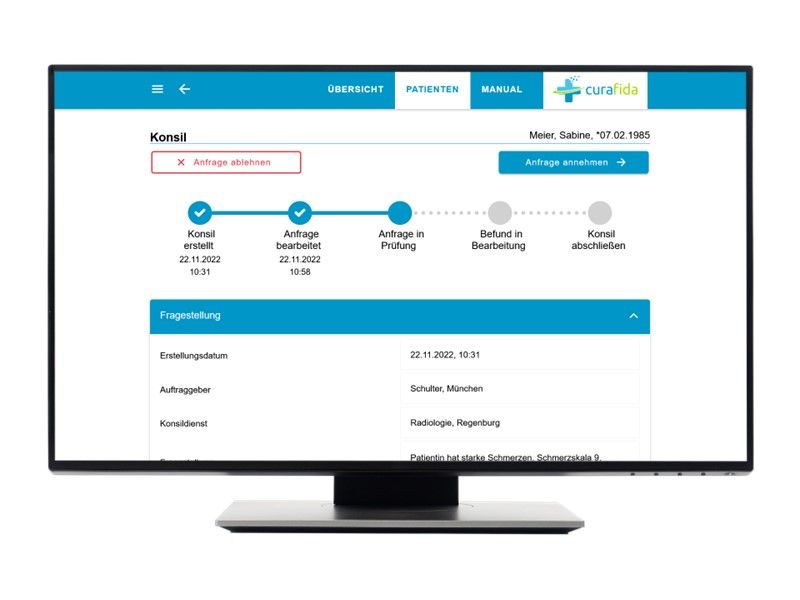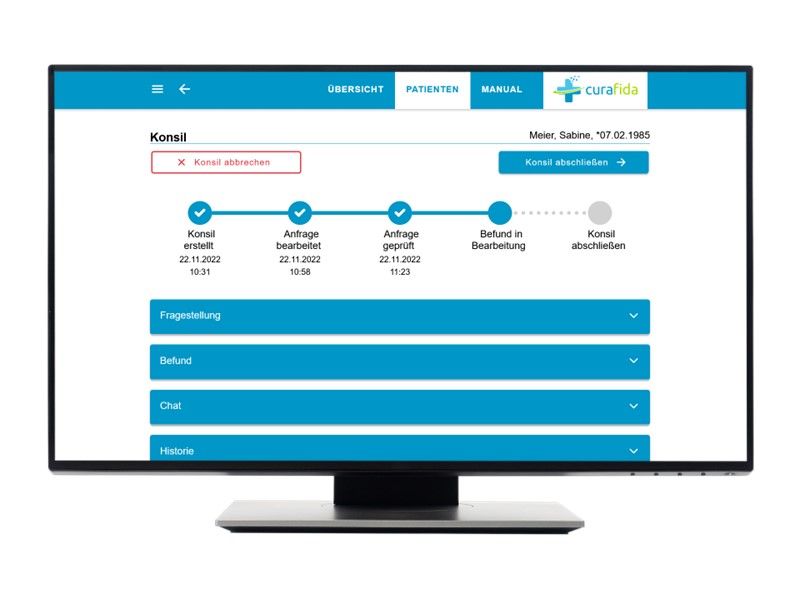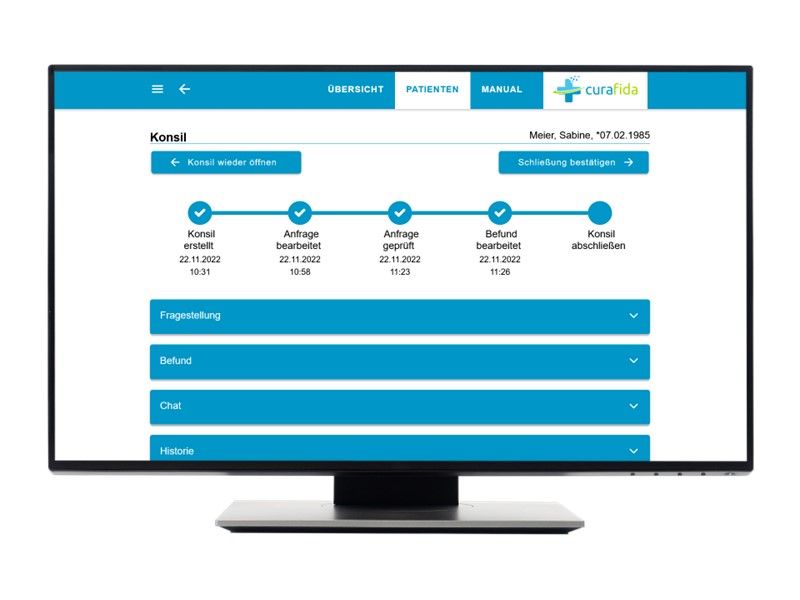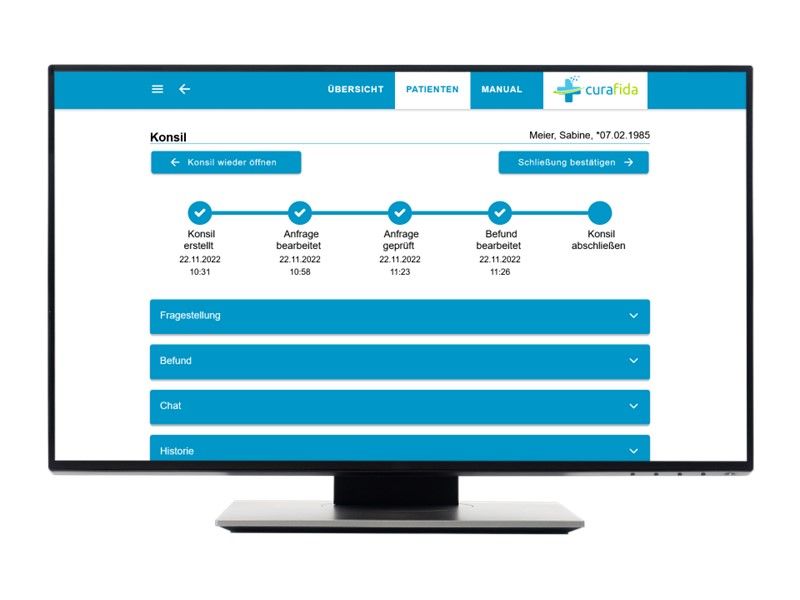Modul Konsile
Mit dem Modul "Konsile" können Sie Konsile erstellen und bearbeiten.
Inhalte
- Status- und Gesamtansicht
- Konsil erstellen
- Anfrage in Bearbeitung
- Konsil löschen
- Formulare ausfüllen
- Formulare bearbeiten und löschen
- Aufnahmen & Dokumente hochladen und löschen
- Historie überprüfen
- Konsilanfrage senden
- Anfrage in Prüfung
- Chat starten
- Konsil prüfen/ annehmen
- Befund in Bearbeitung/ Konsil abschließen
- Konsil wieder öffnen
Status- und Gesamtansicht
Nach der Anmeldung landen Sie auf der Übersichtsseite. In der Übersicht finden Sie die Module "Konsile" und "Auftrag". Klicken Sie auf "Konsile". Dort finden sie patientenübergreifende Listen über die Konsile Ihrer Patienten.
Um alle Anfragen in einer Übersicht zu sehen, klicken Sie auf der rechten Seite auf das kleine weiße Feld. Wählen Sie hier entweder "Statusansicht" oder "Gesamtansicht". In der Gesamtansicht finden Sie alle sortierten Anfragen. Die Anfragen können nach "Erstellt am", "Änderungsdatum", "Status", "Patient", "Auftraggeber" oder "Konsildienst" sortiert werden. Um die Sortierung zu ändern, klicken Sie auf den entsprechenden Titel.
Um in die Statusansicht zu wechseln, klicken Sie auf der rechten Seite auf "Statusansicht".
In der Statusansicht finden Sie In der blauen Leiste die verschiedenen Status. Klicken Sie hier auf den gewünschten Status. Es öffnet sich die entsprechende Liste. Zum Beispiel finden Sie unter "Anfrage in Prüfung" alle Anfragen, bei denen eine Anfrage geprüft wird.
Über die drei Punkte haben Sie die Möglichkeit abgebrochene, wiederrufene, abgelehnte und gelöschte Konsile einzusehen.
Konsil erstellen
Kooperationspartner
Klicken Sie auf der Übersichtsseite auf "Konsil erstellen", um ein Konsil zu erstellen.
Sie befinden sich nun auf der Seite "Konsil erstellen", auf der Sie zunächst Patienten wählen bzw. anlegen können. Einen Patienten wählen Sie, indem Sie auf "Patient wählen" klicken. Falls der Patient noch nicht angelegt wurde, erstellen Sie für ihn ein neues Patientenkonto. Hierfür klicken Sie auf "Patient anlegen". Sie wählen dann den Konsildienst aus, indem Sie auf "Konsildienst wählen" klicken. Sie fügen anschließend eine Fragestellung hinzu, indem Sie auf "Fragestellung hinzufügen" klicken.
Einen Patienten wählen Sie aus, indem Sie den gewünschten Patienten über das kleine weiße Kästchen markieren und auf "Auswahl bestätigen" klicken.
Falls der Patient noch nicht angelegt wurde, erstellen Sie für ihn ein neues Patientenkonto. Hierfür klicken Sie auf "Patient anlegen". Um einen neuen Patienten anzulegen, müssen die Stammdaten eingegeben werden. Die einzugebenden Pflichtfelder erkennen Sie an der *-Markierung. Klicken Sie anschließend auf "Speichern", um das Patientenkonto anzulegen.
Einen Konsildienst wählen Sie aus, indem Sie den gewünschten Auftragnehmer über das kleine weiße Kästchen markieren und anschließend auf "Auswahl bestätigen" klicken.
Eine Fragestellung fügen Sie hinzu, indem Sie auf "Fragestellung hinzufügen" klicken. Anschließend klicken Sie in das freie weiße Feld und geben Ihre Fragestellung ein. Sie können erst fortfahren, wenn Sie eine Fragestellung hinzugefügt haben, da dies ein Pflichtfeld ist.
Klicken Sie anschließend auf "Weiter", um fortzufahren.
Anfrage in Bearbeitung
Sie befinden sich nun im Status "Anfrage in Bearbeitung", in dem Sie Formulare ausfüllen sowie Aufnahmen und Dokumente hochladen können.
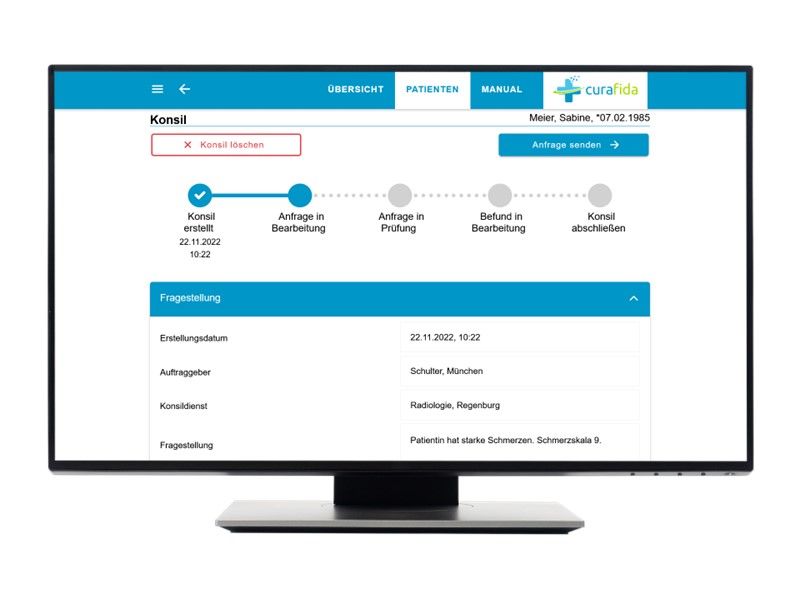
Konsil löschen
Um das Konsil zu löschen oder abzubrechen, gibt es je nach Zustand des Status und je nach Benutzer verschiedene Auswahlmöglichkeiten. Um das Konsil von Seiten des Kooperationspartners oder des Zentrums zu widerrufen, abzulehnen oder zu löschen, klicken Sie oben links auf das Feld mit der roten Schrift und wählen Sie den entsprechenden Befehl aus. Befindet sich das Konsil zum Beispiel in Bearbeitung, klicken Sie oben links auf "Konsil löschen". Klicken Sie dann auf "Löschen", um das Konsil wirklich zu löschen.
Nachdem Sie auf "Löschen" geklickt haben, wird oben in der Leiste in rot angezeigt, dass das Konsil gelöscht wurde.
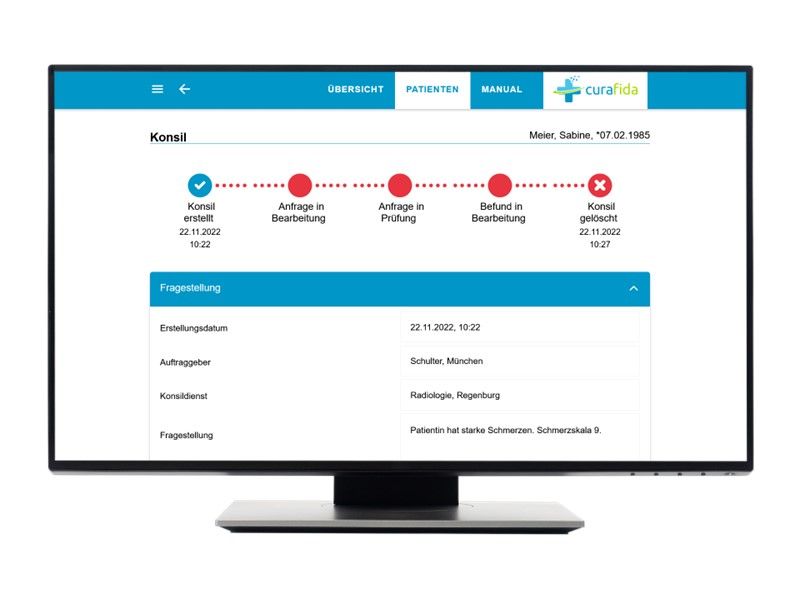
Um alle Konsilstatus (abgebrochen, widerrufen, abgelehnt, gelöscht) zu sehen, klicken Sie auf "Übersicht". Klicken Sie auf "Konsile" und anschließend auf "Statusansicht". Klicken Sie auf die drei Punkte und wählen Sie den gewünschten Status aus.
Formulare ausfüllen
Kooperationspartner
Um ein Formular auszufüllen, klicken Sie auf "Formular ausfüllen". Es öffnet sich ein Fenster, in welchem Sie ein Formular auswählen können.
Um das Formular auszufüllen, klicken Sie auf "Formular öffnen" oder auf "Abbrechen", um den Vorgang abzubrechen.
Sobald Sie alle Felder ausgefüllt haben, klicken Sie auf "Fragebogen abgeben". Das Konsilanfrage-Fenster schließt sich.
Formulare bearbeiten und löschen
Sie können das Formular bearbeiten, indem Sie auf den Button mit dem weißen Pfeil klicken, es mit dem Button mit dem "X" wieder löschen oder über die drei Punkte die Vorgängerversionen anzeigen lassen.
Wenn Sie auf den Pfeil klicken, öffnet sich ein Fenster, in dem Sie das Formular entweder bearbeiten oder als PDF herunterladen können.
Wird ein Formular bearbeitet, wird in der Leiste immer die neueste Version angezeigt. Um alte Versionen des Formulars aufzurufen, klicken Sie auf die drei Punkte und anschließend auf "Vorgängerversionen".
Um eine Vorgängerversion des Formulars als PDF herunterzuladen, wählen Sie unter "Vorgängerversionen" das gewünschte Formular aus und klicken Sie auf den blauen Button mit dem weißen Pfeil. Klicken Sie anschließend auf "PDF herunterladen".
Aufnahmen & Dokumente hochladen und löschen
Um eine Aufnahme oder ein Dokument hochzuladen, klicken Sie entweder auf "Aufnahme hochladen" oder "Dokument hochladen". Als Aufnahme können Sie eine Bild- oder Videodatei hochladen und als Dokument eine PDF-Datei. Es öffnet sich nun der Dateimanager. Innerhalb ihres Dateimanagers können Sie nun die gewünschte Aufnahme oder das gewünschte Dokument auswählen, indem Sie die entsprechende Aufnahme oder das entsprechende Dokument anklicken. Klicken Sie auf "Öffnen", um die Datei hochzuladen.
Sie können die Aufnahme oder das Dokument mit dem "X" wieder löschen, oder die Datei mit dem Button daneben mit dem Pfeil nach unten herunterladen.
Wenn Sie die Datei löschen, öffnet sich ein Fenster in dem Sie gefragt werden, ob Sie die Datei wirklich löschen möchten. Falls ja, klicken Sie anschließend auf "Entfernen", um den Löschvorgang durchzuführen.
Historie überprüfen
Unten auf der Seite befindet sich der Bereich "Historie". Um den Bereich zu öffnen, klicken Sie rechts auf den nach unten zeigenden Pfeil.
Es öffnet sich eine Liste mit allen nach Datum sortierten Ereignisse, die im Rahmen des Konsils getätigt wurden.
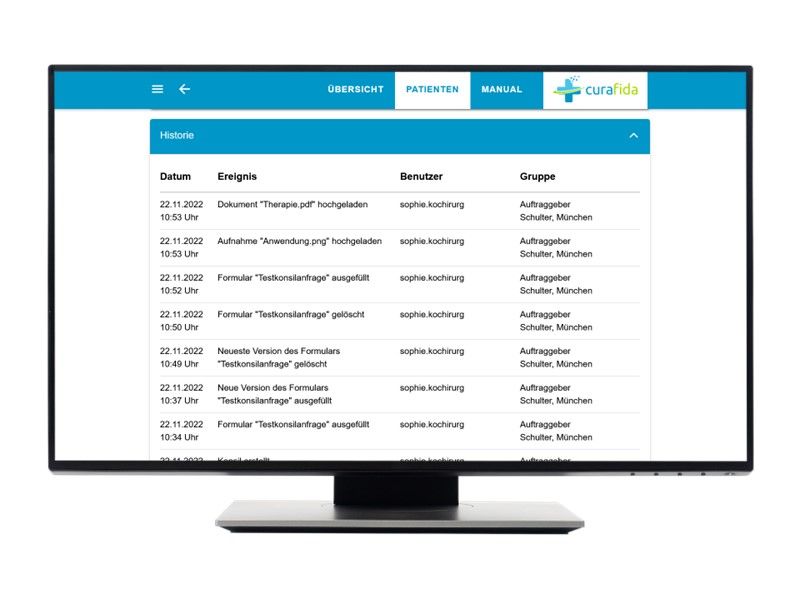
Konsilanfrage senden
Kooperationspartner
Nun können Sie Ihre Anfrage senden, indem Sie rechts oben auf "Anfrage senden" klicken.
Anfrage in Prüfung
Kooperationspartner
Sie befinden sich nun im Status "Anfrage in Prüfung", in dem Sie unter der Kachel "Fragestellung" die ausgefüllten Formulare herunterladen und die Vorgängerversionen anzeigen lassen können, sowie die hochgeladenen Dateien herunterladen können. Außerdem können sie hier den Chat nutzen und die Historie überprüfen.
Chat starten
Sobald eine Anfrage abgesendet wurde, erscheint der Chat unterhalb der Fragestellung. Klicken Sie in das schmale weiße Feld, um Ihre Nachricht zu tippen. Um eine Datei an Ihre Nachricht anzuhängen, klicken Sie auf die Büroklammer. Um die Nachricht abzusenden, klicken Sie auf den nach rechts zeigenden Pfeil neben der Büroklammer.
Konsil prüfen/ annehmen
Zentrum
Um ein Konsil anzunehmen und zu prüfen, klicken Sie zunächst auf "Übersicht". Klicken Sie dann auf "Konsil". In der blauen Leiste wählen Sie dann den Bereich "Anfrage in Prüfung" aus und klicken auf die gewünschte Anfrage.
Sie befinden sich nun im Status "Anfrage in Prüfung", auf der Sie unter der Kachel "Fragestellung" bereits hochgeladene Formulare, Aufnahmen und Dokumente einsehen und herunterladen können. Klicken Sie hierfür auf das blaue Kästchen mit einem weißen Pfeil und einem weißen Viereck. Um die angefügte PDF-Datei anzusehen, klicken Sie auf "PDF herunterladen".
Außerdem können Sie den Chat nutzen (siehe Chat starten) und sich die Historie anschauen (siehe Historie überprüfen).
Konsil bearbeiten
Zentrum
Bei einer Annahme des Konsils können Sie das Konsil bearbeiten. Sie können hierfür weitere Formulare, Aufnahmen und und Dokumente hoch- bzw. herunterladen (siehe Formular ausfüllen, Aufnahme hochladen, Dokument hochladen) und weiterhin den Chat nutzen (siehe Chat starten)
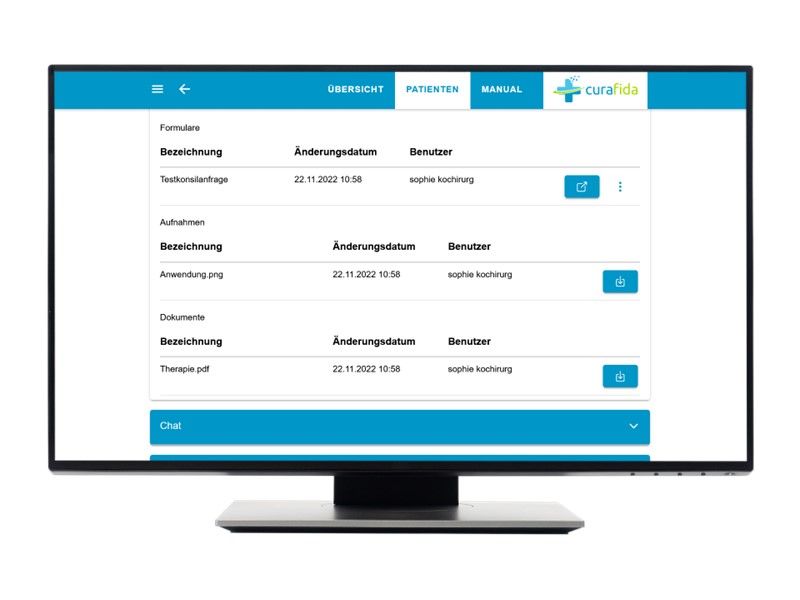
Formular einsehen und herunterladen
Klicken Sie hier, um das Formular anzusehen oder als PDF herunterzuladen.
Vorgängerversionen
Klicken Sie hier, um Vorgängerversionen des Formulars zu sehen.
Aufnahme ansehen und herunterladen
Klicken Sie hier, um die Aufnahme anzusehen oder herunterzuladen.
Dokument ansehen und herunterladen
Klicken Sie hier, um das Dokument anzusehen oder herunterzuladen.
Chat starten
Klicken Sie hier, um den Chat zu nutzen.
Anschließend können Sie entscheiden, ob sie das Konsil annehmen oder gegebenenfalls ablehnen möchten. Klicken Sie für die Konsilannahme auf "Anfrage annehmen" bzw. auf "Anfrage ablehnen", wenn Sie die Anfrage ablehnen möchten.
Befund in Bearbeitung/ Konsil abschließen
Zentrum
Bei einer Annahme des Konsils können Sie das Konsil bearbeiten und einen Befund erstellen. Sie können hierfür unter der Kachel "Befund" weitere Formulare, Aufnahmen und und Dokumente hoch- bzw. herunterladen (siehe Formular ausfüllen , Aufnahme & Dokument hochladen und löschen) und weiterhin den Chat nutzen (siehe Chat starten) und die Historie überprüfen (siehe Historie überprüfen).
Wenn Sie das Konsil abschließen möchten, klicken Sie auf "Konsil abschließen".
Das Konsil ist erst endgültig abgeschlossen, wenn die Schließung des Konsils bestätigt wurde. Klicken Sie hierfür auf "Schließung bestätigen" (Hinweis: Sowohl der Kooperationspartner als auch das Zentrum kann das Konsil abschließen).
Konsil wieder öffnen
Zentrum
Wenn Sie das Konsil wieder öffnen möchten, klicken Sie auf "Konsil wieder öffnen" (Hinweis: Das Konsil kann nur vom Zentrum wieder geöffnet werden).