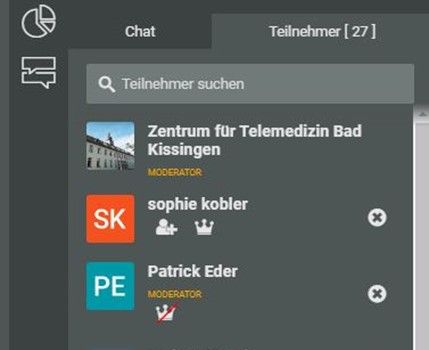Willkommen!
Unterstehend bieten wir Ihnen eine kurze Erklärung zu unserer Webinarsoftware an.
Folgende Inhalte werden behandelt
- Technische Voraussetzungen
- Webinar anlegen
- Teilnehmer einladen
- Funktionen im Webinar
- Teilnehmer zu „Aktiven Teilnehmern“ oder „Co-Moderatoren“ benennen
Technische Voraussetzungen
Die wichtigsten technischen Voraussetzungen finden Sie unter folgendem Link: https://help.edudip.com/de/knowledge-base/technische-voraussetzungen-zur-nutzung-der-edudip-software/
Webinar anlegen
1) Öffnen Sie die Webseite (https://www.edudip.com/de) und geben Sie die Login-Daten ein.
2) Klicken Sie nun in dem Dashboard auf „Erstes Webinar anlegen“ (1).
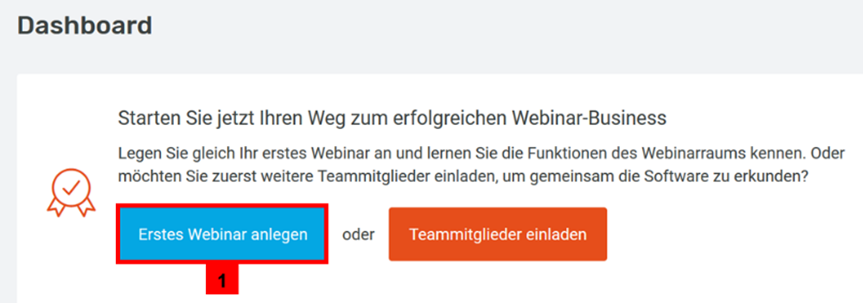
3) Geben Sie den entsprechenden Zeitpunkt, die Dauer, die Uhrzeit und einen passenden Titel für Ihr Webinar ein (2). Alternativ können Sie das Webinar auch sofort starten (3).
4) Klicken sie anschließend auf „Weiter“ (4).
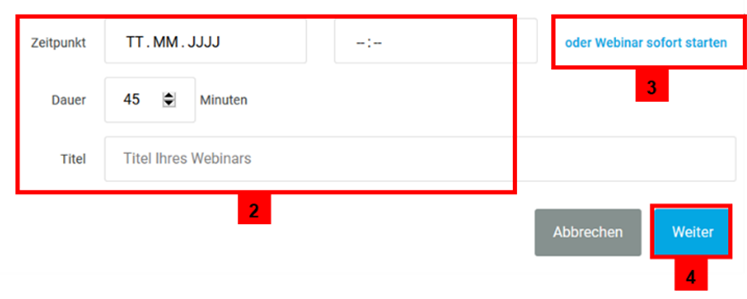
5) Auf der nächsten Seite können nun viele weitere Details eingestellt werden (5). Die Teilnehmeranzahl ist im aktuellen Abo auf 100 Personen beschränkt. Zudem kann zwischen einem öffentlichen (jede Person mit Link kann teilnehmen) und einem privaten (nur eingeladene Personen können teilnehmen) Webinar unterschieden werden. Ebenso kann das Webinar aufgezeichnet und über Telefoneinwahl teilgenommen werden.
6) Über „Weiter“ werden die Angaben bestätigt und das Webinar wird angelegt (6).
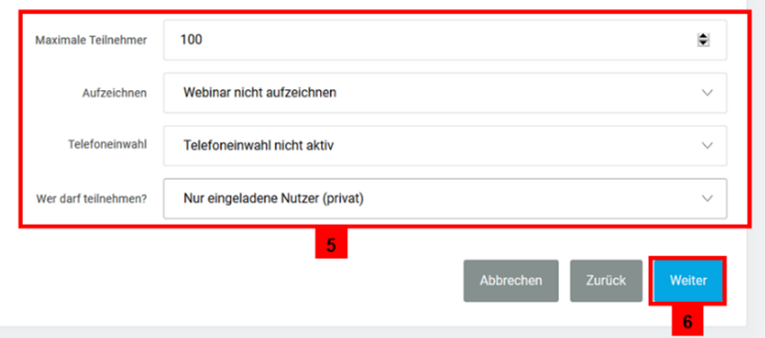
7) Nachdem das Webinar erfolgreich angelegt wurde, erscheint eine kleine Übersicht und Sie können auf das Seminar-Dashboard wechseln (7).
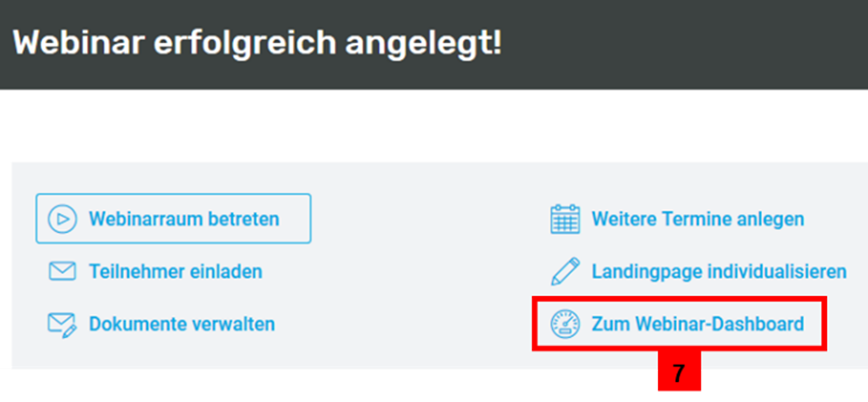
8) Hier wird Ihnen nun das angelegte Webinar angezeigt und sie können diverse Einstellungen des Webinars anpassen. Ebenso besteht hier die Möglichkeit Teilnehmer einzuladen (8) oder weitere Moderatoren zu benennen (9). Hier erscheint ebenso der offizielle Webinar Web-Link, welcher über diverse Kanäle geteilt werden kann.
9) Sie können auch über das Webinar-Dashboard dem Seminar beitreten (10).
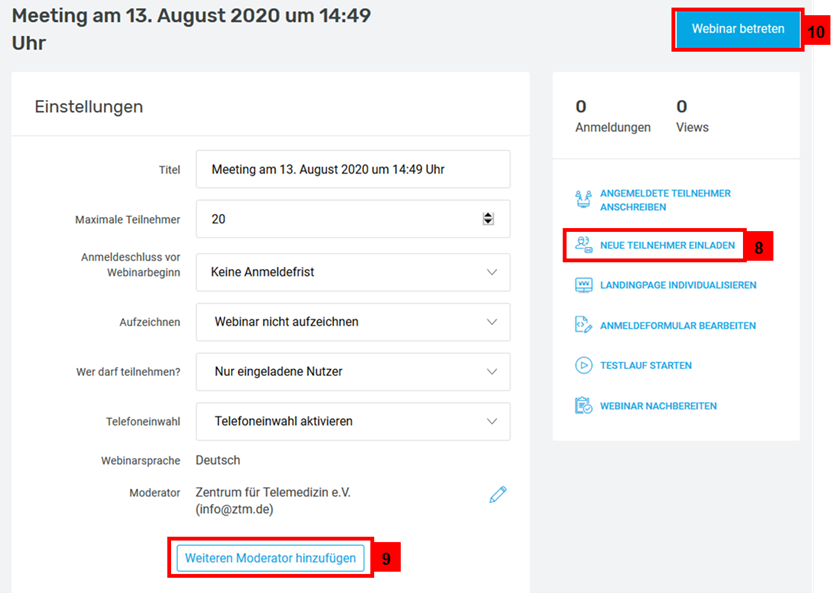
Teilnehmer einladen
- Um die entsprechenden Teilnehmer einzuladen, klicken Sie im Webinar-Dashboard auf „Neue Teilnehmer einladen“ (8).
- Es öffnet sich eine neue Seite auf der Sie den Vor- und Nachnamen sowie die E-Mail des Teilnehmers eintragen müssen.
- Über „Hinzufügen“ (10) wird der Teilnehmer eingetragen. Sie können mehrere Teilnehmer eintragen oder sogar Teilnehmer aus Listen importieren.
- Über „Weiter“ (11) öffnet sich eine neue Seite auf der Sie eine vordefinierte Mail an die eingetragenen Teilnehmer senden können und somit die Teilnehmer einladen.
Hinweis: Bei jeder Bestätigung oder Absage der Teilnehmer, erhalten Sie eine E-Mail.
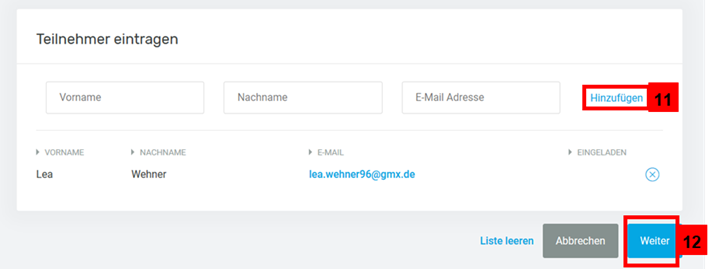
Funktionen im Webinar

|
|
Menüpunkt |
Kurzbeschreibung |
|
(11) |
Kamera/Mikrofon |
Ein- und Ausschalten der Kamera oder des Mikrofons |
|
(12) |
Präsentation teilen |
Teilen der Präsentation |
|
(13) |
Screensharing |
Teilen des eigenen Bildschirms |
|
(14) |
YouTube |
Abspielen von YouTube-Videos im Webinarraum |
|
(15) |
Kameramodus |
Vergrößern der Darstellung der Webcam |
|
(16) |
Umfragen |
Erstellung und Durchführung von Umfragen während des Webinars |
|
(17) |
Chat |
Vergrößern der Darstellung des Chatfensters |
|
(18) |
Chat |
Eingeben der Chatnachricht (Entweder an alle Teilnehmer oder nur an die Moderatoren) |
|
(19) |
Chat |
Chatfenster, in dem alle Nachrichten angezeigt werden |
|
(20) |
Dokumente |
Hochladen von Dokumenten |
|
(21) |
Seiten-Vorschau |
Vorschau Ihrer Folien |
|
(22) |
Zeichnen |
Auswählen verschiedener Zeichen-/ Schreibwerkzeuge |
|
(23) |
Zeiger |
Zeigen der Teilnehmer, wo der Mauszeiger ist |
|
(24) |
Zeichenfläche freigeben/sperren |
Freigeben der Zeichenfläche für die Teilnehmer |
|
(25) |
Einstellungen |
Einstellen von Einstellungen |
|
(26) |
Teilnehmerliste |
Anzeigen aller Teilnehmer des Webinars |
|
(27) |
Vollbildmodus |
Vergrößern der Ansicht des Webinarraums |
Teilnehmer zu „Aktiven Teilnehmern“ oder „Co-Moderatoren“ benennen
Um Teilnehmer zu aktiveren oder später auch zu deaktivieren, klicken Sie auf das entsprechende Symbol neben dem Namen.
Die Krone bedeutet hierbei „Moderator“, während das Icon mit dem Männchen „aktiver Teilnehmer“ bedeutet. Diese unterscheiden sich durch unterschiedliche Rechte in der Teilnehmerverwaltung.
Die Teilnehmer können daraufhin selbst entscheiden, ob Sie per Ton, per Video oder mit beiden Streams übertragen werden möchten.