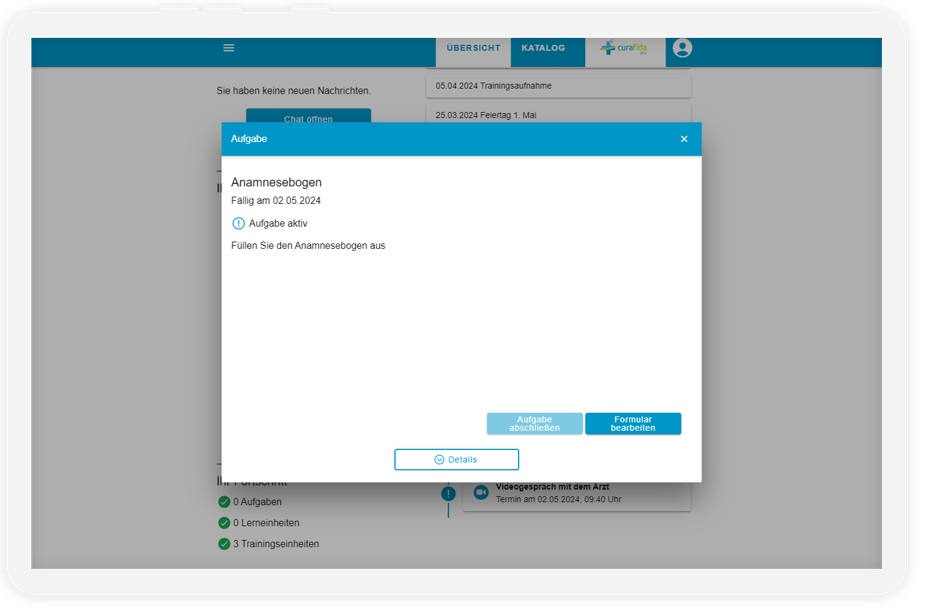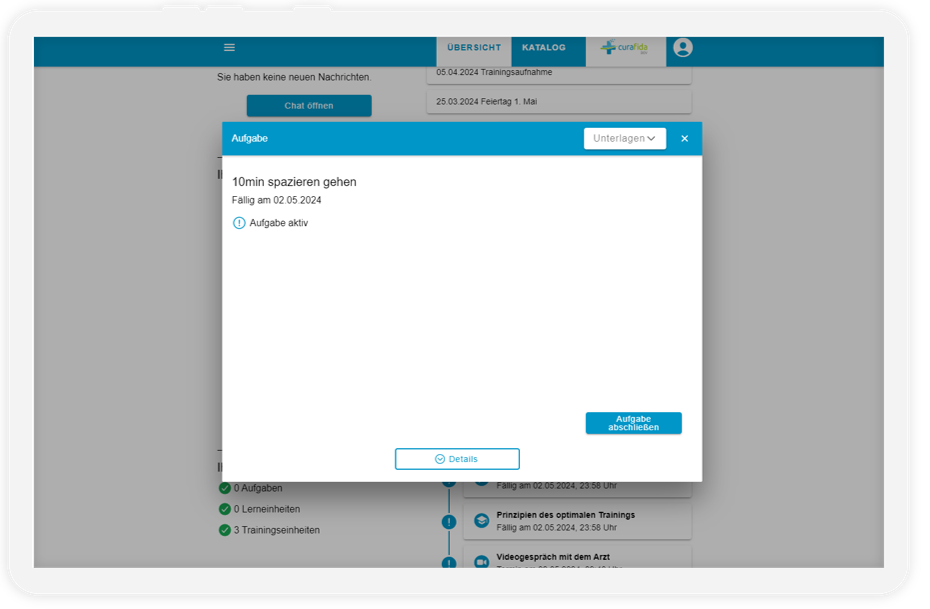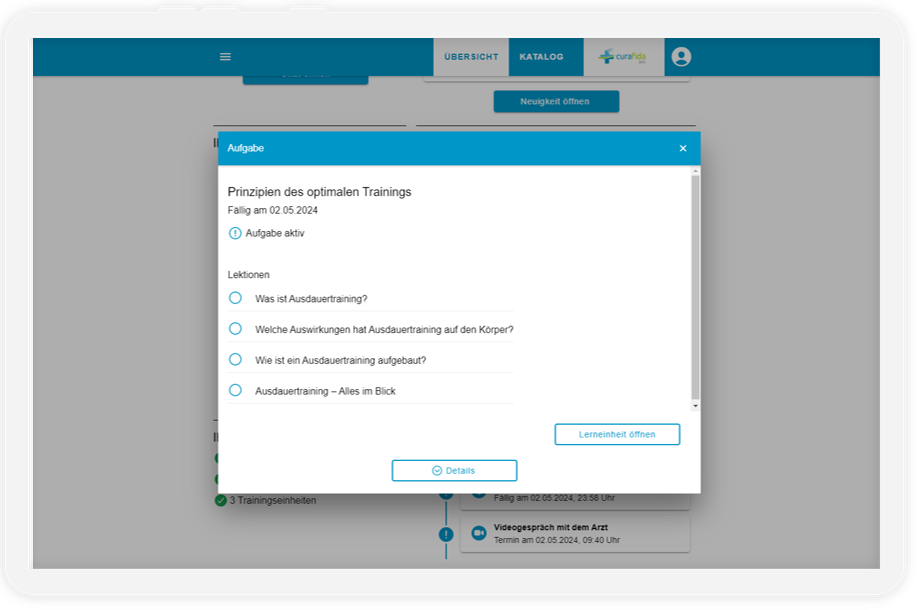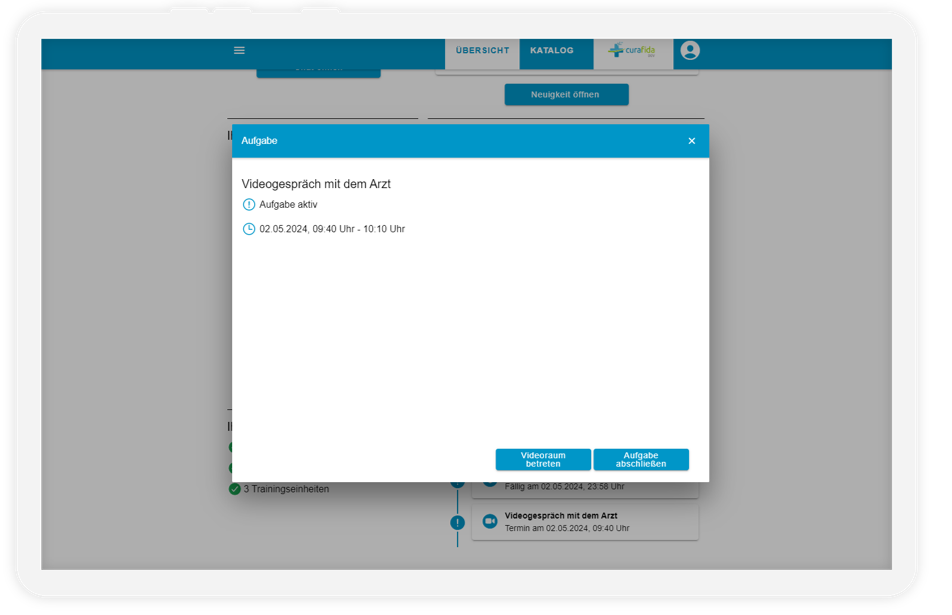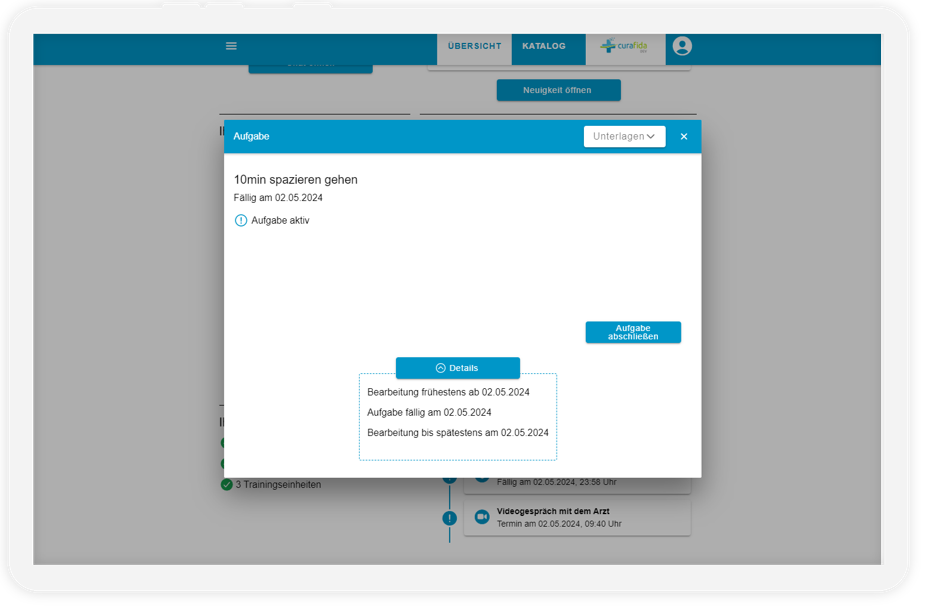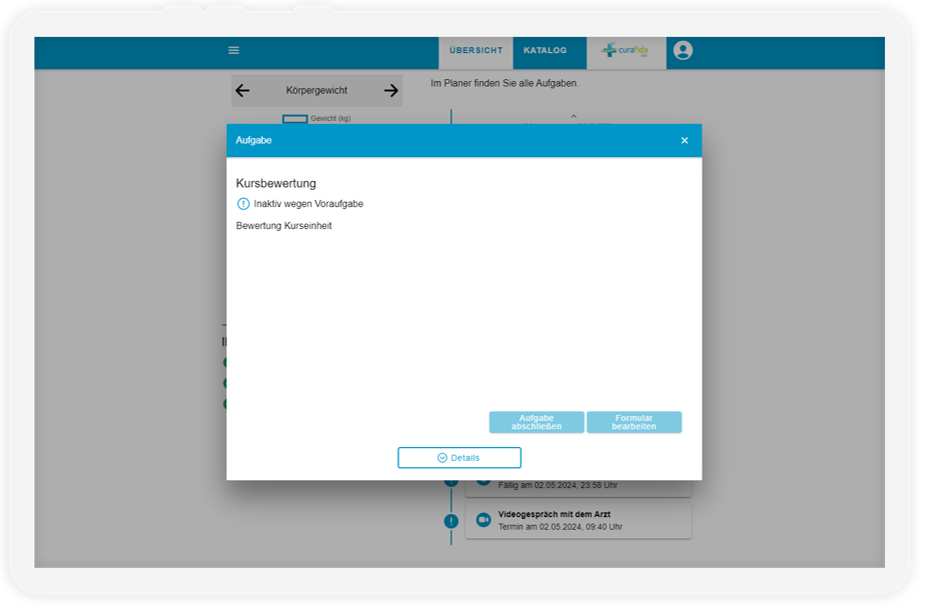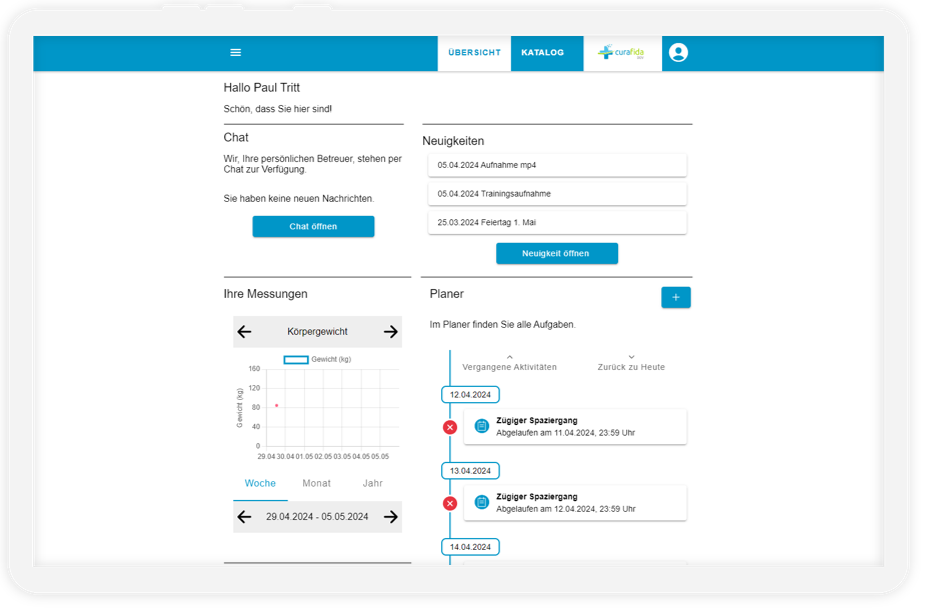AUFGABEN
Im Modul Aufgaben können Sie Aufgaben durchführen, die von Ihrem Betreuer für Sie freigegeben wurden, und abgeschlossene Aufgaben einsehen.
Aufgaben in Curafida verfügen über eine Fälligkeitsangabe und einen Status. Eine Fälligkeitsangabe gibt Ihnen darüber Auskunft, bis wann eine Aufgabe erledigt sein soll. Ein Status einer Aufgabe gibt an, ob die Aufgabe erledigt oder noch offen ist.
Wir unterscheiden in Curafida die verschiedenen Aufgabentypen Formular, Auftrag, Freitext, Videogespräch und Lernen, die nachfolgend erläutert werden.
Die Aufgaben lassen sich über den Planer aufrufen.

Aufgabentyp Lernen
Mit diesem Aufgabentyp können Sie einen eLearningkurs durchführen.
Aufgabentyp Formular
Mit diesem Aufgabentyp können Sie hinterlegte Formulare ausfüllen.
Aufgabentyp Auftrag
Hinter diesem Aufgabentyp steht ein direkter Auftrag, den Sie durchführen müssen.
Aufgabentyp Videogespräch
Mit diesem Aufgabentyp können Sie Videogespräche mit Ihrem Betreuer führen.
Aufgabentyp Freitext
Bei diesem Aufgabentyp können Sie Textnachrichten Ihrem Betreuer zukommen lassen.
Abgeschlossene Aufgaben
Abgeschlossene Aufgaben werden mit einem grünen Kreis und einem Häkchen versehen.
Offene Aufgaben
Offenen Aufgaben werden einem blauen Kreis und einem Ausrufezeichen versehen.
Aufgabentyp "Formular"
Hinter dem Aufgabentyp Formular verbirgt sich ein Fragebogen, den Sie bearbeiten sollen. Dies können zum Beispiel standardisierte Assessments oder Anamnesebögen sein.
Um ein Formular bearbeiten zu können, klicken Sie auf die Aufgabe, um diese zu öffnen. Klicken Sie anschließend auf "Formular bearbeiten", um den Fragebogen zu öffnen und Ihre Antworten eintragen zu können. Nachdem Sie alle Fragen beantwortet haben, klicken Sie auf "Fragebogen abgeben". Sie werden automatisch zurück zum Planer geleitet.
Über den Button "Ergebnis anzeigen" können Sie sich die ausgefüllten Inhalte sehen. Wenn Sie eine Korrektur Ihrer Eingaben vornehmen möchten, klicken Sie auf "Formular bearbeiten". Das Formular öffnet sich erneut und Sie können Ihre Antworten überarbeiten. Über "Fragebogen abgeben" speichern Sie die Korrekturen und gelangen wieder zurück zum Planer. Über den Button "Formular anzeigen", sehen Sie alle Vorgängerversionen des Formulars.
Zudem können Sie das Formular als PDF-Datei herunterladen, indem Sie auf "PDF herunterladen" klicken. Die PDF-Datei wird dann im Browser geöffnet.
Verfügt die Aufgabe über Unteralgen (z.B. Medien) können Sie die Über den Button "Unterlagen" einsehen.
Über den Button "Aufgabe abschließen" können Sie die Aufgabe als erledigt quittieren.
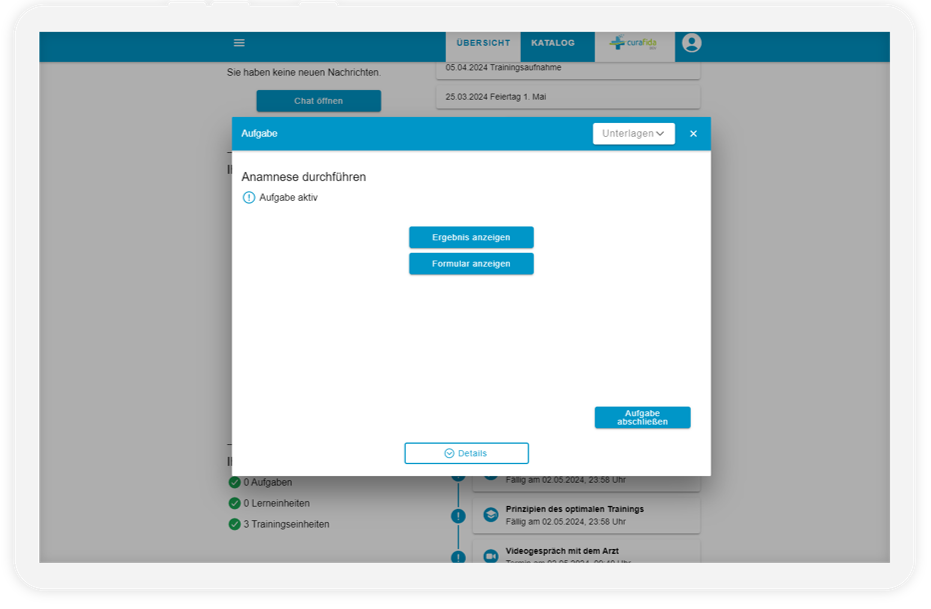
Ergebnis anzeigen
Klicken Sie hier, um die ausgefüllten Inhalte des Formulars einzusehen.
Formular anzeigen
Klicken Sie hier, um die Vorgängerversionen des Formulars einzusehen.
Aufgabe abschließen
Klicken Sie hier, um die Aufgabe abzuschließen.
Unterlagen
Verfügt die Aufgabe über Unteralgen (z.B. Medien) können Sie die Über den Button "Unterlagen" einsehen.
Aufgabentyp "Auftrag"
Beim Aufgabentyp Auftrag wird Ihnen ein Auftrag genannt, den Sie durchzuführen haben, zum Beispiel "Gehen Sie 10 Minuten spazieren.". Um die Aufgabe abschließen zu können, klicken Sie auf die Aufgabe, um diese zunächst zu öffnen. Klicken Sie anschließend auf "Aufgabe abschließen", um diese als erledigt zu markieren.
Auch hier können Sie hinterlegte Medien zur Aufgabe über den Button "Unterlagen" einsehen.
Aufgabentyp "Lernen"
Über den Aufgabentyp "Lernen" können Sie selbst Lerneinheiten als eLearning Einheit absolvieren. Im Modal erhalten Sie zunächst einen Überblick über die Inhalte der Lerneinheit.
Über "Lerneinheit öffnen" können Sie die Lerneinheit öffnen und absolvieren. Nachdem Sie die Einheit absolviert haben, wir die Aufgabe automatisch als abgeschlossen markiert.
Aufgabentyp "Freitext"
Bei diesem Aufgabentyp können Sie Ihrem Betreuer eine Textnachricht zukommen lassen. Bei Aufgaben mit dem Typ Freitext sehen Sie die Buttons "Änderungen verwerfen", "Text speichern" und "Aufgabe abschließen". "Aufgabe abschließen" ist solange ausgegraut, bis Sie einen Text in das vorgesehene Feld eingegeben haben.
Klicken Sie auf das freie Textfeld, um Ihren Text einzugeben. Klicken Sie anschließend auf "Text speichern", um die Eingabe zu bestätigen. Nun sind die Buttons "Änderungen verwerfen" und "Text speichern" solange ausgegraut, bis Sie erneut in das Textfeld klicken und Ihren Text ändern.
Haben Sie bereits einen Text eingegeben und klicken anschließend auf "Änderungen verwerfen", können Sie Ihre Änderung wieder verwerfen. Es öffnet sich ein Fenster in dem Sie gefragt werden, ob Sie die Änderung wirklich verwerfen möchten. Falls ja, klicken Sie anschließend auf "Änderungen verwerfen", um den Vorgang durchzuführen. Falls nicht, klicken Sie auf "Zurück".
Dann können Sie die Aufgabe mithilfe des Buttons "Aufgabe abschließen" abschließen, um Ihrem Betreuer mitzuteilen, dass Sie Ihre Aufgabe erledigt haben.
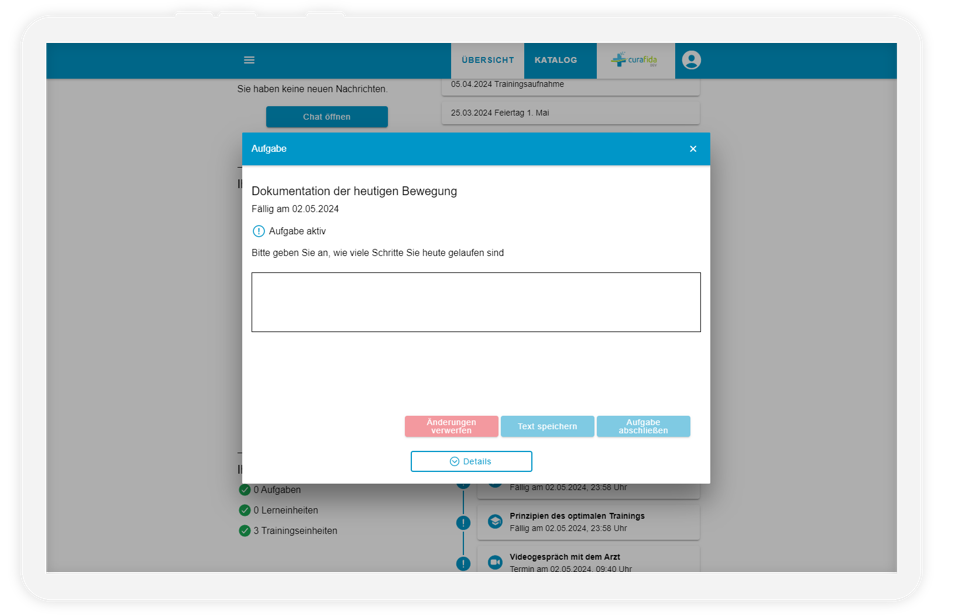
Aufgabe abschließen
Klicken Sie hier, um die Aufgabe abzuschließen.
Text speichern
Klicken Sie auf "Text speichern", um Ihre eingegebe Textnachricht zu speichern.
Änderungen verwerfen
Über "Änderungen verwerfen" können Sie Ihren eingegebenen Text verwerfen.
Feitextfeld
Im Freitextfeld können Sie Ihre Textnachricht einfügen.
Aufgabentyp "Videogespräch"
Bei Aufgaben mit dem Typ Videogespräch sehen Sie die Buttons "Videoraum betreten" und "Aufgabe abschließen".
Klicken Sie auf "Videoraum betreten", um dem Videogespräch beizutreten.
Klicken Sie im Videoraum rechts auf den Button zum Auflegen in Form eines großen roten Hörers, um das Gespräch zu beenden. Der Videoraum schließt sich und der Planer erscheint wieder. Wenn Sie die Aufgabe erneut öffnen, können Sie die Aufgabe mithilfe des Buttons "Aufgabe abschließen" unten rechts abschließen, um Ihrem Betreuer mitzuteilen, dass Sie Ihre Aufgabe erledigt haben.
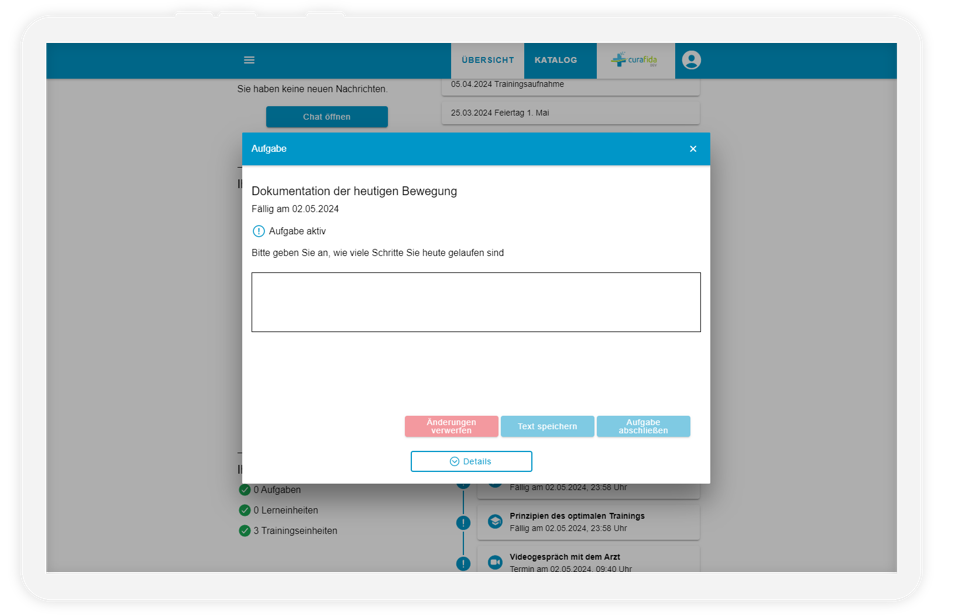
Aufgabe abschließen
Klicken Sie hier, um die Aufgabe abzuschließen.
Text speichern
Klicken Sie auf "Text speichern", um Ihre eingegebe Textnachricht zu speichern.
Änderungen verwerfen
Über "Änderungen verwerfen" können Sie Ihren eingegebenen Text verwerfen.
Feitextfeld
Im Freitextfeld können Sie Ihre Textnachricht einfügen.
Wir unterscheiden in Curafida je nach Fälligkeitsangabe in heutige fällige und zukünftige Aufgaben.
Heute fällige Aufgaben
Aufgaben, die heute fällig sind, können von Ihnen ab sofort erledigt werden. Um eine Aufgabe zu erledigen, klicken Sie einfach auf die gewünschte Aufgabe. Die Aufgabe öffnet sich und Sie sehen oben den Namen, den Status und, falls angegeben, ein Fälligkeitsdatum der Aufgabe.
Unter Details können Sie den Bearbeitungszeitraum einsehen.
Sobald Sie eine Aufgabe erledigt haben, können Sie die Aufgabe erneut öffnen und können unter Details das Datum einsehen, an dem Sie die Aufgabe abgeschlossen haben.
Zukünftige Aufgaben
Liegt eine Aufgabe in der Zukunft bzw. ist sie durch Ihren Betreuer geplant, können Sie die geplanten Aufgaben sehen und anschuaen. Die BUtton zum Bearbtien der jeweiligen Aufgabe und der Button zum Abschließen der Aufgabe sind jedoch solange inaktiv, bis das Datum für die Bearbeitungszeit eingetreten ist und die Aufgabe aktiv wird.
Klicken Sie unten auf der Seite auf "Details", um den Bearbeitungszeitraum einzusehen (Hinweis: Diese Details sind nur einsehbar, falls vom Betreuer ein Bearbeitungszeitraum angegeben wurde).
Inaktive Aufgaben
Ihr Betreuer/Co-Betreuer hat die Möglichkeit einzelnen Aufgaben eine oder mehrere Vor-Aufgaben zuzuordnen. Das heißt, es müssen zuerst Aufgaben abgeschlossen werden, bevor eine andere Aufgabe durchgeführt werden kann. Dadurch wird ermöglicht, dass die Aufgaben in der richtigen Reihenfolge bearbeitet werden.
Sie erkennen ereignisgesteuerte Aufgaben in Ihrem Planer daran, dass unter der Aufgabe der Text „Inaktiv wegen Voraufgabe“ erscheint. Das bedeutet, dass Sie eine oder mehrere Voraufgaben haben, die noch nicht abgeschlossen sind, oder die früheste Bearbeitungszeit in der Zukunft liegt.
Wenn alle Voraufgaben erledigt wurden und die früheste Bearbeitungszeit eingetreten ist, wird die jeweilige Aufgabe in Ihrem Planer aktiv und Sie können die Aufgabe bearbeiten.
Vergangene Aktivitäten
Im Bereich "Vergangene Aktivitäten" finden Sie alle Aufgaben, die in der Vergangenheit liegen. Über den Button "Zurück zu Heute" gelangen Sie wieder zurück zu den aktuellen Aufgaben.