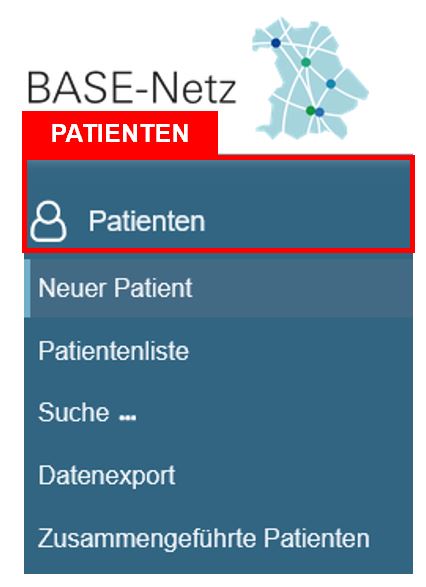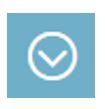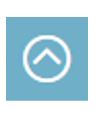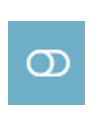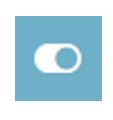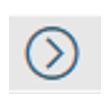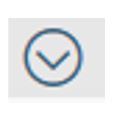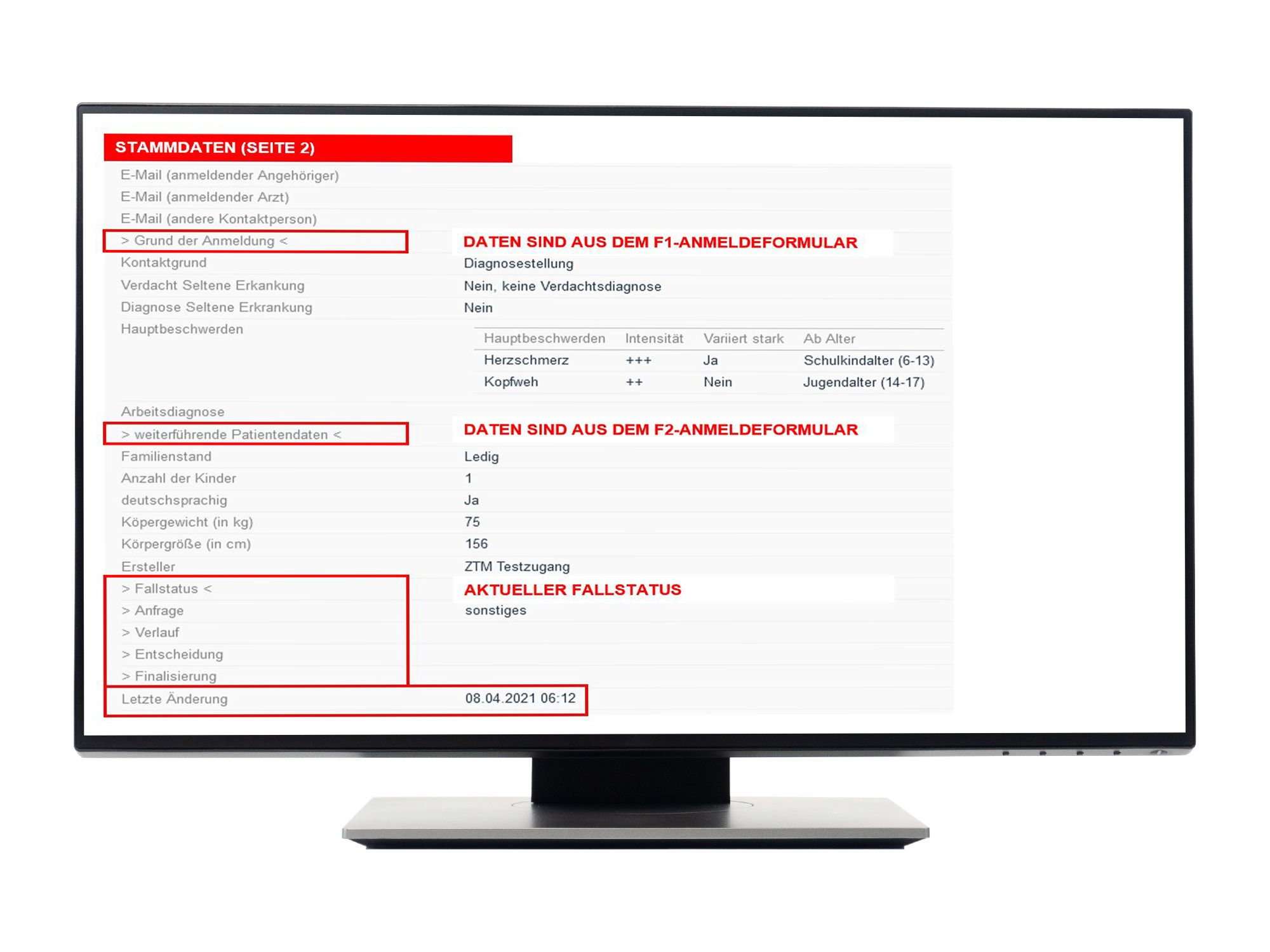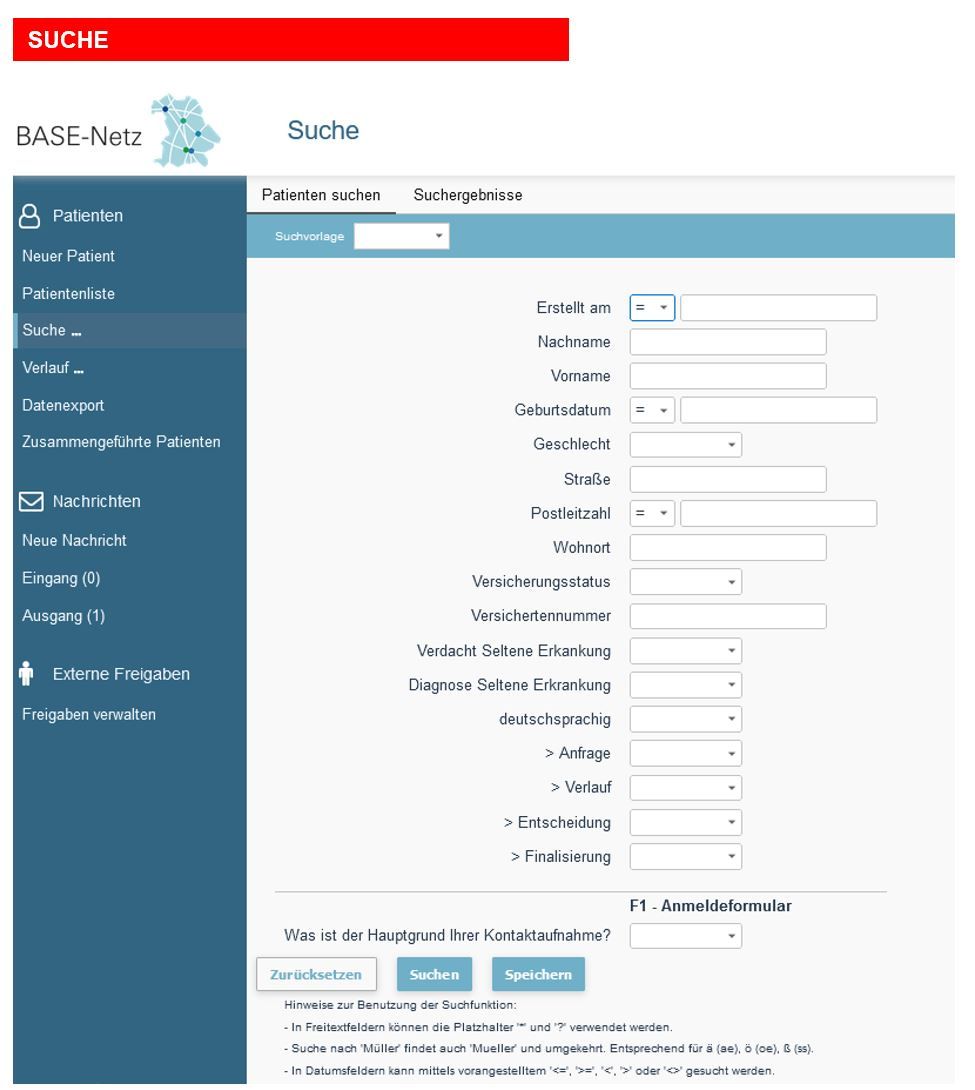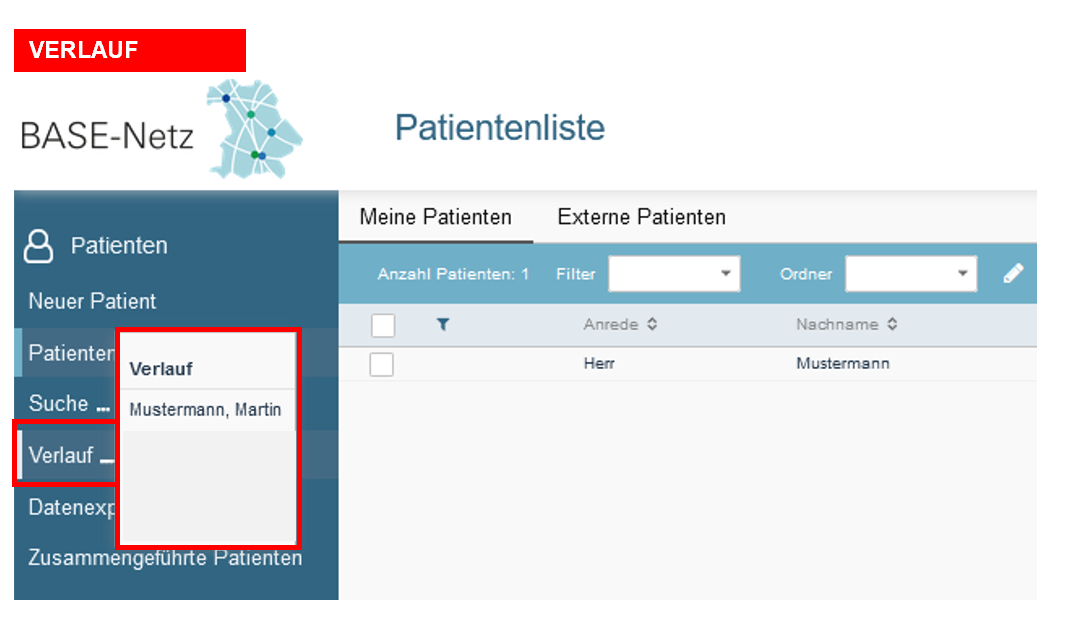Patienten
In diesem Kapitel werden Fragen rund um den Menüpunkt Patienten beantwortet.
|
|
|
Hinweis: Klicken Sie auf die Punkte im Inhaltsverzeichnis um direkt auf die gewünschten Informationen zu gelangen.
inhaltsverzeichnis
1. Neuer Patient
2. Patientenliste
2.1 Aufbau
2.2 Funktionen
2.3 Patientenakte
2.3.1 Aufbau der Akte
2.3.2 Akteneinträge und Stammdaten: Übersicht
2.3.3 Funktionen und Symbole
2.3.4 Akteneinträge
2.3.5 Stammdaten
3. Suche
4. Verlauf
5. Datenexport
6. Zusammengeführte Patienten
1. Neuer Patient
Ein neuer Patient kann entweder automatisch, über das Anfrageformular auf der BASE-Netz Homepage, oder manuell in der Telemedizinakte angelegt werden.
Die folgenden Schritte erklären Ihnen, wie Sie einen neuen Patient manuell anlegen können.
In der blauen Menüleiste, links unter der Kategorie Patienten, befindet sich die Funktion "Neuer Patient". Klicken Sie diese an.
Daraufhin öffnet sich folgende Seite, auf der Ihnen ein Formular angezeigt wird. Füllen Sie dieses nun aus.
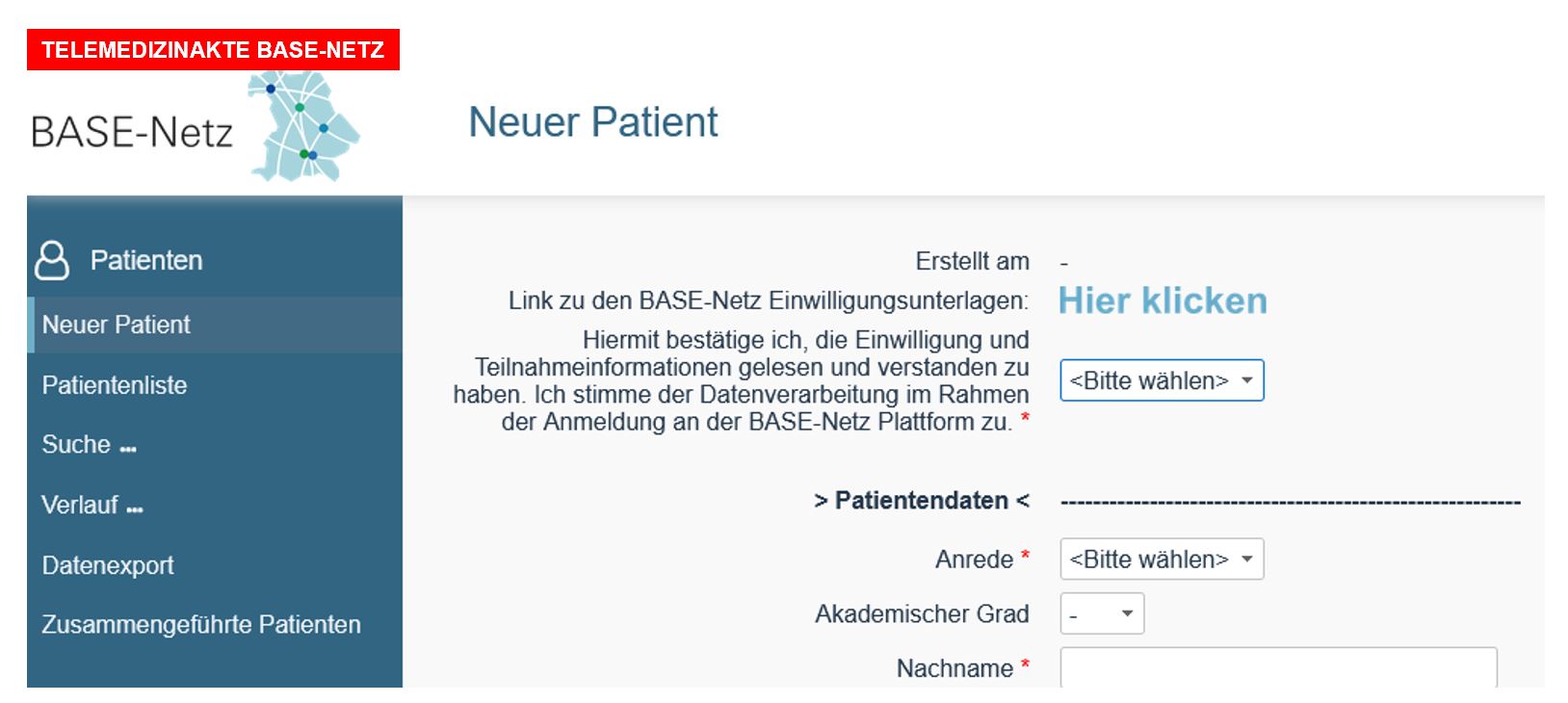
Füllen Sie das Formular bis zur Angabe des Geschlechts aus. Sie sehen hier auch den Hinweis "Bitte ab hier Speichern und den Rest im Anmeldeformular ausfüllen."
Kicken Sie anschließend auf "Speichern".
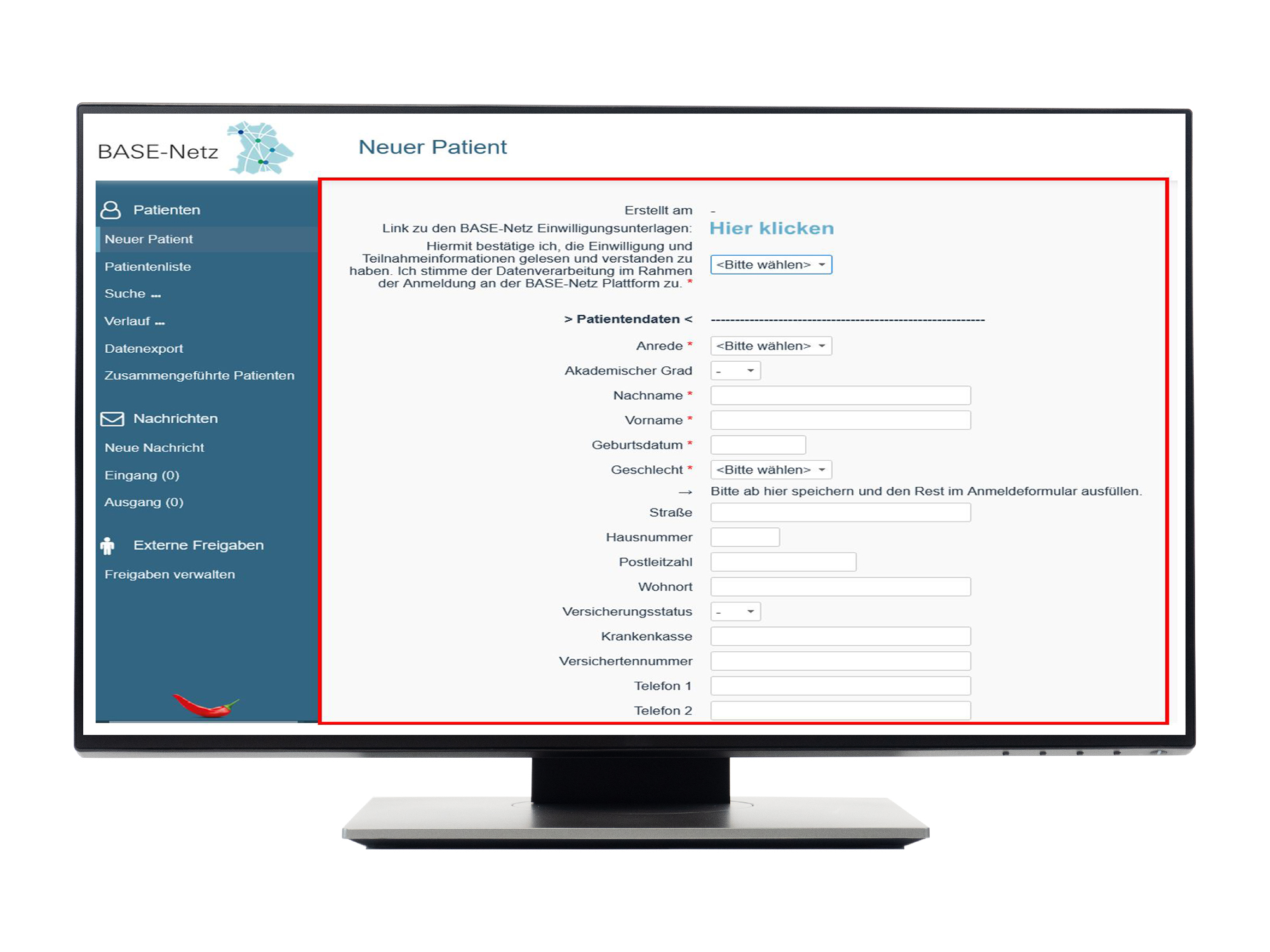
Sobald Sie alle Informationen in das Formular eingepflegt haben und die Daten gespeichert sind haben Sie einen neuen Patienten erstellt.
Sie finden Ihren Patienten in Ihrer Patientenliste unter "Meine Patienten".
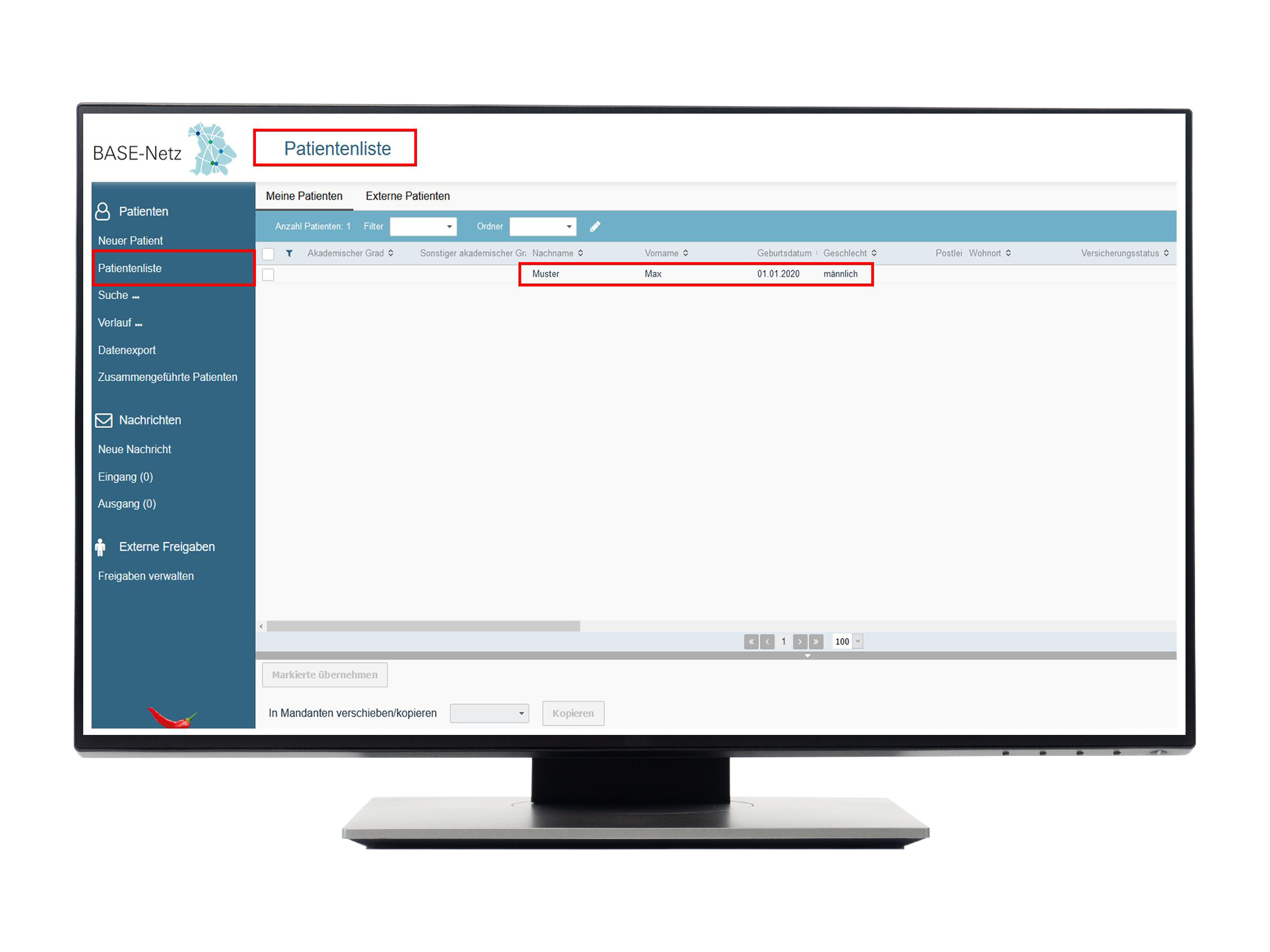
Damit Sie nun alle weiteren Informationen des Patienten in die Telemedizinakte einpflegen können, klicken Sie auf das "+". Es kann sein, dass Sie hierfür ganz nach rechts scrollen müssen, damit das Symbol auftaucht.

Anschließend öffnet sich die Patientenakte des Patienten und ein Untermenü. Wählen Sie hier welchen Eintrag Sie nun anlegen möchten.
Wählen Sie hier das F1 - Anmeldeformular aus. Füllen Sie dieses mit allen relevanten Informationen aus, um die Patientenakte zu vervollständigen.
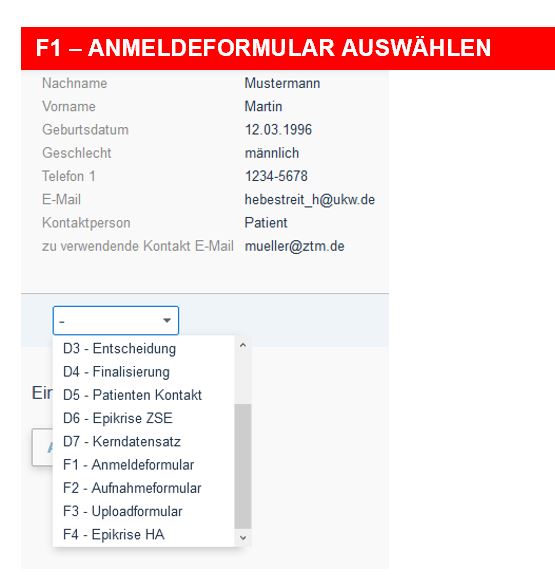
2. Patientenliste
2.1 Aufbau
Die Patientenliste zeigt Ihnen alle Patienten an, auf deren Akten Sie zugreifen können.
Die Patientenliste kann in zwei Kategorien unterschieden werden:
Meine Patienten
Unter dieser Kategorie werden alle Patienten aufgelistet, bei denen Sie als Arzt/Assistent eingetragen sind.
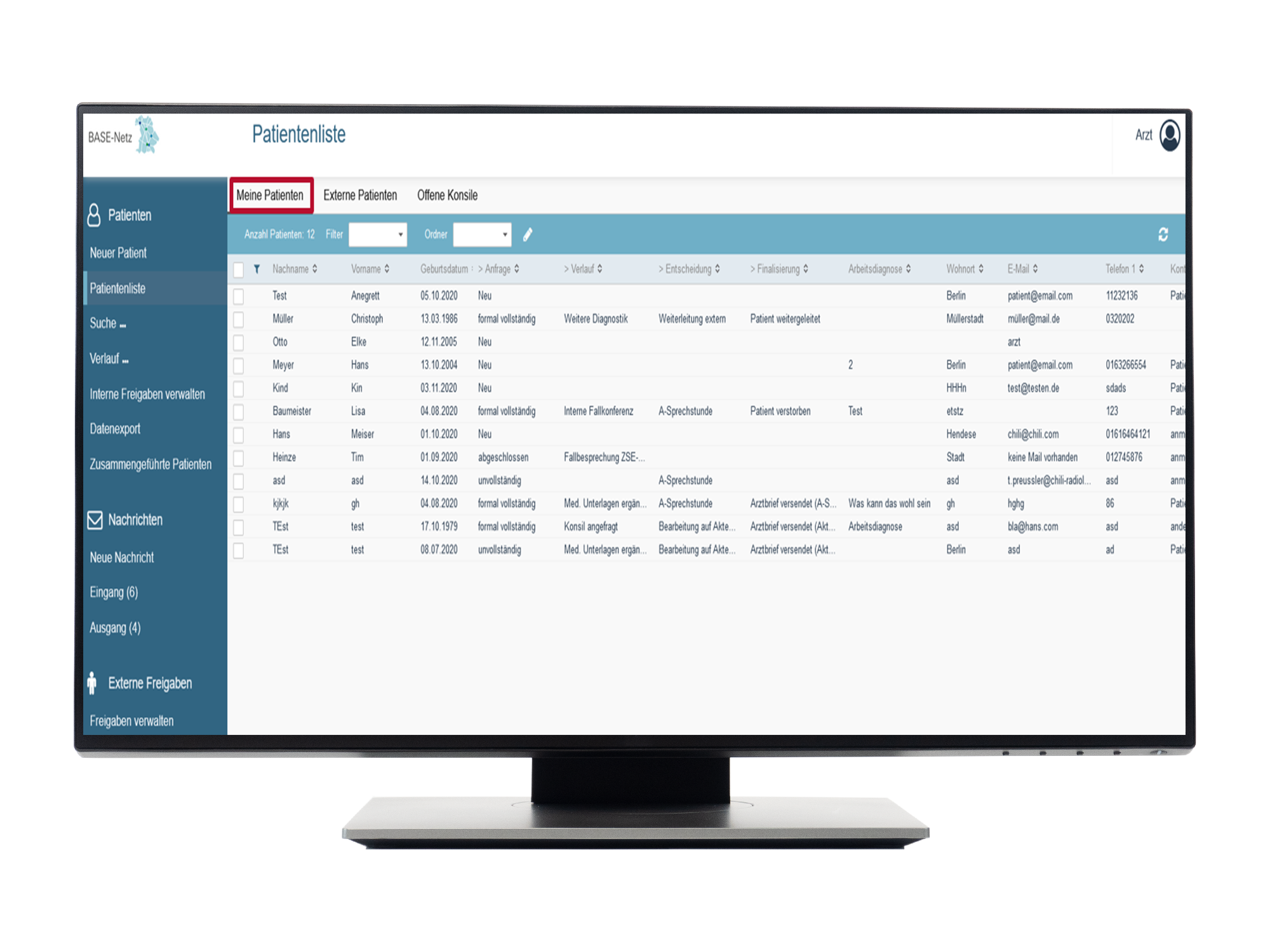
Externe Patienten
Unter dieser Kategorie finden sich alle Patienten, deren Akteneinträge Ihnen von anderen Benutzern freigegeben wurden.
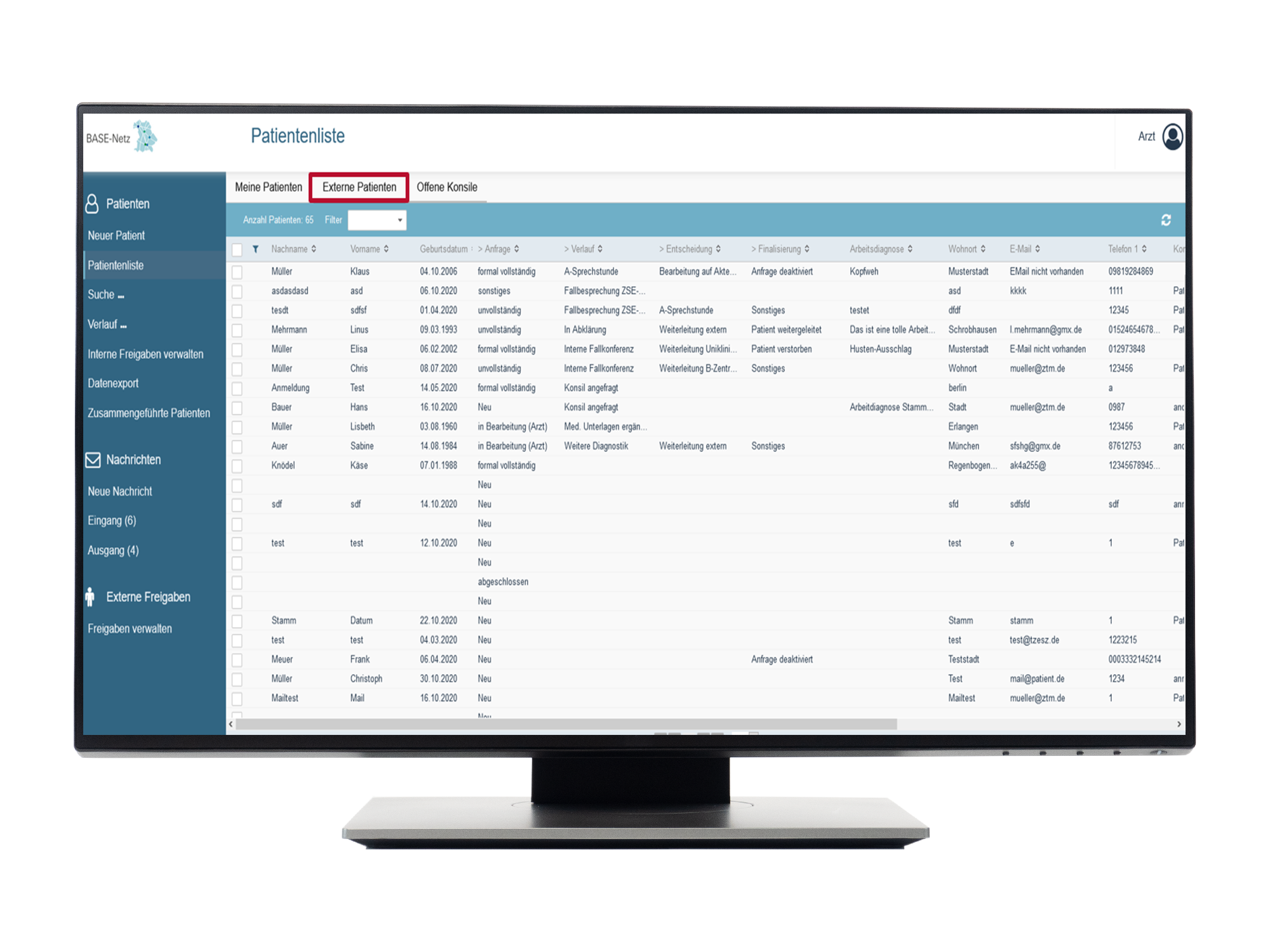
2.2 Funktionen
Die Patientenliste hat verschiedene Funktionen, die hier näher beschrieben werden sollen.
Spalten aufsteigend/absteigend sortieren
Sie möchten die Nachnamen aller Patienten in alphabetischer Reihenfolge sortiert haben (A → Z)?
1. Klicken Sie auf 
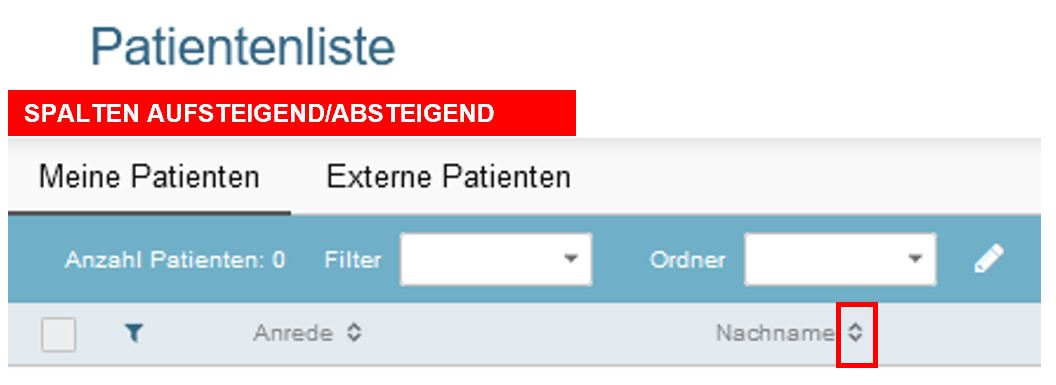
Spaltenüberschriften anpassen
In der Abbildung sehen Sie welche Spalten in Ihrer Patientenliste auftauchen. Sie können individuell entscheiden, welche Patienteninformationen für Sie wichtig sind und welche nicht.

1. Klicken Sie hier auf Ihr Benutzermenü ![]()
2. Klicken Sie auf "Spaltenansicht ändern" um Ihre Spalten in der Patientenliste zu konfigurieren.
Sie wissen nicht wie? Gehen Sie auf die verlinkte Seite und öffnen Sie 2.2 das Benutzermenü und dann den Reiter Einstellungen.
Spaltenbreite ändern
1. Bewegen Sie den Mauszeiger in die Zeile mit den Spaltenüberschriften. Ein grauer Balken zeigt den Spaltenrand.
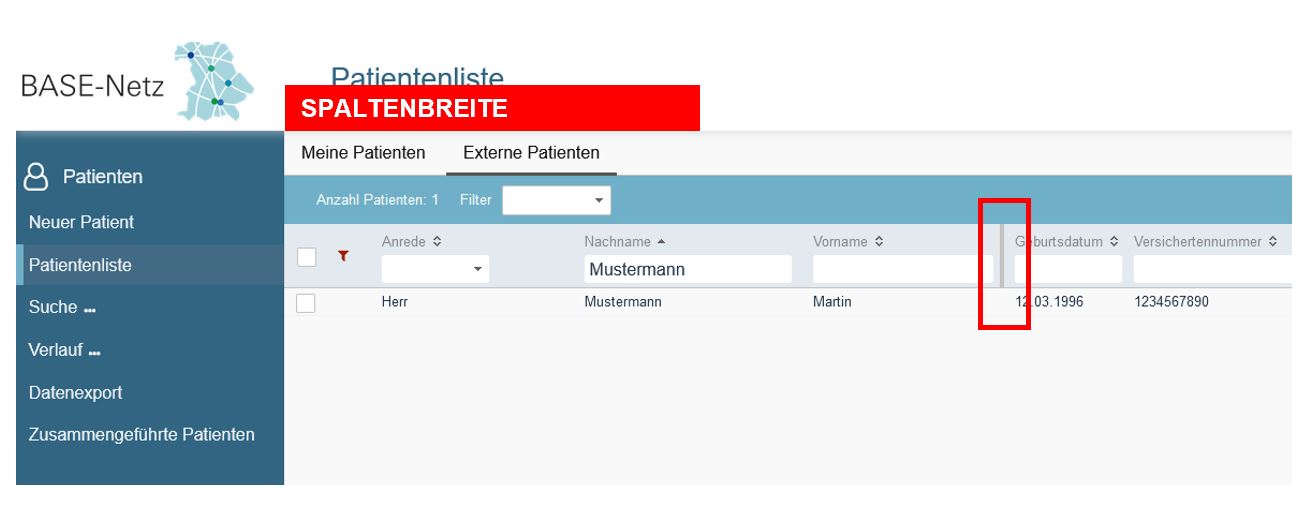
2. Bewegen Sie den Mauszeiger auf den Spaltenrand. Der Mauszeiger wechselt das Symbol.
3. Ziehen Sie bei gedrückter Maustaste den Spaltenrand zur gewünschten Position und lassen Sie die Maustaste los. Die Spalte hat nun die gewünschte Breite.
1. vorkonfigurierter Filter
Die Telemedizinakte enthält einen vorkonfigurierten Filter, welcher Ihre Patientenliste nochmals entsprechend filtert.
Kicken Sie hierfür in der Patientenliste auf den Reiter "Meine Patienten". Anschließend neben Filter auf den Pfeil. Es wird ein Untermenü mit verschiedenen Filteroptionen aufgeklappt.
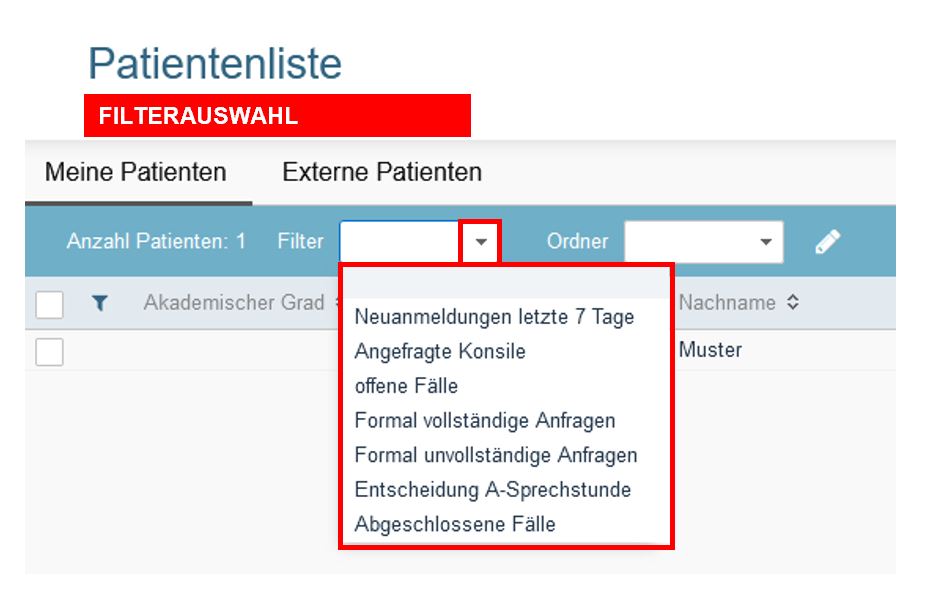
2. Trichterfunktion
Außerdem gibt es die Möglichkeit der Trichterfunktion.
Klicken Sie auf das blaue Trichter-Symbol. Es wird ein Untermenü aufgeklappt. Hier können Sie z. B. im Feld "Nachname" konkret nach einem Patienten suchen.
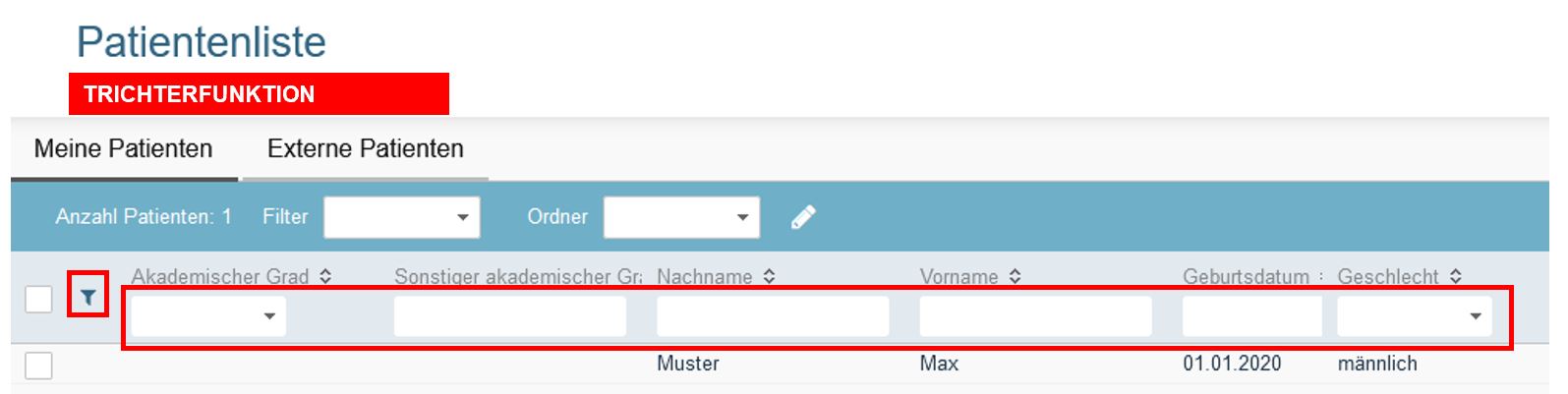
In diesem Fall wurde nach Mustermann gesucht. Anschließend werden Ihnen alle Patienten mit dem Nachnamen Mustermann auch angezeigt. Sie erkennen an dem roten Filter-Symbol, dass ein Filter aktiv ist. Mit Klick auf den aktiven Filter (rotes Symbol) wird der Filter wieder gelöscht/zurückgesetzt.
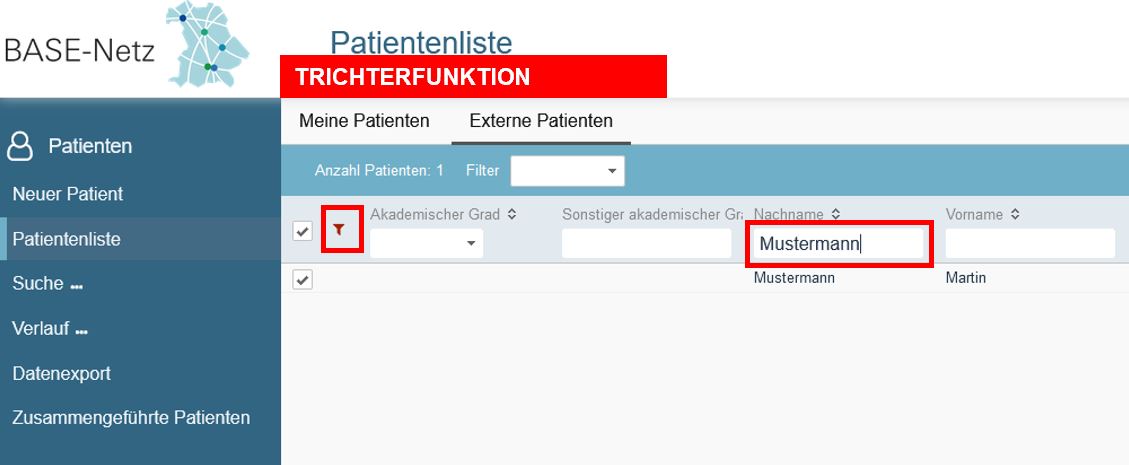
Neben jedem Patienten tauchen in der Patientenliste Symbole auf.
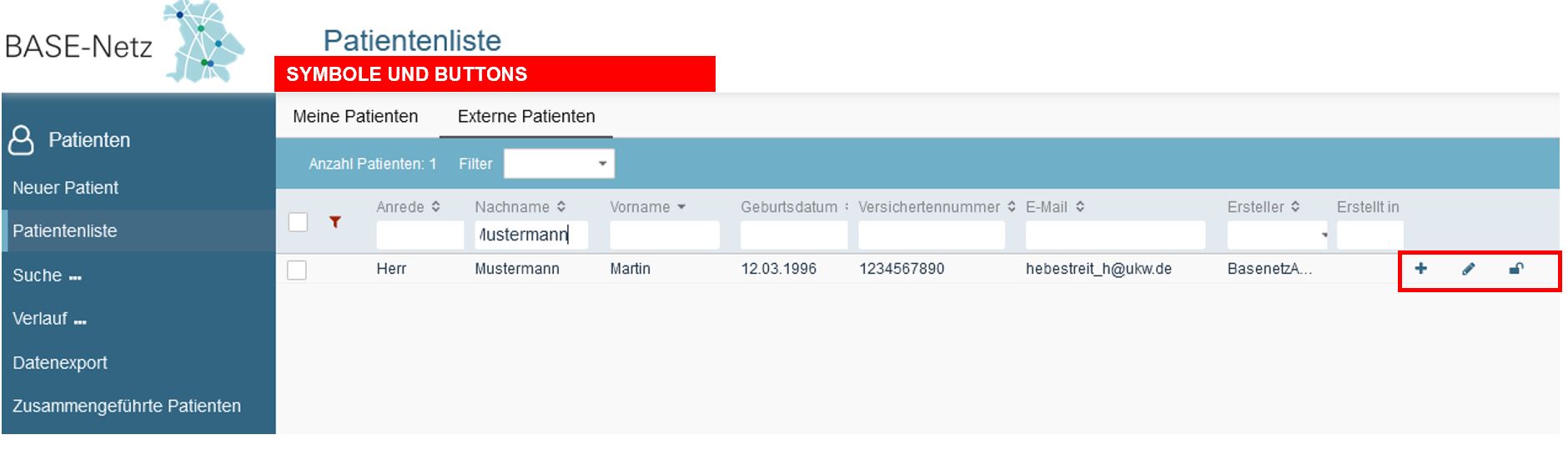 Sie sehen nun die drei Symbole
Sie sehen nun die drei Symbole 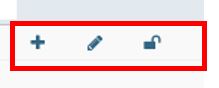
- Das Plus: Einen neuen Eintrag (=Akteneintrag) erstellen.
- Der Stift: Stammdaten des Patienten bearbeiten.
- Das offene Schloss: Die Akte des Patienten ist zur Bearbeitung frei/offen. Wäre das Schloss geschlossen, würde dies bedeutet, dass die Akte des Patienten geschlossen ist für Änderungen.
- (Das X: Akteneintrag löschen.)
Beispielszenario:
Die Patientenakte von Martin Mustermann (einem Patienten vom ZESE im Uniklinikum Würzburg) soll für das Mandant Regensburg kopiert werden.
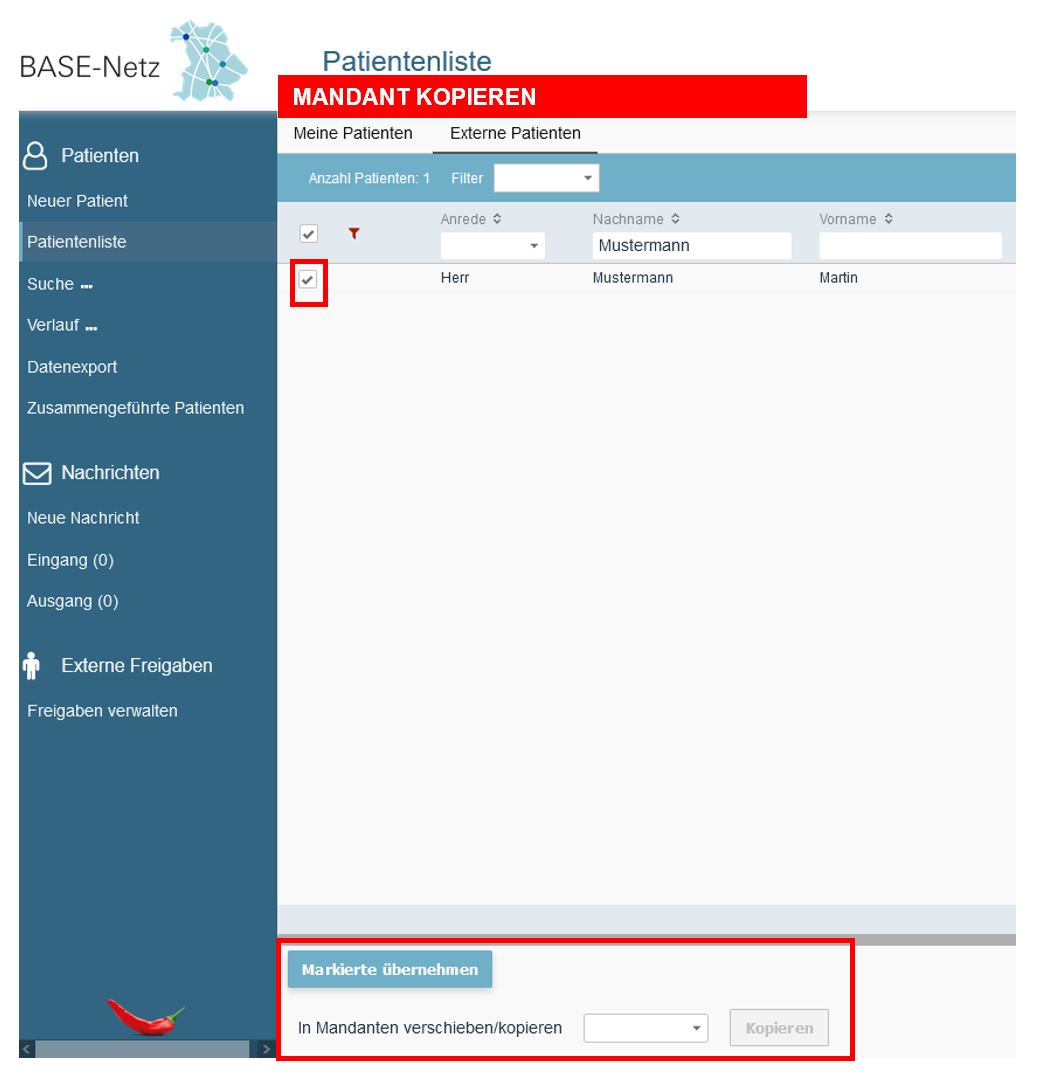
1. Wählen Sie den Patienten durch einen Klick in das Feld (☐) aus. Anschließend sitzt ein Haken im Feld (☑).
2. Nun ist ganz unten im Arbeitsbereich ein Feld bearbeitbar.
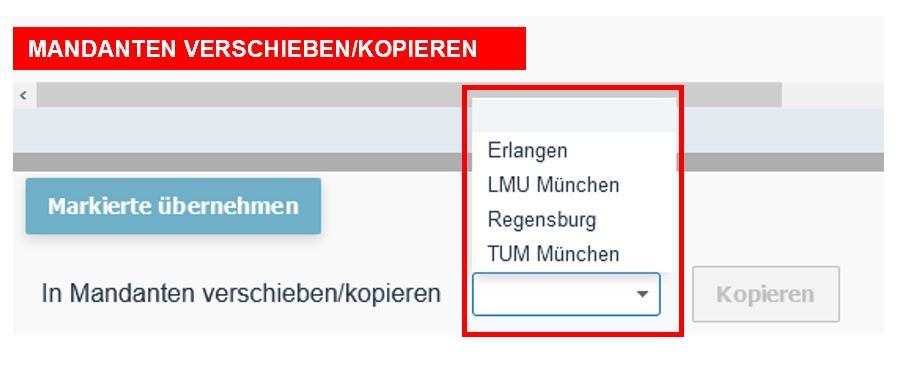
3. Wählen Sie hier das Zentrum aus, welches die Patientenkopie erhalten soll (in unserem Beispiel: Regensburg) und klicken Sie auf "Kopieren".
4. Anschließend liegt im Mandant Regensburg eine Kopie der Patientenakte von Martin Mustermann vor.
Hinweis: Sollten die Kollegen aus Regensburg Änderungen in der kopierten Akte vornehmen, dann überträgt sich dies nicht in die ursprüngliche Akte in Würzburg. Die Akten sind nicht miteinander verknüpft! Außerdem ist die Akte im UKW (Uniklinikum Würzburg) geschlossen.
5. Erkennbar ist dies auch in den Stammdaten des Patienten. Hier steht unter "Erstellt in" das UKW, damit für jeden Kollegen ersichtlich ist welches Zentrum die Akte ursprünglich angelegt hat. Außerdem kann Regensburg in den Akteneinträgen nun den Standort des Erstellers sehen (z. B. Helge Hebenstreit in UKW). So ist eindeutig ersichtlich welches Zentrum was erstellt hat.
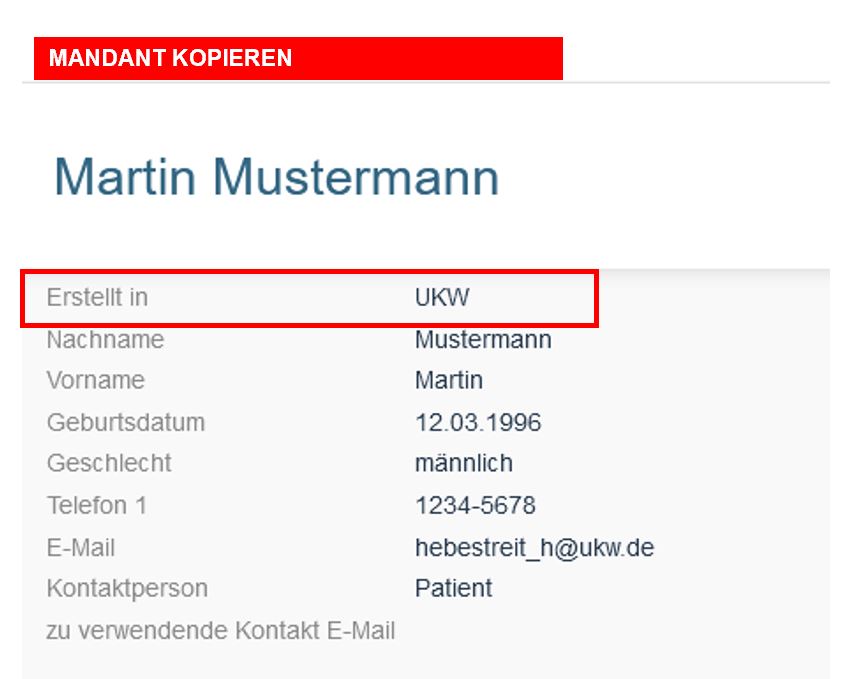
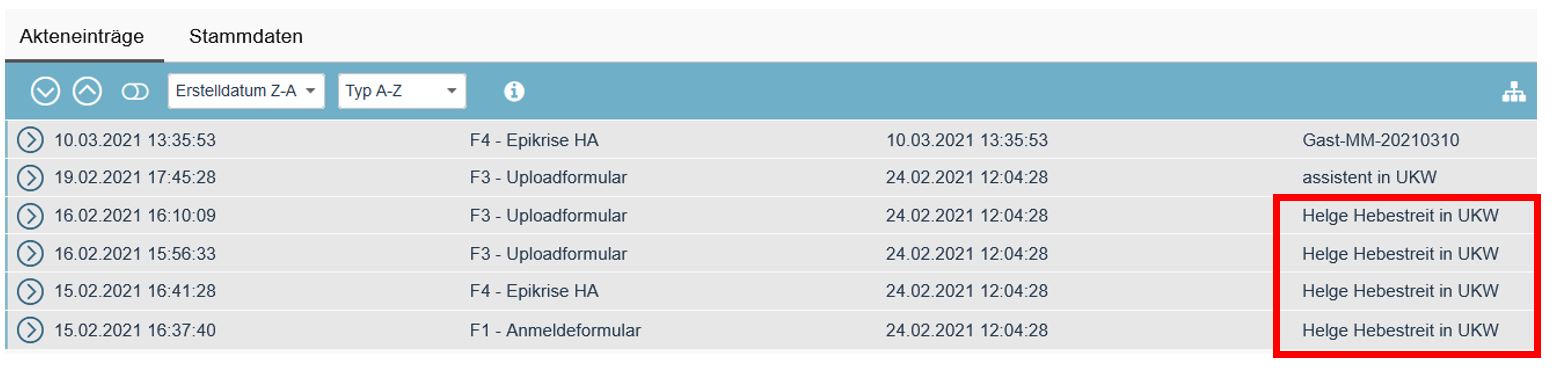
2.3 Patientenakte
2.3.1 Aufbau der Akte
Folgende Übersicht erklärt den Aufbau der Patientenakte.
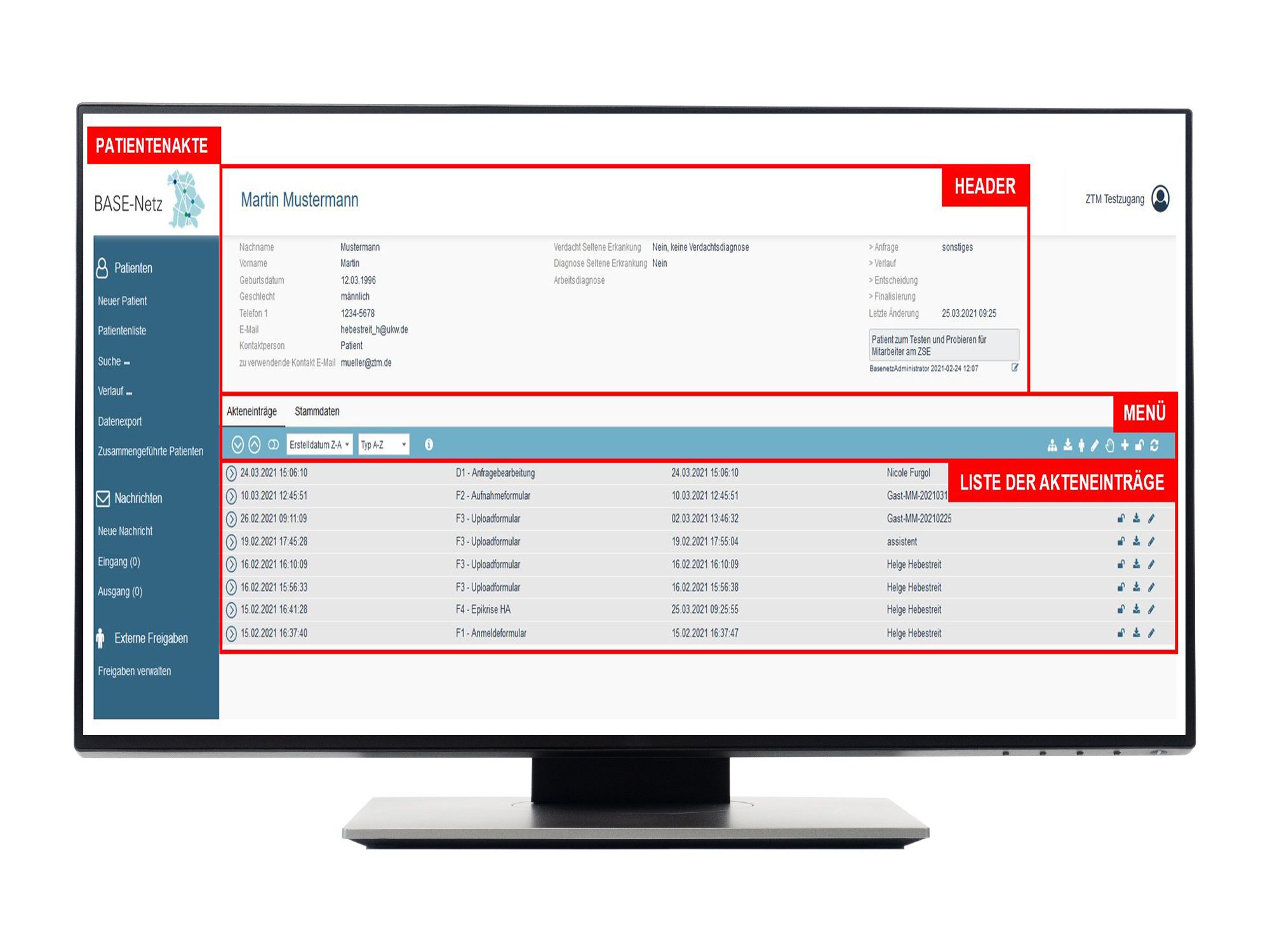
...ist zentraler Bestandteil der Telemedizinakte. Dort finden Sie alle erfassten Informationen zu einem Patienten. Sie können über den Aufruf der Patientenliste auf die Patientenakte zugreifen, indem Sie auf den Patienten klicken.
...ist unterteilt in drei Kategorien.
1. Angaben zum Patienten
Nachname/Vorname/Geburtsdatum/Geschlecht/Telefon/E-Mail/Kontaktperson
2. Medizinische Daten
Verdacht Selterne Erkrankung/Diagnose Seltene Erkrankung/Arbeitsdiagnose
3. aktuelle Statusinformationen
letzte Änderung der Akte mit Datum und Uhrzeit/Notizfeld
...ist dafür da, um alle vorhandenen Funktionen ausführen zu können.
- Sie können zwischen den Rubriken Akteneinträge und Stammdaten wechseln.
- Sie können hier die Einträge nach Aktentyp gruppieren, die Befunde als PDF downloaden, einen neuen Eintrag hinzufügen, die Akte sperren und vieles mehr.
...zeigt alle erstellten Akteneinträge zu dem ausgewählten Patienten an. Mit Klick auf den Pfeil links am Akteneintrag, lässt sich dieser auf- oder zuklappen. Der Akteneintrag ist mit Erstelldatum und - uhrzeit, Typ, letzter Änderung und Ersteller versehen.
Die Akteneinträge können über das Menü der Patientenakte gefiltert werden.
2.3.2 Akteneinträge und Stammdaten: Übersicht
Folgende Übersicht erklärt den Unterschied zwischen der Rubrik Akteneinträge und Stammdaten.
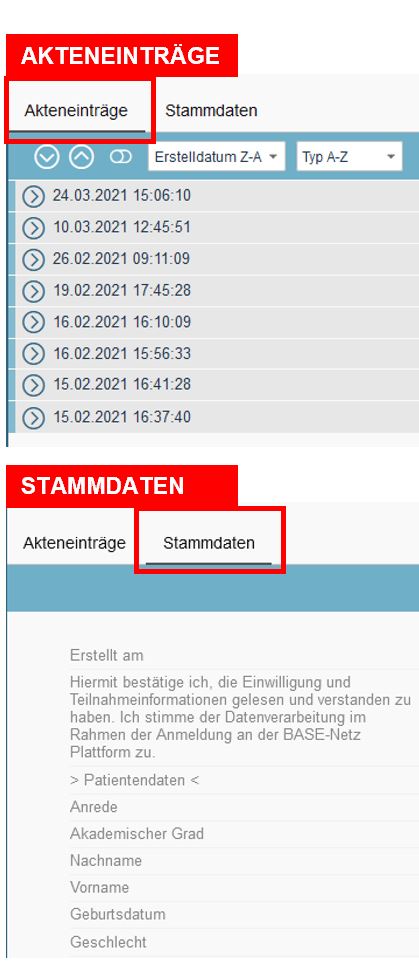 |
Die Akteneinträge stellen die Verlaufsdokumentation dar. Mit Hilfe der Akteneinträge kann der komplette Patientenfall strukturiert dokumentiert werden. Ein Akteneintrag ist in der Patientenakte zu erstellen und entspricht im weiteren Sinne einem Formular. Die Stammdaten bestehen aus:
Hinweis: Der Patient zieht um oder ändert seine E-Mail Adresse? Stammdaten ändern sich und können daher jederzeit (mit einem Klick auf den Stift) überschrieben werden. Ändern Sie die Stammdaten, dann bleiben die Akteneinträge weiterhin in ihrem Ursprungszustand.
|
2.3.3 Funktionen und Symbole
Außerdem beinhaltet die Patientenakte diverse Funktionen und Symbole.
Klicken Sie auf ![]() um weitere Informationen zu den einzelnen Bereichen zu erfahren.
um weitere Informationen zu den einzelnen Bereichen zu erfahren.

|
|
Alle Einträge aufklappen, |
|
|
Alle Einträge zuklappen, |
|
|
|
|
|
Aufklappen, |
|
|
Zuklappen, |
|
|
Patientenakte/Akten- |
|
|
Alle Befunde als eine |
|
|
Stammdaten |
|
|
Einträge aus |
|
|
Alle Befunde als |
|
|
Zugriff/Freigabe |
|
|
Stammdaten |
|
|
Patienten über- |
|
|
Neuer Eintrag |
|
|
Patientenakte/Akten- |
|
|
Aktualisieren |
Klicken Sie hier um eine Übersicht aller Symbole sowie weitere Erklärungen zu erhalten.

Wofür ist dieses Symbol da?
Mit diesem Symbol können Akteneinträge aus anderen Akten übernommen werden, bzw. zwei Akten zusammengeführt werden. Kurz gesagt: Machen Sie aus zwei Akten eine Akte.
Beispiel:
Es gibt die Akten Bauer und Mustermann. Sie möchten alle Akteneinträge der Akte Bauer in die Akte Mustermann überführen. Sie möchten nur die Akte Mustermann haben. Klicken Sie auf das Symbol in der Akte, die Sie behalten möchten, also in der Akte Mustermann.
Weitere Erläuterungen:
1. Klicken Sie auf das Symbol  in der Patientenakte.
in der Patientenakte.
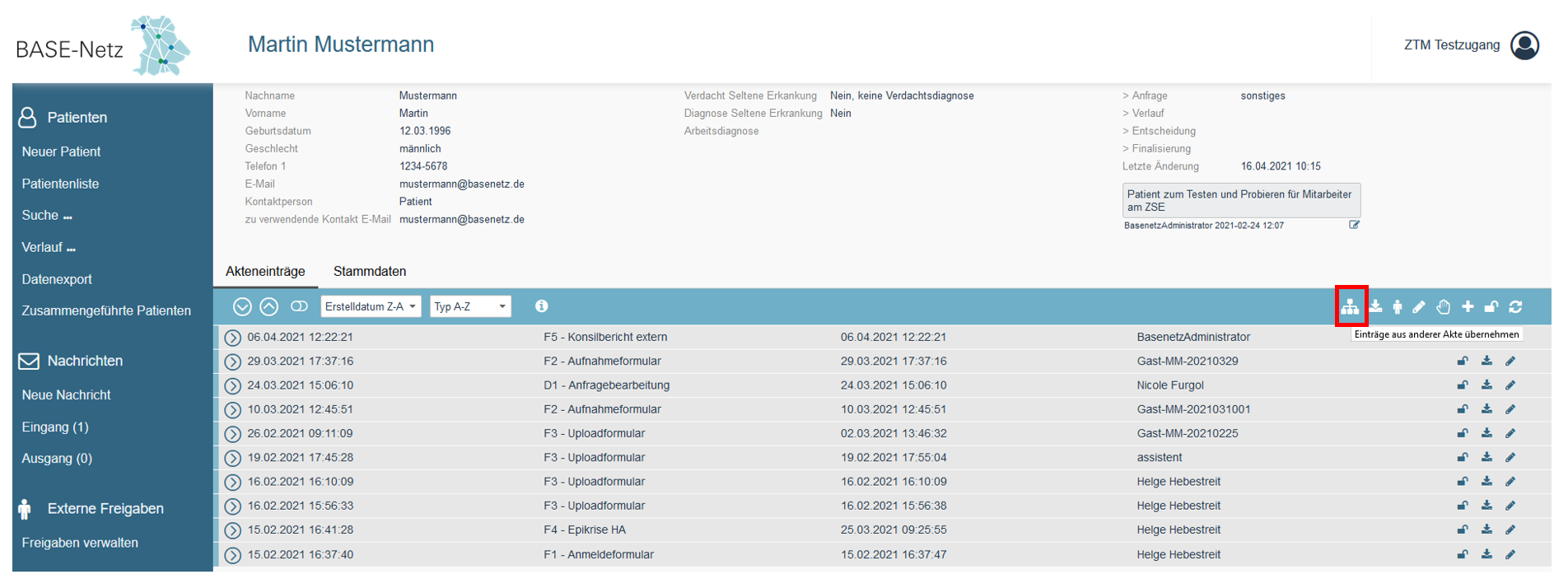
2. Sie werden auf folgende Seite weitergeleitet. Die Suchparameter sind bereits initial vorbefüllt.
In unserem Beispiel mit Nachname: Mustermann, Vorname: Martin, Geschlecht: M, Geburtsdatum: 12.03.1996.
Unscharfe Suche? Ist ein Haken gesetzt, dann können alle Patientenakten mit ähnlicher Schreibweise im Nachnamen "Mustermann" angezeigt werden. So wird die Akte Musterman (mit einem N) auch gefunden.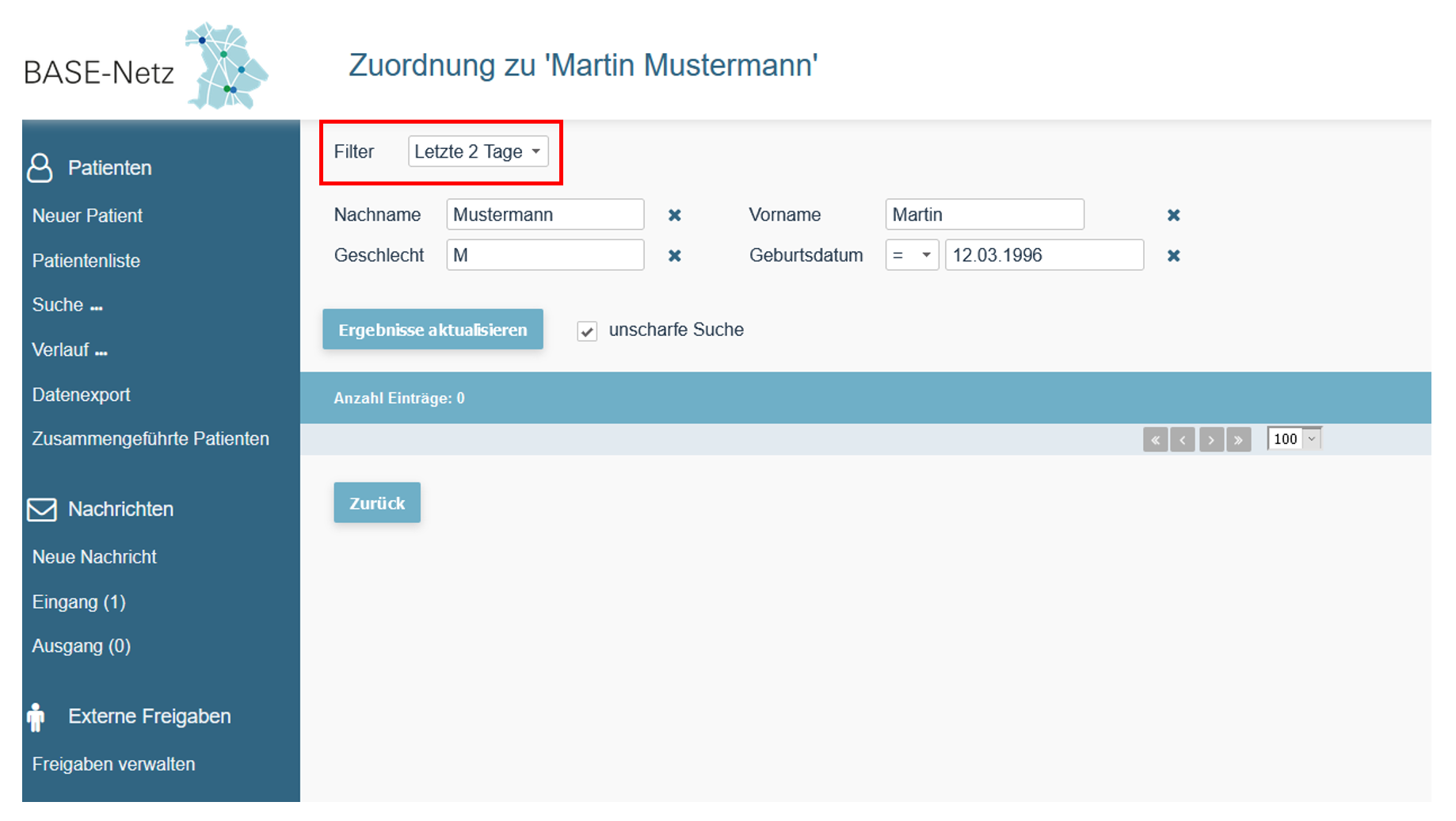
3. Sie möchten die Suchparameter ändern, weil Sie die Akte Bauer so nicht finden. Sie löschen den Filter (letzte 2 Tage), als auch die Eingaben bei Nachname und Vorname. Anschließend klicken Sie auf "Ergebnisse aktualisieren". Es werden Ihnen zwei Einträge angezeigt, unteranderem die Akte Bauer.
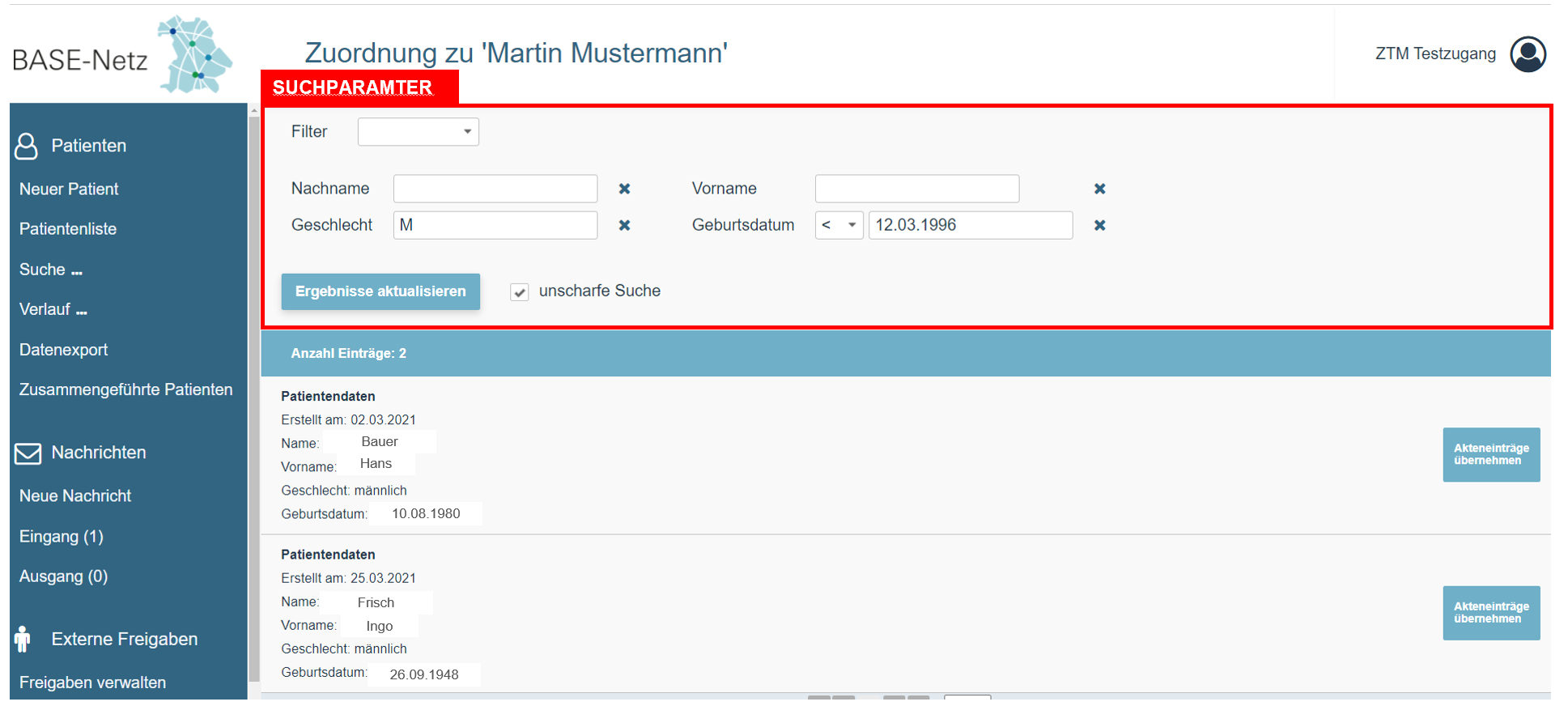
4. Nun möchten Sie im abschließenden Schritt die gefundene Akte Bauer mit den Akteneinträgen in die Akte Mustermann übernehmen. Klicken Sie hierfür auf den blauen Button "Akteneinträge übernehmen". Mit Klick auf den Button werden die Akten zusammengeführt (aus 2 Akten wird 1 Akte) und die gefilterte Akte Bauer ist somit verschwunden.
 Sie haben jetzt eine Akte Mustermann.
Sie haben jetzt eine Akte Mustermann.

Wofür ist dieses Symbol da?
Mit diesem Symbol können Sie einem externen Benutzer einen Teil einer Patientenakte für einen bestimmten Zeitraum freigeben.
Freigabe erzeugen
1. Klicken Sie auf das Symbol  in der Patientenakte.
in der Patientenakte.
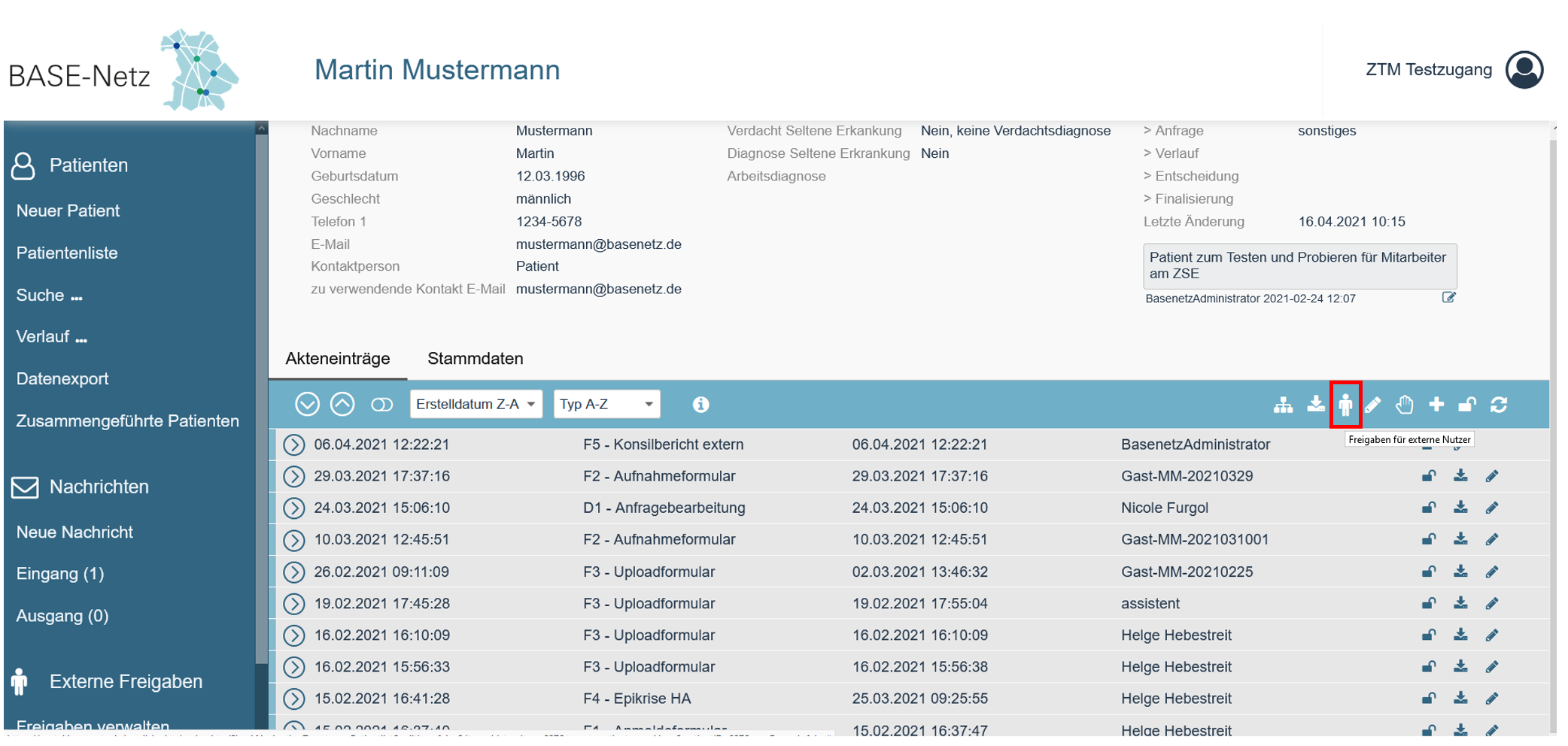
2. Klicken Sie auf "Freigabe erzeugen".
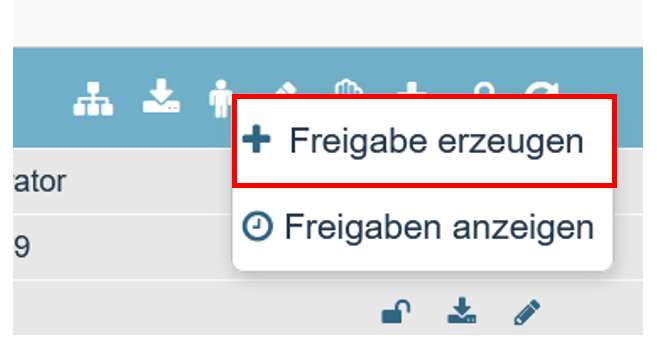
3. Sie werden auf folgende Seite weitergeleitet.
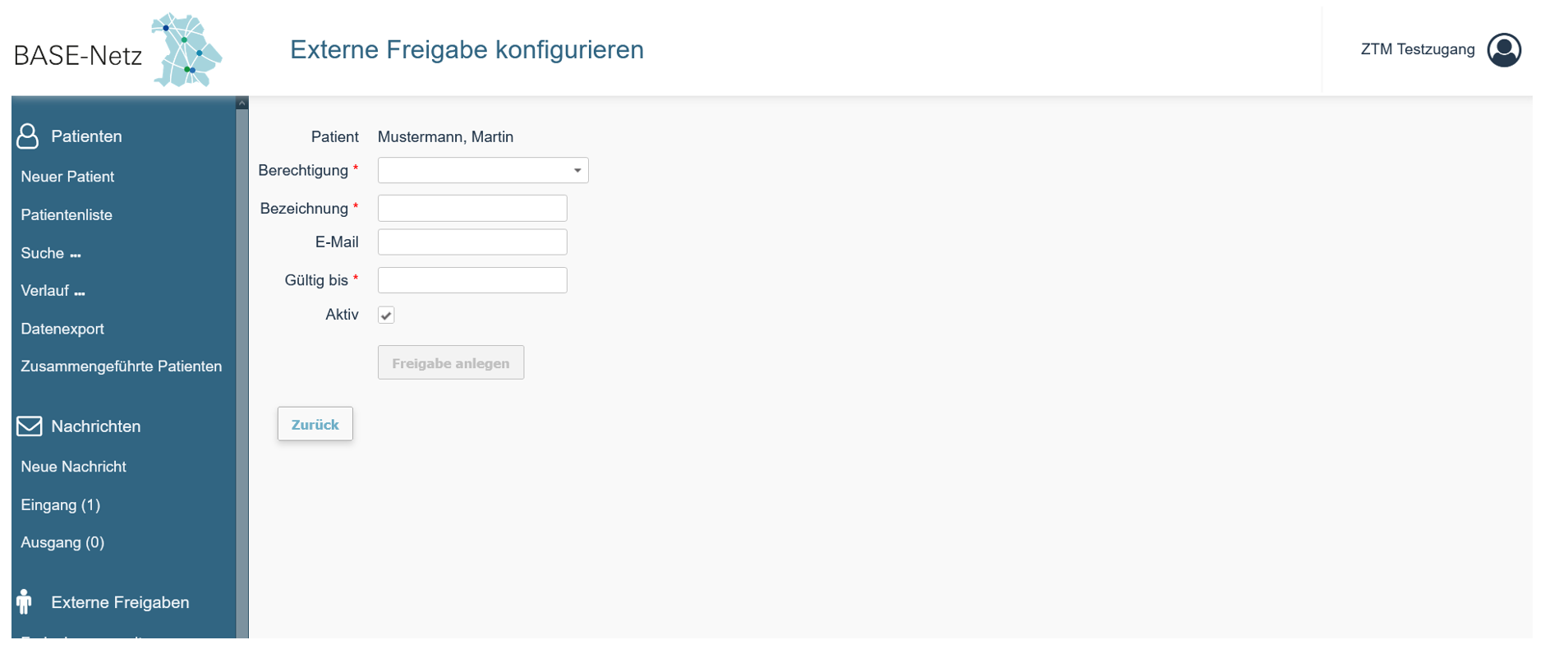
4. Füllen Sie die Felder aus.
Berechtigung
Wählen Sie die Art der Freigabe aus.
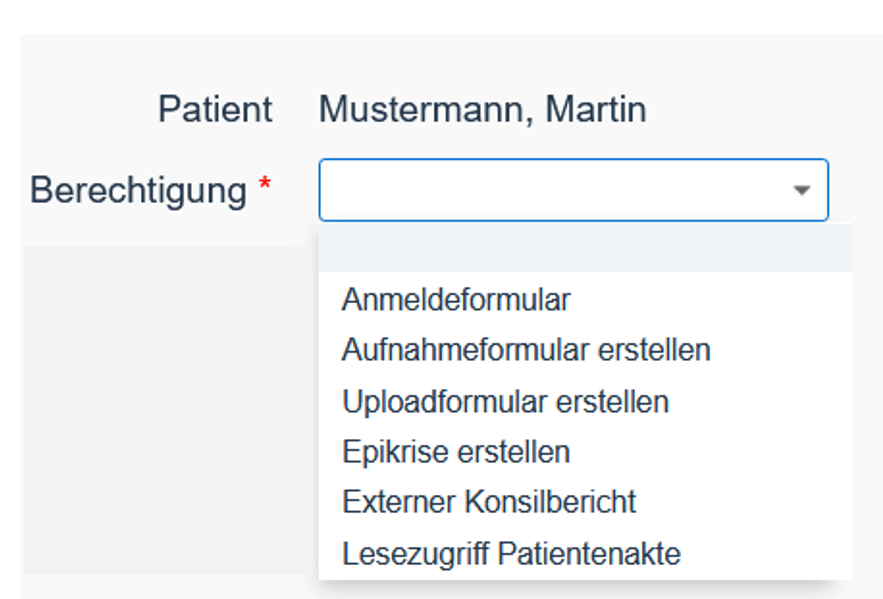
Bezeichnung
Die Bezeichnung der Freigabe ist vorbefüllt, sobald Sie einen Berechtigungstyp angeklickt haben. Sie sehen im folgenden Screenshot die Bezeichnung: Gast-MM-2021042203. MM sind die Anfangsbuchstaben von Vor- und Nachname des Patienten. Das Datum ist der
Beispiel:
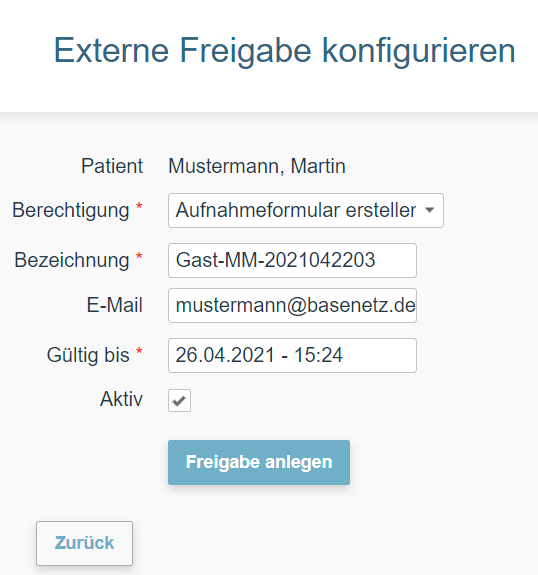
Sie können über "Bezeichnung" der Freigabe aber auch einen individuellen Namen geben (z. B. Freigabe Aufnahmeformular M. Mustermann).
E-Mail (kein Pflichtfeld)
Wählen Sie die E-Mail Adresse aus, an die der Zugang zur Freigabe gesendet werden soll. Sobald Sie die Freigabe angelegt haben, erhält der Empfänger der E-Mail Adresse den Zugang zu der erstellten Freigabe.
Gültig bis
Wählen Sie das Datum aus, bis wann die Freigabe gültig sein soll bzw. wann die Freigabeeinsicht ablaufen soll.
5. Geben Sie nun dem externen Benutzer Zugriff auf die erzeugte Freigabe.
Senden Sie ihm entweder den Token oder den Link per E-Mail. Wenn der externe Benutzer die Zugangsseite (Telemedizinakte (base-netz.de)) kennt, können Sie ihm den Token zusenden. Kennt er diese nicht, dann kopieren Sie den Link und fügen diesen in einer E-Mail für den externen Benutzer ein.

Wofür ist dieses Symbol da?
Mit diesem Symbol können Sie sich anzeigen lassen, welche Freigaben, egal ob noch aktiv oder bereits abgelaufen, bei einem Patienten erstellt wurden.
Freigabe anzeigen
1. Klicken Sie auf das Symbol  in der Patientenakte.
in der Patientenakte.
2. Klicken Sie auf "Freigaben anzeigen".
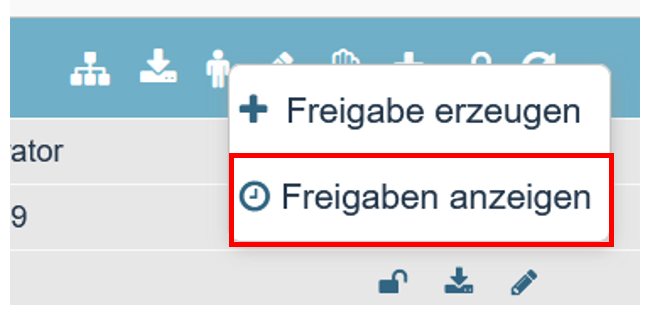
3. Es öffnet sich folgende Seite. In dieser Übersicht sehen Sie alle Freigaben mit unter anderem Erstellungsdatum, Gültig bis, Berechtigung sowie Token und Ersteller. Sie können außerdem in den Suchfeldern nach Erstelldatum und Ersteller filtern.
(Hinweis: Setzen Sie den Haken bei "Nur momentan gültige Freigaben anzeigen", dann werden Ihnen nur aktuell aktive Freigaben des Patienten angezeigt. Sollten Sie allerdings eine bereits abgelaufene Freigabe verlängern wollen, dann nehmen Sie den Haken raus.)
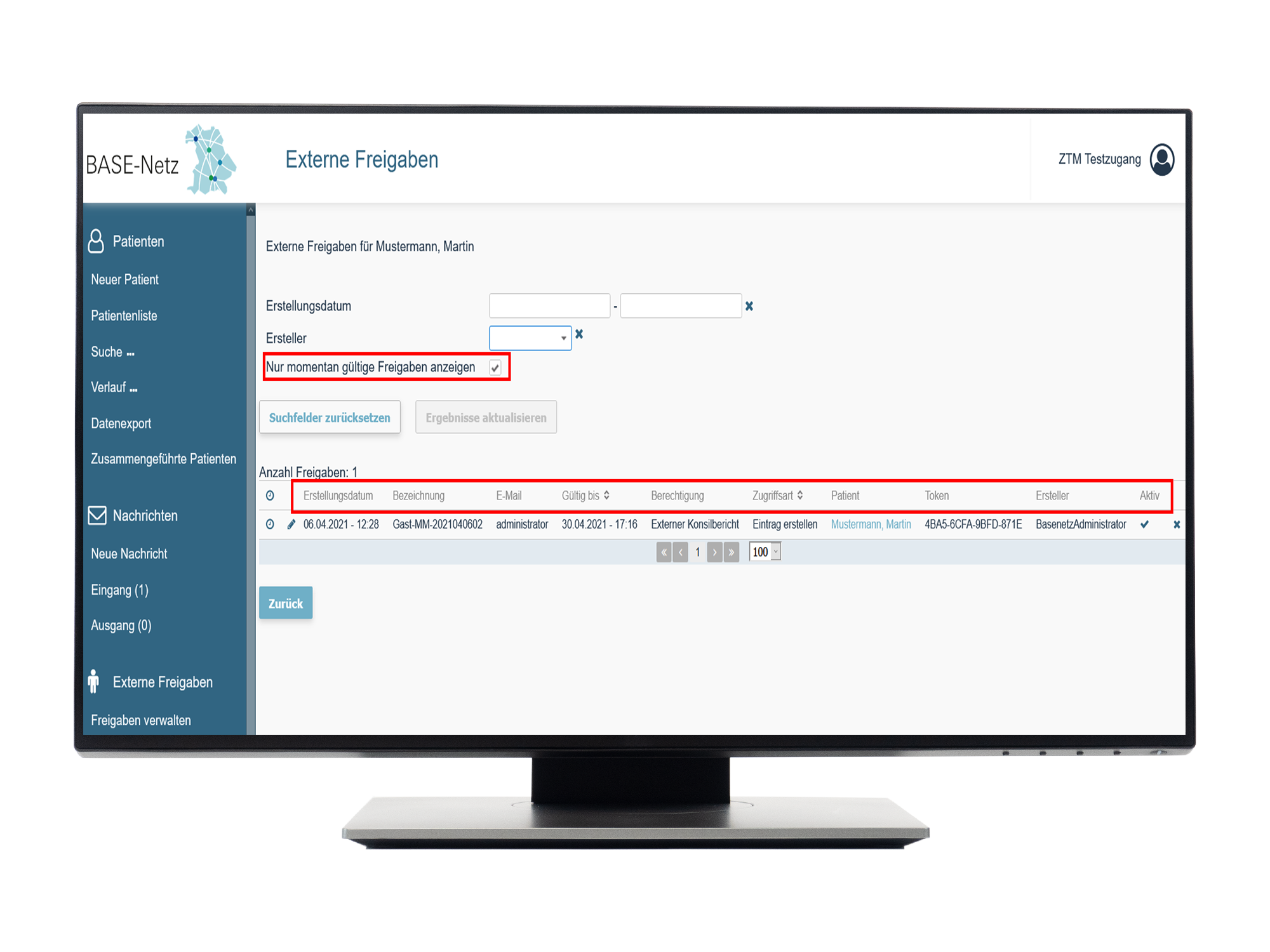
Wie Sie erzeugte Freigaben editieren, deaktivieren oder löschen können erfahren Sie hier.

Wofür ist dieses Symbol da?
Mit diesem Symbol können Sie die Patientenakte an einen Kollegen übergeben.
Patientenakte jemand anderen zuweisen
Wichtig: Der Pfeil wird Ihnen nur angezeigt, wenn der Patient unter "Meine Patienten" in Ihrer Patientenliste geführt ist.
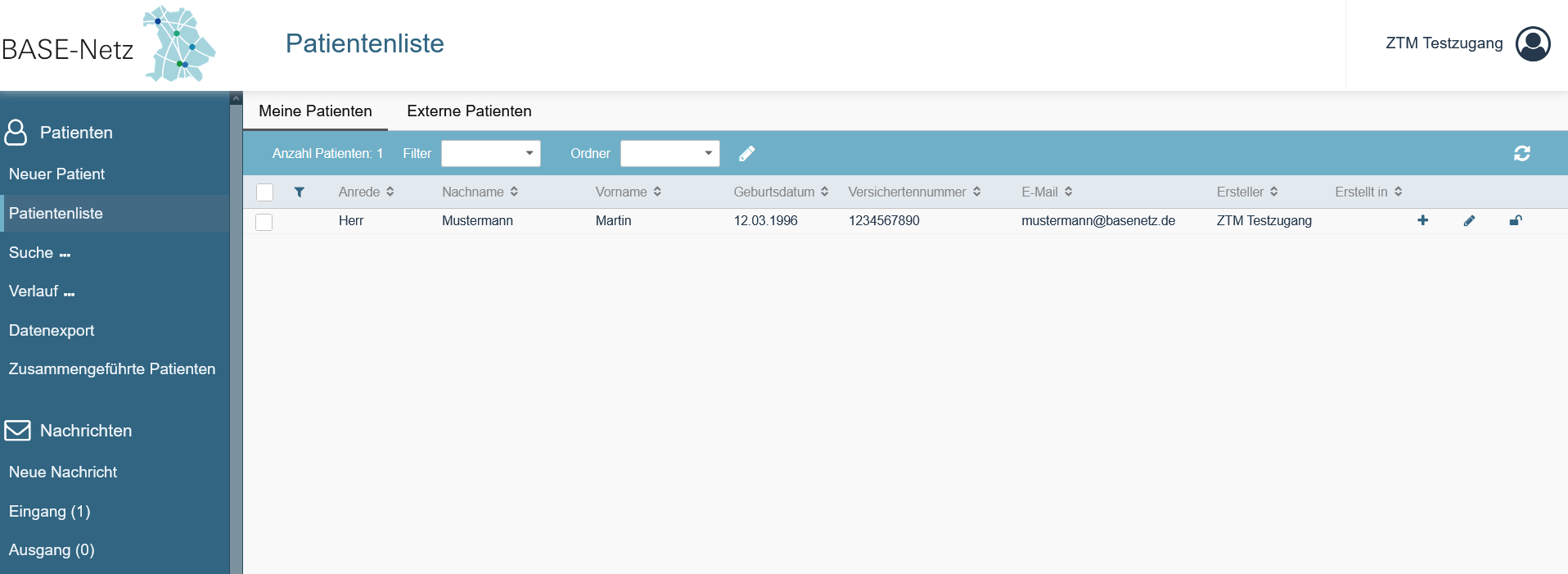
1. Klicken Sie auf das Symbol  in der Patientenakte.
in der Patientenakte.
2. Folgende Nachrichten-Seite öffnet sich nun. Wählen Sie hier den Empfänger aus, an den Sie den Patienten überweisen möchten und geben Sie Ihren Nachrichtentext ein. Klicken Sie anschließend auf "Senden".
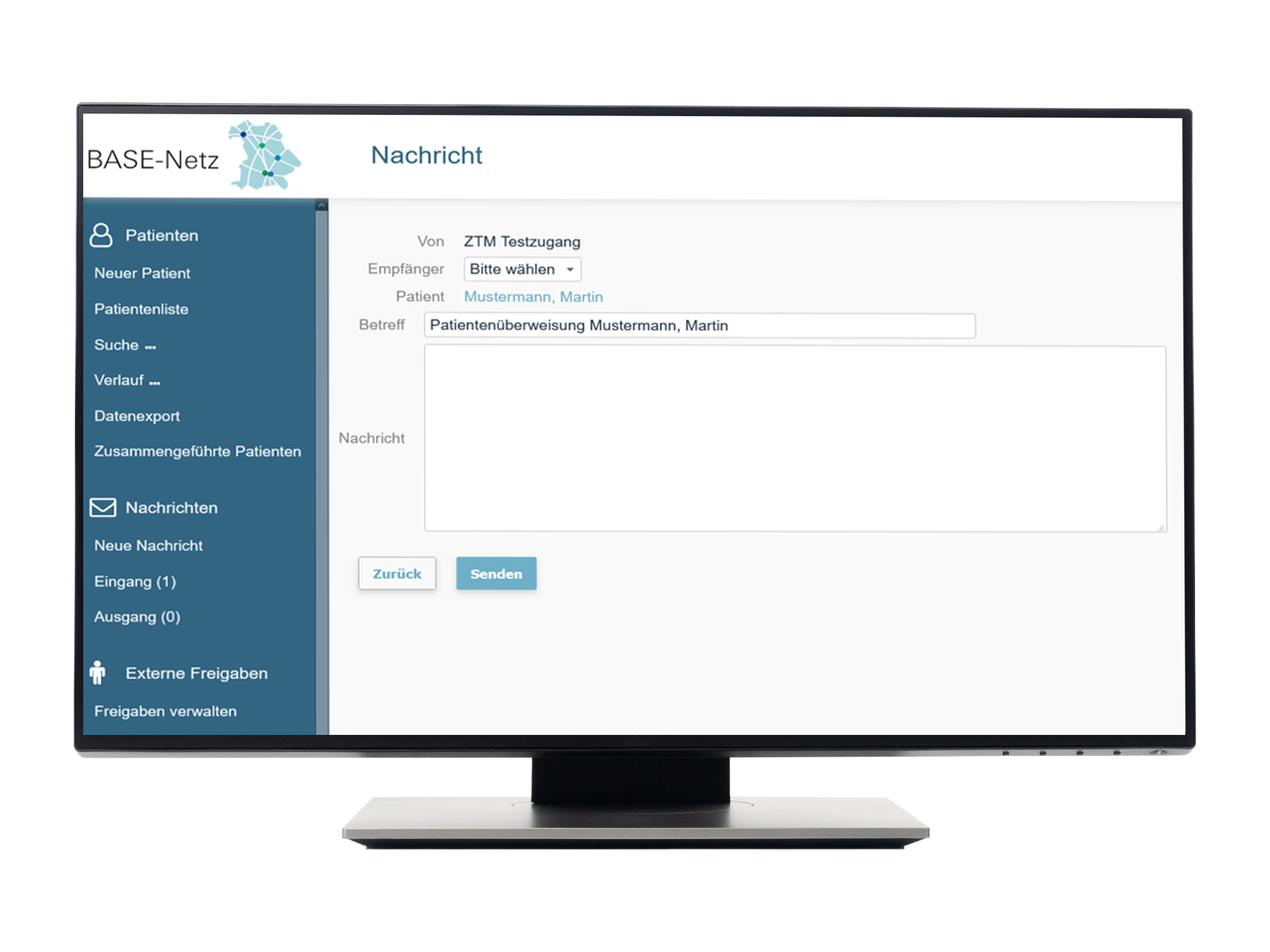
3. Haben Sie auf "Senden" geklickt, dann erhält der Empfänger der Akte eine Nachricht über die Überweisung des Patienten in seinem Nachrichteneingang. Bei dem Empfänger landet der Patient damit automatisch in "Meine Patienten". Bei Ihnen (Sender) ist der Patient nur noch in "Externe Patienten" aufzufinden.

Wofür ist dieses Symbol da?
Mit diesem Symbol können Sie einen Patienten von "Externe Patienten" in "Meine Patienten" übernehmen.
Patienten übernehmen
Wichtig: Die Hand wird Ihnen nur angezeigt, wenn der Patient unter "Externe Patienten" in Ihrer Patientenliste geführt ist.
1. Klicken Sie auf das Symbol  in der Patientenakte.
in der Patientenakte.
2. Anschließend ploppt ein kurzes Informationsfeld auf, indem steht "Patient übernommen". Nun ist der Patient in Ihrer Patientenliste unter "Meine Patienten" gelistet.
2.3.4 Akteneinträge
In diesem Kapitel werden Hinweise zu der Kategorie Akteneinträge in der Patientenakte gegeben.
Akteneintrag = digitales Formular in der Telemedizinakte
Ein Akteneintrag ist in der Patientenakte zu erstellen und entspricht im weiteren Sinne einem digitalen Formular. Mit Hilfe der Akteneinträge kann der komplette Patientenfall strukturiert dokumentiert werden.
Beim Anlegen eines Akteneintrags werden der Ersteller (Benutzer) und das Erstelldatum (Datum) automatisch gespeichert und dauerhaft angezeigt. Beim Bearbeiten eines bereits bestehenden Akteneintrags wird das Bearbeitungsdatum (letzte Änderung) automatisch gespeichert und dauerhaft angezeigt.
Zur Dokumentation von Anliegen!
Generell können bestehende Akteneinträge bearbeitet werden, dies sollte aber nur zur Vervollständigung und Ergänzung der Inhalte verwendet werden. Beim Bearbeiten eines Akteneintrags, wird dieser vollständig überschrieben, sodass bei komplett neuen Sachverhalten ein neuer Akteneintrag anzulegen ist.
Beispiel zum Formular D5 - Patientenkontakt:
Sie telefonieren mit dem Patienten zur Terminvereinbarung zur A-Sprechstunde und legen zur Dokumentation dies in der Akte mit dem entsprechenden Akteneintrag an.
Am Folgetag erhalten Sie vom Patienten Post mit dem Überweisungsschein. Die Dokumentation des Eingangs vermerken Sie in der Akte in einem neuen Akteneintrag Patientenkontakt.
Beispiel zum Formular D1 - Anfragebearbeitung:
Bei Prüfung der eingegangen Formulare ist Ihnen aufgefallen, dass der Überweisungsschein fehlt. Sie dokumentieren das mit dem entsprechenden Akteneintrag Anfragebearbeitung und wählen den Status unvollständig aus.
Am Folgetag erhalten Sie vom Patienten Post mit dem Überweisungsschein. Jetzt sind alle Unterlagen vollständig. Sie legen einen neuen Akteneintrag Anfragebearbeitung an, wählen den Status formal vollständig und dokumentieren das Datum des Überweisungsscheins.
Die Akteneinträge sind in zwei Gruppen unterteilt:
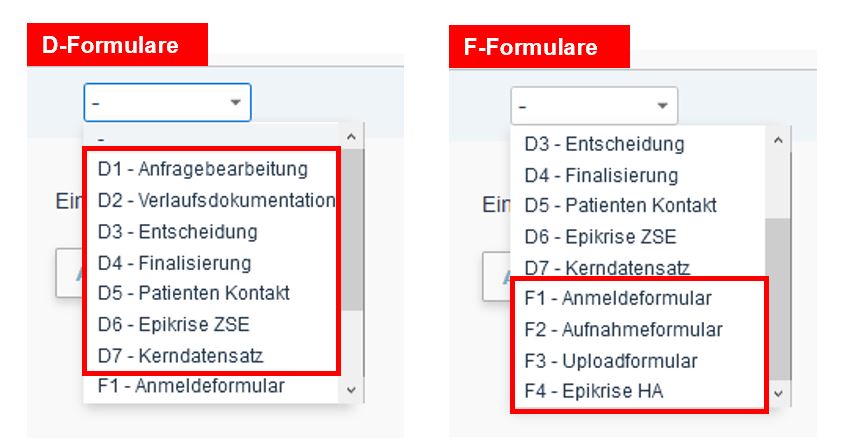
D steht für Formulare, zur internen Dokumentation. Sie stellen Verlaufsnotizen für die Mitarbeiter in den Zentren dar.
F steht für Formulare, die in der Regel durch externe Personen ausgefüllt werden, wie z. B. durch Patienten oder Ärzte.
So legen Sie einen neuen Akteneintrag für einen Patienten an. Sie befinden sich in der Patientenakte.
1. Klicken Sie auf das Plus in der Leiste rechts unter den Stammdaten.
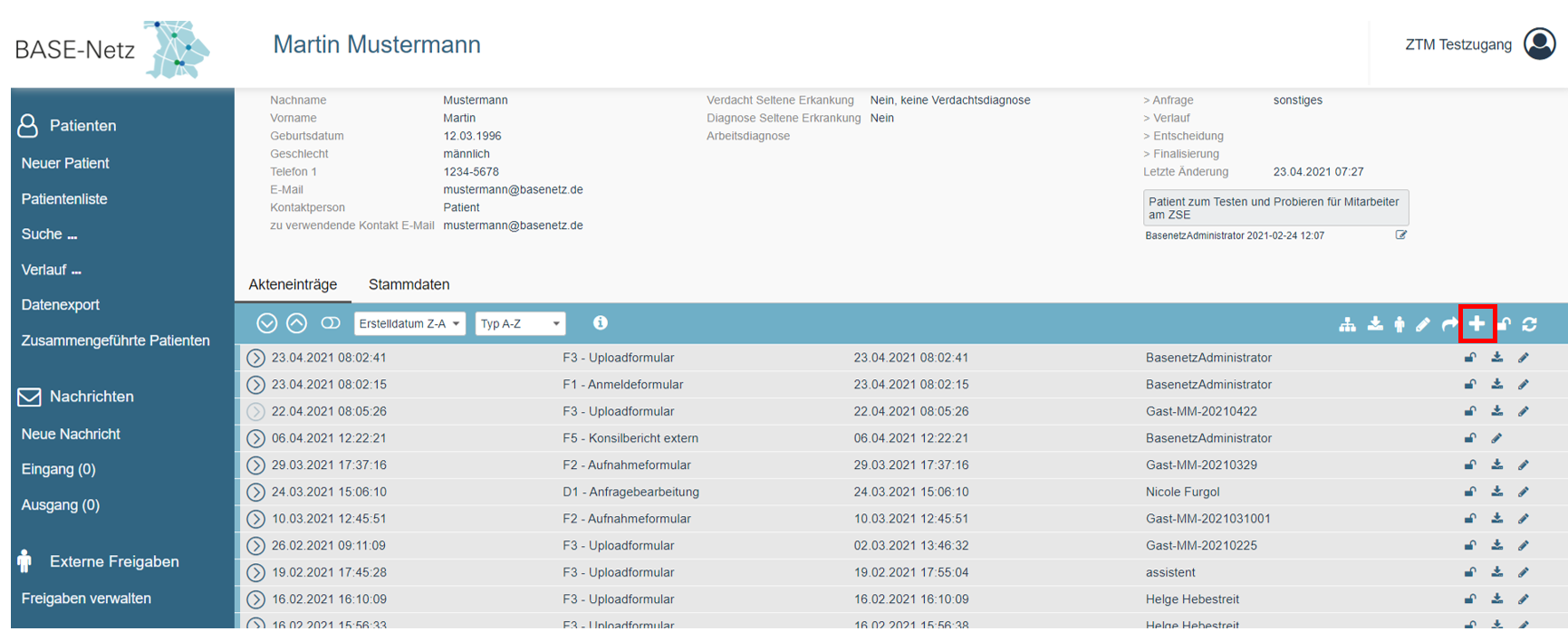
2. Sie werden auf eine neue Seite weitergeleitet. Hier können Sie über das Dropdown Feld nun den gewünschte Eintragstyp auswählen um das gewünschte Formular zu öffnen. Klicken Sie auf das Formular.
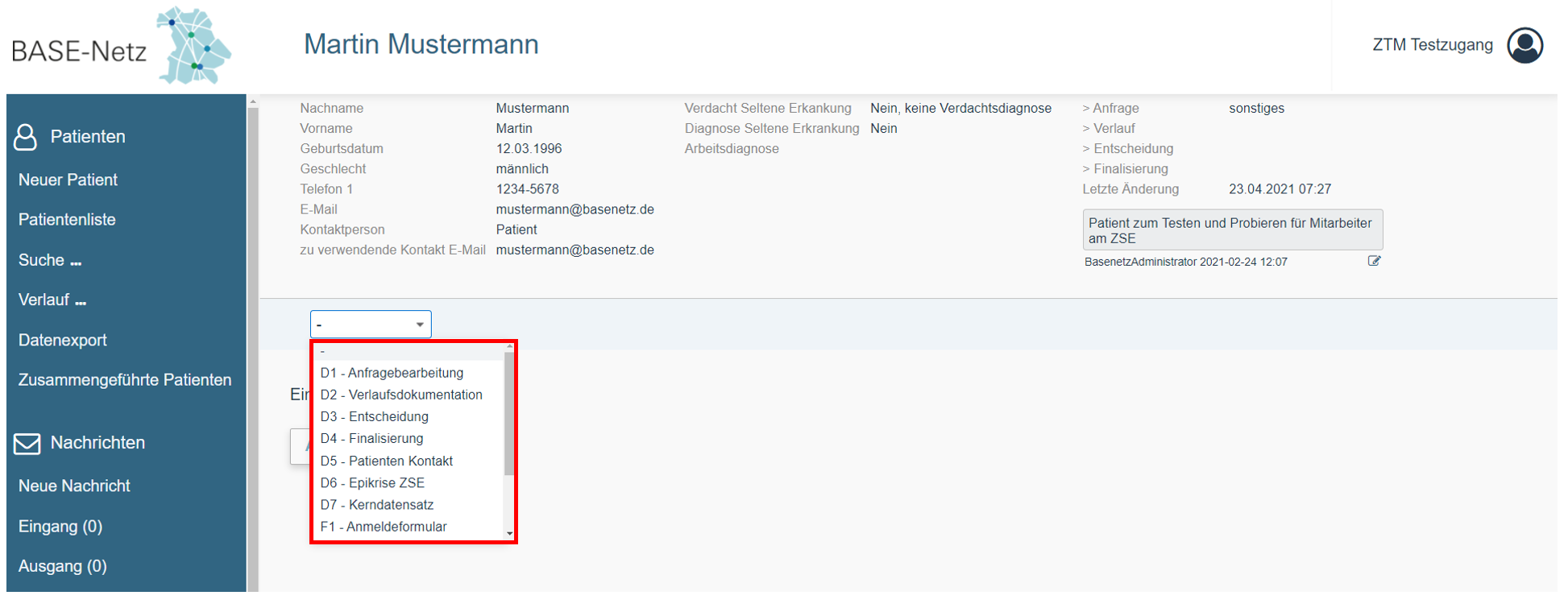
3. Das Formular öffnet sich. In diesem Beispiel hat man sich für das F1 - Anmeldeformular entschieden.
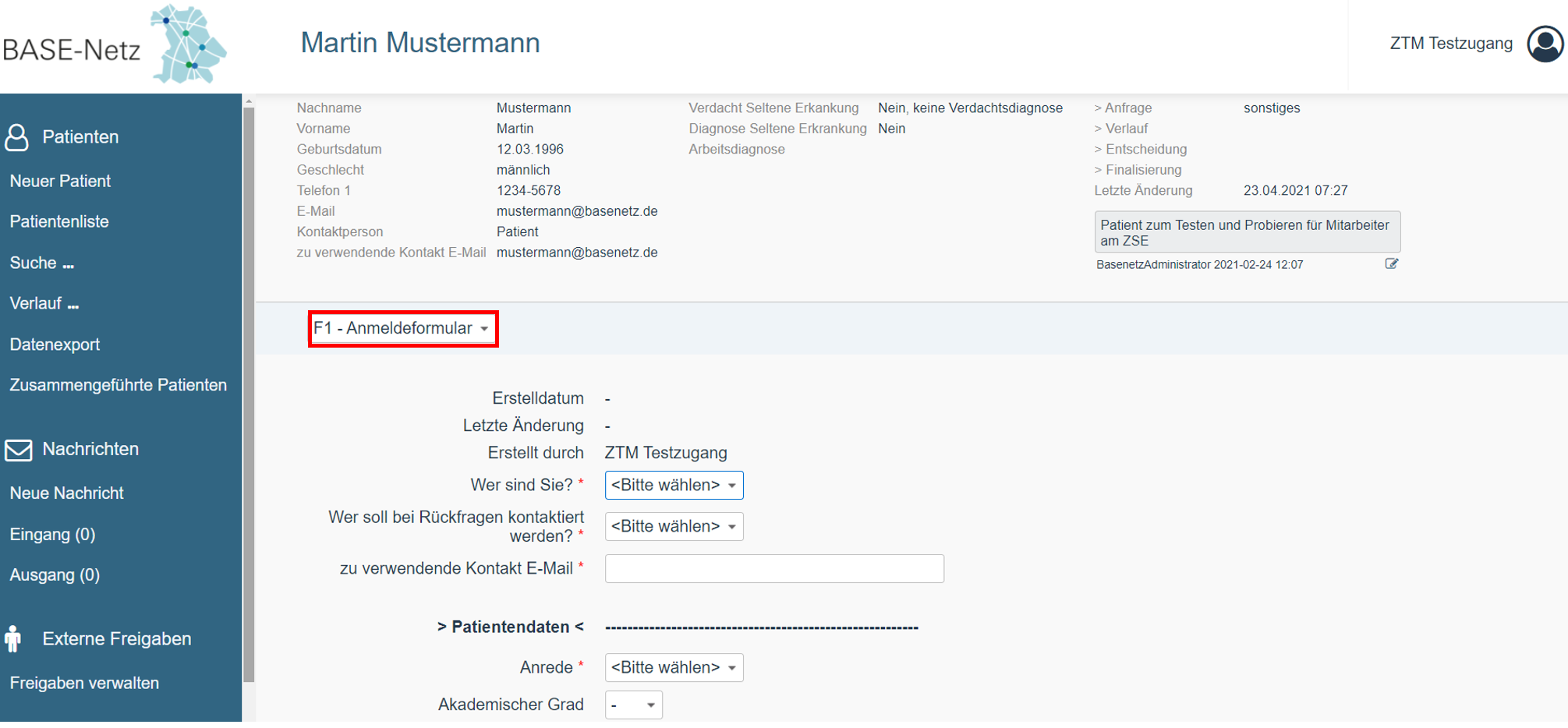
4. Sie können das Formular nun in der Patientenakte speichern. Klicken Sie hierfür ganz unten am Ende des Formulars auf "Speichern". Sie können den Vorgang mit Klick auf "Abbrechen" auch verlassen.

2.3.5 Stammdaten
In dieser Übersicht sollen die Stammdaten des Patienten näher erklärt werden.
Wichtig: Der Patient zieht um oder ändert seine E-Mail Adresse? Stammdaten können jederzeit (mit einem Klick auf den Stift "Stammdaten editieren") geändert werden. Ändern Sie die Stammdaten, dann bleiben die Akteneinträge (Formulare F1 oder F2) weiterhin in ihrem Ursprungszustand.
3. Suche
Folgende Übersicht zeigt die Suche im Menüpunkt Patienten. Hier kann man Patienten suchen und Suchergebnisse anzeigen lassen.
Mit Klick auf die drei Punkte neben Suche, können Sie eine gespeicherte Suchvorlage direkt auswählen.
Klicken Sie auf ![]() um weitere Informationen zu den einzelnen Bereichen zu erfahren.
um weitere Informationen zu den einzelnen Bereichen zu erfahren.
Mit Hilfe der Suchfunktion können Sie ganz individuell speziell nach Patienten suchen.
- In Freitextfeldern können die Platzhalter '*' und '?' verwendet werden.
- Suche nach 'Müller' findet auch 'Mueller' und umgekehrt. Entsprechend für ä (ae), ö (oe), ß (ss).
- In Datumsfeldern kann mittels vorangestelltem '<=', '>=', '<', '>' oder '<>' gesucht werden.
Sie befinden sich innerhalb der Menüleiste im Menüpunkt Suche.
1. Tippen Sie in die Eingabefelder die Daten ein, nach denen Sie suchen möchten. In diesem Beispiel wurde im Suchfeld Geschlecht "männlich" und im Feld Verdacht Seltene Erkrankung ein "Ja, eine Verdachtsdiagnose" ausgewählt.
Klicken Sie abschließend auf den Button "Suchen".
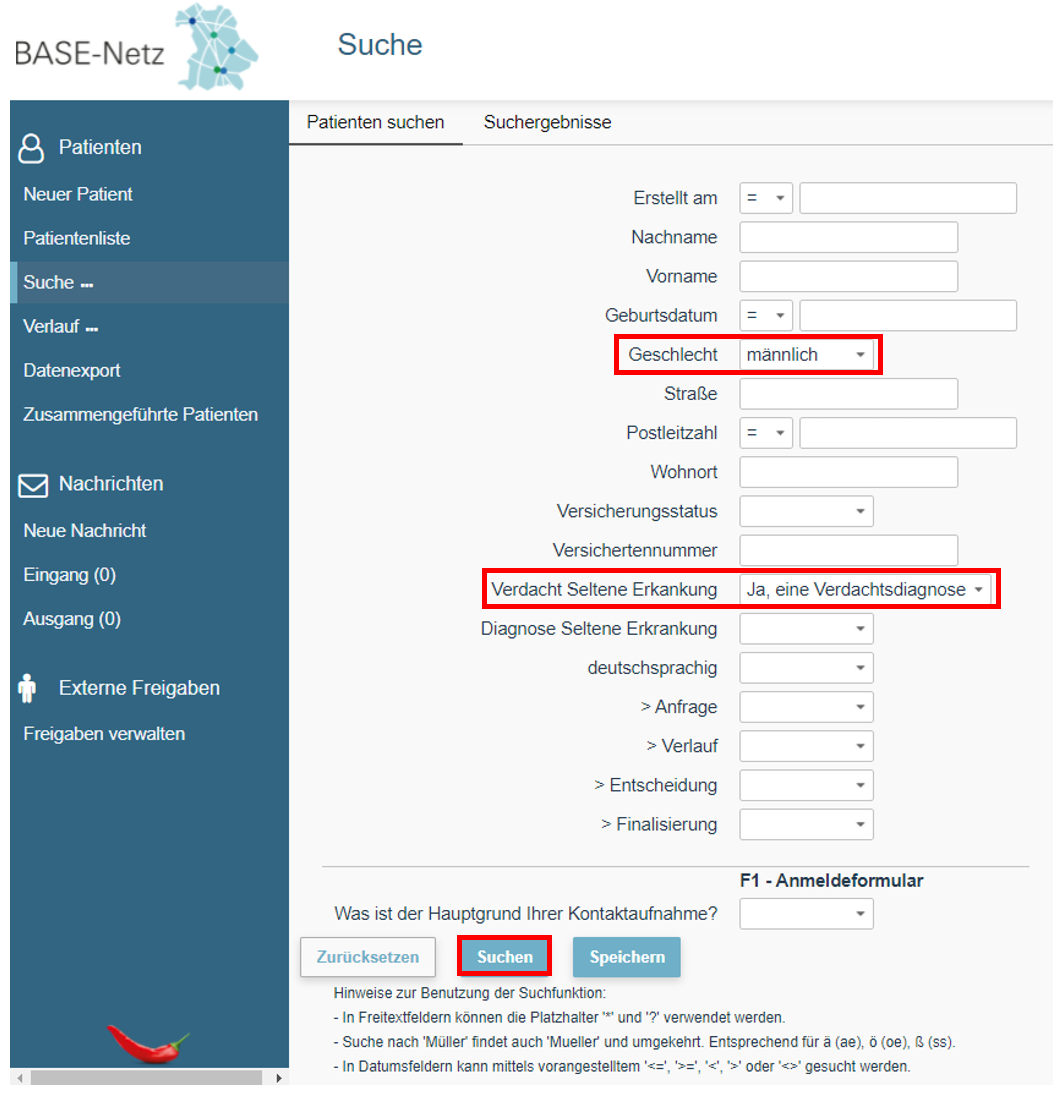
Hinweis: Bei der Eingabe des Erstelldatums und des Geburtsdatums können Sie die Suche auf einen Zeitraum vor oder nach einem bestimmten Datum einschränken. Beim Klick auf das Eingabefeld erscheint ein Kalender aus dem ein Datum ausgewählt werden kann.
< vor / <= vor oder gleich / <> ungleich / = gleich / > nach / >= nach oder gleich
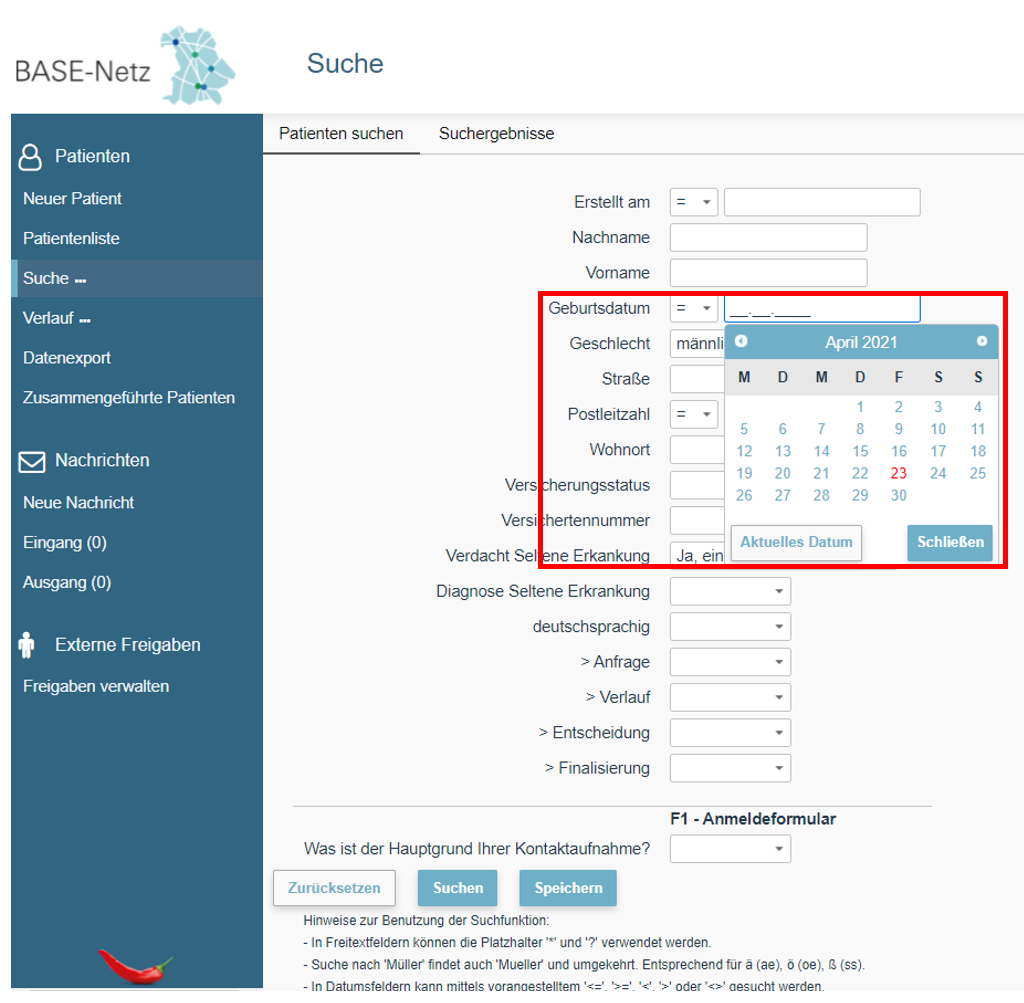
2. Die Ergebnisse Ihrer Suche werden im Reiter "Suchergebnisse" für Sie angezeigt. Die Liste zeigt Ihnen alle Patienten an, die Ihre Suchkriterien erfüllen. Sollte Ihre Suche nur einen Patienten finden, dann landen Sie direkt in der Patientenakte dieses Patienten.
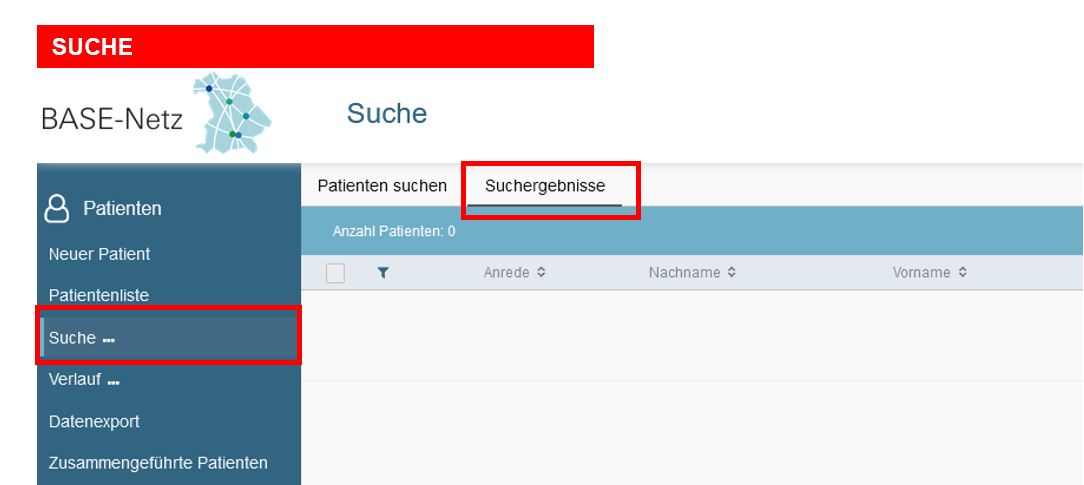
Sie befinden sich bereits innerhalb der Menüleiste auf dem Reiter Patienten -> Suche.
1. Tippen Sie in die Eingabefelder die Daten ein, nach denen Sie suchen möchten.
Hinweis: Bei der Eingabe des Erstelldatums und des Geburtsdatums können Sie die Suche auf einen Zeitraum vor oder nach einem bestimmten Datum einschränken. Beim Klick auf das Eingabefeld erscheint ein Kalender, aus dem ein Datum ausgewählt werden kann.
< vor / <= vor oder gleich / <> ungleich / = gleich / > nach / >= nach oder gleich
2. Klicken Sie auf Speichern. Folgendes Fenster öffnet sich nun.
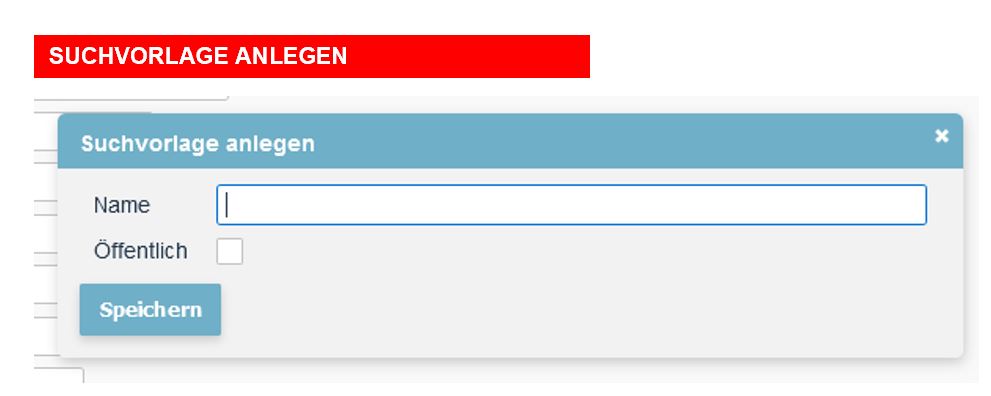
3. Tippen Sie nun einen Namen für Ihre erstellte Suchvorlage ein.
4. Soll die Vorlage auch anderen Benutzern zur Verfügung stehen, dann setzen Sie einen Haken bei "Öffentlich". Die Suchvorlage kann aber nur von dem Benutzer verändert werden, der diese auch erstellt hat.
5. Klicken Sie auf Speichern.
Haben Sie eine Suchvorlage angelegt, dann können Sie diese auch verwenden.
Sie befinden sich bereits innerhalb der Menüleiste im Menüpunkt Suche.
1. Gehen Sie in den Reiter "Patienten suchen".
2. Klicken Sie die Suchvorlage, an die Sie verwenden möchten. In diesem Beispiel wäre es die Vorlage mit dem Namen "Test".
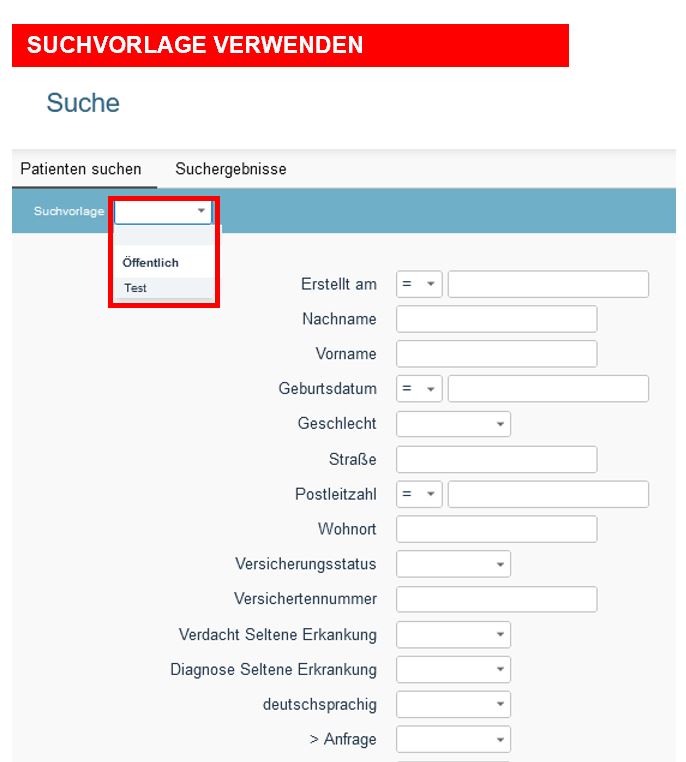
Haben Sie eine Suchvorlage angelegt, dann können Sie diese auch bearbeiten/löschen. Wichtig zu wissen: Nur der Benutzer, der die Suchvorlage erstellt hat, kann diese auch bearbeiten/löschen.
Sie befinden sich bereits innerhalb der Menüleiste in dem Menüpunkt Suche.
1. Sie befinden sich im Reiter "Patienten suchen".
2. Klicken Sie die Suchvorlage, an die Sie bearbeiten/löschen möchten. Danach haben Sie zwei Optionen - Bearbeiten oder löschen Sie die Suchvorlage.
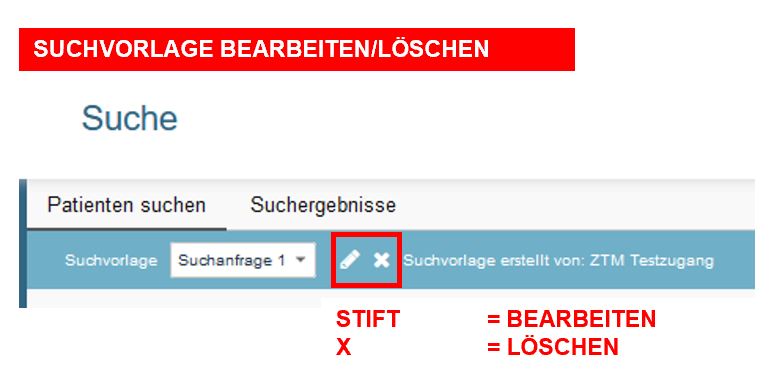
4. Verlauf
Folgende Übersicht zeigt den Verlauf im Menüpunkt Patienten. Dieser Menüpunkt zeigt Ihnen Ihre zuletzt bearbeiteten Patienten an.
Mit Klick auf die drei Punkte neben Verlauf, können Sie einen Patienten auswählen.
Klicken Sie auf ![]() um weitere Informationen zu den einzelnen Bereichen zu erfahren.
um weitere Informationen zu den einzelnen Bereichen zu erfahren.
Nach Klick auf den Patienten, wird Ihnen ebenfalls der Verlauf der Akteneinträge des Patienten angezeigt.
5. Datenexport
Folgendes Kapitel erklärt Ihnen, wie Sie die Datenbank nach bestimmten Daten abfragen und diese Daten exportieren können.
Wichtig: Nur Administratoren können Abfragen erstellen!
Klicken Sie auf ![]() um weitere Informationen zu den einzelnen Bereichen zu erfahren.
um weitere Informationen zu den einzelnen Bereichen zu erfahren.
In diesem Beispiel sehen Sie nun eine gespeicherte Abfrage, die vom Administrator erstellt wurde. Die Abfrage "Test Abfrage 2" kann mit einem Klick gestartet werden.
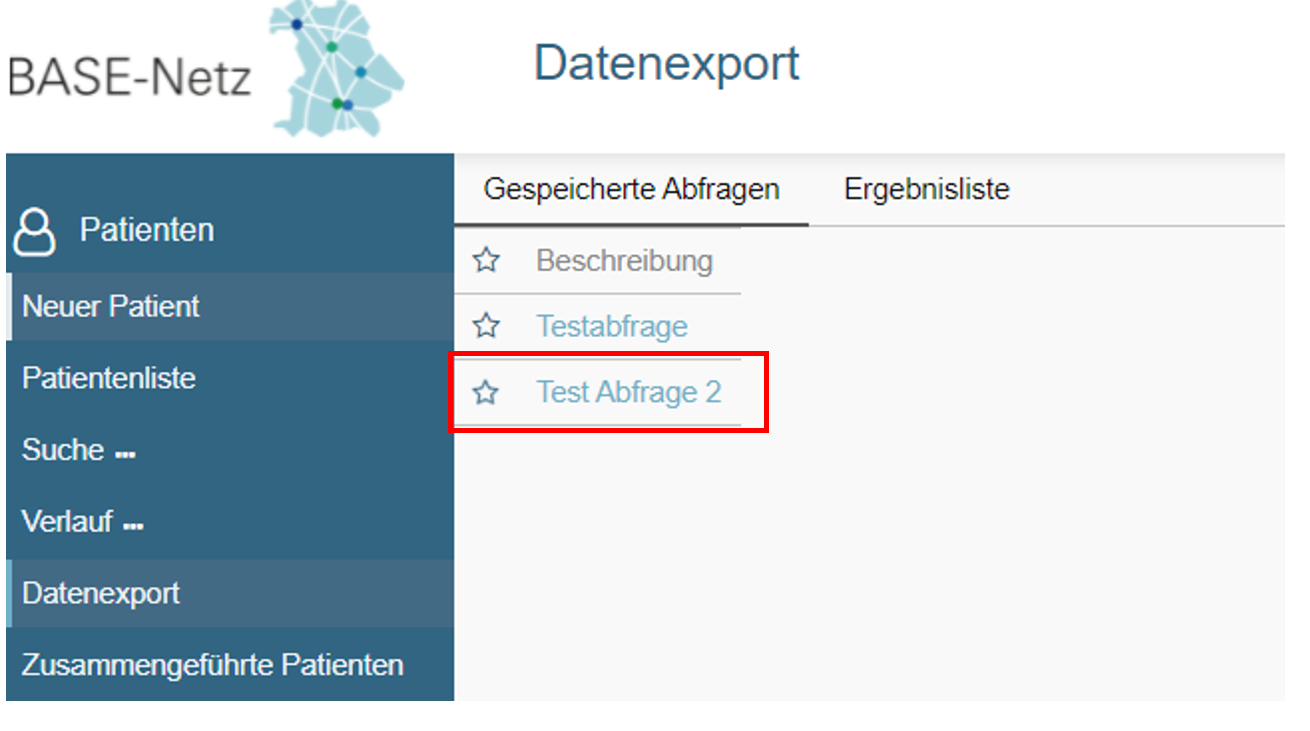
Anschließend werden Sie auf den Reiter "Ergebnisliste" weitergeleitet. Nun werden Ihnen verschiedene Datensätze angezeigt, die als CSV oder XLS heruntergeladen werden können.
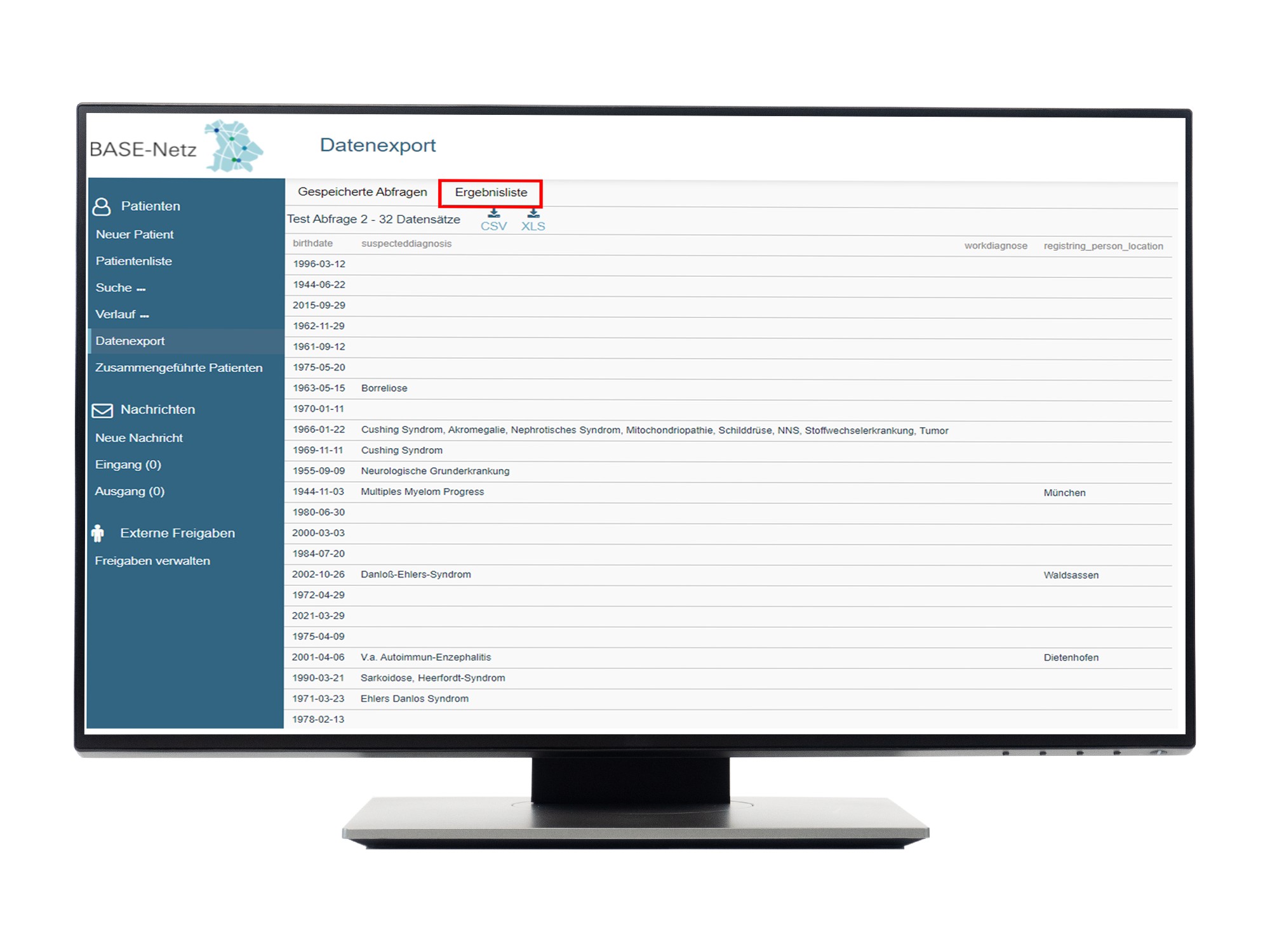
6. Zusammengeführte Patienten
Folgende Übersicht bildet ab, wie Sie sich einen Überblick über bereits zusammengeführte Patienten machen können.
Beispiel: Der Ausgangspatient ist in diesem Fall Martin Bauer. Alle Akteneinträge von Martin Bauer wurden in die Akte Martin Mustermann überführt. Die beiden Patienten wurden zu einem Pateinten zusammengeführt.
Klicken Sie auf ![]() um weitere Informationen zu den einzelnen Bereichen zu erfahren.
um weitere Informationen zu den einzelnen Bereichen zu erfahren.
Hinweis: Mit Klick auf das Symbol ![]() können Sie einen Merge-Vorgang rückgängig machen und zusammengeführte Patienten wieder trennen.
können Sie einen Merge-Vorgang rückgängig machen und zusammengeführte Patienten wieder trennen.