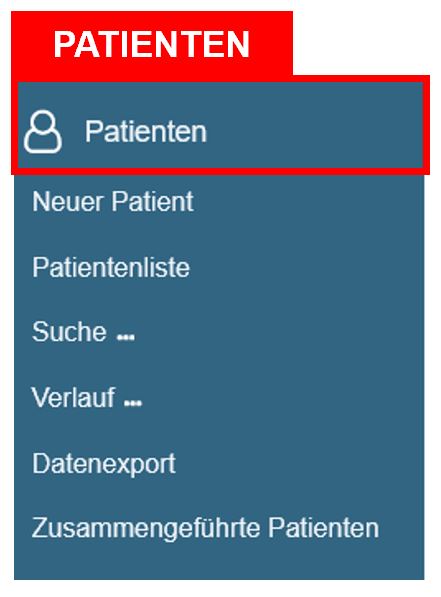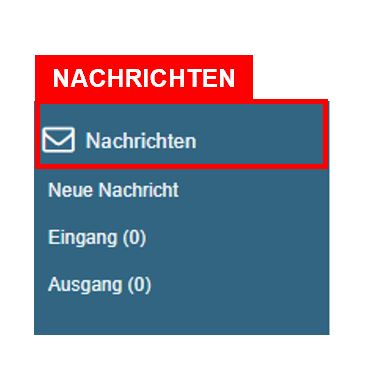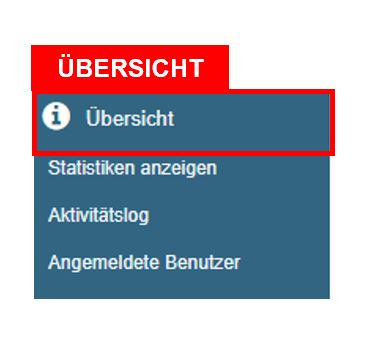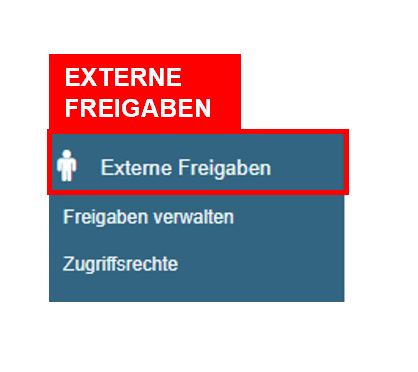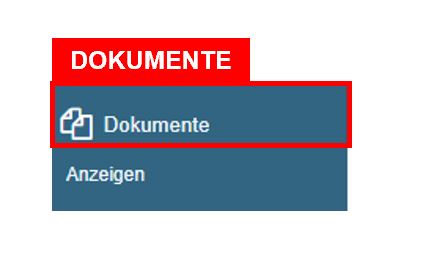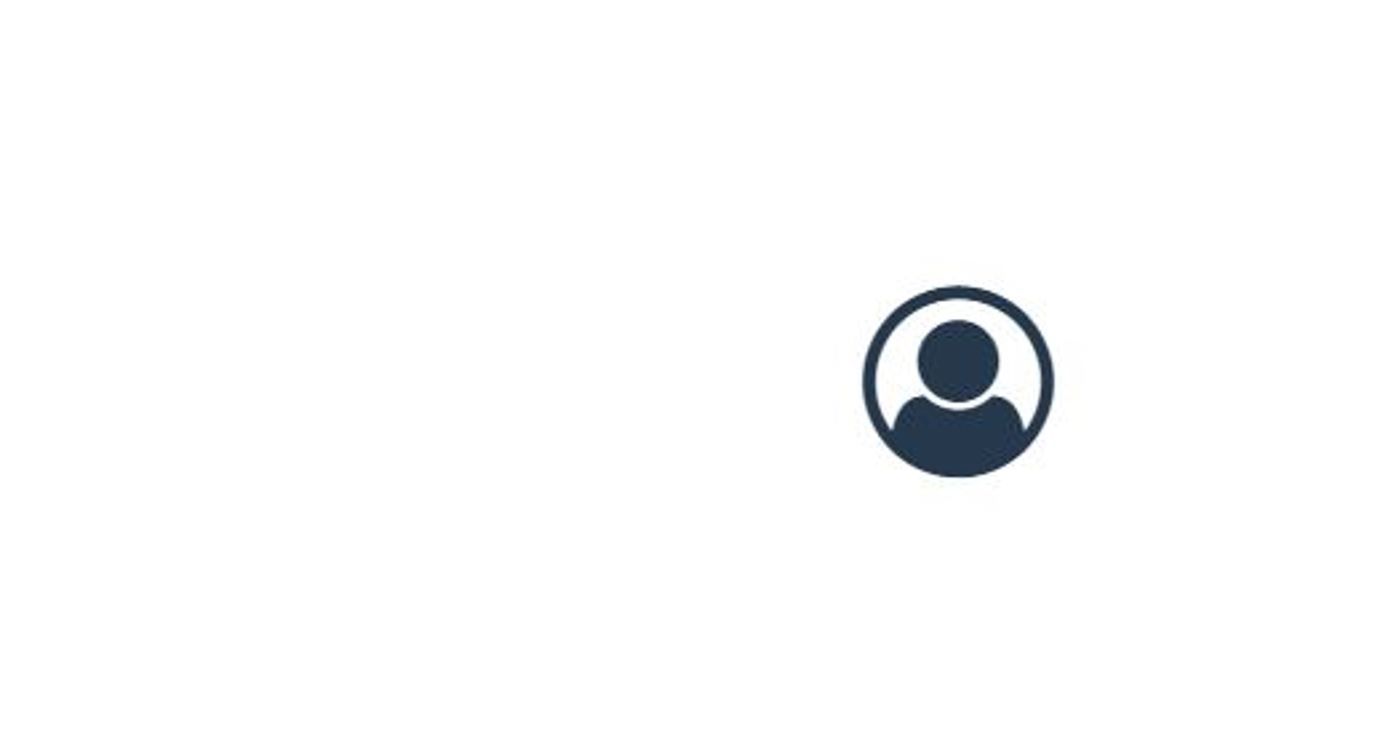Anmeldung und Aufbau
In diesem Kapitel werden Fragen rund um Anmeldung und Aufbau der Telemedizinakte beantwortet.
- Wie melden Sie sich in der Telemedizinakte an?
- Welche Funktionen hat die Telemedizinakte?
- Wie ist das Menü aufgebaut?
Hinweis: Klicken Sie auf die Punkte im Inhaltsverzeichnis um direkt zu den gewünschten Informationen zu gelangen.
Inhaltsverzeichnis
1. Wie funktioniert die Anmeldung?
2. Wie ist die Benutzeroberfläche aufgebaut?
2.1 Die Menüleiste
2.2 Das Benutzermenü
2.3 Der Arbeitsbereich
1. Wie funktioniert die Anmeldung?
Hier erfahren Sie, wie Sie sich in die Telemedizinakte einloggen können und welche Schritte hierbei zu beachten sind.
Klicken Sie auf folgenden Link:
https://portal.base-netz.de/medizinakte/
Anschließend öffnet sich eine neue Seite, auf der das Sicherheits-CAPTCHA gelöst werden soll.
Auf Ihrem Bildschirm öffnet sich nun folgende Seite:
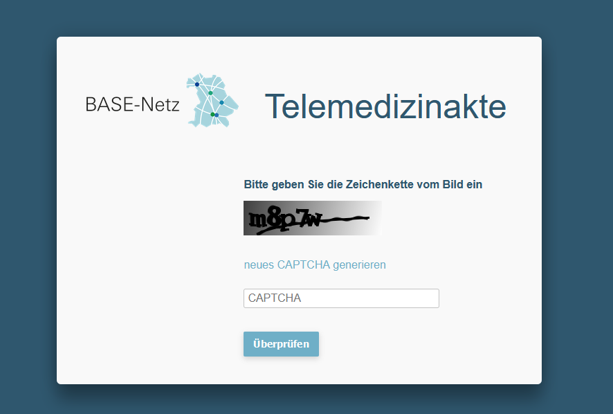
Wozu dient das CAPTCHA?
Das Sicherheits-CAPTCHA dient zur Sicherheitsabfrage, die regelmäßig vor der Anmeldung durchgeführt werden muss.
Regelmäßig bedeutet, dass Sie alle 48 Stunden erneut ein solches CAPTCHA lösen müssen, sobald Sie sich wieder in der Telemedizinakte von Ihrem Arbeitsplatz anmelden möchten.
Haben Sie z. B. heute am 20. März um 8:00 Uhr das Sicherheits-CAPTCHA gelöst, dann ist dieses bis zum 22. März um 8:00 Uhr gültig. Erst danach müssen Sie wieder ein neues CAPTCHA lösen. Das System merkt sich das nämlich automatisch.
Mehrmals CAPTCHA falsch gelöst?
Haben Sie 10 Mal das CAPTCHA nicht gelöst, dann wird Ihr Arbeitsplatz, über den Sie sich in der Telemedizinakte anmelden wollten, gesperrt. Notieren Sie sich am besten den Tag mit Datum und Uhrzeit Ihres letzten Anmeldeversuches um Ihren Key-User (Zentraler Ansprechpartner in Ihrem Zentrum) zu informieren. Dieser leitet Ihre Anfrage weiter.
CAPTCHA gelöst?
Sie werden auf eine neue Seite weitergeleitet, auf der Sie Ihre Benutzerdaten (Benutzername und Passwort) eingeben müssen.
Auf Ihrem Bildschirm öffnet sich nun folgende Seite:
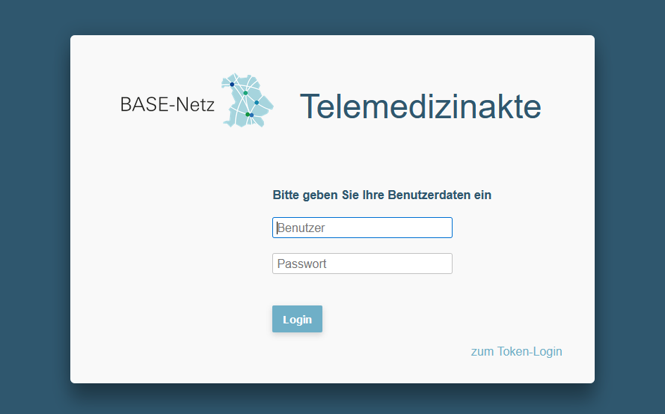
Benutzerdaten korrekt eingeben?
Nun melden Sie sich als Benutzer in der Telemedizinakte an.
Hierfür sind folgende Informationen wichtig:
1. Ihr Benutzername
Der Benutzername ist wie folgt aufgebaut: Vorname_Nachname
2. Ihr Passwort
Das Passwort ist nach der Passwortrichtlinie vergeben. Diese besagt, dass es aus folgenden Angaben zusammengesetzt sein muss:
- min. 8 Zeichen
- min. 1 Großbuchstabe
- min. 1 Kleinbuchstabe
- min. 1 Zahl
- min. 1 Sonderzeichen
Passwort vergessen?
Sollten Sie Ihr Passwort vergessen haben, dann hilft Ihnen der Key-User (Zentraler Ansprechpartner in Ihrem Zentrum) weiter. Dieser leitet Ihre Anfrage weiter.
Sie erhalten daraufhin ein neues Passwort. Melden Sie sich mit diesem in der Telemedizinakte an. Anschließend werden Sie aufgefordert, dieses Passwort in ein persönliches Passwort zu ändern. (Beachten Sie hier wieder die Passwortrichtlinie!)
Benutzerdaten korrekt eingegeben?
Sie werden auf die Startseite der Telemedizinakte weitergeleitet.
Auf Ihrem Bildschirm öffnet sich nun folgende Seite:
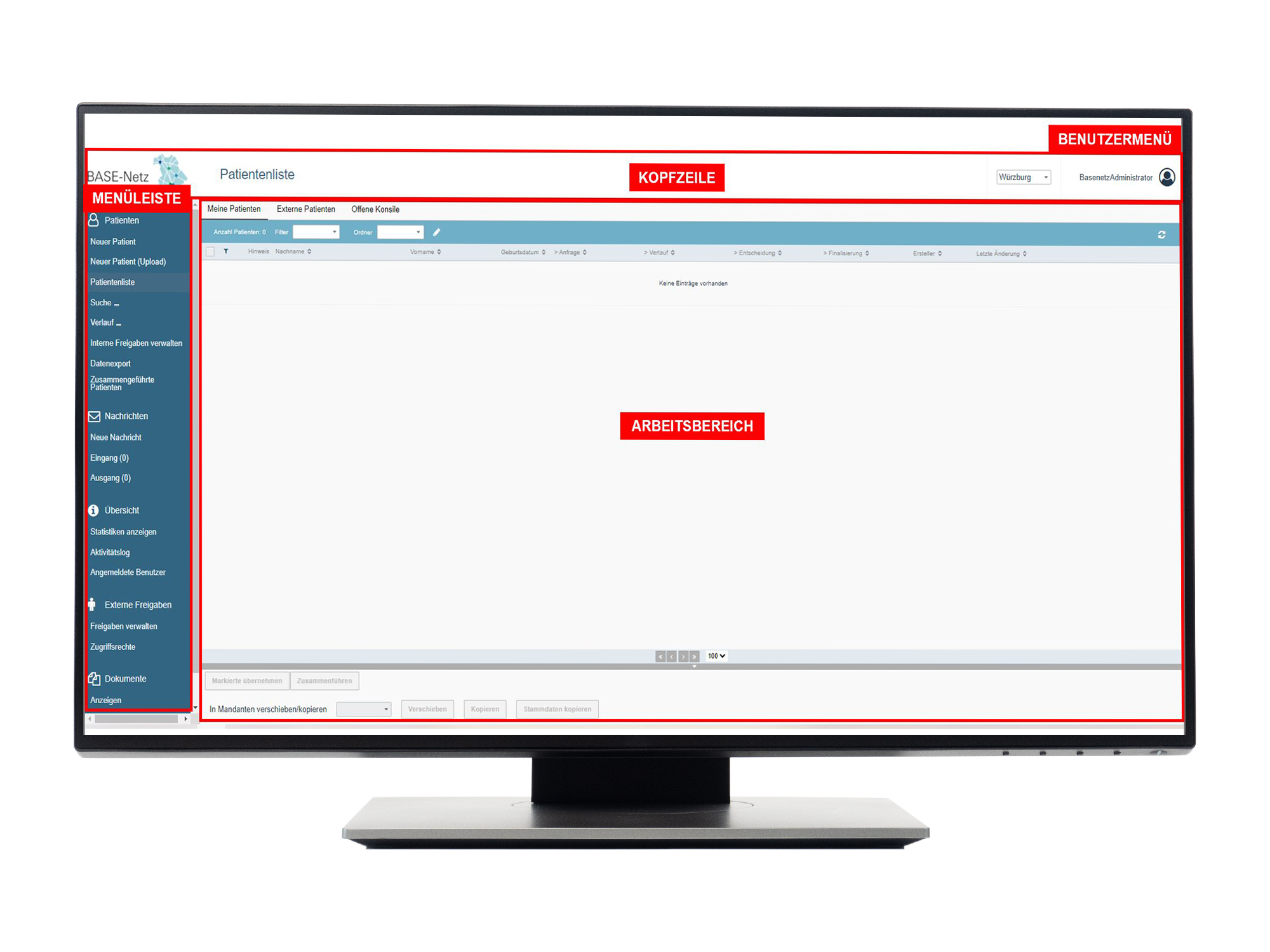
Nun ist der Anmeldungsprozess erfolgreich beendet und Sie befinden sich in der Telemedizinakte, genauer gesagt sehen Sie die Benutzeroberfläche.
Das folgende Kapitel erklärt Ihnen genauer wie diese aufgebaut ist und wie Sie damit arbeiten können.
2. Wie ist die Benutzeroberfläche aufgebaut?
Klicken Sie auf ![]() um weitere Informationen zu den einzelnen Bereichen zu erfahren.
um weitere Informationen zu den einzelnen Bereichen zu erfahren.
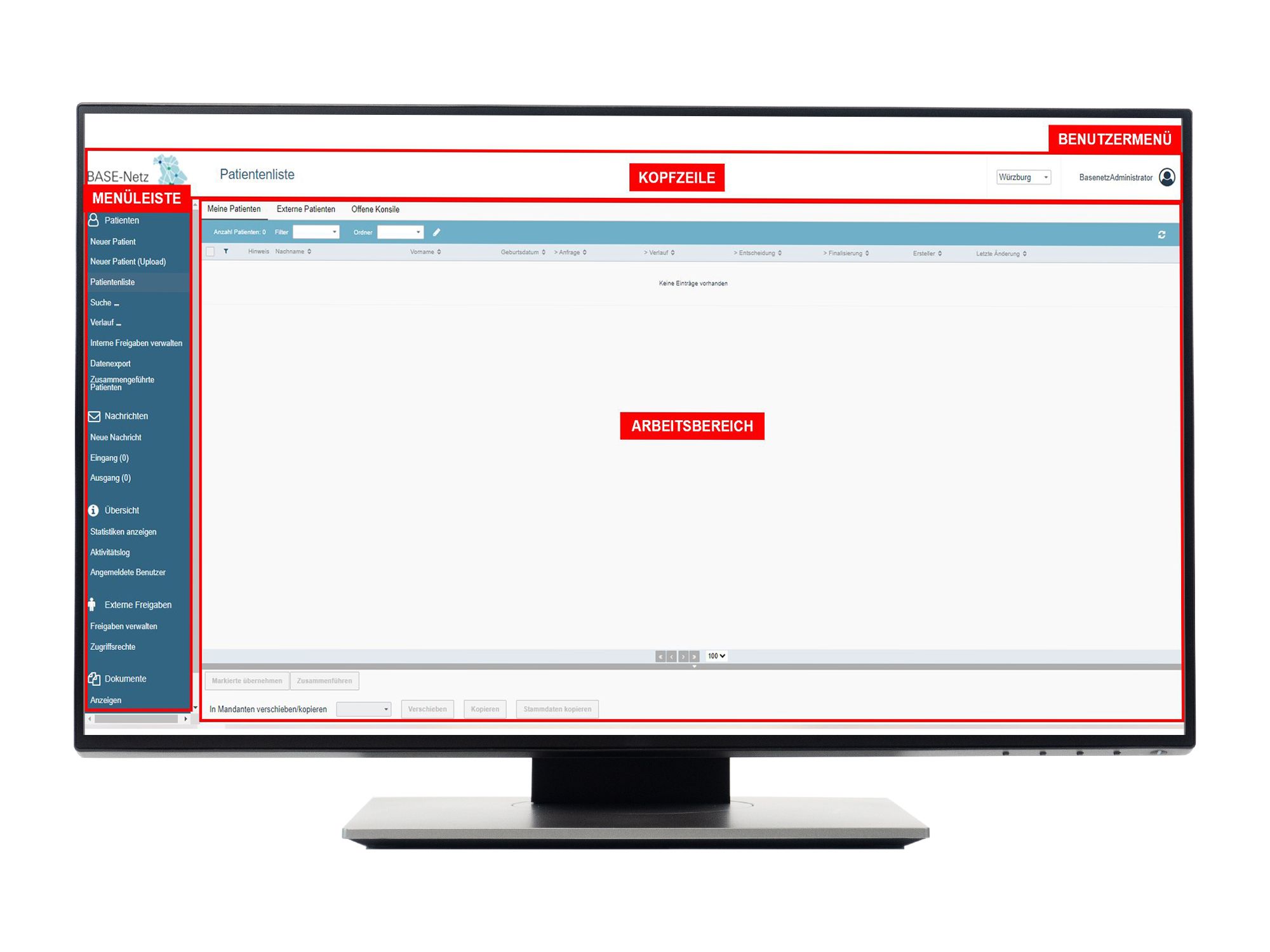
Die Menüleiste
...besteht aus folgenden Unterkategorien:
- Patienten
- Nachrichten
- Übersicht
- Externe Freigaben
- Dokumente
Zum Benutzermenü
...kommen Sie, wenn Sie das Icon 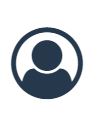 anklicken.
anklicken.
Dort können Sie:
- die Sprache ändern
- Einstellungen vornehmen (Passwort ändern)
- das Handbuch öffnen
- sich ausloggen
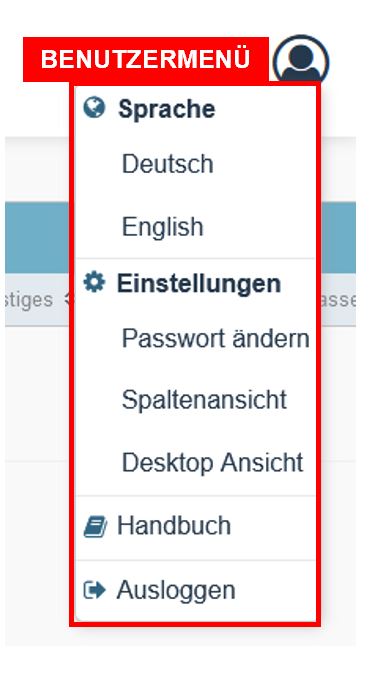
Die Kopfzeile
...zeigt Ihnen links an, dass Sie aktuell in der Patientenliste sind.
Der Arbeitsbereich
...zeigt Ihnen Daten, Listen und Bearbeitungsmasken an. Gerade wird die Maske "Meine Patienten" angezeigt.
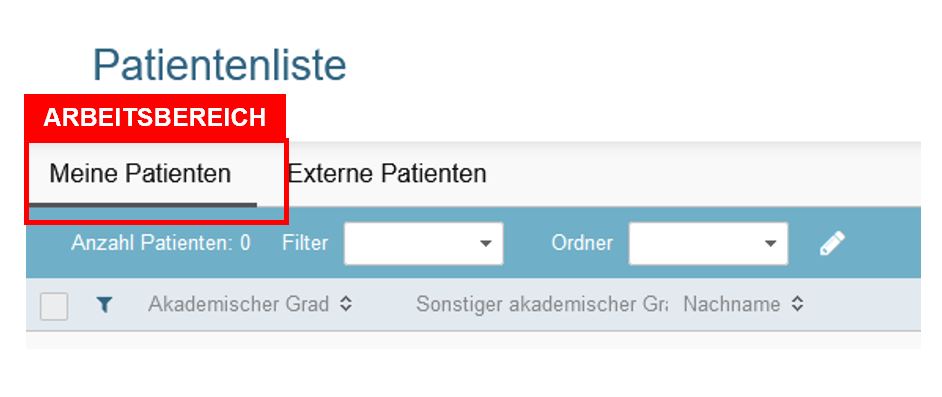
2.1 Die Menüleiste
Die Menüleiste ist die dunkelblaue Leiste ganz links in der Telemedizinakte und kann auch als Navigationsmenü bezeichnet werden.
Hinweis: Manche Funktionen stehen Ihnen aufgrund individueller Benutzerrechte eventuell nicht zur Verfügung. Daher sind bestimmte Funktionen in Klammern aufgeführt.
Patienten
In der Rubrik Patienten können Sie...
|
|
|
Nachrichten
In der Rubrik Nachrichten können Sie...
|
|
|
(Übersicht)
In der Rubrik Übersicht können Sie...
|
|
|
Externe Freigaben
In der Rubrik Externe Freigaben können Sie..
|
|
|
(Dokumente)
In der Rubrik Dokumente können Sie...
|
|
|
2.2 Das Benutzermenü
Das Benutzermenü ist ganz rechts in der Telemedizinakte zu finden und kann über das Icon ![]() geöffnet werden.
geöffnet werden.
Hinweis: Manche Funktionen stehen Ihnen aufgrund individuellen Benutzerrechte eventuell nicht zur Verfügung. Daher sind bestimmte Funktionen in Klammern aufgeführt.
Sprache
Sie möchten die Sprache der Benutzeroberfläche ändern?
Klicken Sie auf "Deutsch" oder "Englisch".
Die Sprache der Benutzeroberfläche wird daraufhin direkt geändert.
Einstellungen
Klicken Sie auf "Passwort ändern" um Ihr aktuelles Passwort zu ändern.
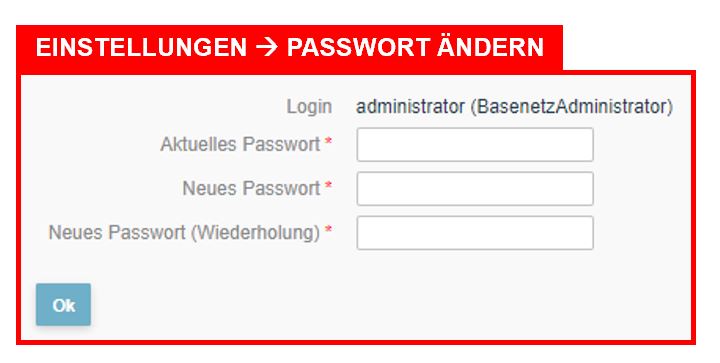
Klicken Sie auf "Spaltenansicht" um die Spalten Ihrer Patientenliste individuell zu konfigurieren.
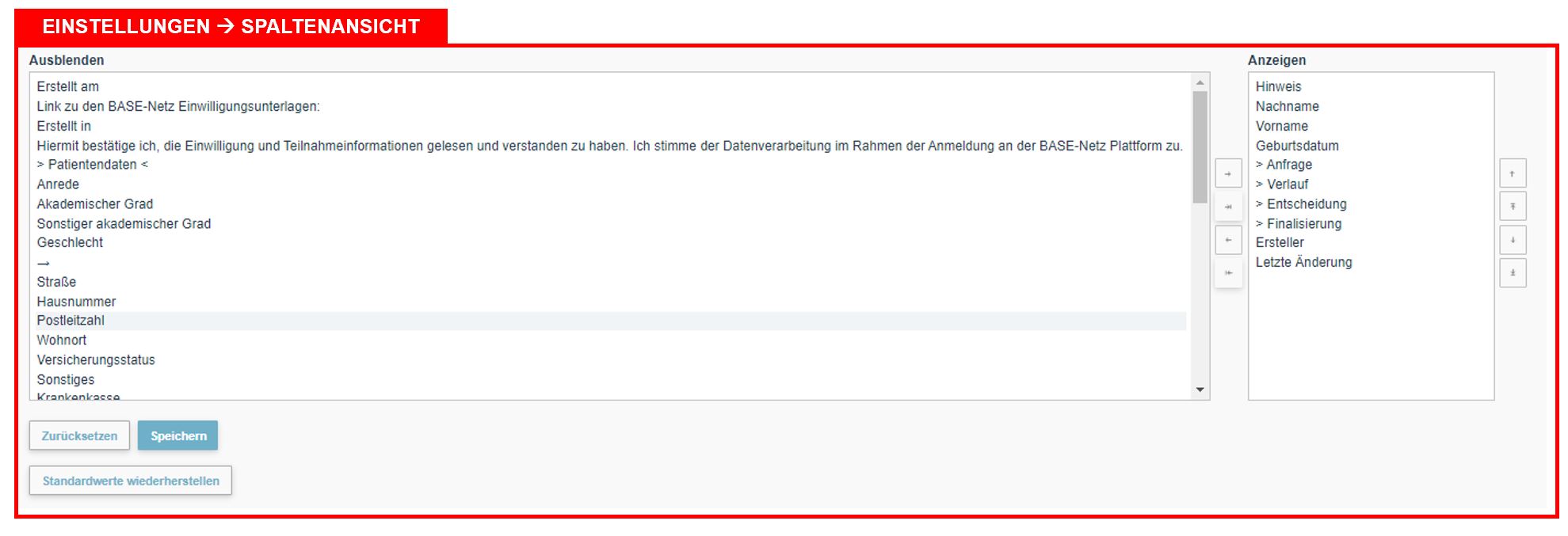
Klicke Sie z. B. das Item Postleitzahl an (steht aktuell noch in der Rubrik Ausblenden und setzen es mit dem Pfeil (->) nach rechts in die Rubrik Anzeigen. Klicken Sie anschließend auf Speichern.
Öffnen Sie in der Menüleiste die Patientenliste. Nun sehen Sie eine neue Spalte/Kategorie mit Postleitzahl.
Klicken Sie auf "Desktop Ansicht" um Ihre Ansicht zu wechseln.
In einer responsiven Ansicht kann die Anzeige auf die Eigenschaften des benutzten Endgeräts reagieren und somit Inhalte optimal auf dem verfügbaren Bildschirm darstellen. Dies kann z. B. dazu führen, dass Tabellen für eine bessere Darstellung transponiert (übertragen) werden. Wenn dies für Sie störend ist, können Sie über das Benutzermenü zur Desktop-Ansicht wechseln.
Klicken Sie, je nachdem in welcher Ansicht Sie sich befinden, Desktop Ansicht oder Responsive Ansicht.
Ihre Einstellungen werden gespeichert und bleiben auch beim nächsten Anmelden erhalten.
(Konfiguration)
Das Untermenü "Konfiguration" ist bei den Einstellungen zu finden, wenn Sie die erforderlichen Rechte hierfür haben.
Insgesamt können Sie vier Funktionen aktivieren oder nicht. Setzen Sie einen Haken um das Auswahlfeld zu aktivieren. Klicken Sie anschließend auf "Ok".
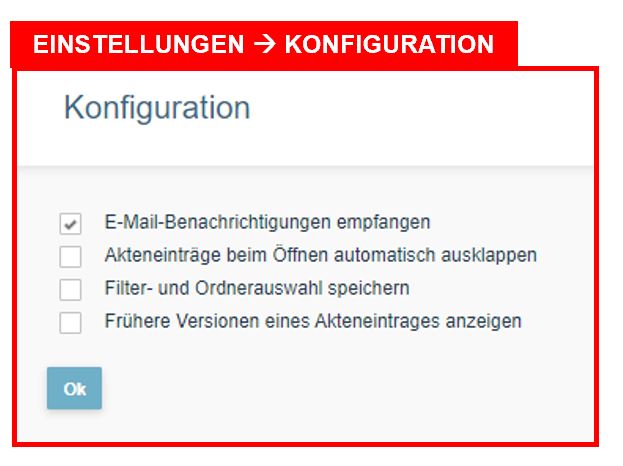
Handbuch
Klicken Sie auf "Handbuch", und es öffnet sich das allgemeine Benutzerhandbuch von dem Hersteller der Telemedizinakte Chili Nexus.
Ausloggen
Klicken Sie auf "Ausloggen" um sich von der Telemedizinakte abzumelden.
2.3 Der Arbeitsbereich
Abhängig von der gewählten Option zeigt der Arbeitsbereich der Telemedizinakte Daten, Listen oder Bearbeitungsmasken an.