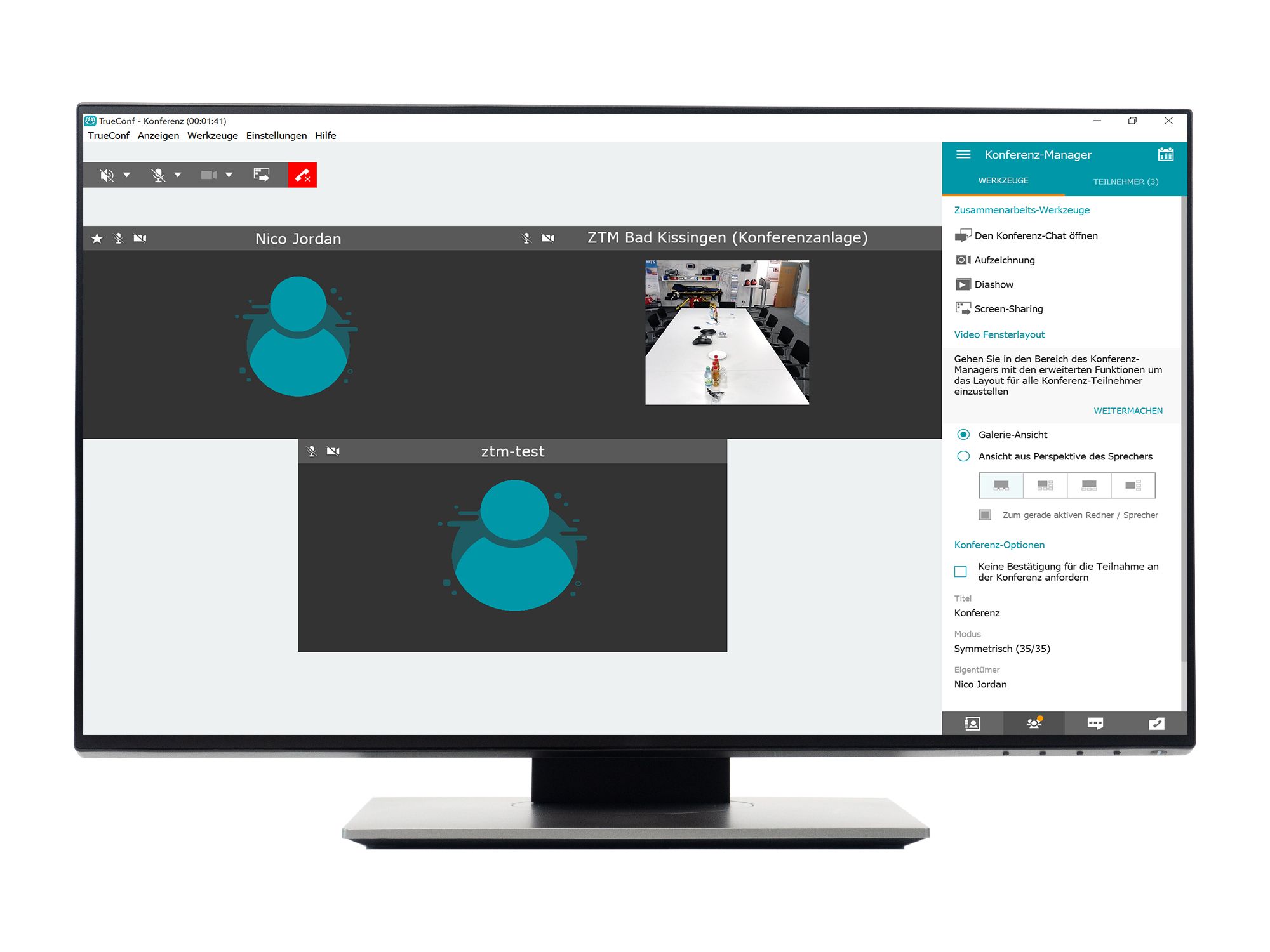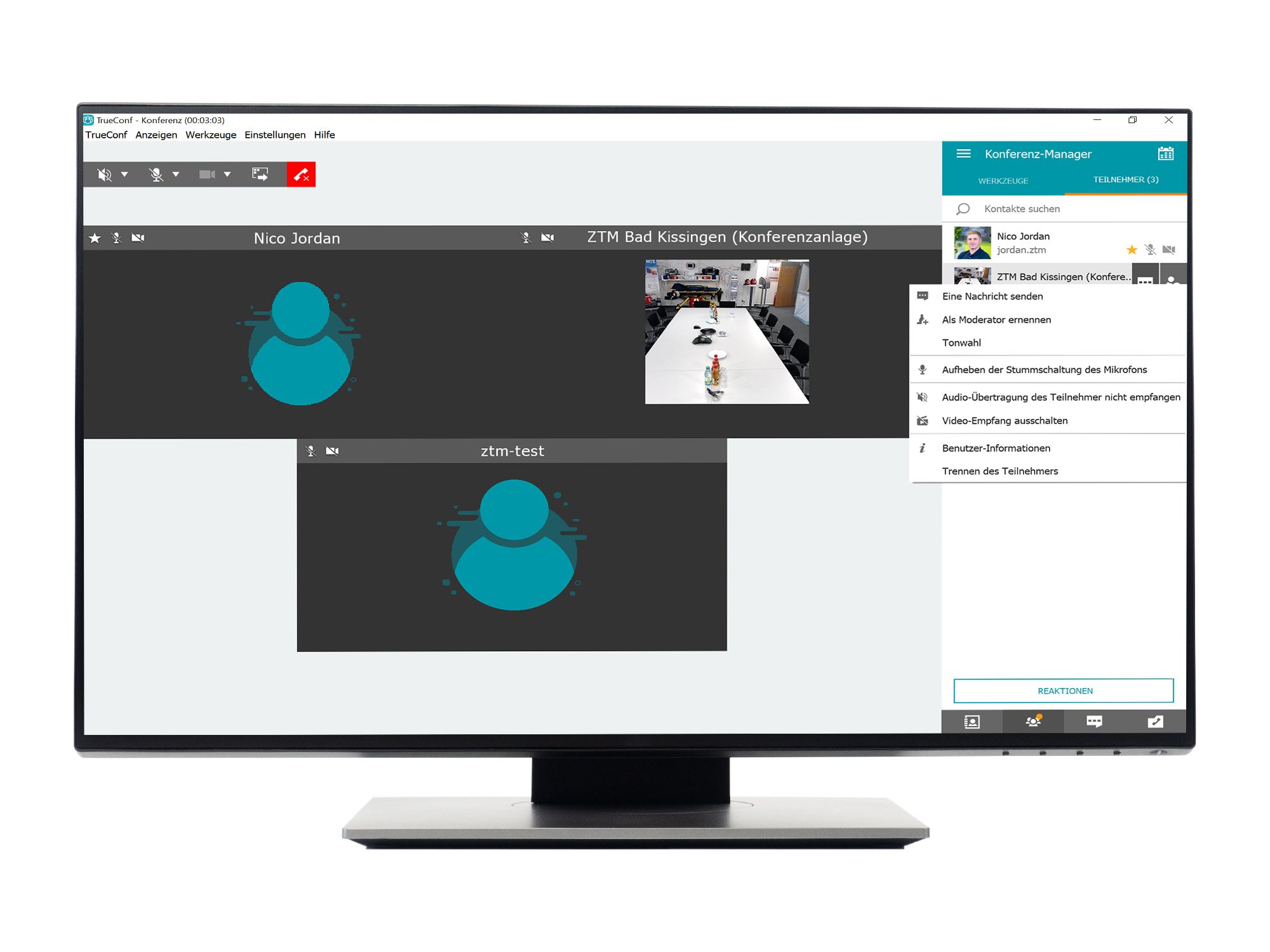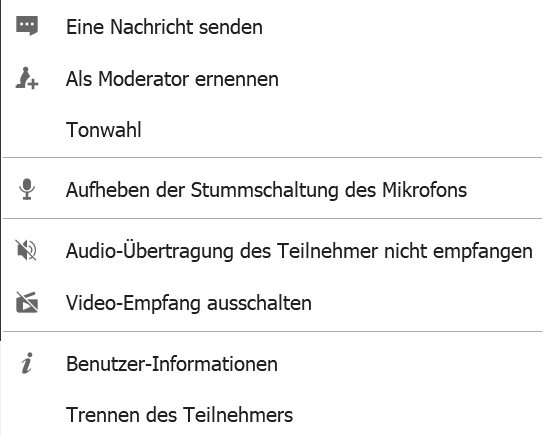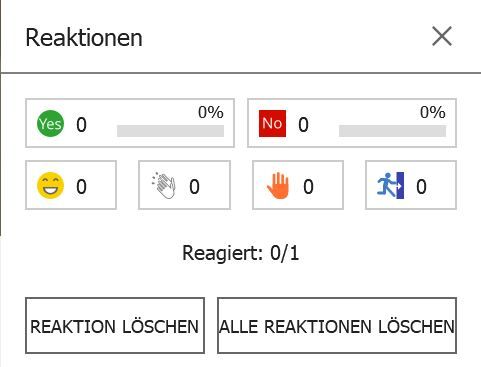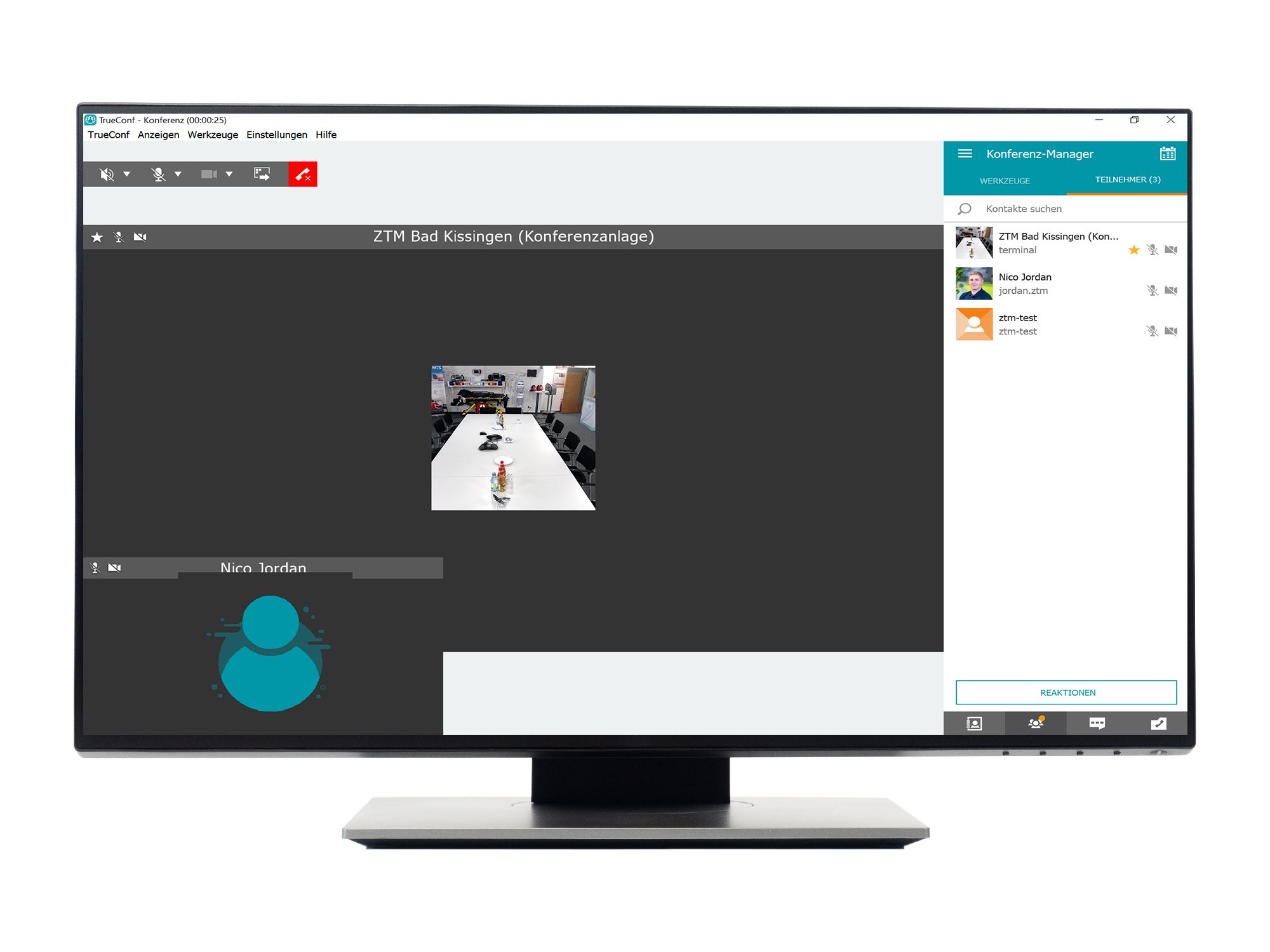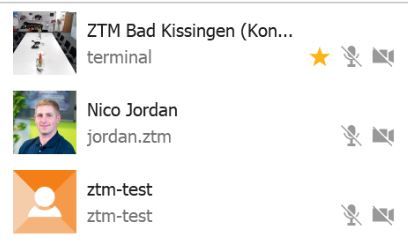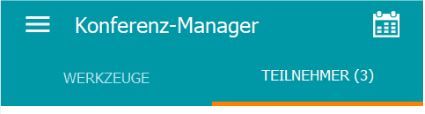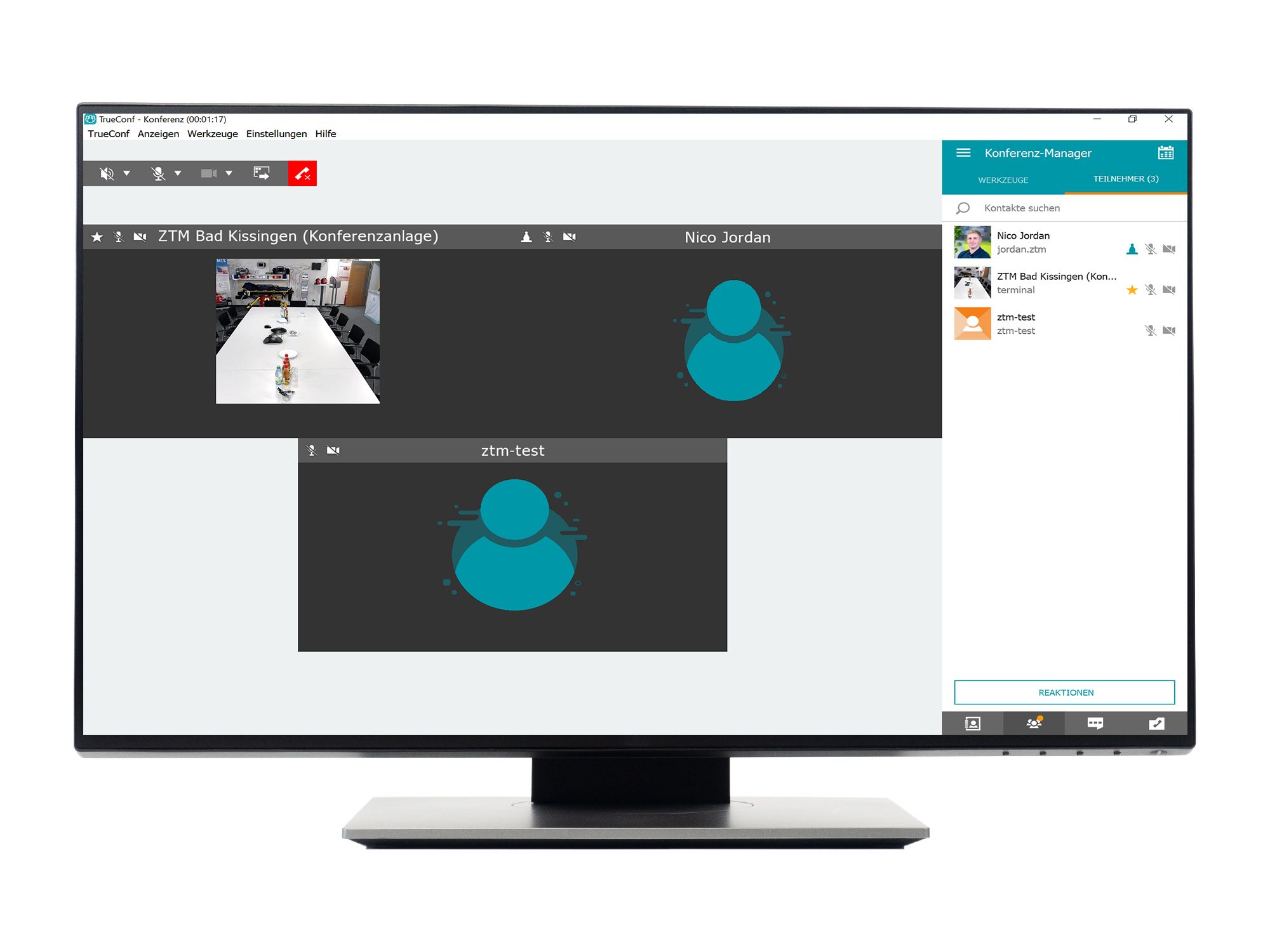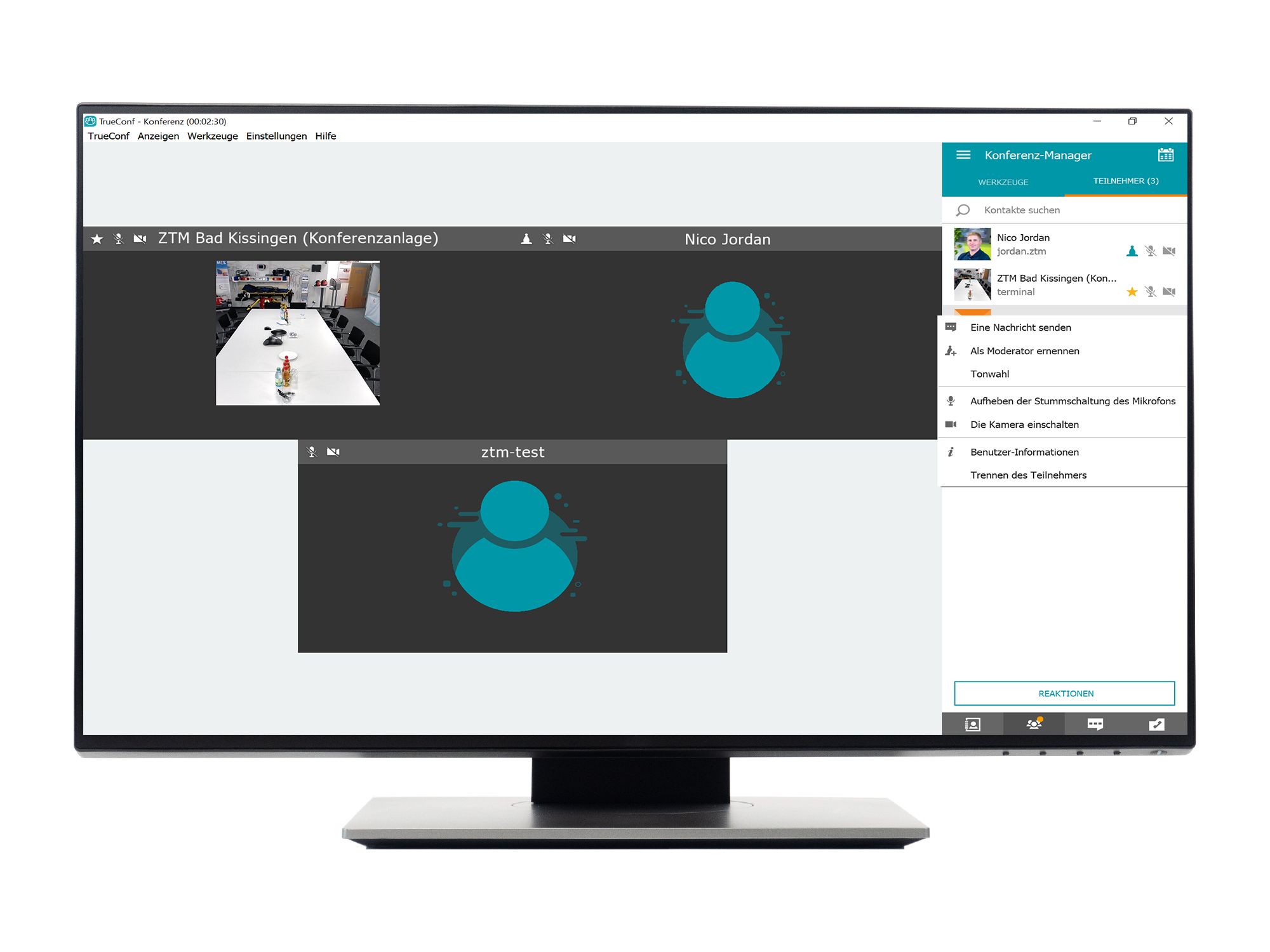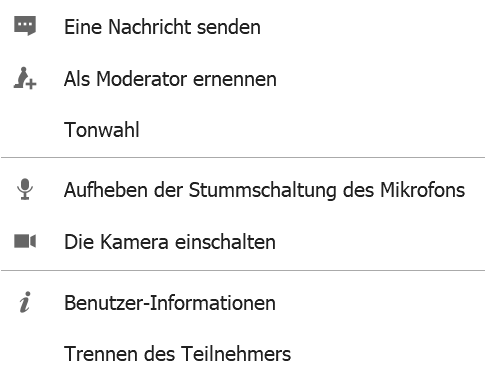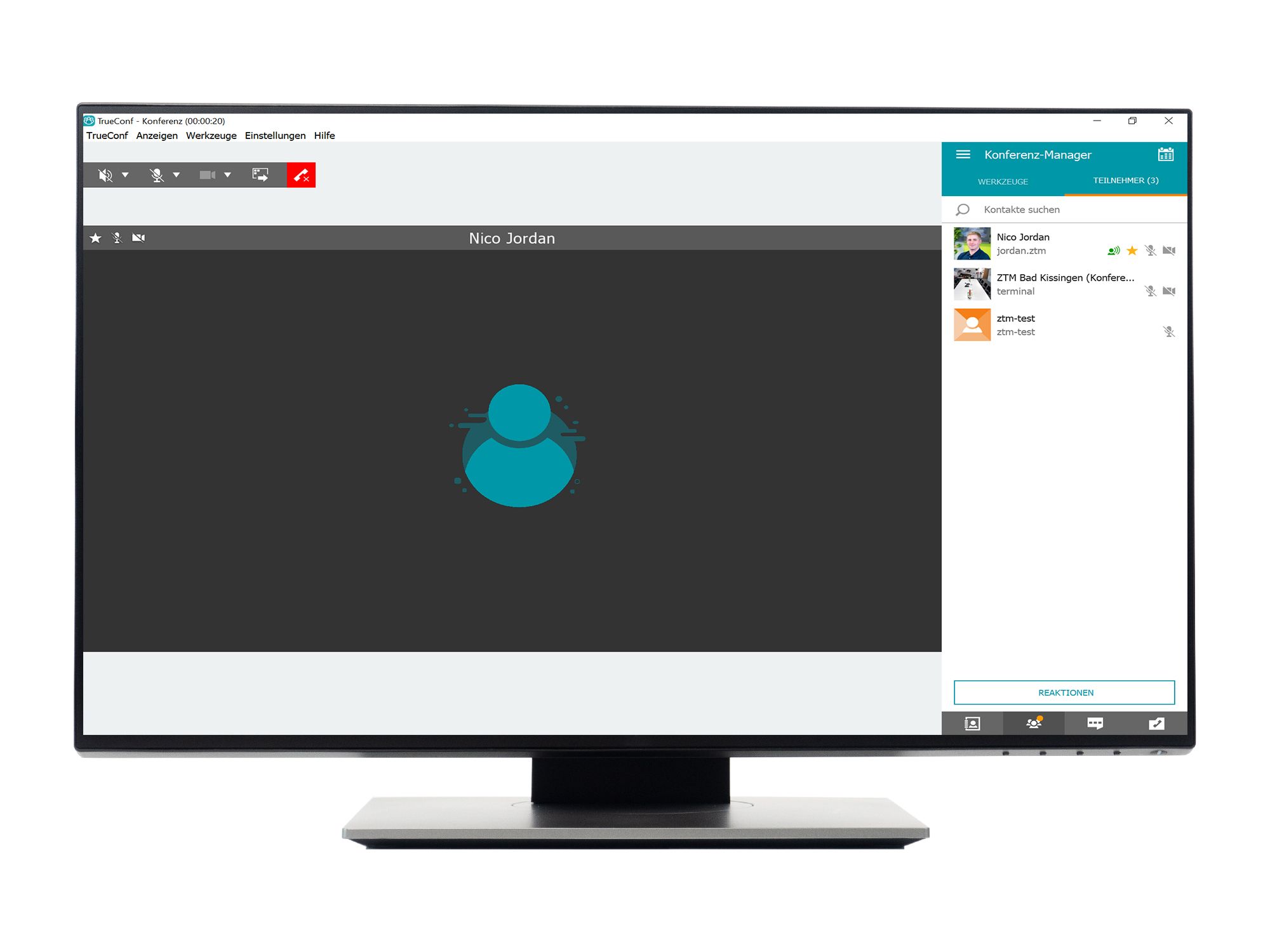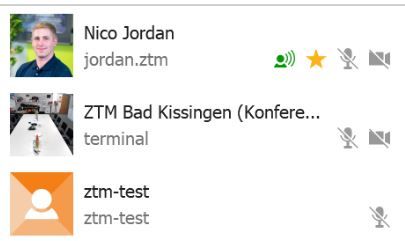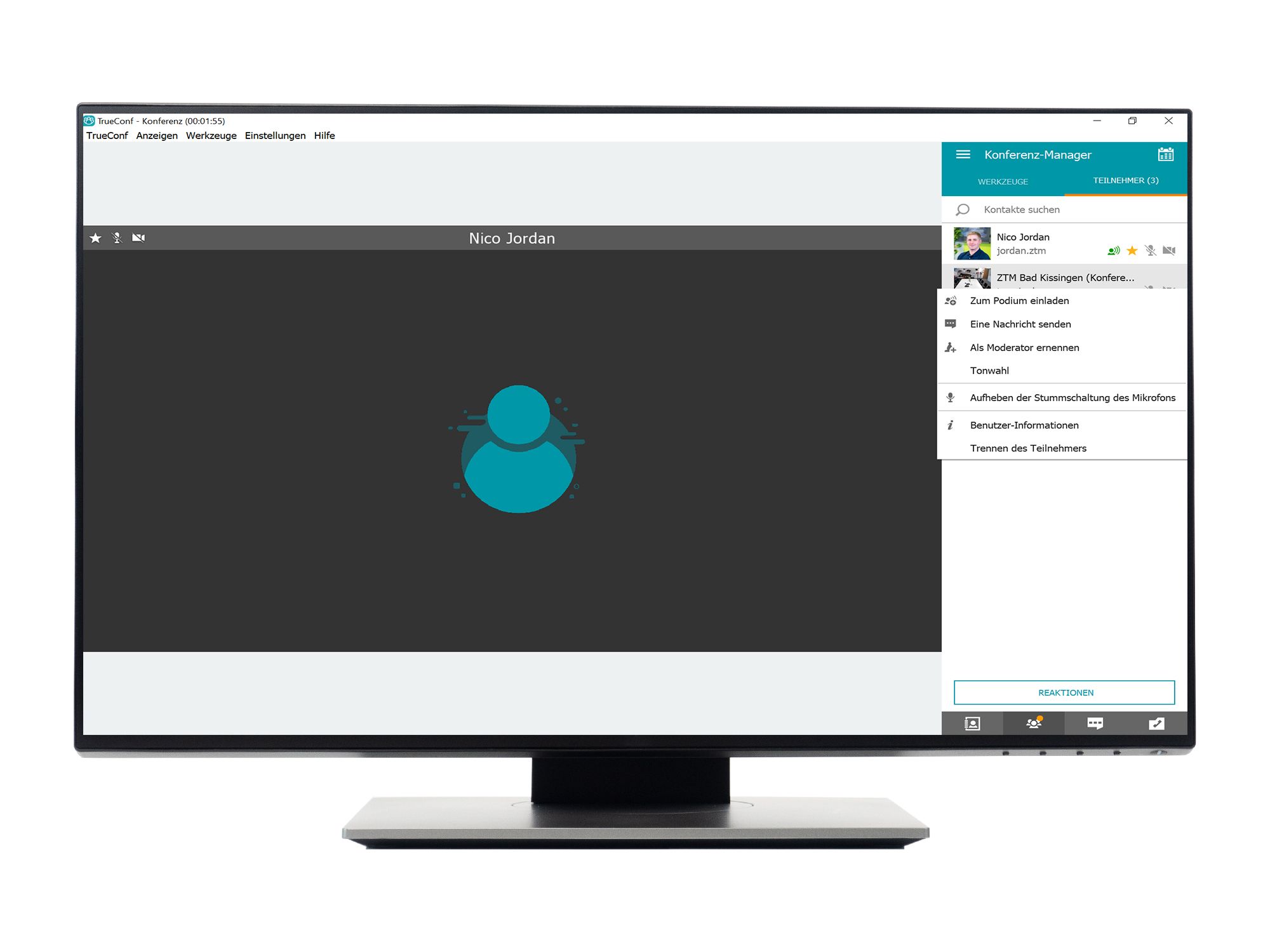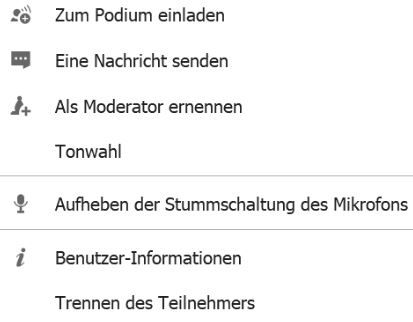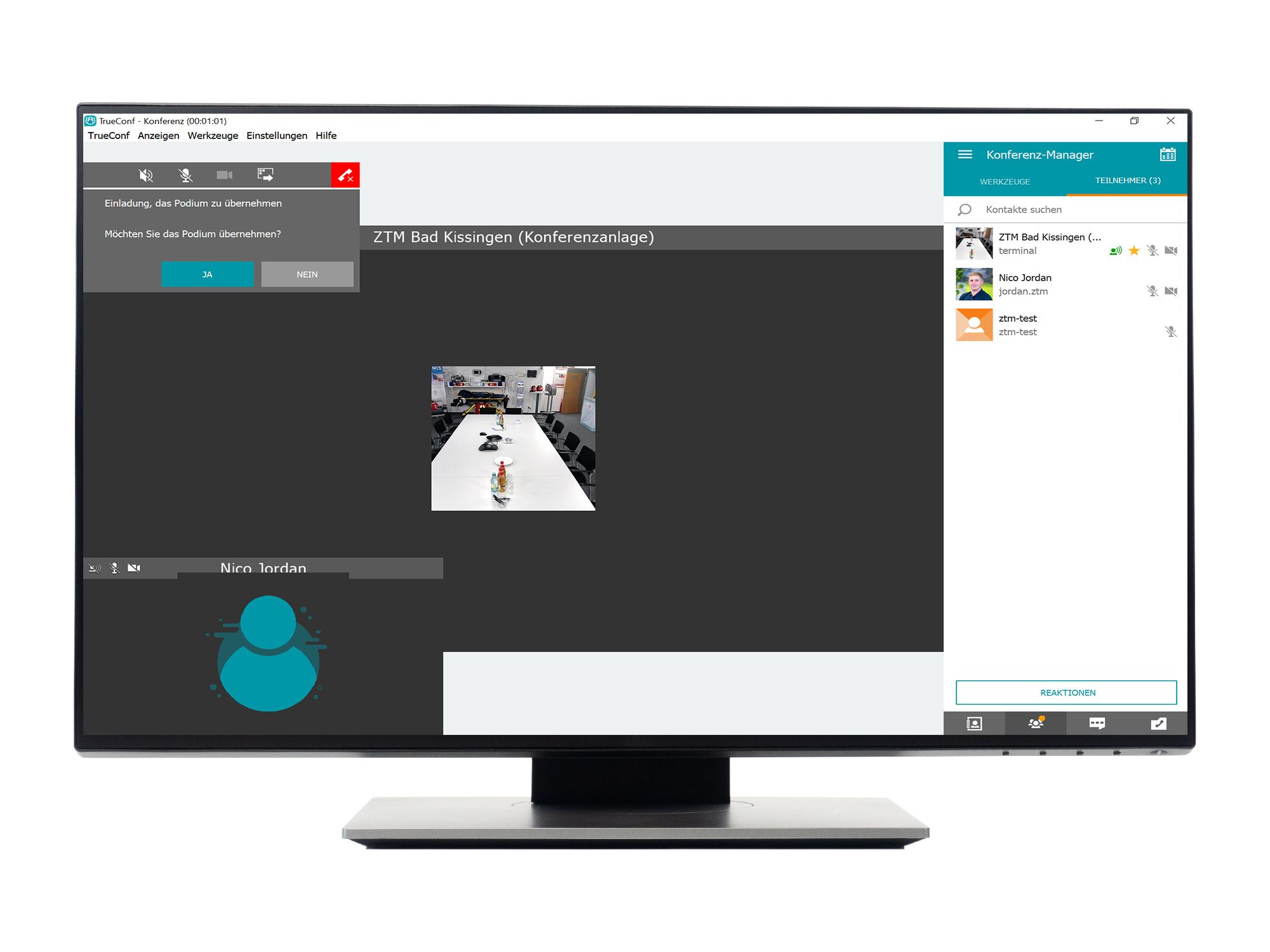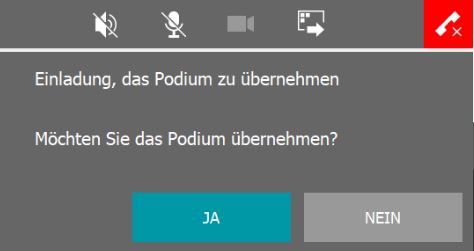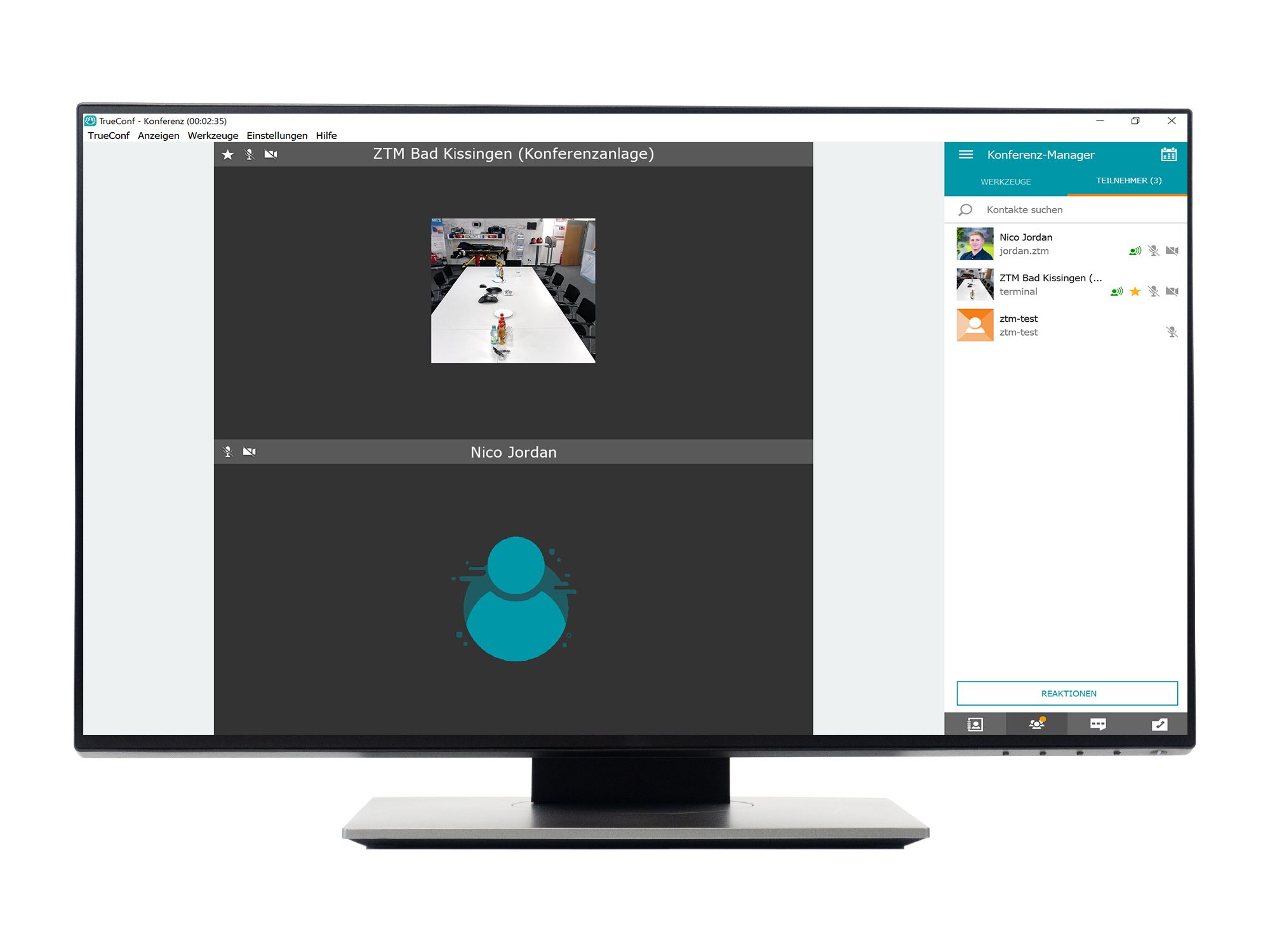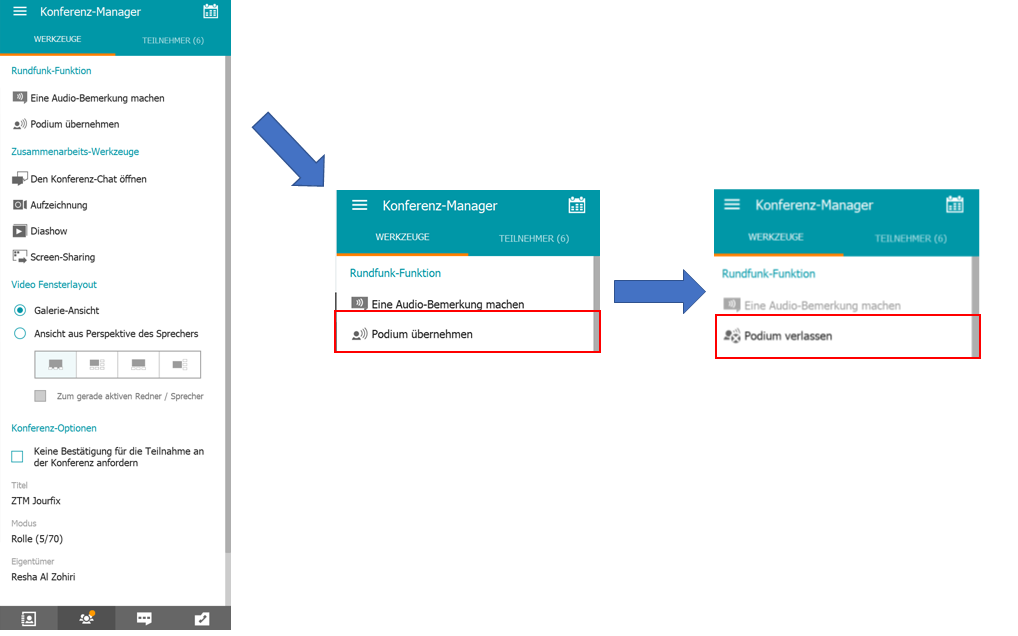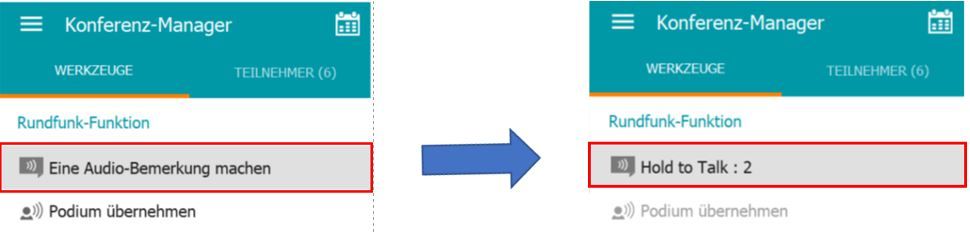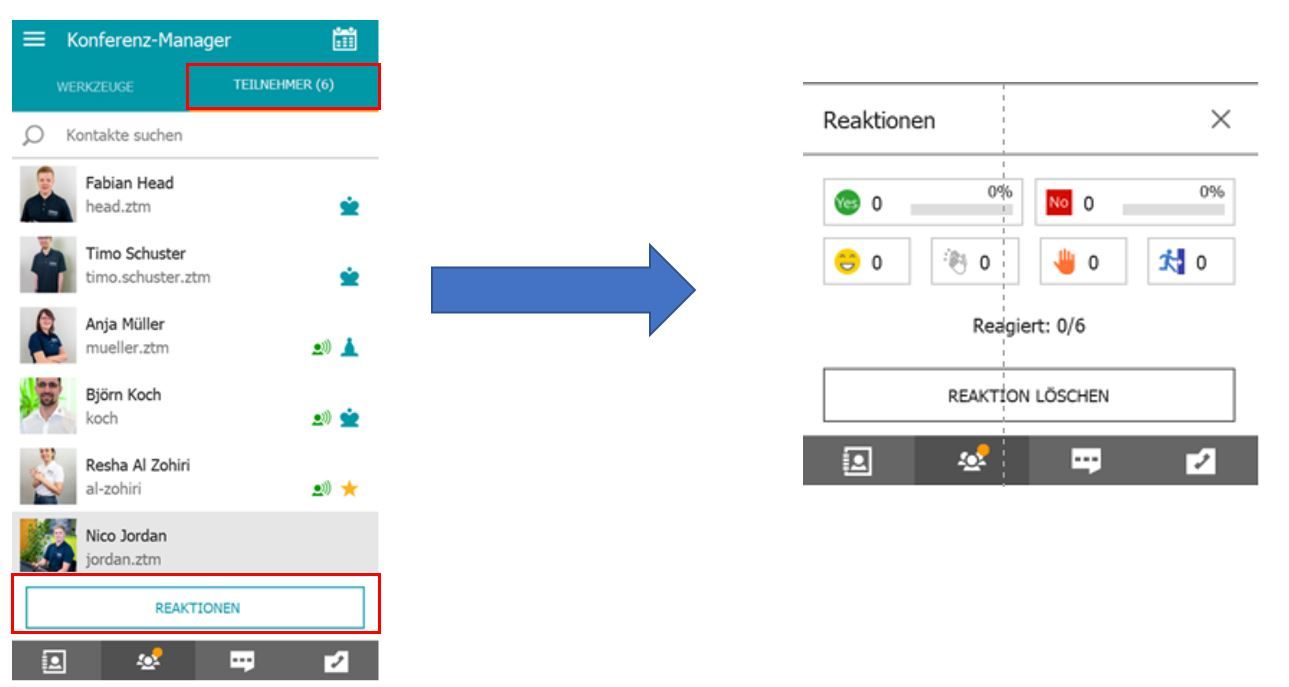TrueConf Handbuch
- Übersicht
- Systemvoraussetzungen
- Hardwareempfehlungen
- Installation des TrueConf Clients
- Anmelden und Passwort ändern oder vergessen
- Funktionen im TrueConf Client
- Videogespräche durchführen
- Funktionen im Videogespräch
- Videogespräche planen und virtuelle Räume erstellen
- Beschreibung der Konferenzarten
- Videogespräche mit Gastteilnehmern
- Einstellungen im TrueConf Client
- Profileinstellungen
- Support
Beschreibung der Konferenzarten
Mit TrueConf haben Sie die Möglichkeit, Ihre Videogespräche auch in Konferenzform stattfinden zu lassen. Sie haben die Wahl zwischen den folgenden drei Konferenzarten:
Die einzelnen Arten und deren Besonderheiten werden Ihnen hier genau erläutert.
Wie Sie eine Konferenz erstellen können, finden Sie in den Kapiteln "Videogespräche durchführen" und "Videogespräche planen und virtuelle Räume erstellen".
Symmetrisch
Wählen Sie „Symmetrisch“ bedeutet das, dass sich alle Teilnehmer gleichzeitig sehen und hören können.
In der Teilnehmerliste finden Sie alle Personen, die an der Konferenz teilnehmen. Zudem können Sie Personen hinzufügen, entfernen und personenbezogene Anwendungen ausführen.
Zu den Anwendungen zählen:
- Eine Nachricht senden
- Als Moderator ernennen
- Das Mikrofon stummschalten
- Die Kamera ausschalten
- Audio-Übertragung des Teilnehmer nicht empfangen
- Video-Empfang auschalten
Diese Anwendungen werden Ihnen unter "Rollenbasiert / Webinar" genauer erläutert.
Asymmetrisch/ Video-Vortrag
Bei einer asymmetrischen Videokonferenz (Video-Vortrag) kann nur der Moderator alle Teilnehmer sehen und hören.
Die Teilnehmer können nur den Moderator sehen und hören. Die Teilnehmer können sich untereinander nicht sehen und hören.
Rechts im TrueConf Client werden Ihnen im "Konferenz-Manager" unter Teilnehmer alle Personen aufgelistet, die sich ebenfalls im Videogespäch befinden.
Im Folgenden sehen Sie die Ansicht eines Zuhörers und die des Moderators.
Ansicht als Zuhörer
Die Zuhörer können nur den Moderator sehen. In der Leiste rechts im Client sehen die Zuhörer, wer sich noch im Videogespräch befindet. Sie können die anderen Teilnehmer aber nicht sehen oder hören.
Ansicht als Moderator
Der Moderator kann alle Teilnehmer sehen und hören. Zusätzlich hat er die Möglichkeit, über die rechte Leiste die einzelnen Teilnehmer zum Moderator zu ernennen. Klicken Sie mit einem Rechtsklick auf den gewünschten Teilnehmer und das entsperchende Menüfeld öffnet sich.
Klicken Sie auf "als Moderator ernennen", um der Person mehr Rechte zu geben. Der ausgewählte Teilnehmer wird dann von allen gesehen und gehört. Zudem hat er jetzt u. a. die Möglichkeit, seine Bildschirmansicht zu teilen.
Bei der asymmetrischen Videokonferenz/ Video-Vortrag gibt es verschiedene Arten von Titeln, mit dazugehörigen Rechten.
Der Ersteller einer Konferenz wird immer mit einem Stern dargestellt. Diese Person hat die meisten Rechte im Videogespräch.
Der Erstelller einer Konferenz kann einzelne Teilnehmer zum Moderator ernennen. Diese Personen können dann von allen Teilnehmern gehört und gesehen werden.
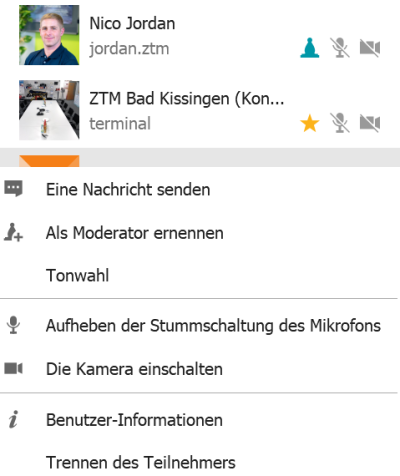
Ersteller
Der Ersteller einer Konferenz wird immer mit einem Stern dargestellt. Als Organisator hat diese Person sozusagen alle Rechte.
Moderator
Der Erstelller einer Konferenz kann einzelne Teilnehmer zum Moderator ernennen. Diese Personen können dann vor allen Teilnehmern sprechen und gesehen werden.
Rollenbasiert / Webinar
TrueConf bietet Ihnen auch die Möglichkeit, ein rollenbasiertes Videogespräch zu führen. Dies ist das Äquivalent zum Webinar.
Im rollenbasierten Videogespräch können alle Teilnehmer den Moderator (die Person, die die Konferenz erstellt hat) sehen und hören. Die Teilnehmer können sich untereinander nicht sehen oder hören. Auch der Moderator sieht und hört die anderen Teilnehmer nicht.
Rechts im TrueConf Client finden Sie im "Konferenz-Manager" unter "Teilnehmer" eine Auflistung aller Personen, die sich im Videogespräch befinden.
Gesprächsteilnehmer zum Redner ernennen
Der Ersteller der Konferenz kann Teilnehmer auf das Podium einladen. Das heißt, die Person wird zum Redner ernannt. Der Teilnehmer ist dann für alle sichtbar und hörbar; er hat aber sonst keine weiteren Rechte.
Um eine Person auf das Podium zu holen, müssen Sie zunächst die Teilnehmerliste im "Konferenz-Manager" öffnen. Klicken Sie hierfür unten rechts auf die drei kleine Männchen und anschließend oben rechts auf die "Teilnehmer".
Anschließend klicken Sie mit der rechten Maustaste auf die gewünschte Person und wählen dann "Zum Podium einladen" oder "als Moderator ernennen" aus.
Wenn Sie den ausgewählten Teilnehmer zum Moderator ernennen, hat dieser die Rechte, andere Teilnehmer auf das Podium zu rufen, vom Podium zu entfernen, Teilnehmer zur Konferenz einzuladen, oder Teilnehmer aus der Konferenz zu entlassen.
Wenn Sie vom Veranstalter zum Podium eingeladen werden, erhalten Sie eine Benachrichtigung, die Sie bestätigen müssen, um das Podium zu betreten.
Auf dem Podium kann Sie jeder der Teilnehmer sehen und alle können Sie hören.
Zudem können Sie in den "Werkzeugen" der Konferenz auch selbst das Podium anfragen.
Eine Wortmeldung ausführen (Push-to-talk)
Alle Teilnehmer haben während des Videogespräches die Möglichkeit, sich über die Push-to-Talk-Funktion zu Wort zu melden.
Hierzu müssen Sie zunächst unten rechts auf den "Konferenz-Manager" klicken, und dann oben rechts Werkzeuge auswählen. Klicken und halten Sie die Funktion "Eine Audio-Bemerkung machen".
Es kann immer nur eine Person gleichzeitig im Videogespräch diese Funktion nutzen. Spricht gerade eine andere Person ist das Feld ausgegraut und steht nicht zur Benutzung bereit.
Wenn Sie die Funktion genutzt haben, haben Sie noch eine Cool-Down Phase von drei Sekunden, bevor die Funktion für alle anderen wieder zur Verfügung steht.
Im Videogespräch haben die Teilnehmer auch die Möglichkeit, Handzeichen zu geben bzw. an Abstimmungen teilzunehmen.
TrueConf stellt "Reaktionen" bereit, die Sie nutzen können.
Klicken Sie unten rechts auf die drei kleinen Männchen und anschließend oben rechts auf "Teilnehmer". Unten in der Teilnehmerliste finden Sie den Button "Reaktionen". Klicken Sie darauf, um Ihnen die Auswahlmöglichkeiten anzeigen zu lassen.
Werkzeuge
Im "Konferenz-Manager" unter "WERKZEUGE" finden Sie die Optionen, die Sie während der Konferenz wählen können.
Weitere Informationen hierzu finden Sie unter "Funktionen im Videogespräch".