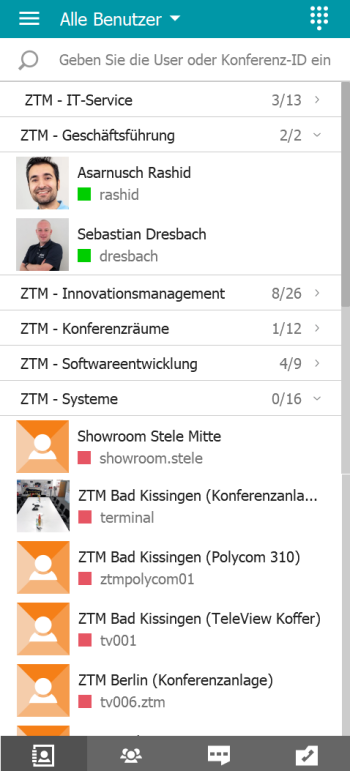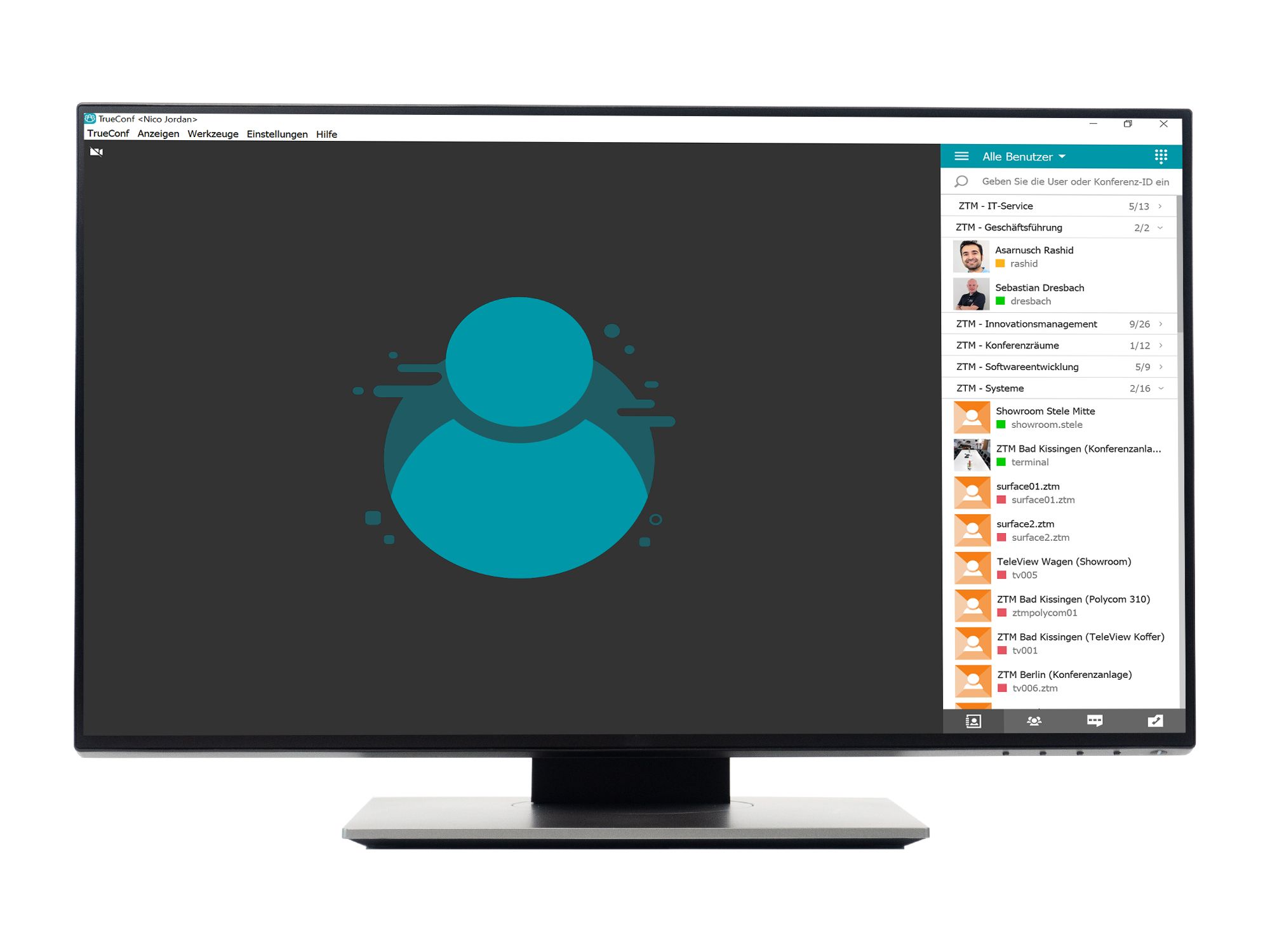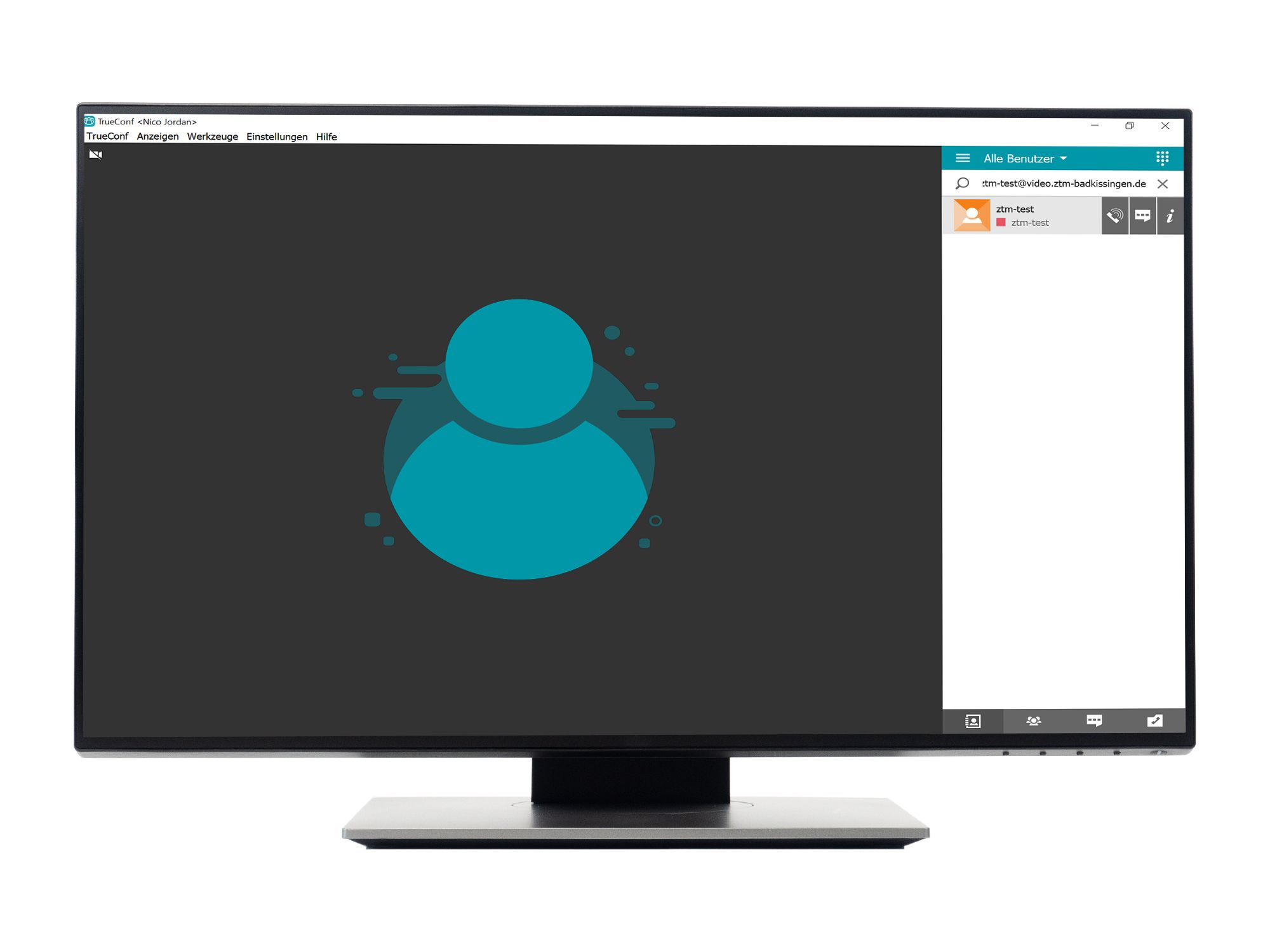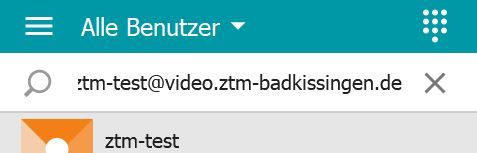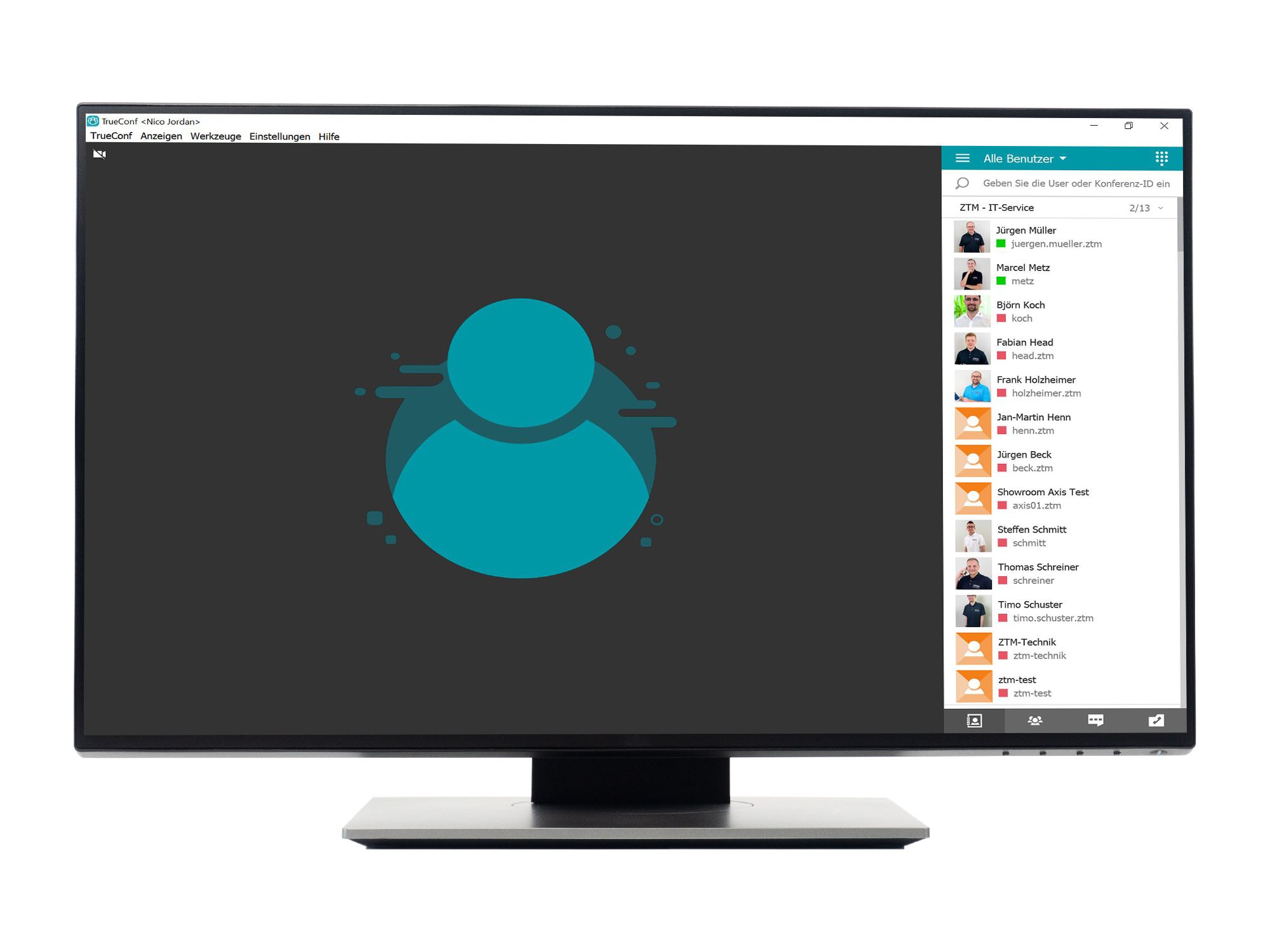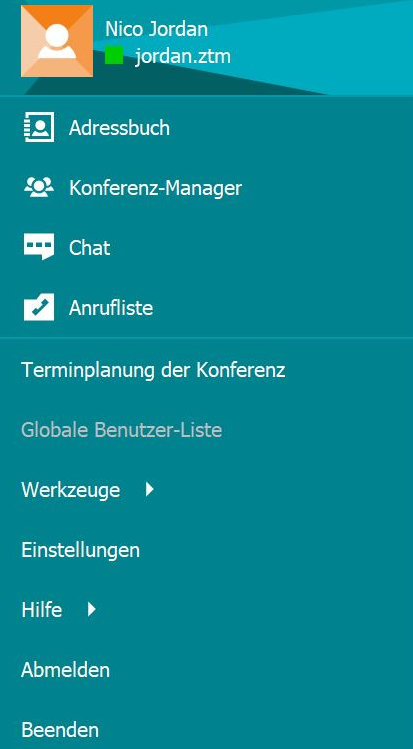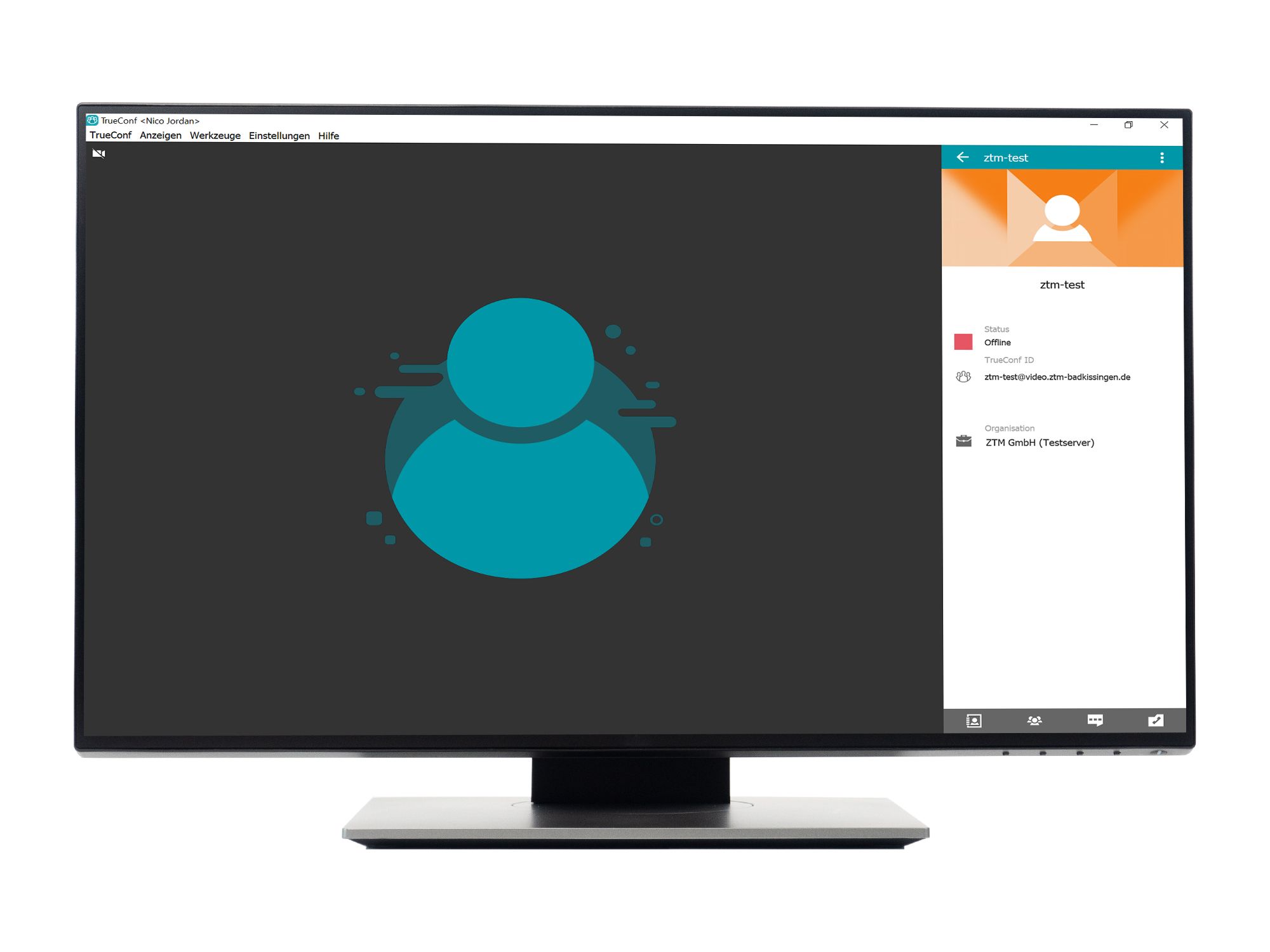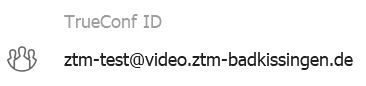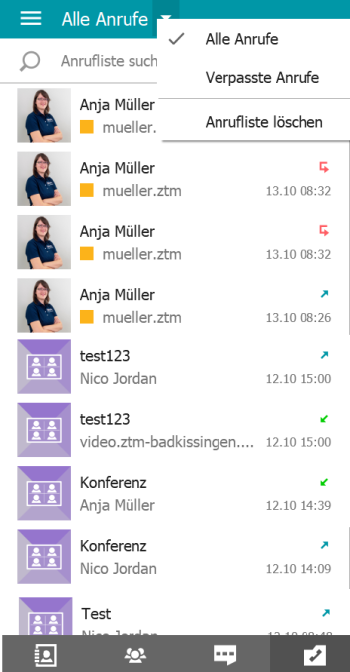TrueConf Handbuch
- Übersicht
- Systemvoraussetzungen
- Hardwareempfehlungen
- Installation des TrueConf Clients
- Anmelden und Passwort ändern oder vergessen
- Funktionen im TrueConf Client
- Videogespräche durchführen
- Funktionen im Videogespräch
- Videogespräche planen und virtuelle Räume erstellen
- Beschreibung der Konferenzarten
- Videogespräche mit Gastteilnehmern
- Einstellungen im TrueConf Client
- Profileinstellungen
- Support
Funktionen im TrueConf Client
Der TrueConf Client bietet Ihnen viele Funktionen, die Ihnen in den Videogesprächen zur Verfügung stehen. Die wichtigsten werden Ihnen hier aufgezeigt.
Der TrueConf Client ist übersichtlich und intuitiv aufgebaut.
Die meisten Optionen sehen Sie auf den ersten Blick beim Öffnen des Clients. Dies macht die Bedienung einfach und leicht. Informationen zu spezifischeren Themen finden Sie unter den jeweiligen Menüpunkten in diesem Handbuch.
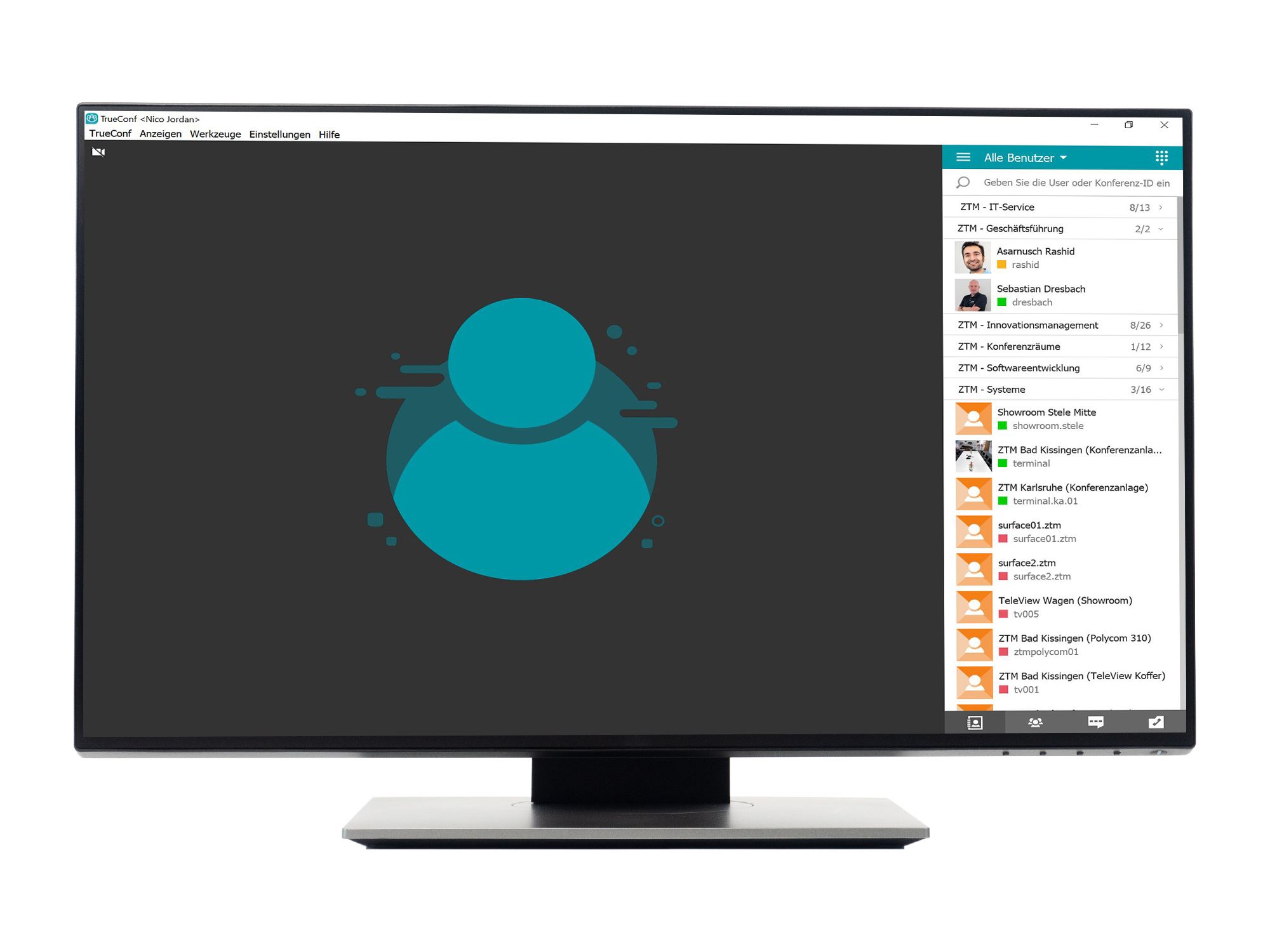
Adressbuch
In Ihrem Adressbuch sehen Sie all Ihre Kontakte, Gruppen und virtuelle Räume.
Zudem haben Sie die Möglichkeit, eine Benutzer- oder Konferenz ID in der Suchleiste einzugeben.
Konferenz-Manager
Mit dem "Konferenz-Manager" haben Sie viele Möglichkeiten, eine Konferenz zu erstellen. Mehr zu diesem Thema finden Sie unter "Videogespräche durchführen".
Chat
Im "Chat" haben Sie die Möglichkeit, mit Ihren Kontakten zu schreiben. Zudem können Sie Dateien hierüber austauschen.
Anrufliste
In der Anrufliste finden Sie alle vergangenen Anrufe.
Zudem haben Sie die Möglichkeit, diese zu filtern. Sie können sich z. B. nur alle entgangenen Anrufe anzeigen lassen.
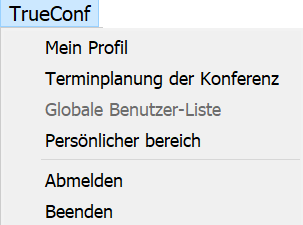
TrueConf
Über diesen Button finden Sie den Terminplanungsassistenten für Ihre geplanten Videokonferenzen sowie den Zugang zu Ihren Profileinstellungen.
Zudem haben Sie hier die Möglichkeit, sich im Trueconf Client abzumelden.
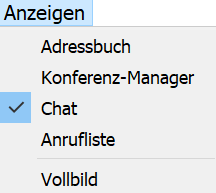
Anzeigen
Hier können Sie auswählen, was Ihnen rechts am Rand angezeigt werden soll.
Entweder Adressbuch, Konferenz-Manager, Chat oder Anrufliste. Zudem haben Sie die Möglichkeit, TrueConf auf Vollbild umzustellen.
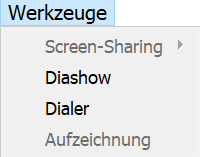
Werkzeuge
Hier können Sie verschiedene Funktionen auswählen, die Sie im Videogespräch anwenden können.
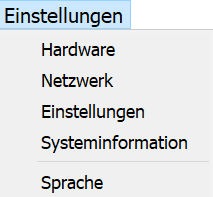
Einstellungen
Über den Menüpunkt „Einstellungen“ können Sie Ihre Hardware (Audio und Video) überprüfen, die Lautstärke einstellen und die entsprechende Kamera oder das Mikrofon auswählen. Ergänzend ist hier auch ein Hardware-Test möglich.
Zudem bietet dieser Menüpunkt viele weitere Einstellungen, wie beispielsweise die Sprach-, Toneinstellungen, Anpassungen der Oberfläche uvm.
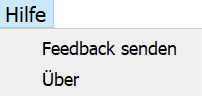
Hilfe
Hier können Sie Ihr Feedback und Verbessungunsvorschläge abgeben oder ein Update finden.
Adressbuch
Im Adressbuch werden Ihnen all Ihre Kontakte, Gruppen und Konferenzräume angezeigt.
Über die Suchleiste können Sie einen Kontakt suchen und ihn direkt anrufen. Die Suche kann über die Eingabe des Namens oder über die TrueConf ID erfolgen.
Zudem kann man das Adressbuch je nach Bedarf filtern.
Wenn Sie Ihren gewünschten Gesprächspartner bereits Ihrem Adressbuch hinzugefügt haben, können Sie diesen einfach über die "Suche" finden.
Ist die Person noch nicht in Ihrem Adressbuch, können Sie sie finden, indem Sie die TrueConf ID des gewünschten Gesprächpartners im Suchfeld eingeben.
Auch virtuelle Besprechungsräume oder geplante Konferenzen können Sie über die Suchleiste finden, wenn Sie deren TrueConf ID kennen.
Im Adressbuch suchen
Durch die Namenseingabe in der Suchleiste Ihres Adressbuches finden Sie alle Kontakte, die in Ihrem Adressbuch hinterlegt sind.
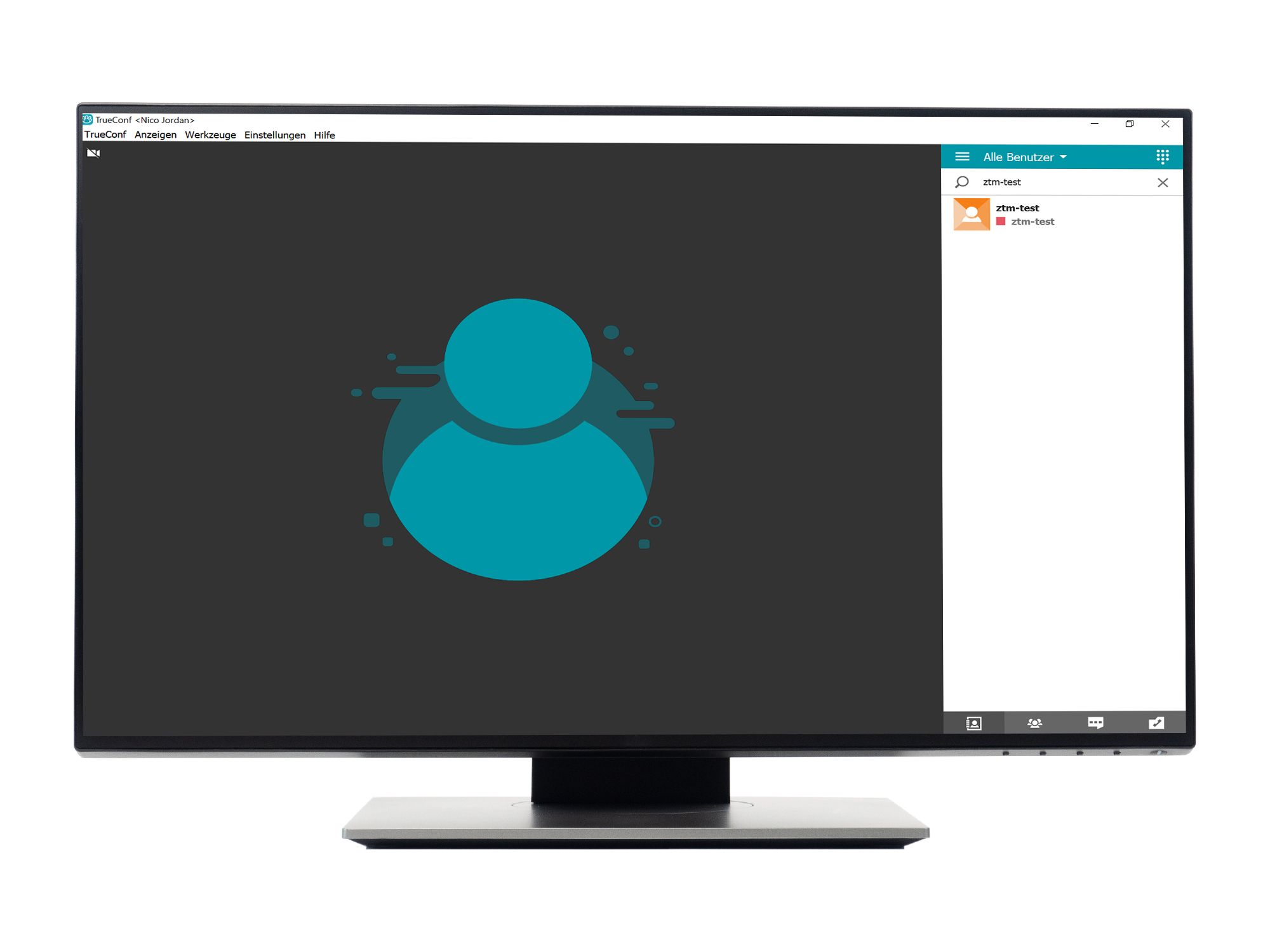
Namenssuche
Über die Suchleiste in Ihrem Adressbuch können Sie einen Kontakt gezielt suchen. Hierfür geben Sie einfach seinen Namen in die Leiste ein.
Kontakt
Hier wird Ihnen der gesuchte Nutzer angezeigt. Von hier aus können Sie ihn direkt anrufen, ihm eine Nachricht schreiben oder seine Info einsehen.
Adressbuch
In dem Adressbuch sehen Sie alle Ihre Kontakte, Gruppen und virtuelle Räume.
Zudem haben Sie die Möglichkeit, eine Benutzer- oder Konferenz ID in der Suchleiste einzugeben.
Mit TrueConf ID suchen
Wenn Sie Kontakte außerhalb Ihres Adressbuches suchen, müssen Sie diese über ihre TrueConf ID suchen. Nur mit ihrem Namen können Sie sie nicht finden. Die zu findende Person muss Ihnen ihre TureConf ID entsprechend mitteilen.
Haben Sie den gewünschten Kontakt gefunden, können Sie ihm schreiben, ihn anrufen oder seine Info einsehen. Mit einem Linksklick öffnet sich ein Menü mit den verschiedenen Möglichkeiten.
Wo finde ich meine TrueConf ID?
Wenn Sie sich unsicher sind, wie Ihre TrueConf ID lautet, können Sie diese einfach über den TrueConf Client einsehen.
Klicken Sie im TrueConf Client oben rechts auf das Menüzeichen und anschließend, ebenfalls oben rechts, auf Ihr Kurzprofil.
Hier werden Ihnen alle wichtigen Informationen, wie Ihre TrueConf ID, angezeigt.
Konferenzmanager
Mit dem TrueConf Client können Sie direkte Videokonferenzen erstellen.
Eine direkte Videokonferenz können Sie einfach über den "Konferenz-Manager" unten rechts im Client erstellen.
Um den "Konferenz-Manager" zu öffnen, klicken Sie unten rechts auf die drei kleinen Männchen.
Alternativ können Sie oben links in der Menüleiste auf "Anzeigen" klicken und anschließend den" Konferenz-Manager" auswählen.
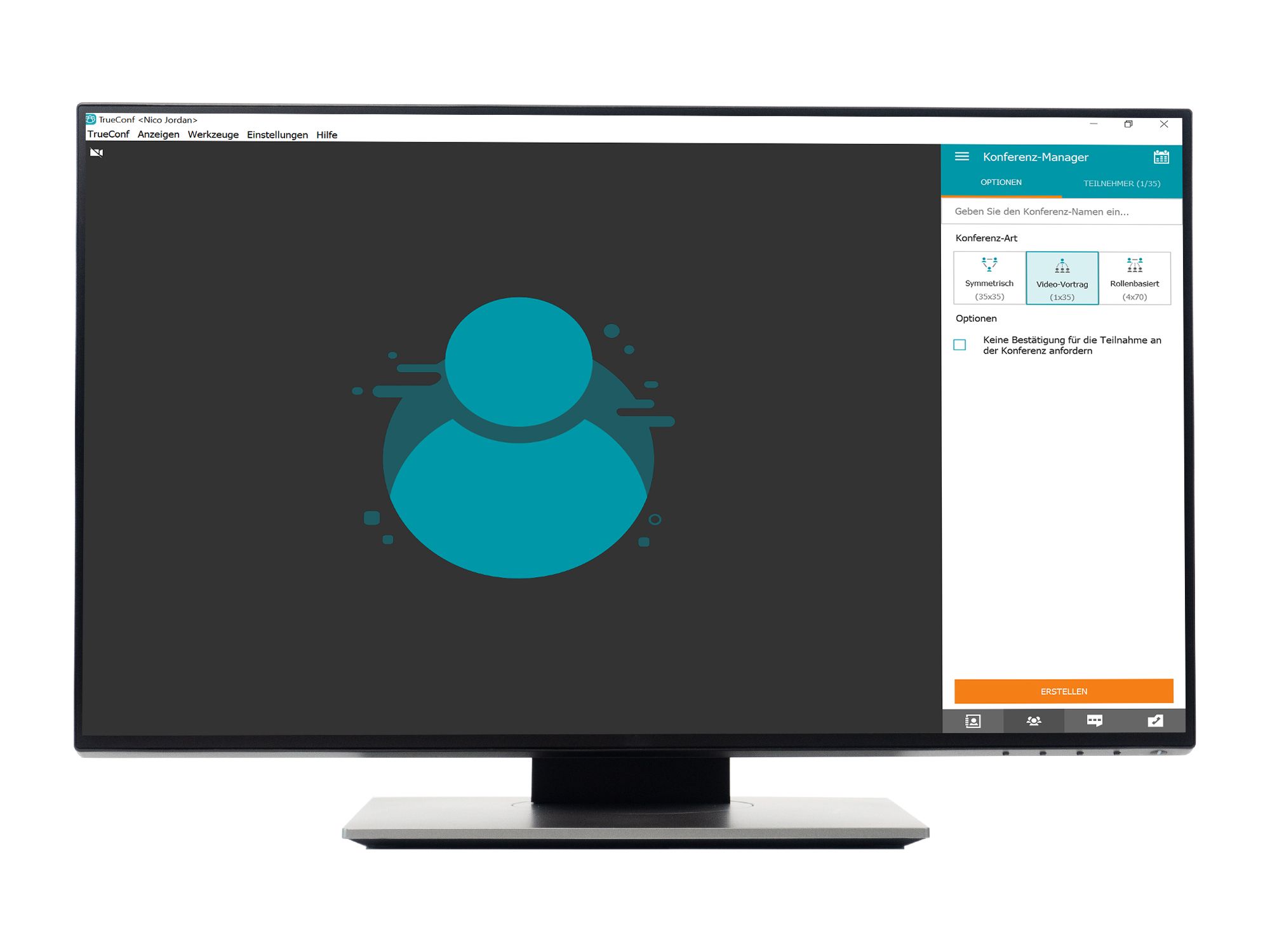
Konferenz-Manager
Auf der rechten Seite des Clients wird Ihnen der "Konferenz-Manager" angezeigt.
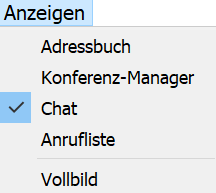
Anzeigen
Hier können Sie auswählen, was Ihnen rechts am Rand angezeigt werden soll.
Entweder Adressbuch, Konferenz-Manager, Chat oder Anrufliste. Zudem haben Sie die Möglichkeit, TrueConf auf Vollbild umzustellen.
Konferenz-Manager
Mit dem "Konferenz-Manager"haben Sie viele Möglichkeiten, eine Konferenz zu erstellen. Mehr zu diesem Thema finden Sie unter "Videogespräche durchführen".
Wie Sie mit dem "Konferenz-Manager" eine direkte Videokonferenz erstellen können, zeigen wir Ihnen im Kapitel "Videogespräche durchführen".
Chat
Über dem "Chat" können Sie jederzeit mit einer anderen Person Nachrichten oder auch Dateien austauschen. Zudem stehen Ihnen im "Chat" auch Emojis zur Verfügung.
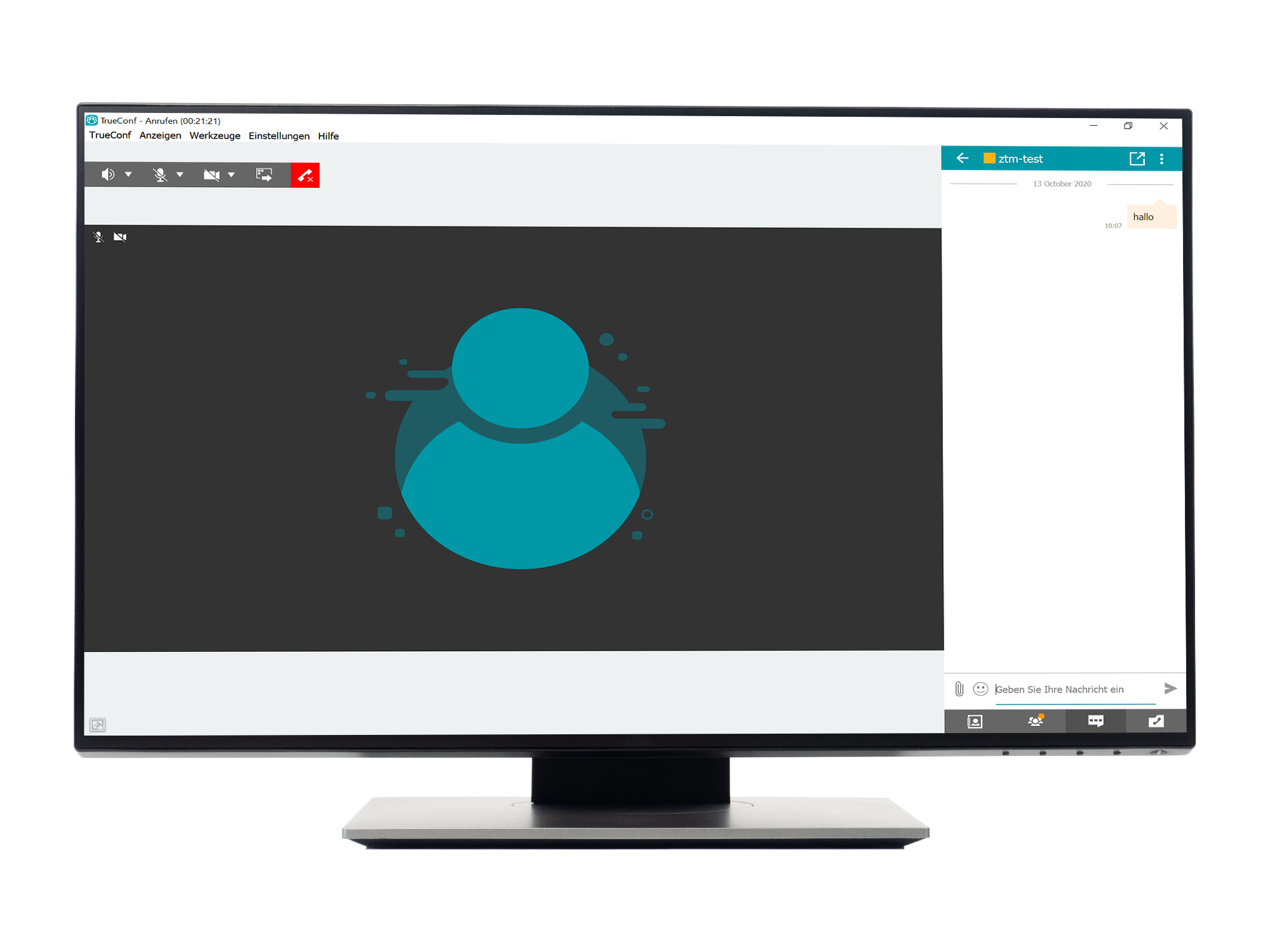
Chatfunktionen
Sie können reine Textnachrichten versenden, aber auch Dateien und Emojis.
Nachrichten
Die gesendeten Nachrichten erscheinen in diesem Fenster.
Zudem steht die Uhrzeit zur besseren Orientierung dabei. Ihre Nachrichten sind an der rechten Seite des Feldes und die Ihres Gesprächspartners an der linken Seite zu finden.
Gesprächsteilnehmer
Über dem "Chat" wird Ihnen der Name des Gesprächsteilnehmers angezeigt.
Chat in neuem Fenster anzeigen
Hiermit können Sie den Chat vom Client trennen und in einem seperaten Fenster öffnen.
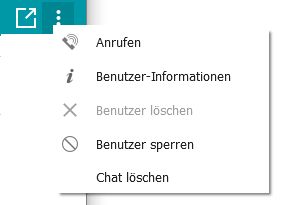
Optionen
Mit einem Klick auf die drei Punkte werden Ihnen die Optionen angezeigt, die Ihnen für diesen Kontakt zur Verfügung stehen.
Ungelesene Nachrichten werden Ihnen in der Menüleiste mit einem roten Punkt angezeigt.

Sie können im Chat nicht nur Textnachrichten sondern auch Dateien verschicken.
Der Gesprächsteilnehmer sieht, dass eine Datei hochgeladen wurde und er kann diese auswählen, runterladen und bei sich auf dem Endgerät speichern.
Die Inhalte des Chats werden nach dem Gespräch unter der jeweiligen Person gespeichert, sodass keine wichtigen Informationen verloren gehen.

Dateien versenden
Über die Büroklammer können Sie Dateien versenden. Dadurch können Sie Dateien auf Ihrem Gerät mit Ihrem Gesprächsteilnehmer teilen.
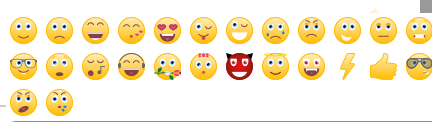
Emoji versenden
Über den Smiley können Sie Emojis versenden. Klicken Sie auf den Smiley, haben Sie eine Auswahl von verschiedenen Emojis, die Sie Ihrem Gespräch hinzufügen können.
Wenn Ihnen über "Chat" eine Datei zugesendet wird, können Sie diese mit einem Linksklick herunterladen.
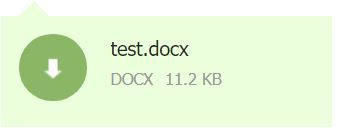
Mit einem weiteren Klick auf die heruntergeladene Datei, wählen Sie den gewünschten Speicherort aus.
Anrufliste
In der Anrufliste finden Sie alle vergangenen Anrufe.
Falls Sie mal einen Anruf verpasst haben, wird er Ihnen in der Menüleiste mit einem roten Punkt angezeigt.

Mit einem Klick auf die Person, die versucht hat Sie anzurufen, können Sie diese zurückrufen.
Zudem können Sie Ihre Anrufliste filtern und Ihnen nur die verpassten Anrufe anzeigen lassen.