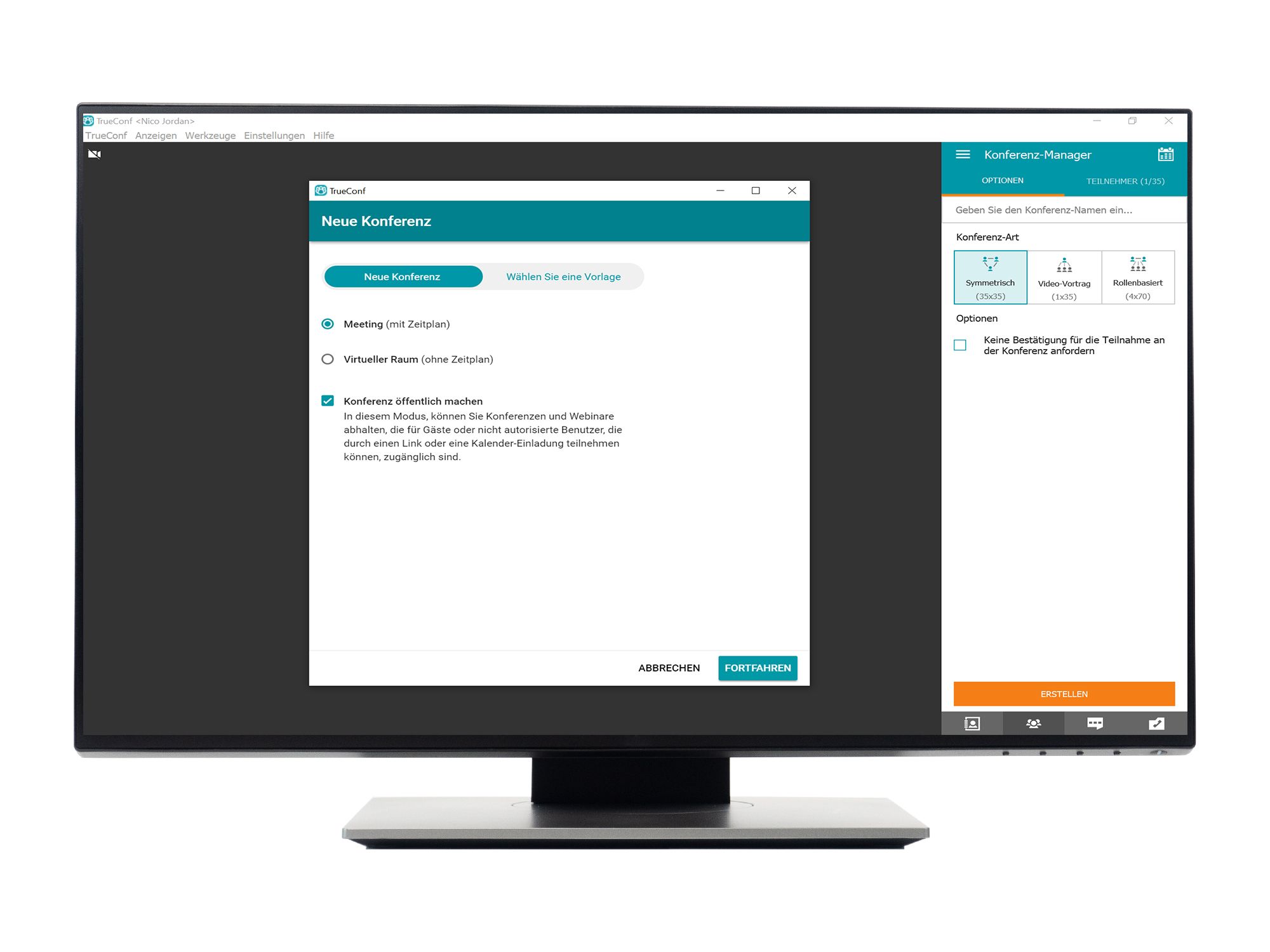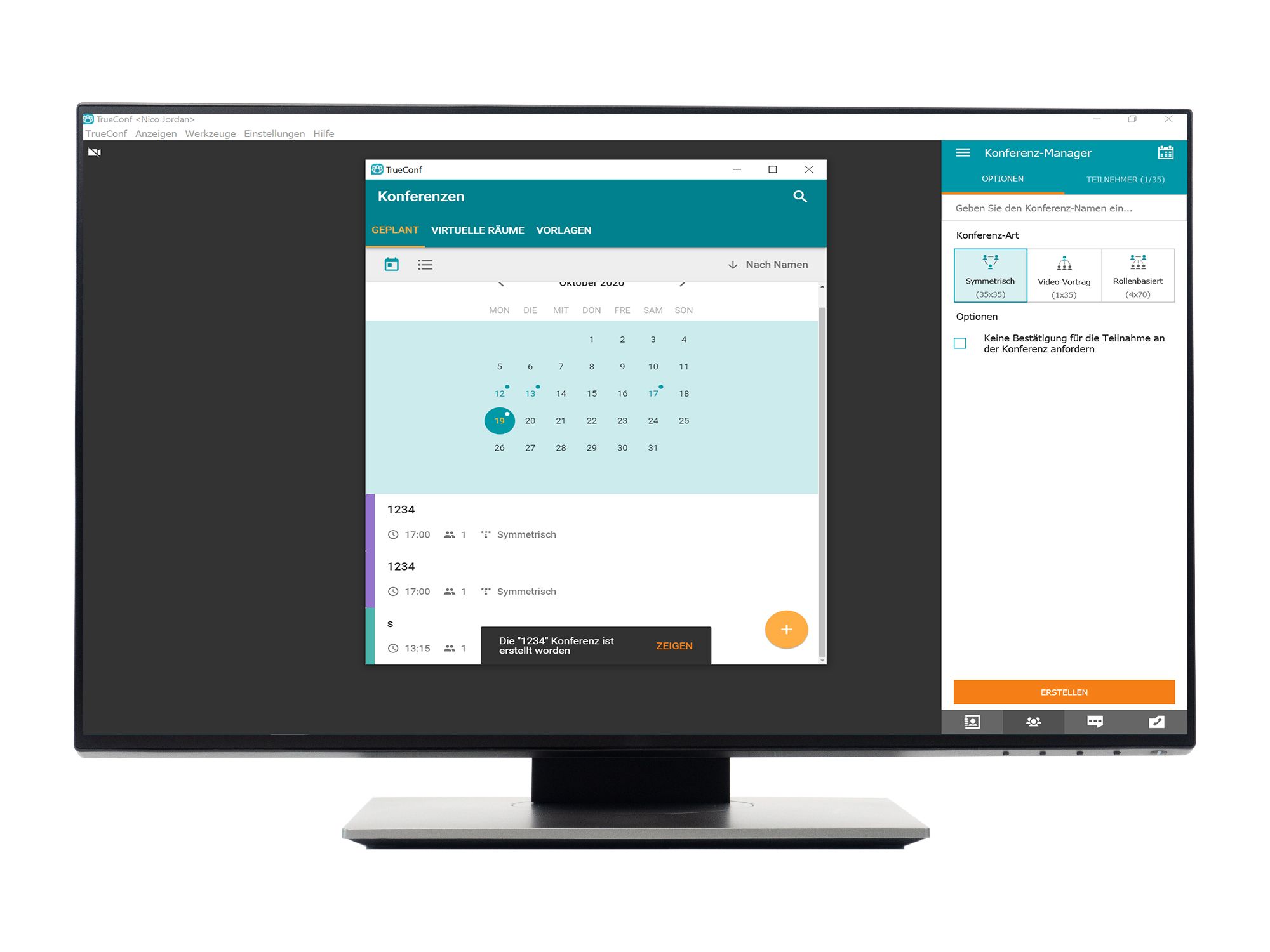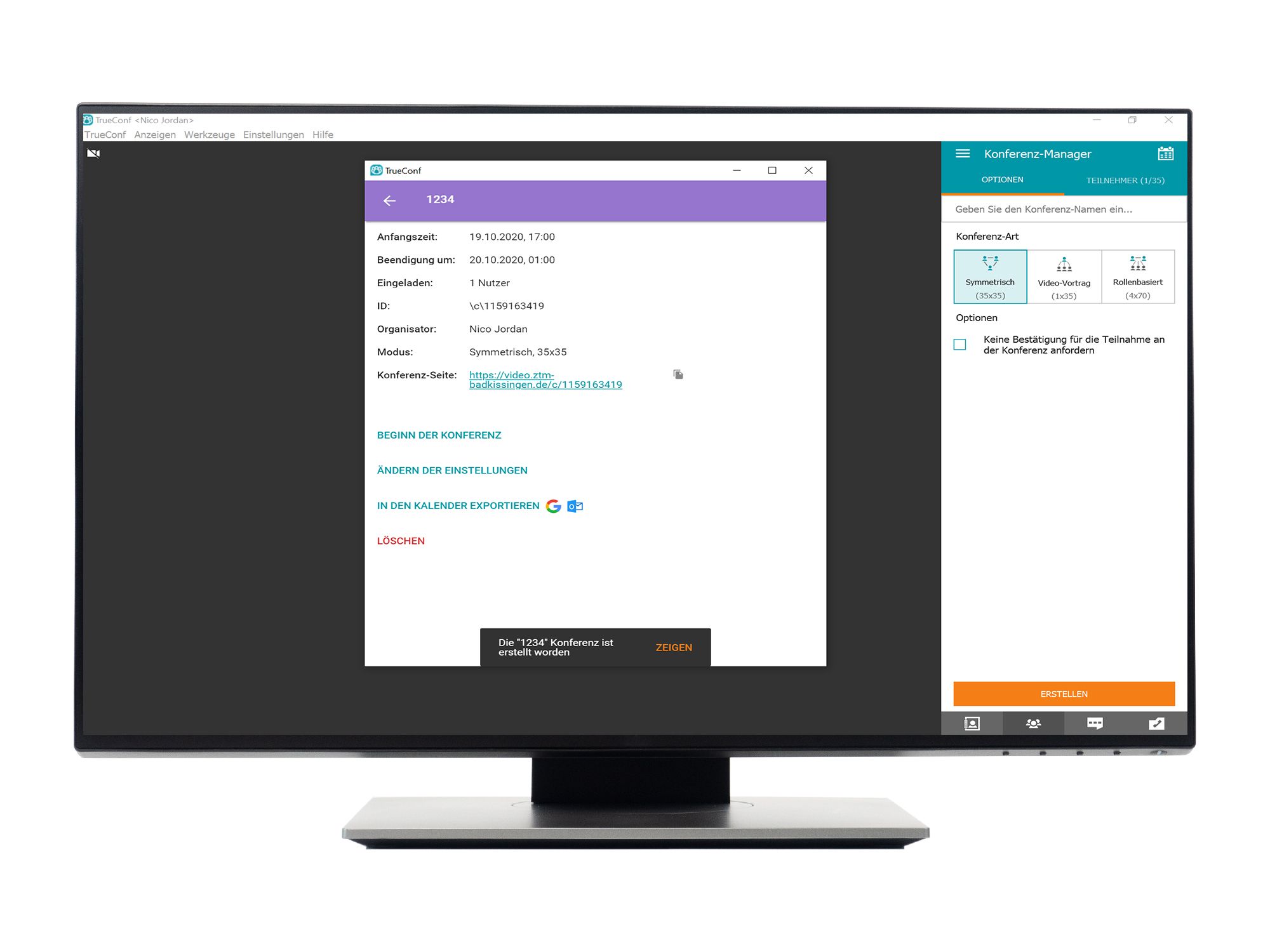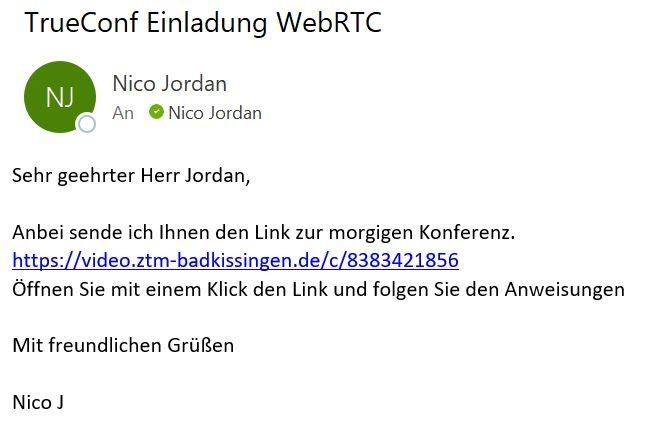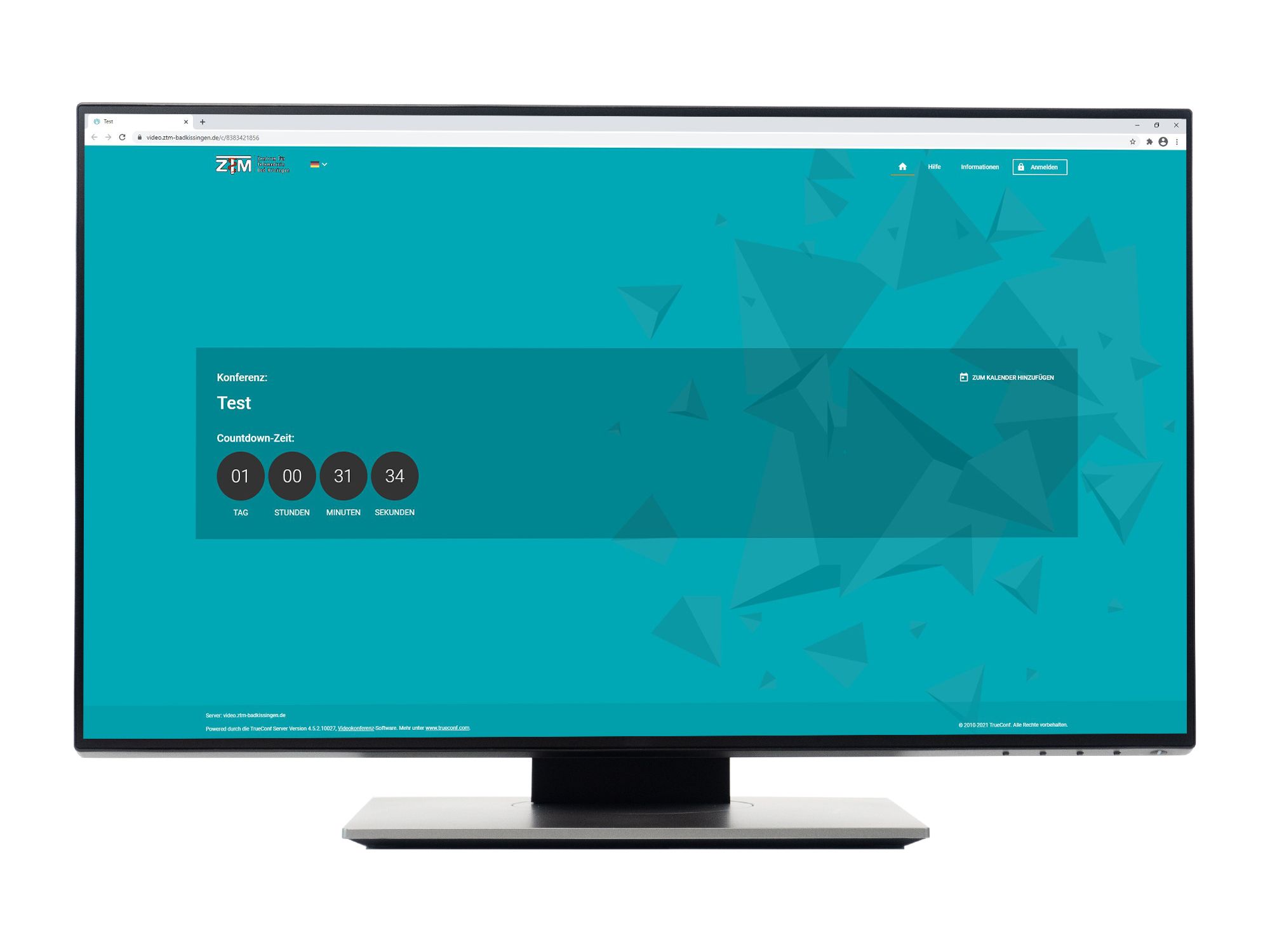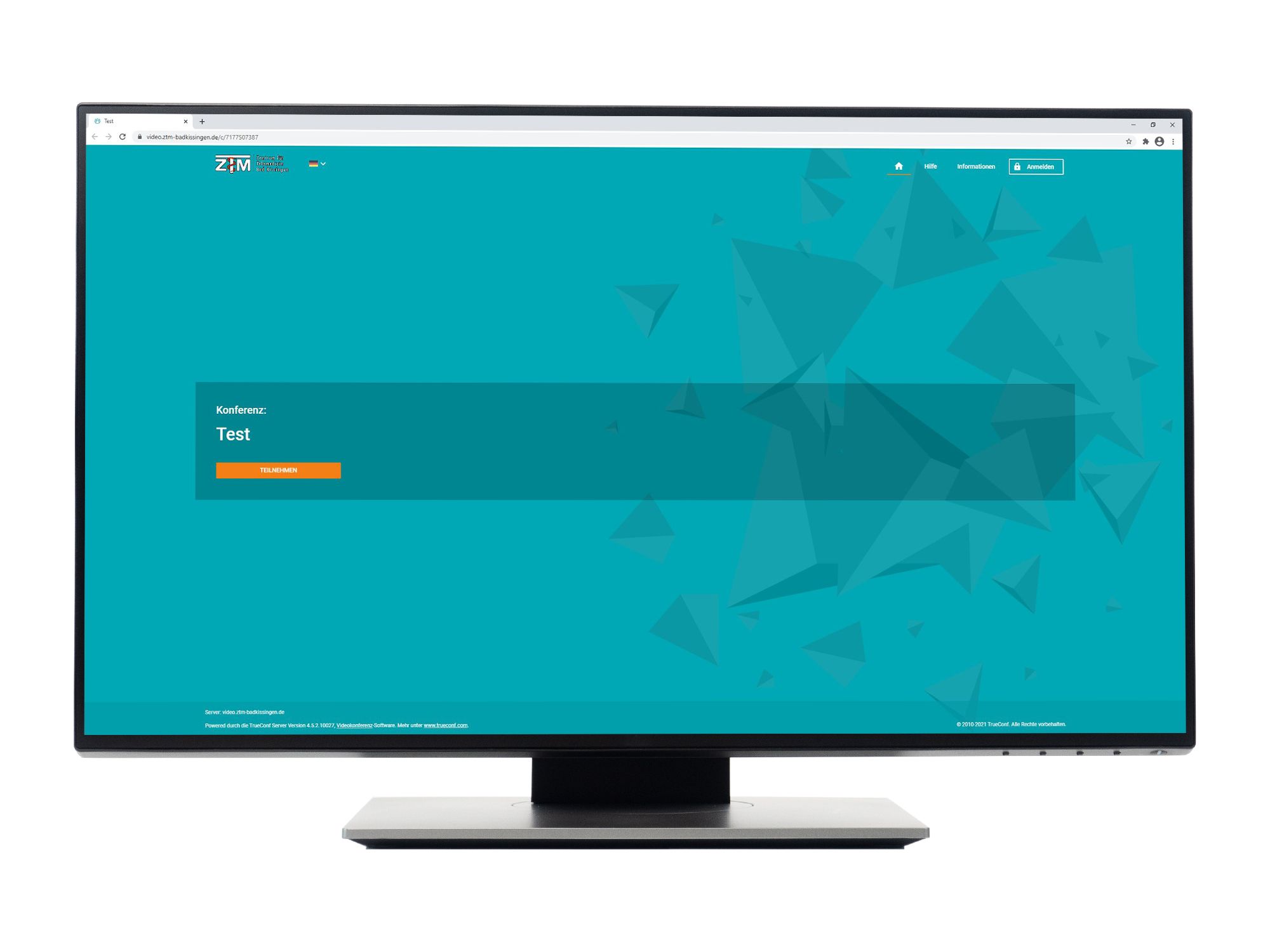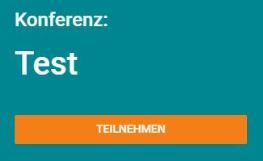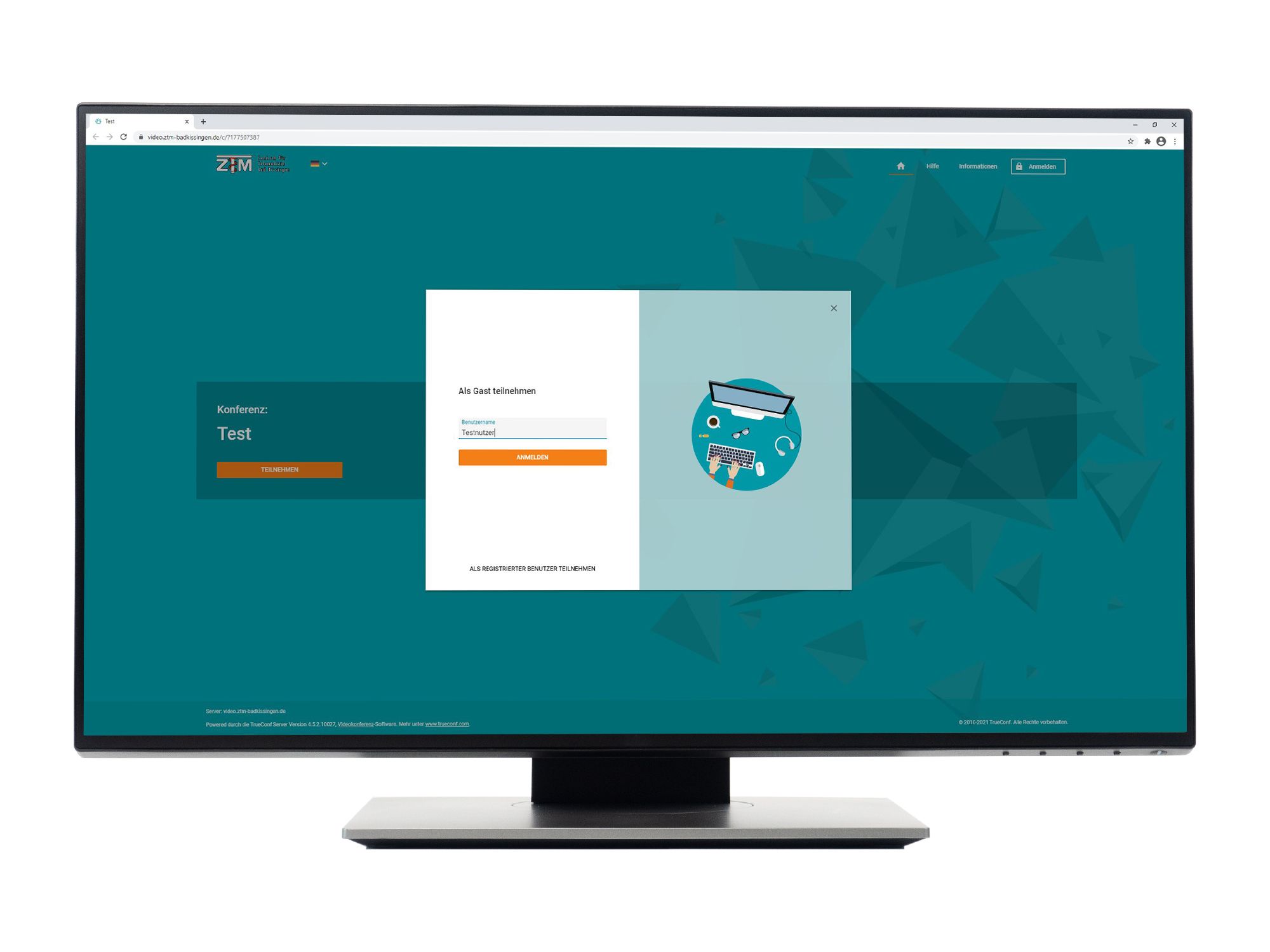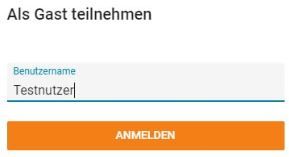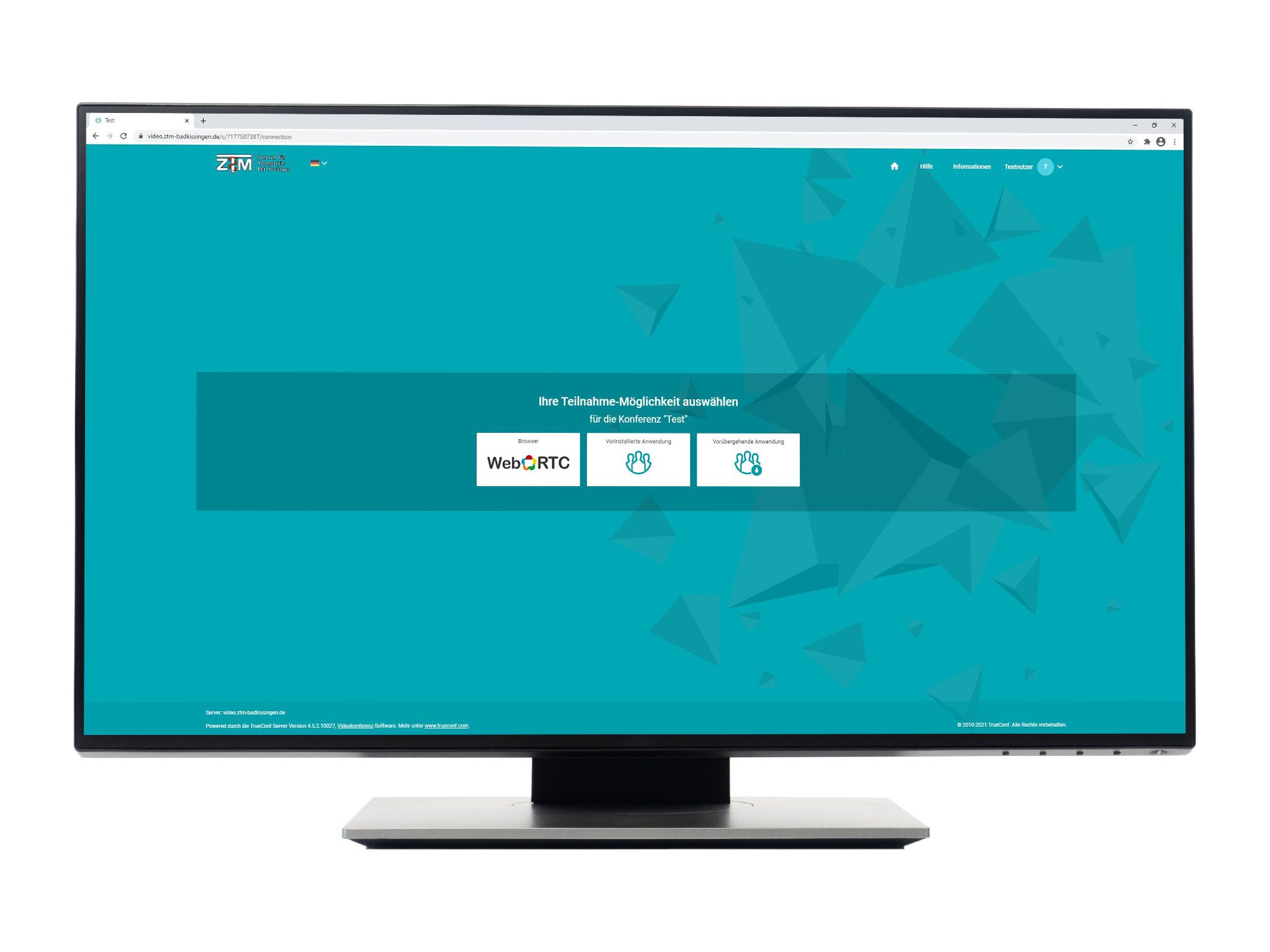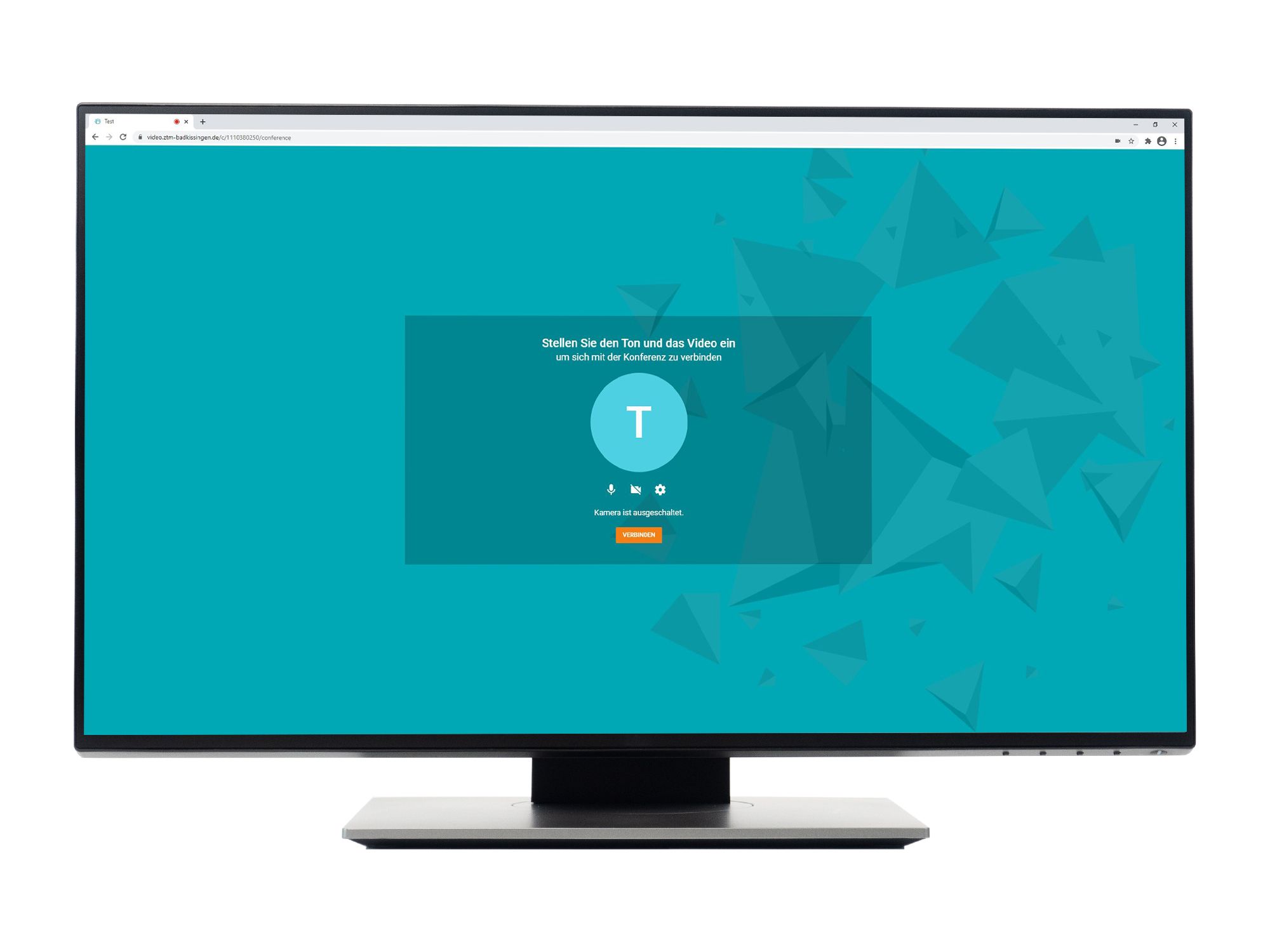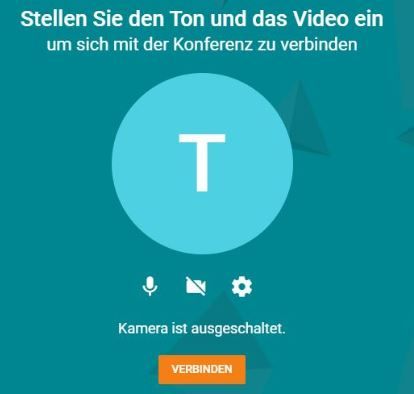TrueConf Handbuch
- Übersicht
- Systemvoraussetzungen
- Hardwareempfehlungen
- Installation des TrueConf Clients
- Anmelden und Passwort ändern oder vergessen
- Funktionen im TrueConf Client
- Videogespräche durchführen
- Funktionen im Videogespräch
- Videogespräche planen und virtuelle Räume erstellen
- Beschreibung der Konferenzarten
- Videogespräche mit Gastteilnehmern
- Einstellungen im TrueConf Client
- Profileinstellungen
- Support
Videogespräche mit Gastteilnehmern
Mit TrueConf können auch Personen an einem Videogespräch teilnehemen, die keinen TrueConf Account besitzen. Möglich ist das Ganze über die WebRTC-Funktion.
WebRTC (Web Real Time Communications) ist eine internetbasierte Echtzeitkommunikation, die eine direkte Videokommunikation ohne weitere Software ermöglicht.
Externe Personen, welche keinen TrueConf-Account besitzen, können somit zu einer Videobesprechung eingeladen werden.
Für die Videokonferenz über Web-RTC benötigen die Personen ein internetfähiges Endgerät (PC, Laptop, Tablet oder Smartphone), eine Internetverbindung, einen aktuellen Browser (Mozilla Firefox, Google Chrome) sowie eine Webcam, einen Lautsprecher und ein Mikrofon (Diese Komponenten sind in handelsüblichen Geräten, außer PC, oft integriert).
Im Folgenden beschreiben wir Ihnen, wie Sie eine Person zu einem Videogespräch einladen können und wie diese dem Videogespräch beitreten kann.
Teilnehmer zum Videogespräch einladen
Um Personen ohne TrueConf Account zu Ihrem Videogespräch einladen zu können, müssen Sie beim Erstellen der Videokonferenz darauf achten, das Videogespräch öffentlich einzustellen.
Sie können die gewünschten Teilnehmer beim Terminplanungsassistenten über deren E-Mail-Adresse einladen.
Hinweis: Wenn Sie bei der Vorauswahl nicht "öffentlich" ausgewählt haben, wird Ihnen das Feld nicht angezeigt. Sie müssen dann diese Einstellung zunächst noch anpassen.
Die ausführliche Beschreibung zum Erstellen der geplanten Videokonferenz finden Sie unter "Videogespräche planen und virtuelle Räume erstellen".
Die eingeladene Person erhält anschließend eine E-Mail-Benachrichtung, in der sie einen Link findet, mit dem sie dem Videogespräch beitreten kann.
Zu jedem geplanten Videogespräch wird auch eine Konferenz-ID erstellt. Diese sehen Sie in der Gesprächsübersicht im Terminplanungsassistenten. Sie können die Konferenz ID kopieren und den gewünschten Personen selbst über eine E-Mail zukommen lassen.
Einladung über den Terminplanungsassistenten
Das Erstellen einer Konferenz wird in "Videogespräche planen und virtuelle Räume erstellen" beschrieben.
Für die Gasteinladung müssen Sie in jedem Fall "öffentliche Konferenz" auswählen. Bei einer privaten Konferenz ist es nur Personen mit TrueConf Account möglich, an der Konferenz teilzunehmen.
Unter "Teilnehmer" können Sie Personen mit ihrer E-Mail-Adresse einladen.

Nach Erstellen der Konferenz erhalten die Personen, die Sie über die E-Mail-Adresse eingeladen haben, eine E-Mail, die alle wichtigen Informationen zur Teilnahme enthält. In der E-Mail ist ein Link hinterlegt, mit dem die Person sich zum Videogespräch einwählen kann.
Konferenz ID per E-Mail versenden
Nach Erstellen der Konferenz erhalten Sie eine Benachrichtigung, dass die Konferenz erstellt wurde.
Mit einem Klick auf "ZEIGEN" können Sie sich die Informationen über die Konferenz anzeigen lassen.
In den Konferenzinformationen finden Sie alle Informationen zur bevorstehenden Konferenz. Zudem können Sie den Termin in Ihren Kalender exportieren.
Der Punkt "Konferenz-Seite" ist der Link, den die Person benötigt, um sich zum Videogespräch einwählen zu können. Kopieren SIe diesen und schicken Sie den Link per E-Mail an die gewünschte Person.
Hinweis: Vor der Konferenz wird auf dieser Seite ein Countdown angezeigt. Dadurch kommt der Teilnehmer erst unmittelbar vor dem stattfindenden Termin in die Konferenz.
Gastteilnahme an Videogesprächen
Um als Gast an einem Videogespräch teilnehmen zu können, müssen die Teilnehmer eine Einladung per E-Mail erhalten haben.
Über den Link, den die Teilnehmer per E-Mail erhalten haben, können Sie an der Konferenz als Gast teilnehmen. Hierfür müssen Sie die aufgezeigten Schritte befolgen.
Nach Ablauf des Countdowns müssen Sie den Anweisungen folgen.
Mit einem Klick auf "Teilnehmen" (den orangenen Button) öffnet sich ein Popup-Fenster, in dem Sie Ihren Benutzernamen eingeben müssen.
Wählen Sie aus, wie Sie an der Konferenz teilnehmen wollen. Wenn Sie TrueConf installiert haben, können Sie über den Client teilnehmen. Sie können aber auch über den Browser teilnehmen.
Bevor Sie an der Konferenz teilnehmen, haben Sie hier noch einmal die Möglichkeit zu prüfen, ob Ihre Kamera, Lautsprecher und Mikrofon richtig eingestellt sind.
Über das Feld "Verbinden" werden Sie auf eine Browserseite weitergeleitet, über die Sie an der Konferenz teilnehmen können.
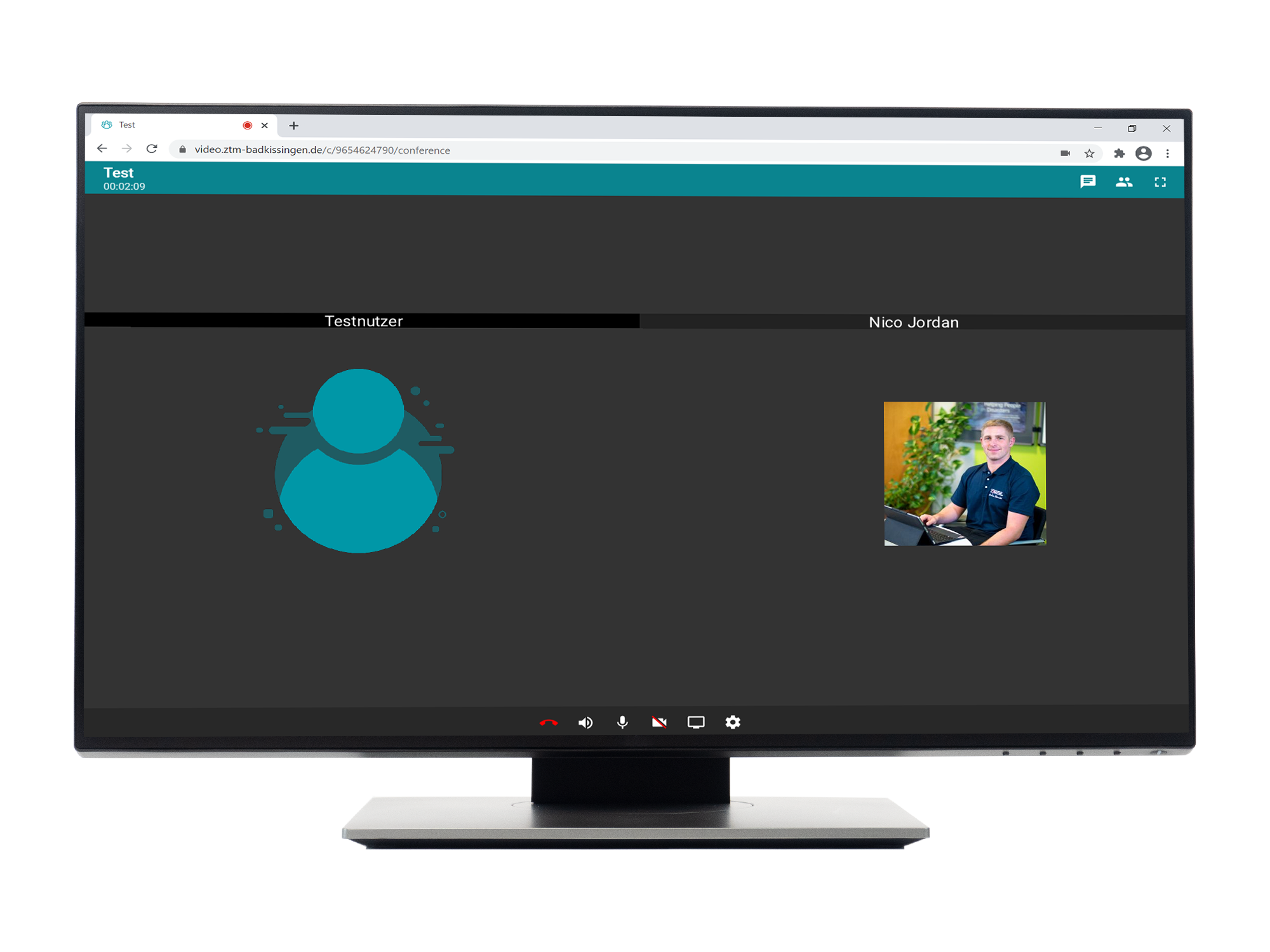
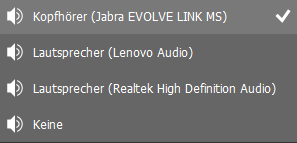
Lautstärke
Hier können Sie je nach Bedarf den jeweiligen Lautsprecher auswählen und diesen aktivieren oder stummschalten.
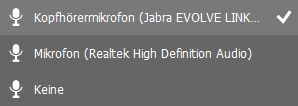
Mikrofon
Hierüber können Sie die Sensivität deines Mikrofons einstellen.
Wenn Sie mehrere Mikrofone angeschlossen haben, können Sie zudem auswählen, welches Sie benutzen möchten.
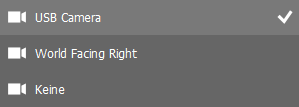
Kamera
Über die Kamerasteuerung können Sie Ihre Kamera ein oder ausschalten und für den Fall, dass Sie mehrere Kameras angeschlossen haben, zwischen ihnen wechseln.
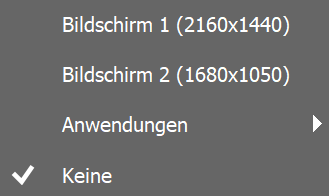
Screen-Sharing
Über die Toolbar können Sie auch die Funktion "Screen-Sharing" nutzen. Hier haben Sie die gleichen Auswahloptionen wie im "Konferenz-Manager".