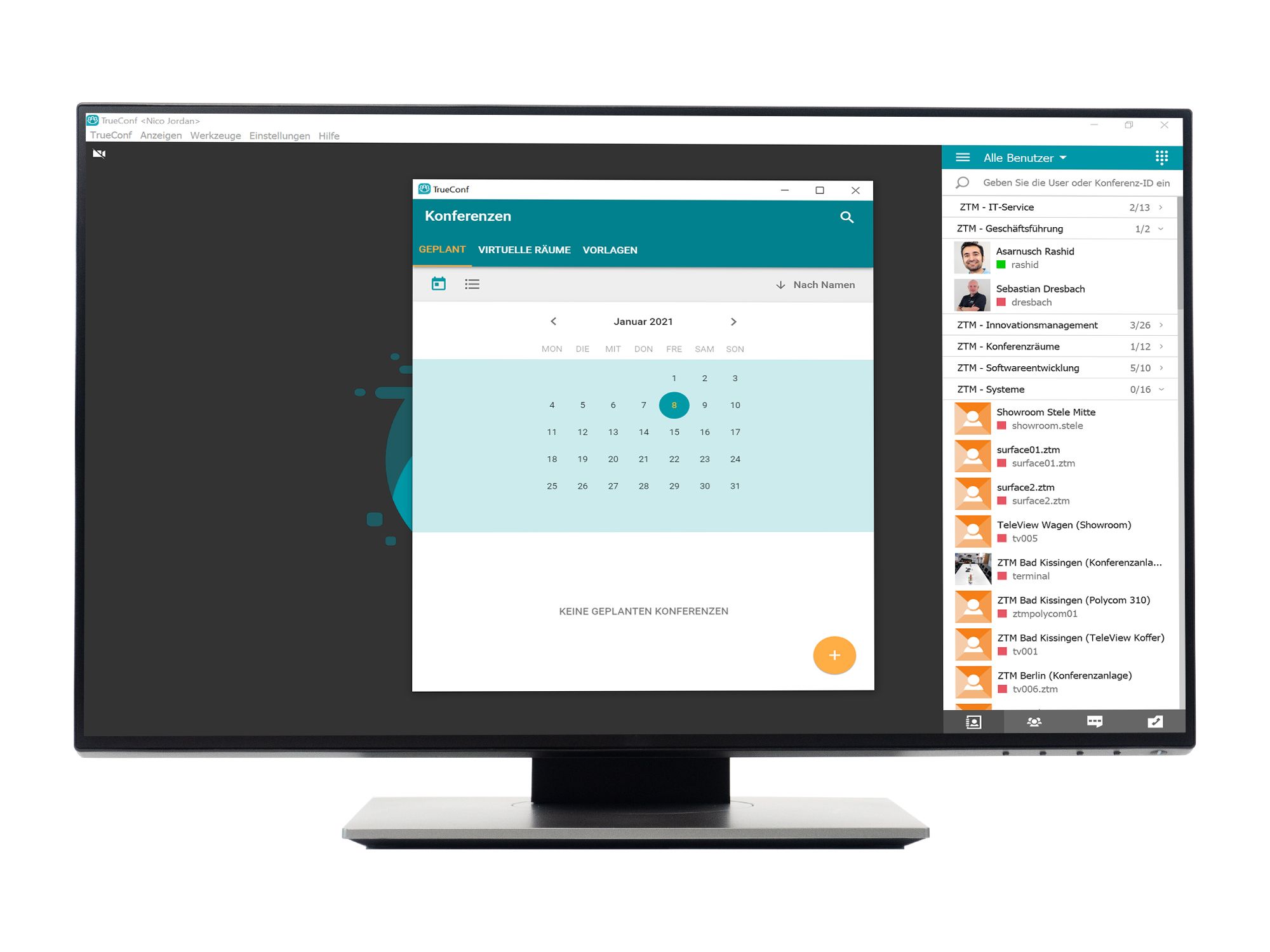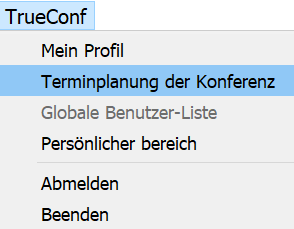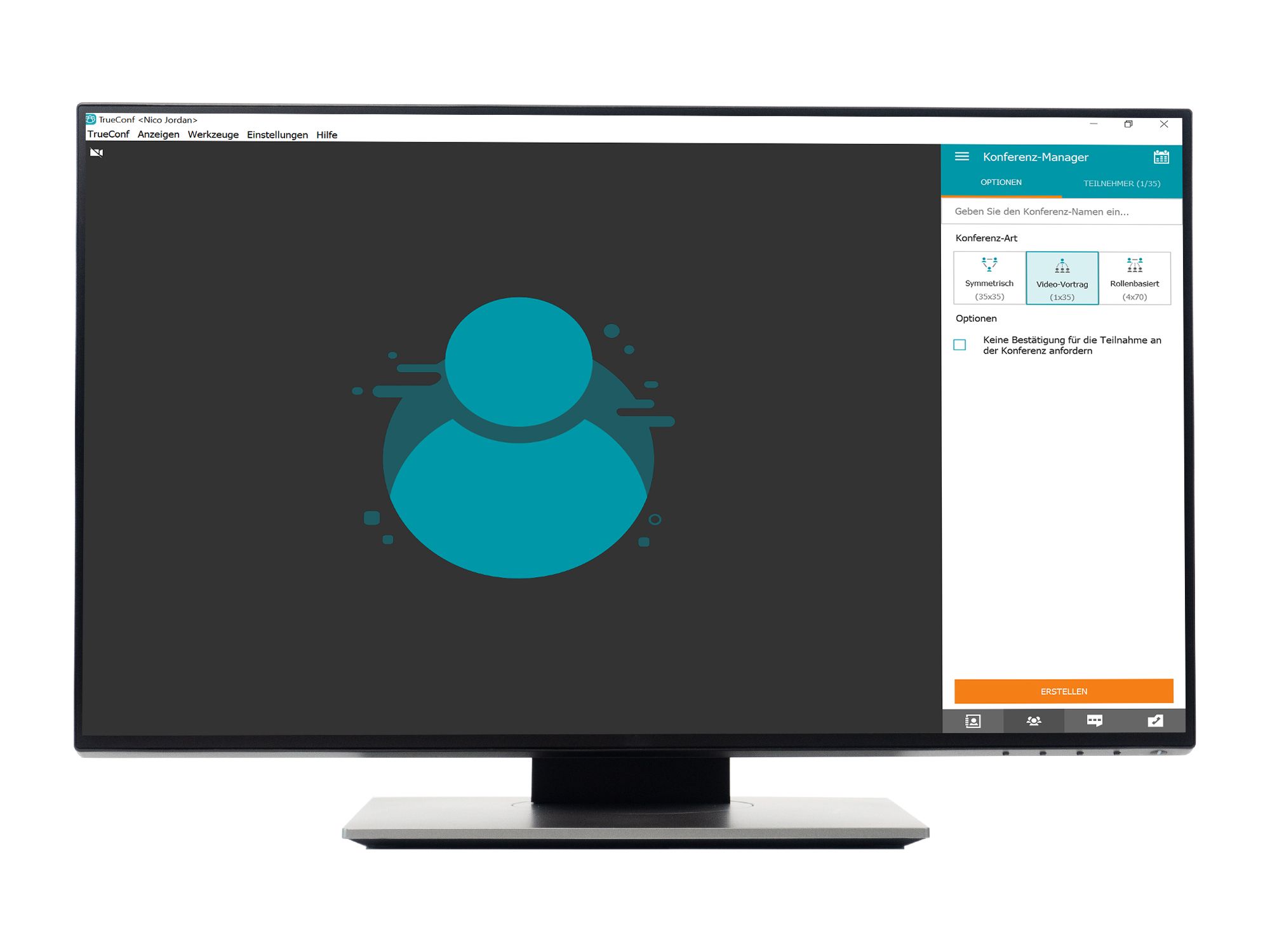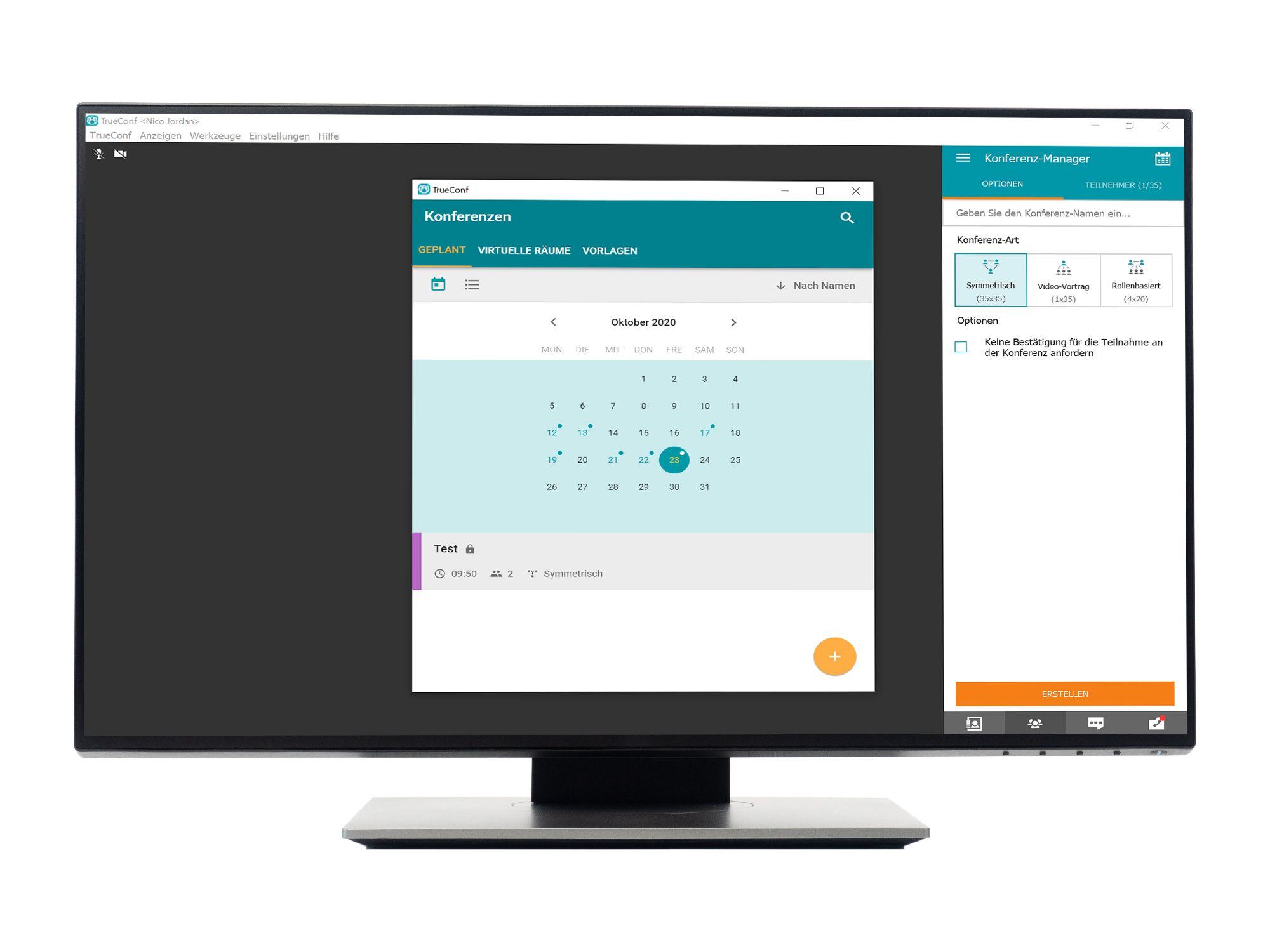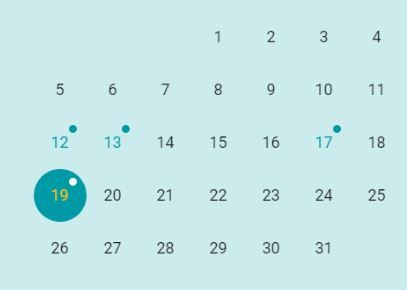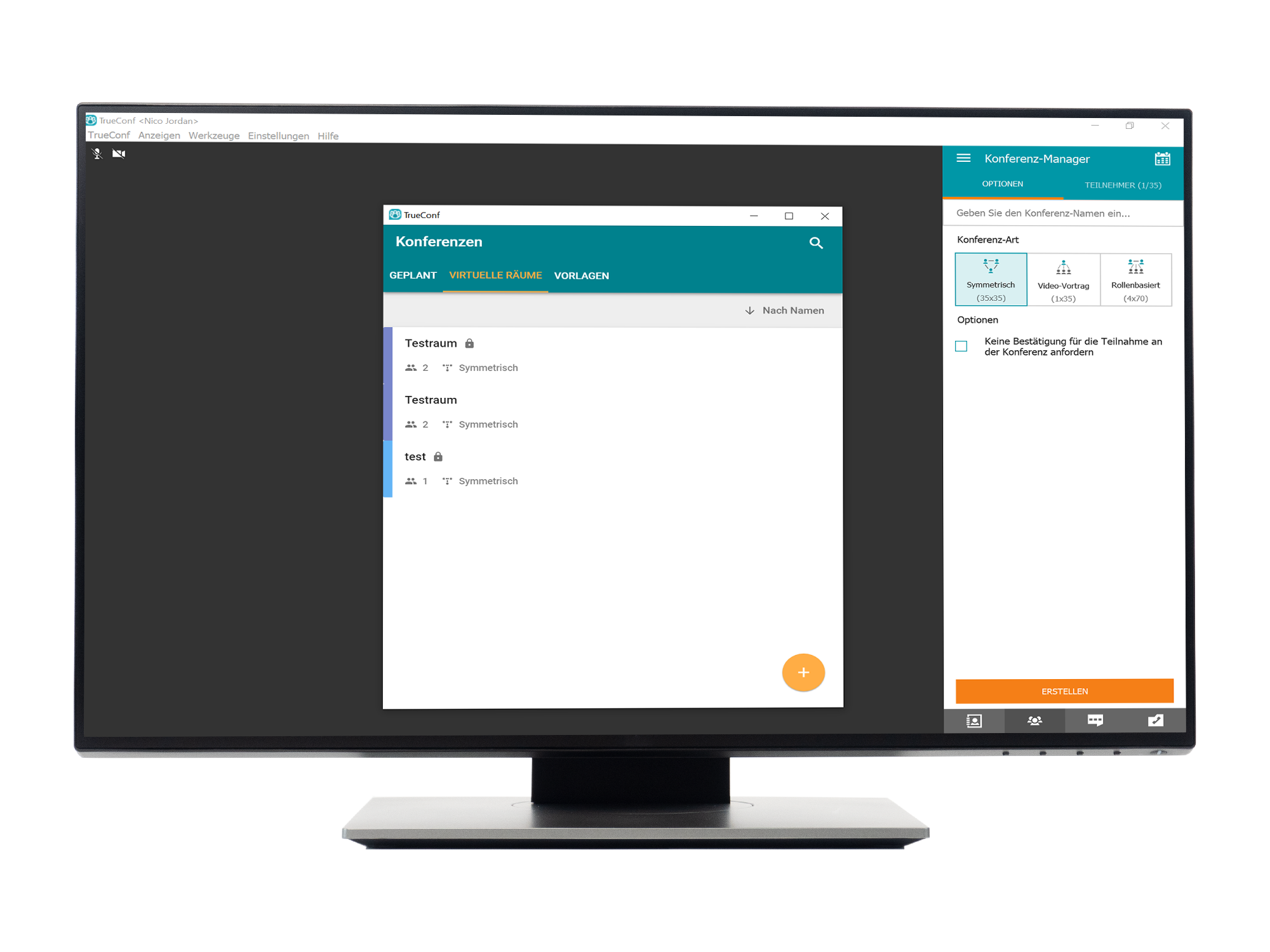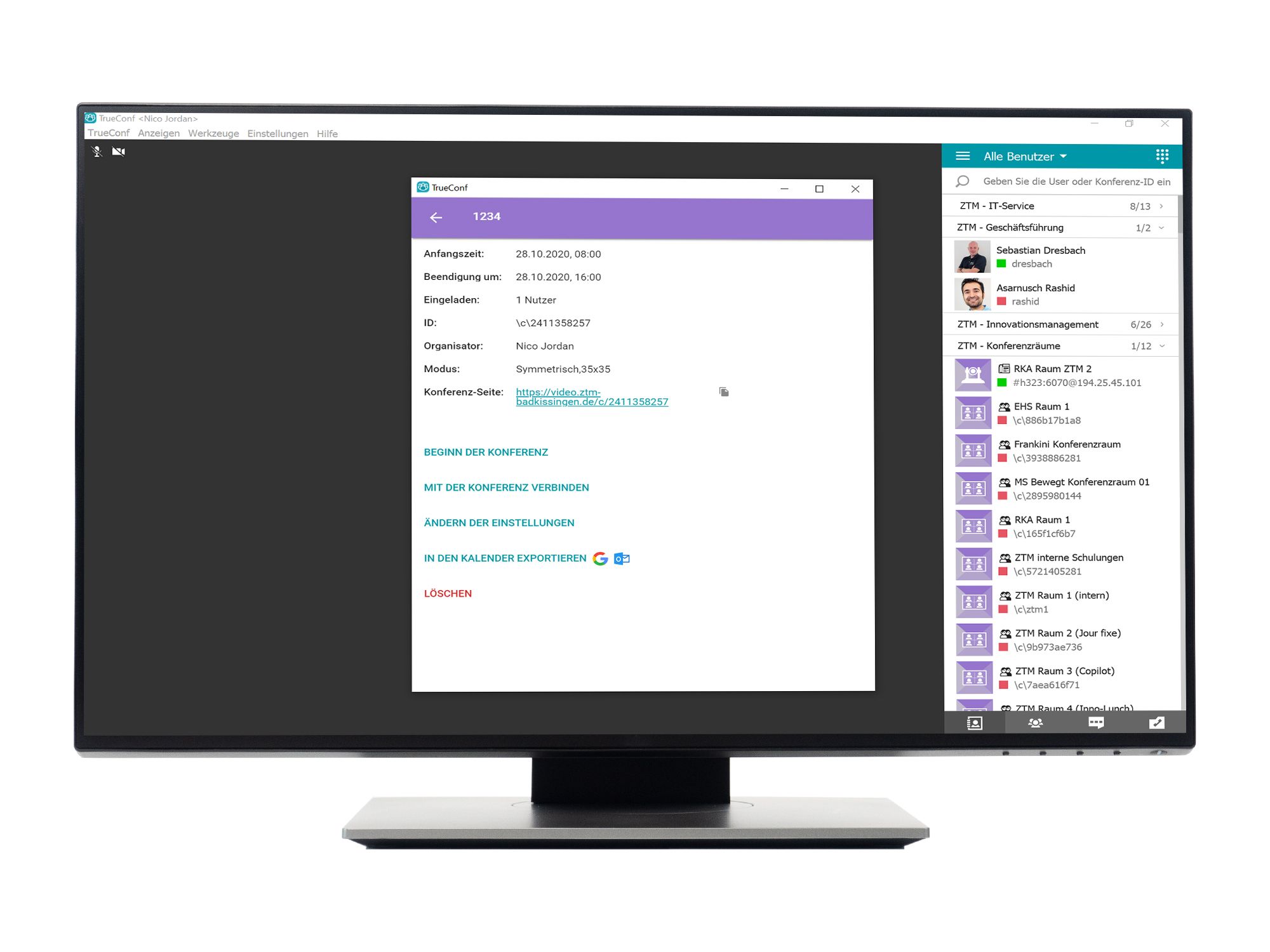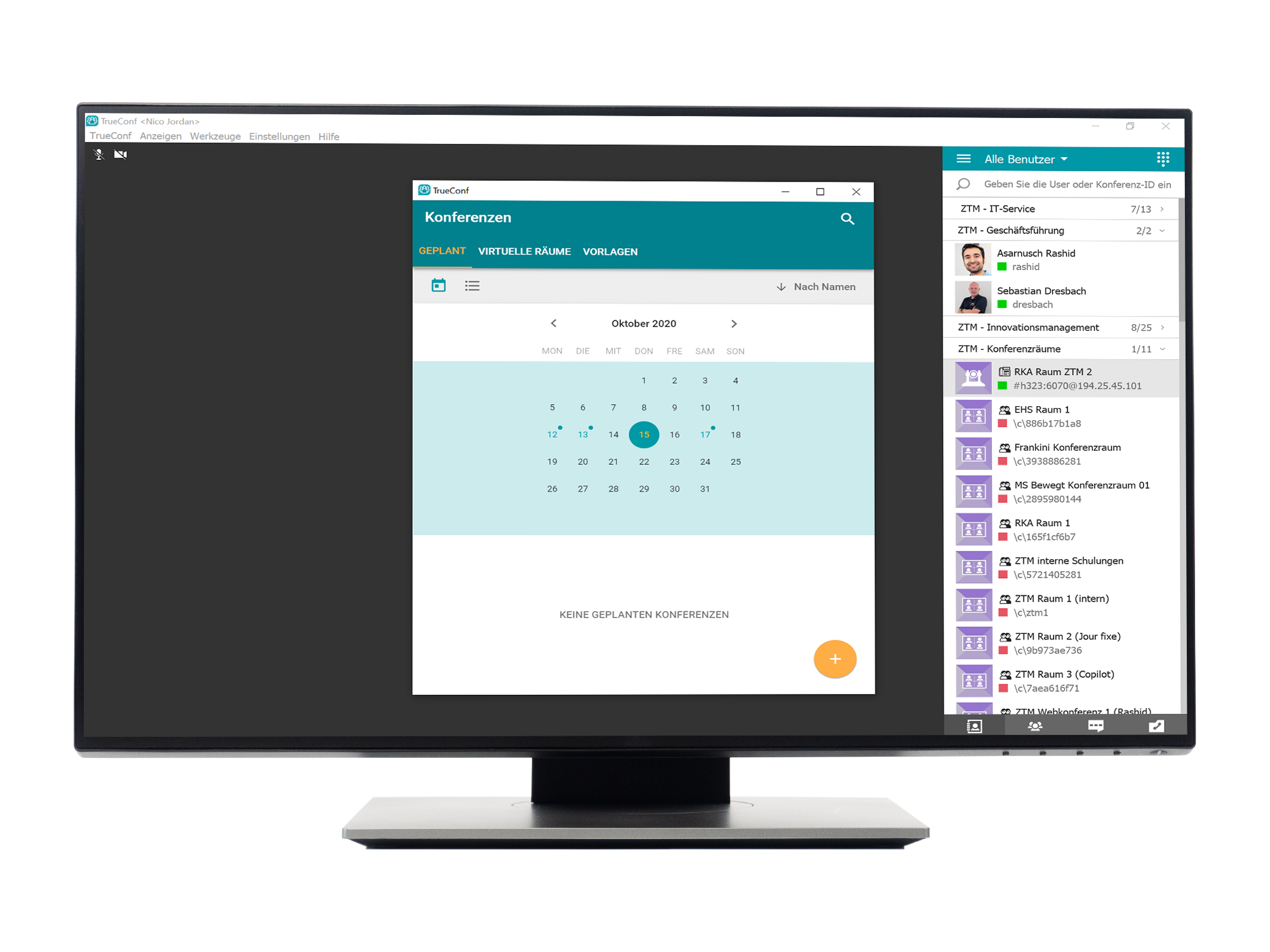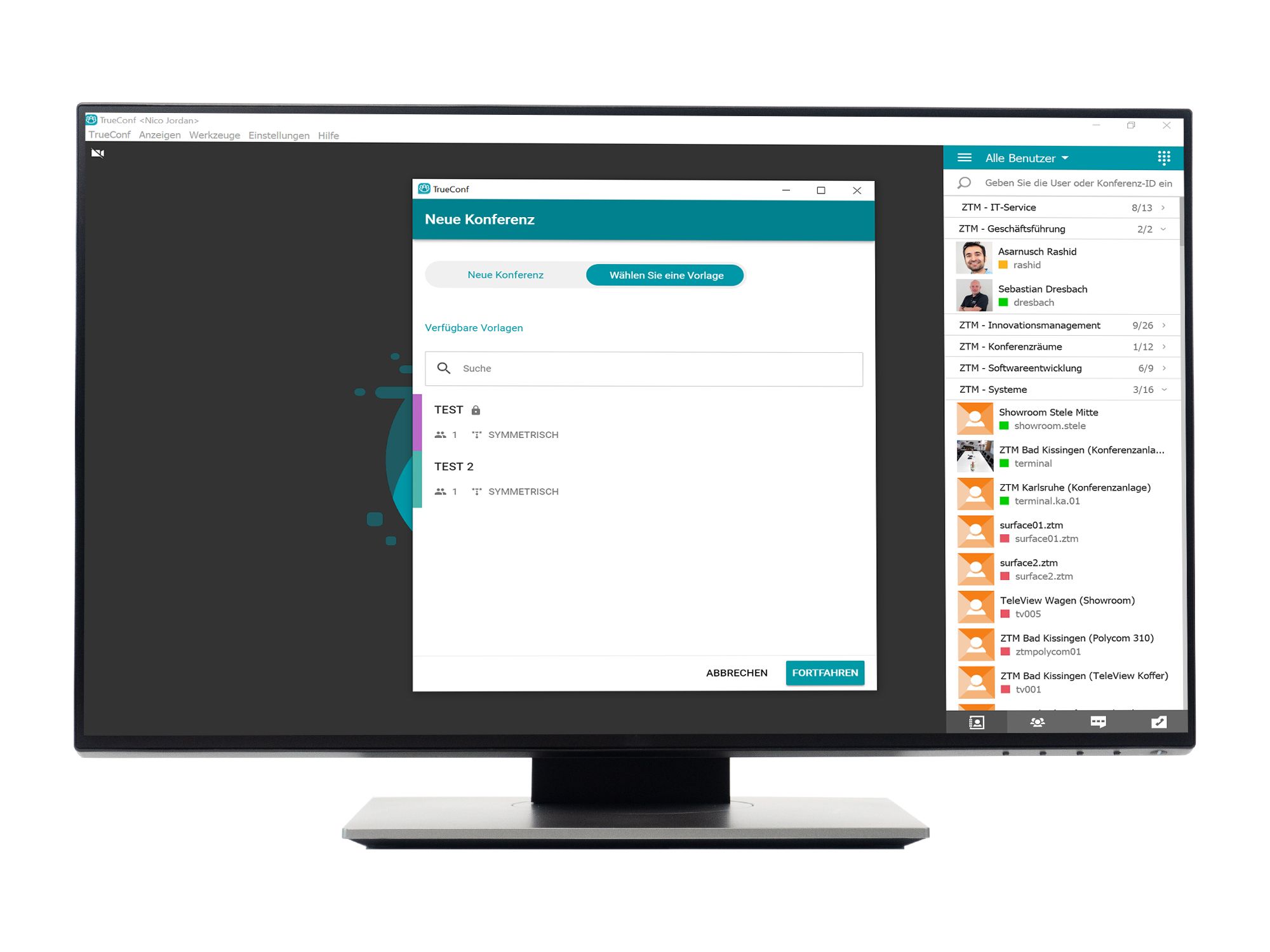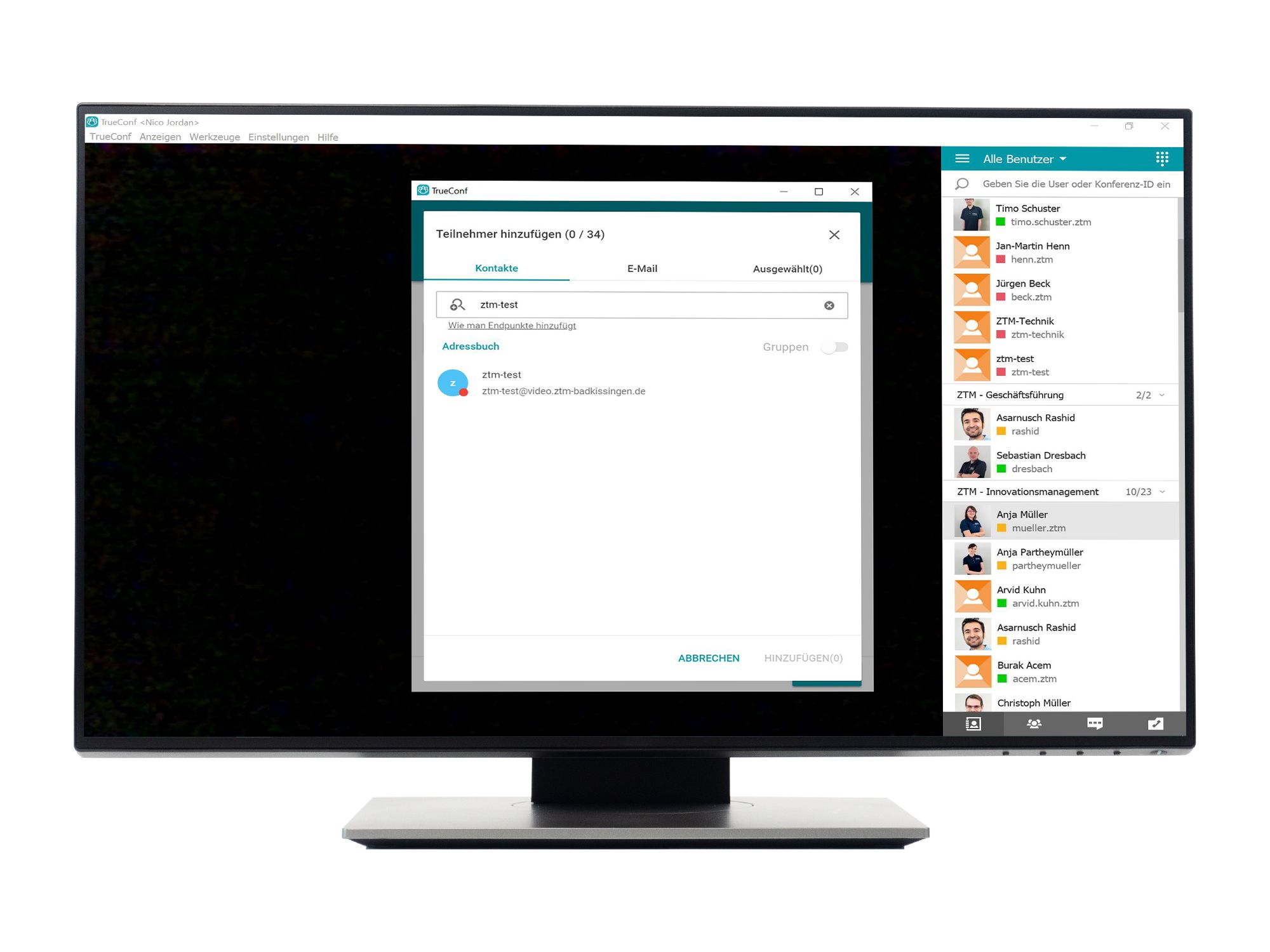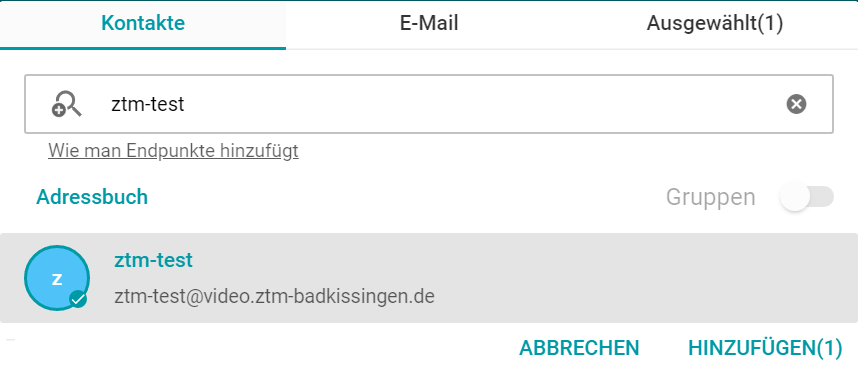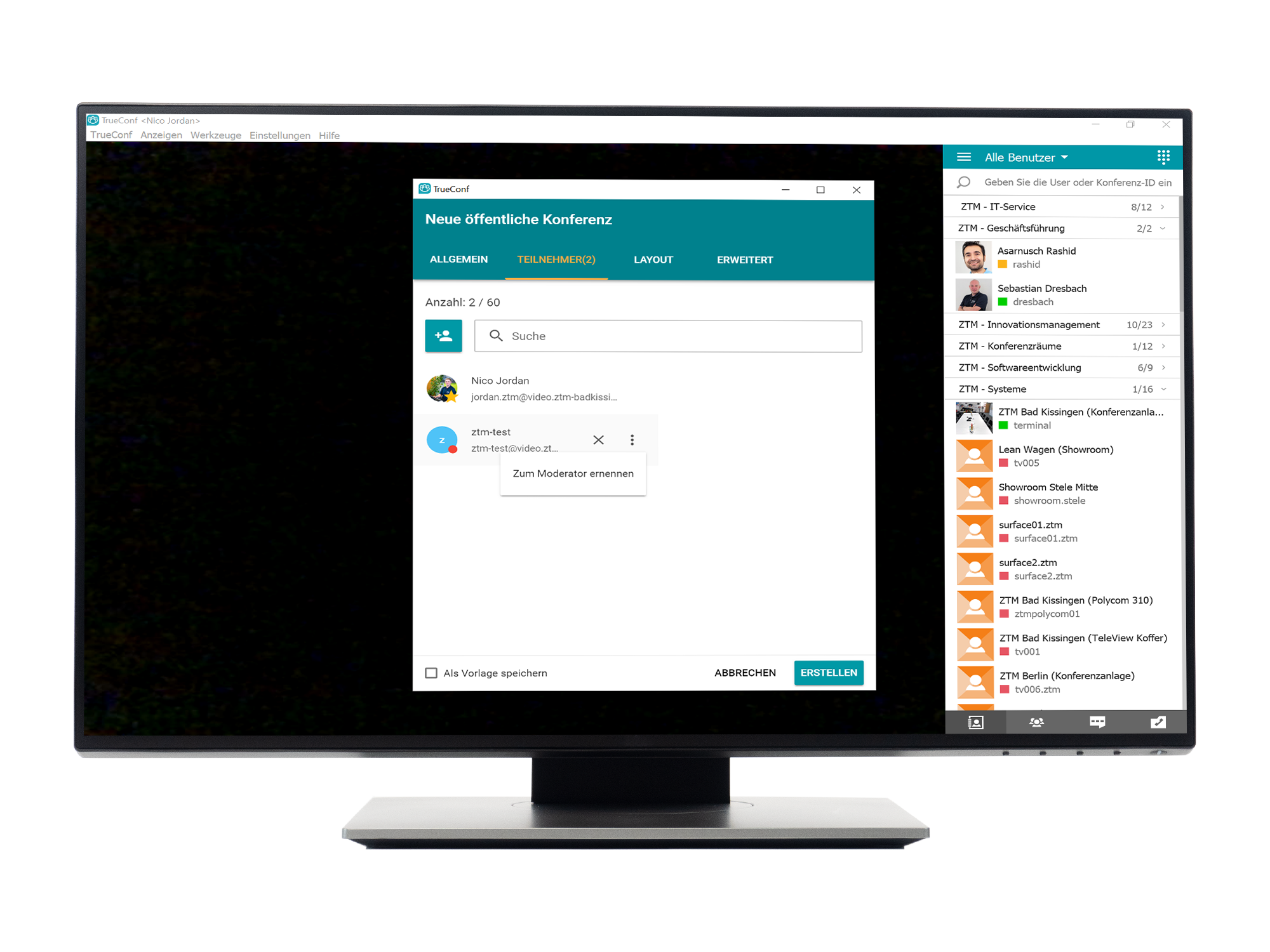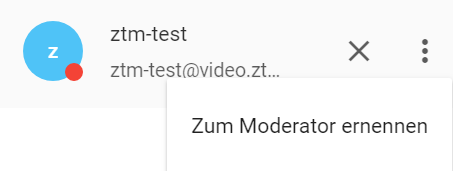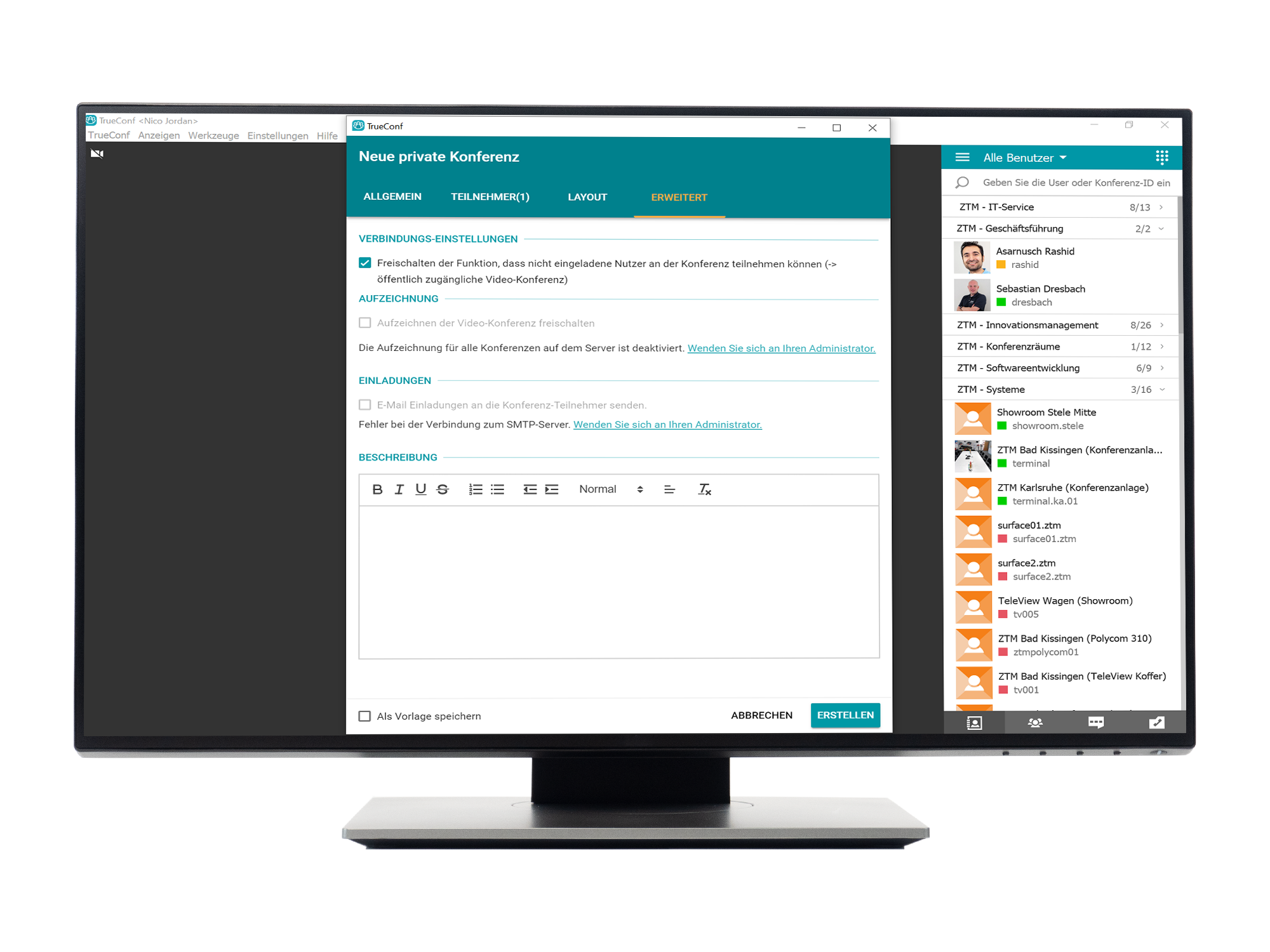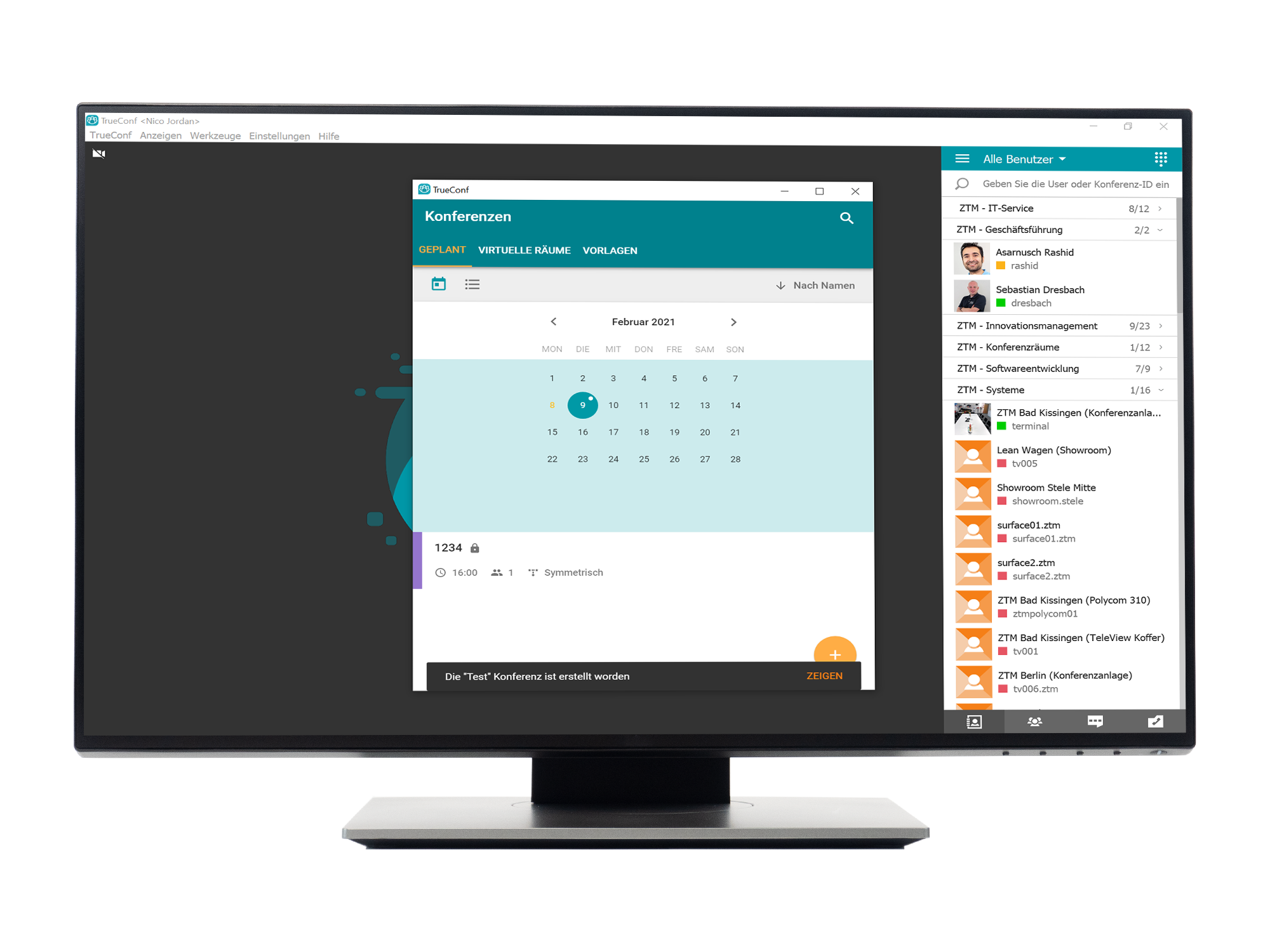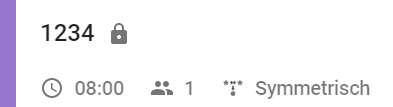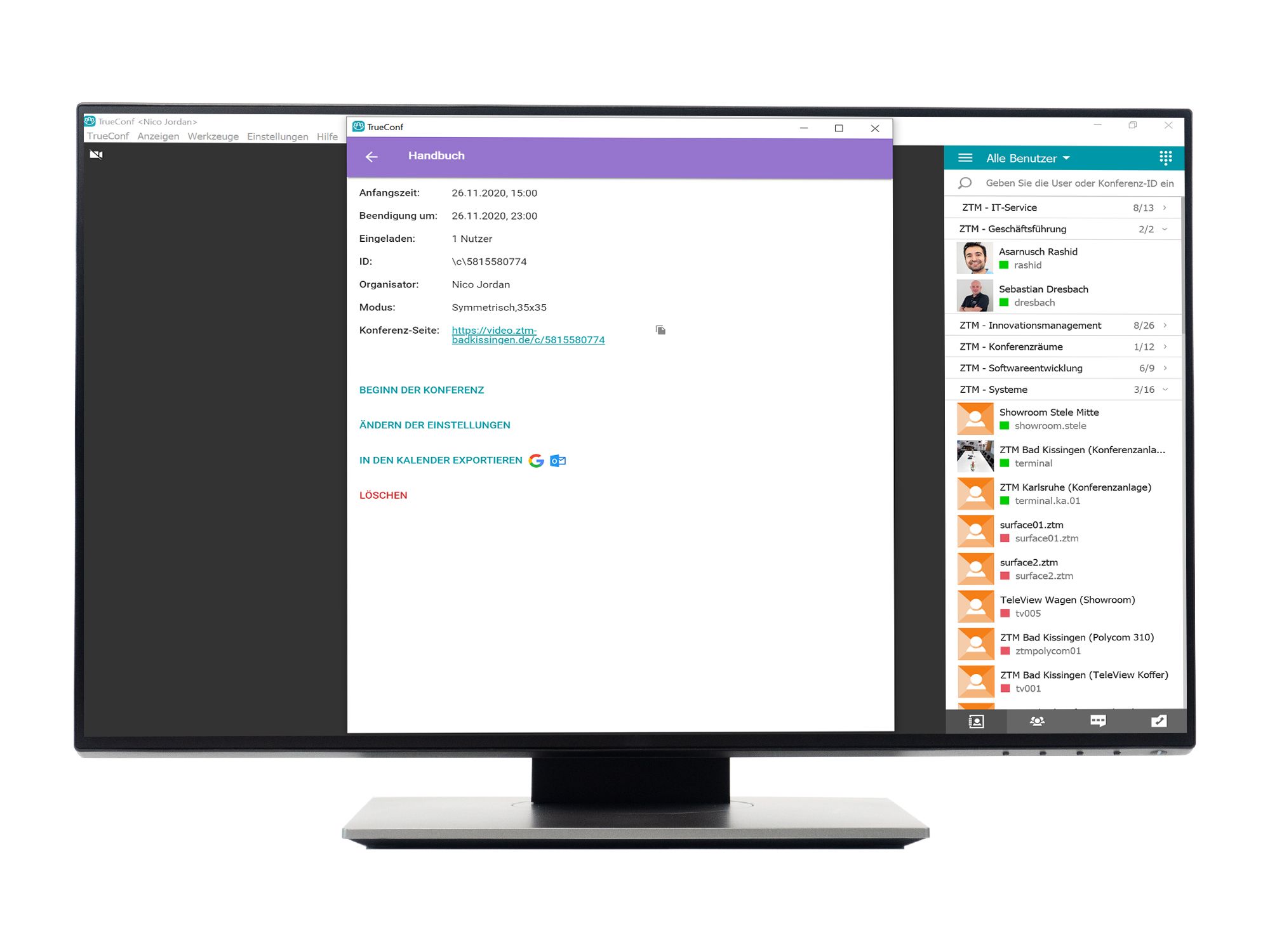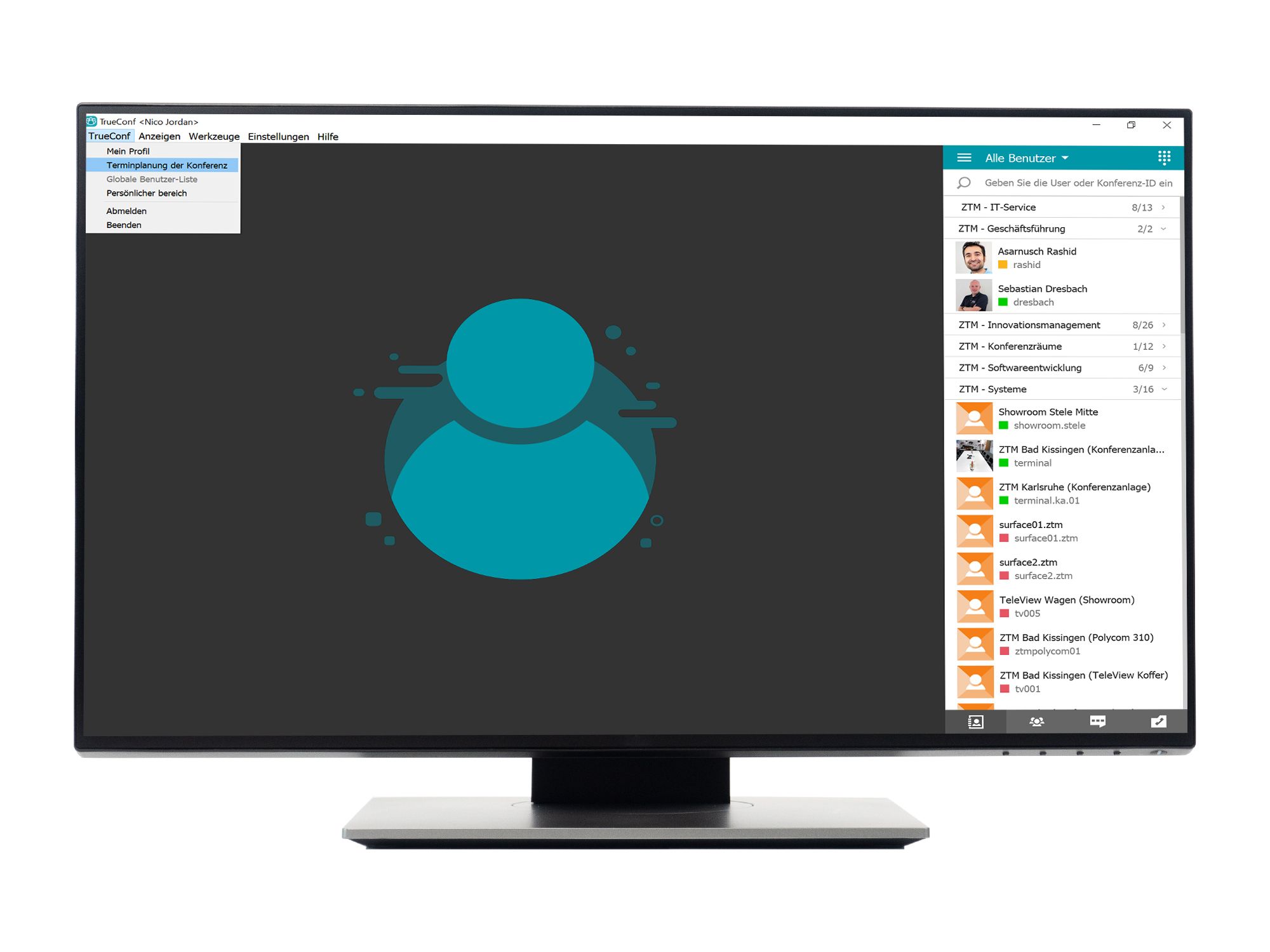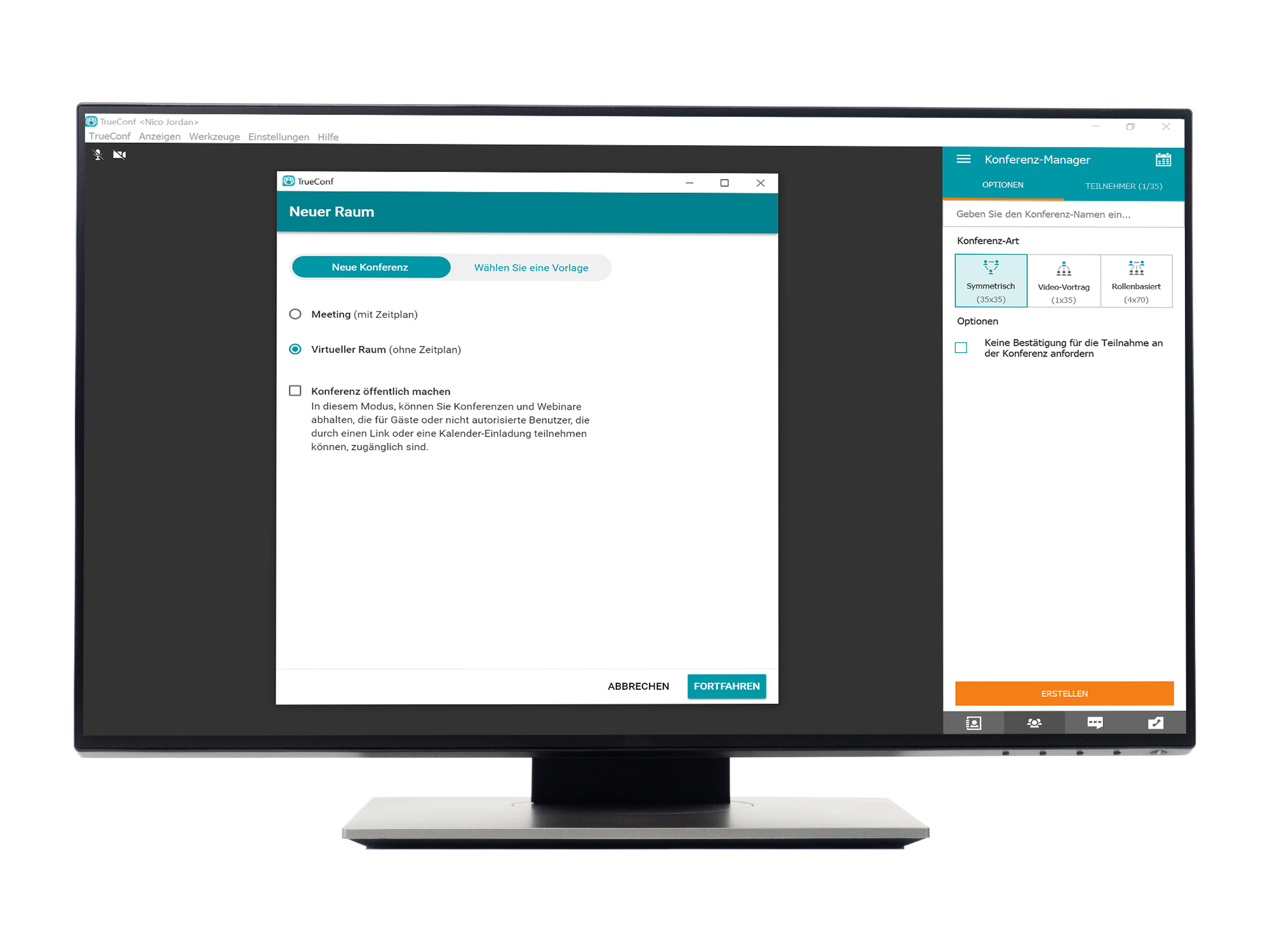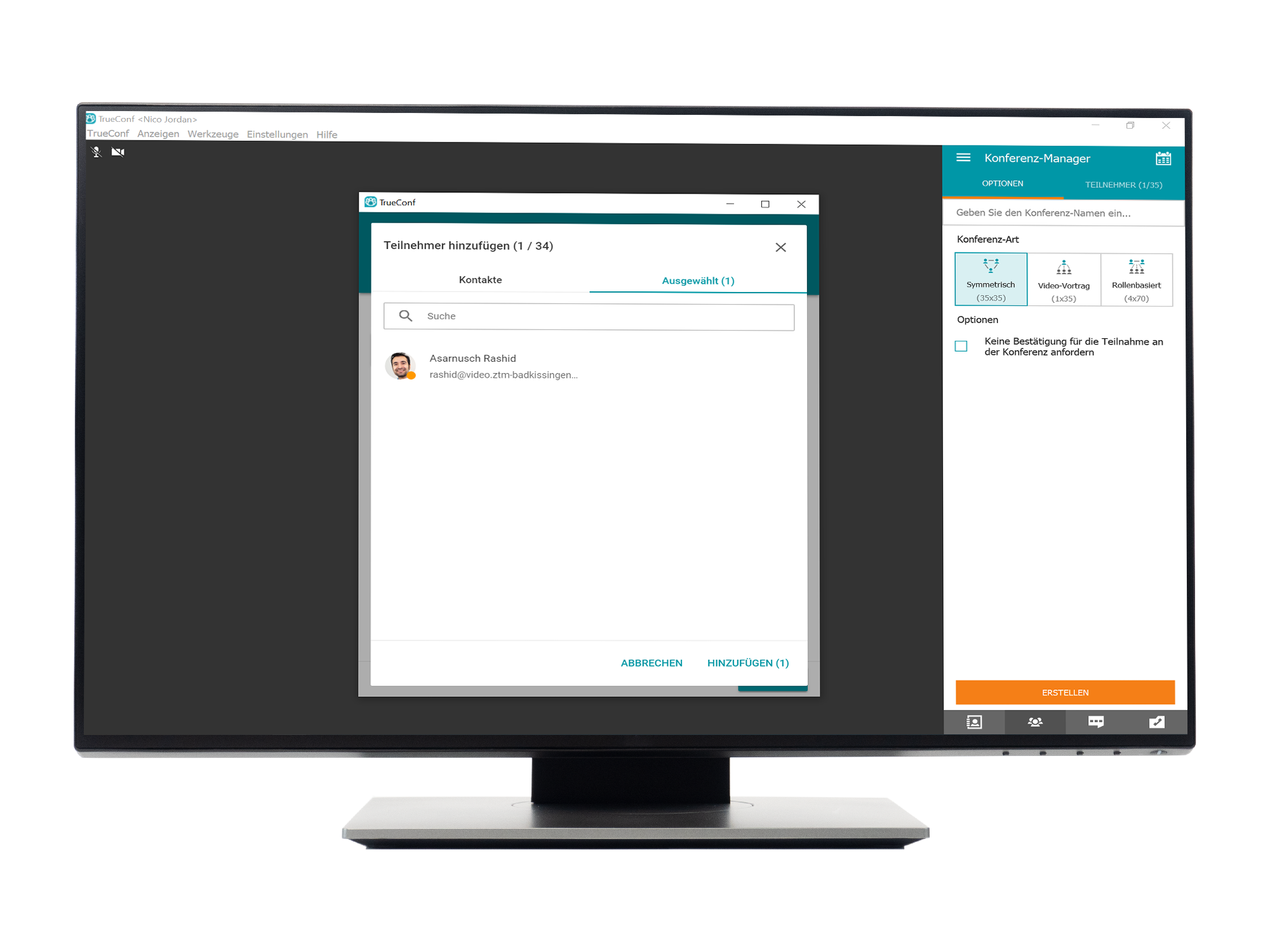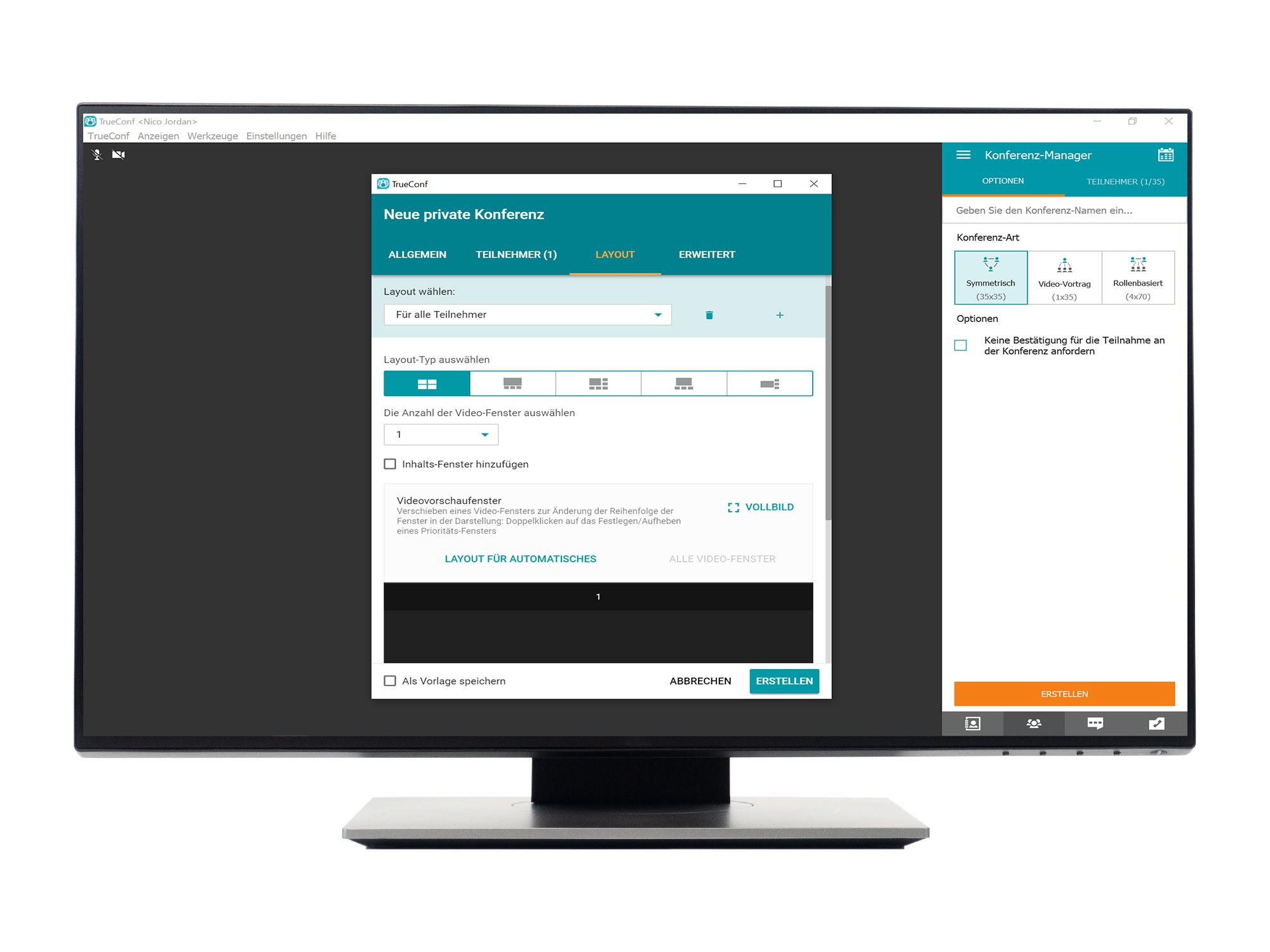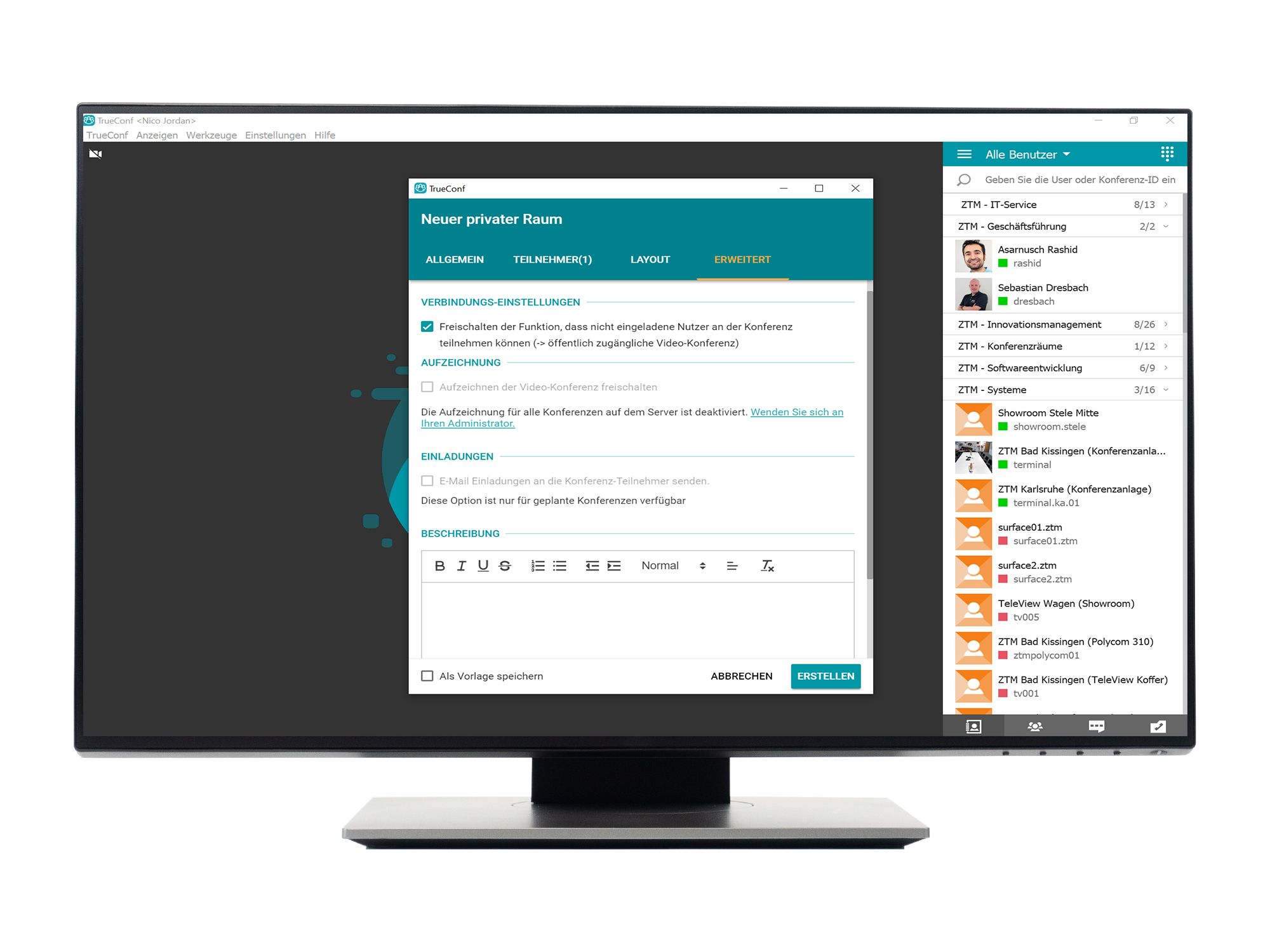TrueConf Handbuch
- Übersicht
- Systemvoraussetzungen
- Hardwareempfehlungen
- Installation des TrueConf Clients
- Anmelden und Passwort ändern oder vergessen
- Funktionen im TrueConf Client
- Videogespräche durchführen
- Funktionen im Videogespräch
- Videogespräche planen und virtuelle Räume erstellen
- Beschreibung der Konferenzarten
- Videogespräche mit Gastteilnehmern
- Einstellungen im TrueConf Client
- Profileinstellungen
- Support
Videogespräche planen und virtuelle Räume erstellen
Mit TrueConf können Sie Ihre Videogespräche individuell planen. Sie können wählen, ob Sie eine Videokonferenz oder ein Webinar erstellen möchten.
Außerdem haben Sie die Möglichkeit, virtuelle Räume zu erstellen. Das heißt, Sie können einen dauerhaften virtuellen Raum für Videokonferenzen erstellen, in dem sich die gewünschten Teilnehmer zu einem definierten Zeitpunkt selbstständig einwählen können.
Wie das funktioniert und welche Möglichkeiten Ihnen zur Verfügung stehen, wird Ihnen im Folgenden erläutern.
Terminplanungsassistent
Der Terminplanungsassistent hat im Wesentlichen zwei Funktionen. Er gibt Ihnen eine Übersicht über die geplanten Videogespräche und die erstellten virtuellen Räume. Sie finden in der Übersicht alle geplanten Videogespräche, egal, ob Sie diese selbst erstellt haben oder dazu eingeladen wurden.
Außerdem können Sie über den Terminplanungsassistenten selbst Videogespräche oder auch virtuelle Räume planen und erstellen. Sie können Videokonferenzen oder auch Webinare erstellen.
Terminplanungsassistenten öffnen
Klicken Sie im TrueConf Client oben links auf den Auswahlpunkt "TrueConf" und wählen Sie in dem sich dort öffnenden Menü "Terminplanung der Konferenz" aus. Es öffnet sich der Terminplanungsassistent, in dem Sie alle weiteren Einstellungen vornehmen können.
Alternativ können Sie im TrueConf Client unten rechts auf den "Konferenz-Manager" und anschließend auf den Mini-Kalender oben rechts klicken, um ebenfalls zum Terminplanungsassistenten zu gelangen.
Übersicht Terminplanungsassistent
Der Terminplanungsassistent gibt Ihnen zunächst eine Übersicht über Ihre bisher geplanten Videogespräche und virtuellen Räume.
Unter "Geplant" finden Sie alle geplanten Videogespräche, die Sie selbst erstellt haben oder für die Sie eine Einladung erhalten haben.
Die farbigen Zahlen im Kalender zeigen Ihnen, an welchem Tag ein geplantes Videogespräch stattfindet. Wenn Sie auf das entsprechende Datum klicken wird Ihnen unter dem Kalender angezeigt, um welches Gespräch es sich handelt.
Unter "Virtuelle Räume" finden Sie eine Übersicht über die Besprechungsräume, die Sie erstellt haben oder zu denen Sie eingeladen wurden.
Klicken Sie auf ein eingetragenes Videogespräch bzw. auf einen virtuellen Raum, um weitere detaillierte Informationen zu erhalten.
Wenn Sie das Videogespräch erstellt haben, können Sie hier die Einstellungen ändern. Klicken Sie auf "Ändern der Einstellungen", um Anpassungen vorzunehmen.
Wurden Sie zum Gespräch eingeladen, haben Sie hier keine Einstellungsmöglichkeiten.
Videogespräche planen
Videogespräche planen Sie über den Terminplanungsassistenten. Alle Teilnehmer, die einen TrueConf Account haben, werden zum geplanten Zeitpunkt automatisch von TrueConf angerufen.
Terminplanungsassistenten öffnen
Öffnen Sie den Terminplanungsassistenen. Dies wird Ihnen unter "Terminplanungsassistenten öffnen" beschrieben.
Neue Konferenz erstellen oder Vorlage verwenden
Wenn Sie ein Videogespräch erstellen möchten, wählen Sie oben den Reiter "Geplant" aus und klicken Sie dann auf das orangefarbene "Plus" unten rechts im Terminplanungsassistenten.
Hinweis: Wenn das Fenster größer ist, verschwindet der orange farbene Button. Stattdessen erscheint oben rechts "Neue Konferenz erstellen".
Nachdem Sie auf das orangefarbene "Plus" geklickt haben, können Sie mit der Erstellung einer neuen Konferenz beginnen.
Zunächst haben Sie die Wahl, ob Sie eine neue Konferenz erstellen oder eine bestehende Vorlage verwenden möchten.
Außerdem wählen Sie hier aus, ob die Videokonferenz privat oder öffentlich stattfinden soll. Privat bedeutet, dass nur Personen an der Videokonferenz teilnehmen können, die einen TrueConf Account besitzen. Bei einer öffentlichen Konferenz können Sie auch Teilnehmer einladen, die keinen TrueConf Account besitzen. Diese können sich dann als Gast in die Videokonferenz einwählen.
Nachdem Sie Ihre Wahl getroffen haben, klicken Sie auf "Fortfahren".
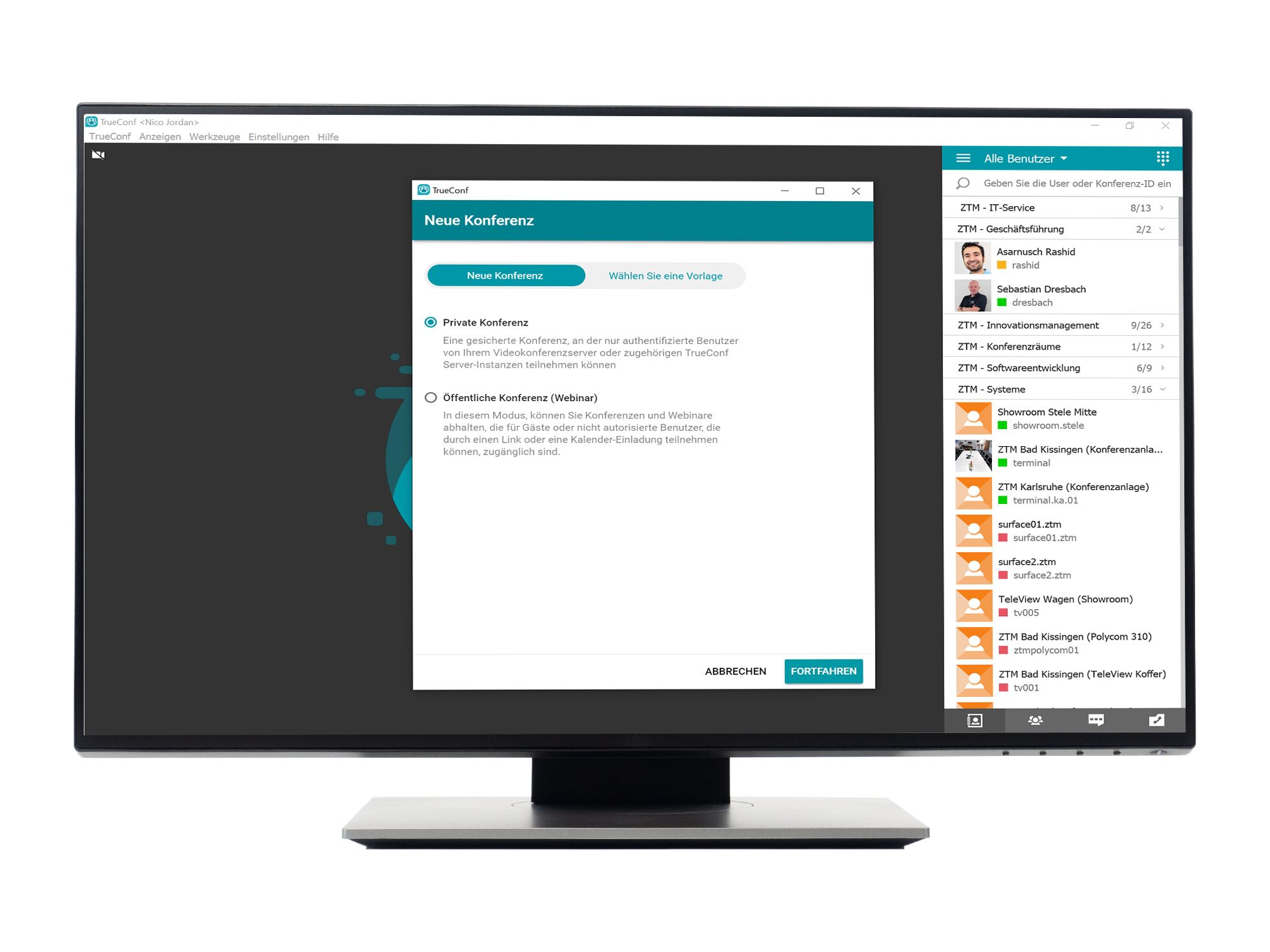
Neue Konferenz
Über "Neue Konferenz" können Sie Ihre Konferenz individuell an den Zweck der Konferenz anpassen.
Vorlage wählen
Sie können im Voraus Vorlagen erstellen, die Sie je nach Belieben gestalten können. Diese Vorlagen können Sie dann einfach auswählen und mit geringem Aufwand erstellen.
Private Konferenz
Eine gesicherte Konferenz, an der nur authentifizierte Benutzer von Ihrem Videokonferenzserver oder zugehörigen TrueConf Server-Instanzen teilnehmen können
Öffentliche Konferenz (Webinar)
In diesem Modus können Sie Konferenzen und Webinare abhalten, die für Gäste oder nicht autorisierte Benutzer, die durch einen Link oder eine Kalender-Einladung teilnehmen können, zugänglich sind.
Über "Wählen Sie eine Vorlage" können Sie schon vorgefertigte Konferenzräume auswählen und direkt übernehmen. In der Vorlage sind der Konferenztitel und die relevanten Teilnehmer gespeichert. Sie müssen lediglich die Zeit für die Videokonferenz definieren und gegebenenfalls weitere Teilnehmer einladen.
Vorlagen stehen Ihnen nur zur Verfügung, wenn Sie diese vorab angelegt und gespeichert haben. Wählen Sie die gewünschte Vorlage aus und klicken Sie anschließend auf "Fortfahren".
Termindaten für das Videogespräch bearbeiten
Nachdem Sie sich entweder für eine neue Konferenz oder eine Vorlage entschieden haben, können Sie u. a. die konkreten Inhalte individuell bearbeiten:
- Konferenztitel festlegen
- Konferenzart/ -modus festlegen
- Zeitpunkt, Dauer und evtl. Terminserie definieren
- Teilnehmer auswählen
- Layout definieren
Im Menü "Allgemein" stellen Sie den Konferenztitel, -modus, Zeitpunkt und die Dauer ein. Unter "Teilnehmer" können Sie auswählen, wen Sie zur Konferenz einladen möchten.
Wählen Sie zunächst einen Titel, um die Konferenz zu benennen. Wenn alle Teilnehmer zum Termin angerufen werden, wird dieser Titel entsprechend angezeigt.
Wählen Sie anschließend den gewünschten Konferenzmodus aus: symmetrisch, asymmetrisch oder rollenbasiert.
Die ausführliche Beschreibung zu den Konferenzarten finden Sie unter "Beschreibung der Konfernzarten"
Unter "Tag und Uhrzeit" wählen Sie "Geplant" aus. So können Sie das Videogespräch terminieren.
Wenn Sie eine Vorlage verwendet haben, müssen Sie zunächst unter "Tag und Uhrzeit" den Punkt "Geplant" auswählen, um die Termindaten bearbeiten zu können.
Wenn Sie "ohne Zeitplan" auswählen, würden Sie einen virtuellen Raum erstellen.
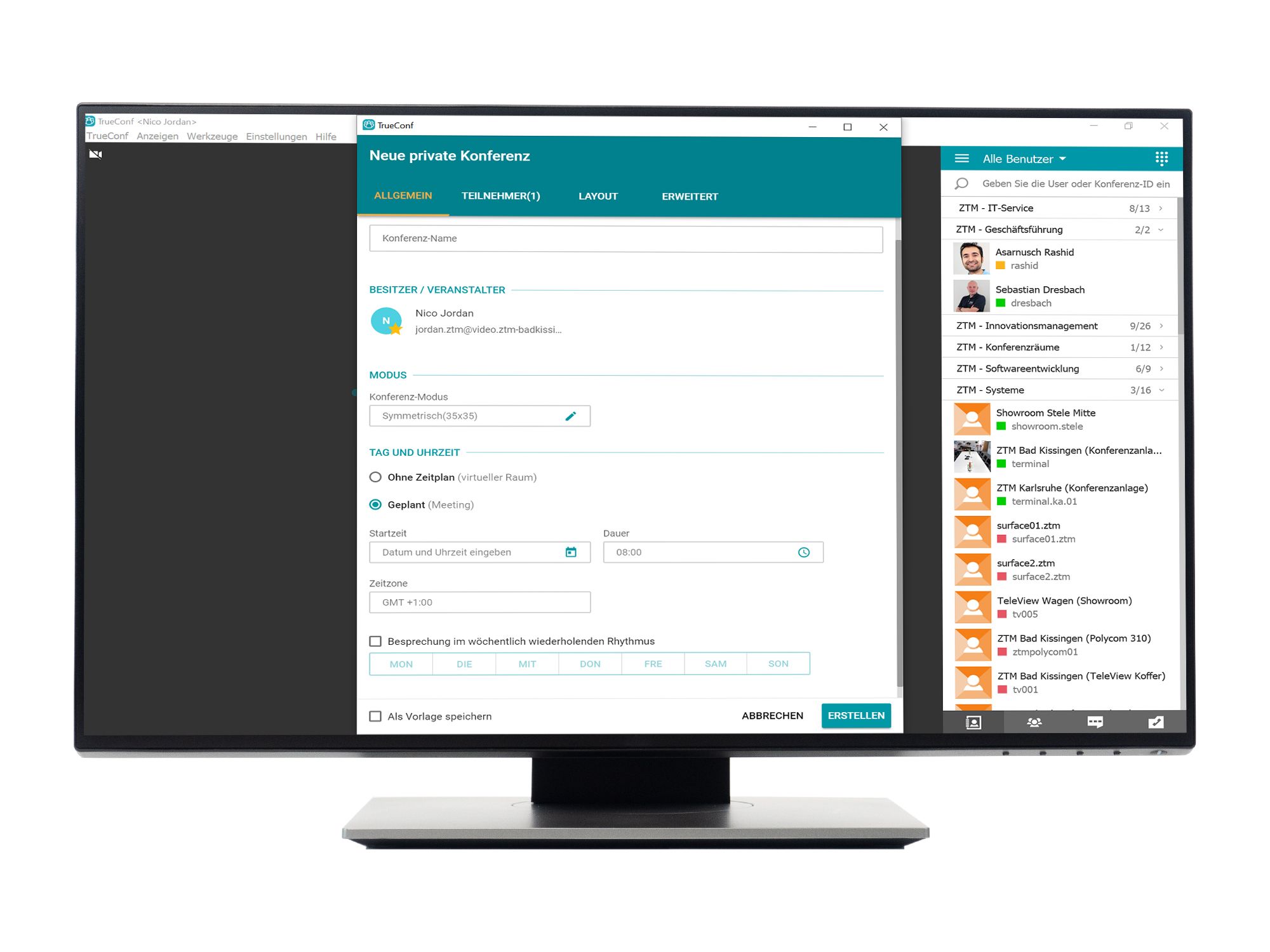
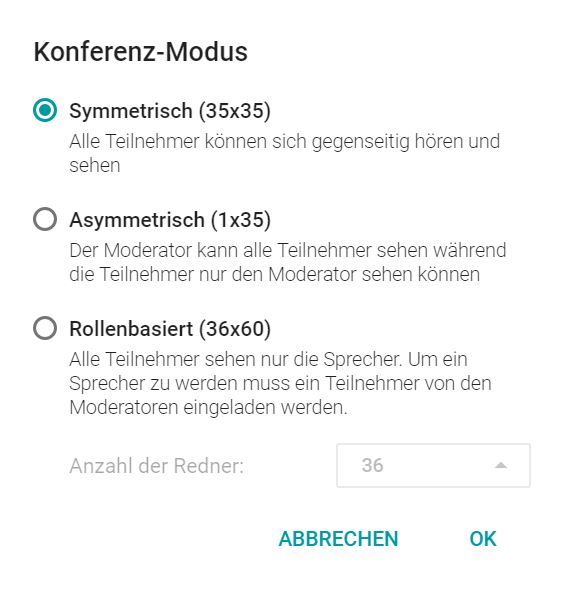
Modus
Hier können Sie den Modus der Konferenz je nach Bedarf anpassen. Mehr dazu unter "Beschreibung der Konferenzarten".
Tag und Uhrzeit
Hier können Sie nicht nur den Tag und die Uhrzeit der Konferenz auswählen, sondern zudem auch entscheiden ob die Konferenz wiederholt werden soll.
Als Vorlage speichern
Setzen Sie hier den Hacken, wird die Konferenz automatisch als Vorlage für zukünftige Termine gespeichert.
Allgemein
Unter diesem Punkt finden Sie die allgemeinen Einstellungen in Bezug auf die Konferenz.
Dauer
Mit der Dauer können Sie Ihre Konferenz zeitlich begrenzen. Nach Ablauf der angegebenen Zeit wird die Veranstaltung automatisch beendet.
Teilnehmer hinzufügen
Nachdem Sie die allgemeinen Einstellungen definiert haben, gehen Sie zum Menüpunkt "Teilnehmer", um die entsprechenden Personen zum Videogespräch einzuladen.
Über die Suchleiste können Sie die gewünschten Personen finden. Ist die Person bereits in Ihrer Adressliste, können Sie diese einfach über den Namen suchen und dem Termin hinzufügen.
Bei einer privaten Videokonferenz können Sie hier nur Personen einladen, die auch einen TrueConf Account besitzen.
Haben Sie im Vorfeld "öffentlich" ausgewählt, können Sie Teilnehmer ohne Account einladen. Hierfür tragen Sie deren E-Mail-Adresse ein.
Nachdem Sie die Teilnehmer ausgewählt haben, können Sie das Fenster schließen. Daraufhin erscheint eine Übersicht über Ihre hinzugefügten Teilnehmer. Hier können Sie auch nachträglich noch Personen hinzufügen oder entfernen.
Beim rollenbasierten Videogespräch haben Sie die Möglichkeit, vorab auszuwählen, welcher Teilnehmer von Beginn an als Moderator dabei sein soll. Führen Sie hierzu einen Rechtsklick auf den gewünschten Teilnehmer aus und wählen Sie "Zum Moderator ernennen".
Layout festlegen
Mit den Layout-Einstellungen können Sie die Oberfläche der Konferenz für alle oder nur für ausgewählte Teilnehmer ändern. Je nachdem, wie Sie Ihre Konferenz aufbauen wollen, stehen Ihnen hierfür verschiedene Einstellungsmöglichkeiten zur Verfügung, um die Anschaulichkeit der päsentierten Inhalte zu maximieren.
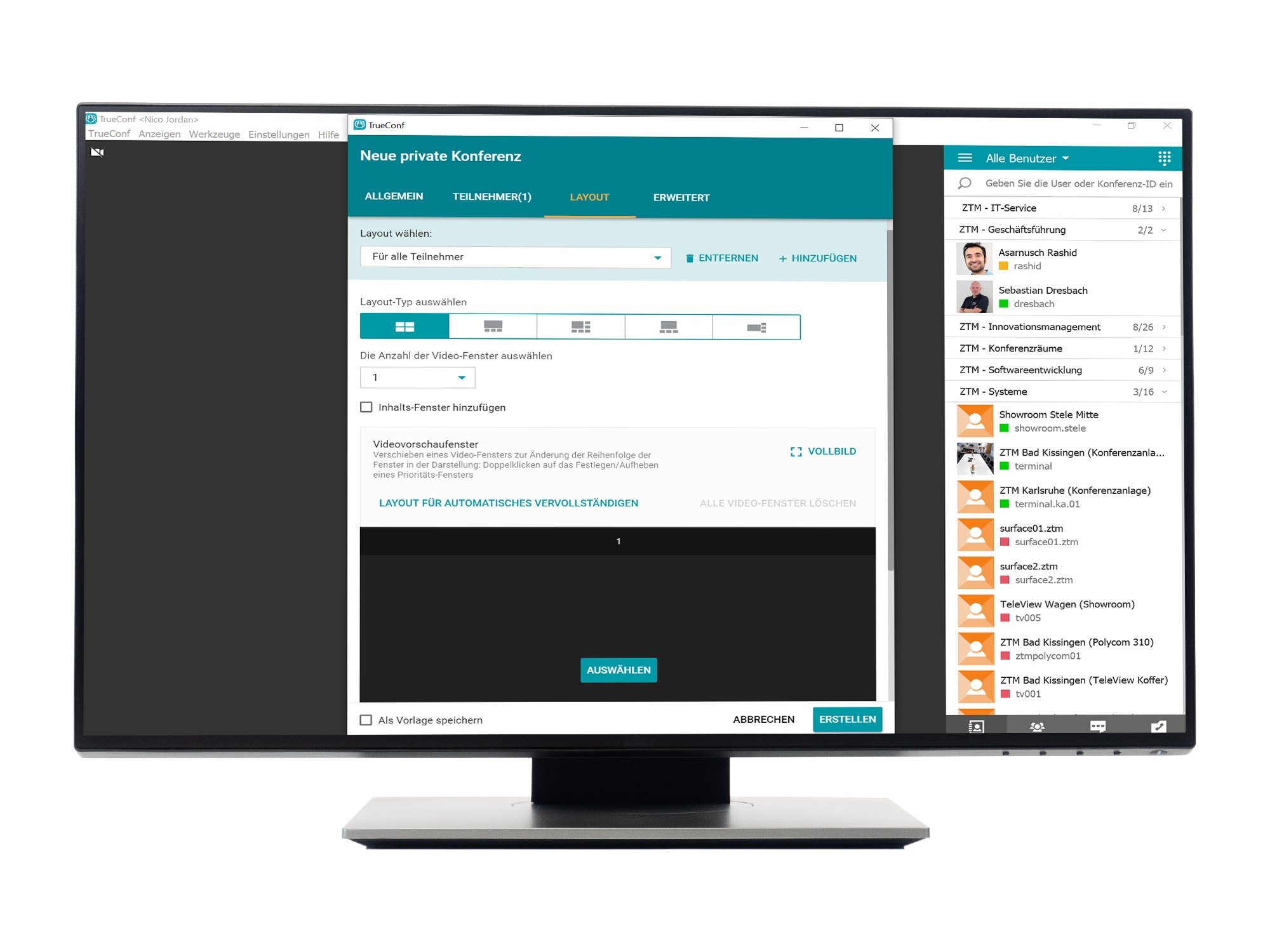
Layout-Typ
Je nach Bedarf können Sie die Ansicht für die Konferenz im Vorhinein einstellen.
Auswahl der Teilnehmer
Hier können Sie die Ansicht des Layouts auf einzelne Teilnehmer beschränken.
Layoutvorschau
Hier wird Ihnen das ausgewählte Layout angezeigt. Je nach Bedarf kann dieses verändert werden.
Erweiterte Einstellungen
Über die Einstellungsmöglichkeit "ERWEITERT" können Sie die Verbindungs- und Aufzeichnungseinstellungen ändern und eine Beschreibung hinzufügen.
Nach der Erstellung der Konferenz erscheint ein kleines schwarzes Fenster.
Mit einem Klick auf dieses Fenster können Sie alle Konferenzinformationen einsehen. Das Gleiche können Sie auch mit einem direkten Klick auf die Veranstaltung.
Hier finden Sie sämtliche Informationen zur Konferenz. Zudem können Sie weitere Optionen auswählen oder auch die Einstellungen der Konferenz ändern.
Empfänger der Konferenzeinladung
Wie oben unter "Terminplanungsassistent" beschrieben, finden Sie im Terminplanungsassistenten eine Übersicht über Ihre geplanten Gespräche.
Zum Termin für das geplante Gespräch erhalten Sie automatisch von TrueConf einen Anruf. Dabei ist es egal, ob Sie das Videogespräch erstellt haben oder dazu eingeladen wurden.
Virtuelle Räume erstellen
Virtuelle Räume sind vorgefertigte Konferenzräume, die nach Bedarf genutzt werden können. Diese können auch über Gastzugänge betreten werden.
Hier ist kein Termin definiert - die Räume stehen immer zur Verfügung. Sie haben die Möglichkeit, nach zeitlicher Absprache, sich mit anderen Teilnehmern in virtuellen Räumen zu treffen, ohne vorab eine Konferenz erstellen zu müssen.
Für das Erstellen eines Virtuellen Raumes benötigen Sie den Terminplanungsassistenten.
Terminplanungsassistenten öffnen
Klicken Sie oben links im TrueConf Client auf den Auswahlpunkt "TrueConf" und wählen Sie in dem sich öffnenden Menü "Terminplanung der Konferenz" aus.
Klicken Sie im Terminplanungsassistenten auf den Reiter "Virtuelle Räume". In der folgenden Übersicht sehen Sie alle Räume, die Sie entweder selbst erstellt haben oder zu denen Sie eingeladen wurden.
Diese unterscheiden sich farblich. Bei den Räumen mit einem Schloss dahinter, handelt es sich um private Räume. Hier können nur Personen mit einem TrueConf Account beitreten.
Virtuellen Raum erstellen
Um einen virtuellen Raum erstellen zu können, klicken Sie im Terminplanungsassistenten unten rechts auf das orangefarbene "Plus".
Hinweis: Wenn das Fenster vom Terminplanungsassistenten größer ist, verschwindet der orangefarbene Button. Stattdessen finden Sie oben rechts "Erstellen eines Raumes".
Wählen Sie "virtueller Raum" aus, um entsprechende Voreinstellungen festzulegen. Außerdem haben Sie die Wahl, ob es ein privater oder ein öffentlicher Raum sein soll.
Privater Raum bedeutet, es können nur Personen dem Raum beitreten, die einen TrueConf Account haben und sich in Ihrer Adressliste befinden.
Im öffentlichen Raum können Sie auch Teilnehmer einladen, die sich nicht in Ihrer Adressliste befinden und auch keinen TrueConf Account besitzen.
Hier können Sie den virtuellen Raum individuell definieren. Geben Sie einen entsprechenden Titel ein und wählen Sie den Konferenz-Modus aus.
Da der virtuelle Raum immer zur Verfügung steht, wird hier keine Terminplanung benötigt. Wählen Sie daher "ohne Zeitplan" aus. Dann können Sie die entsprechenden Teilnehmer einladen.
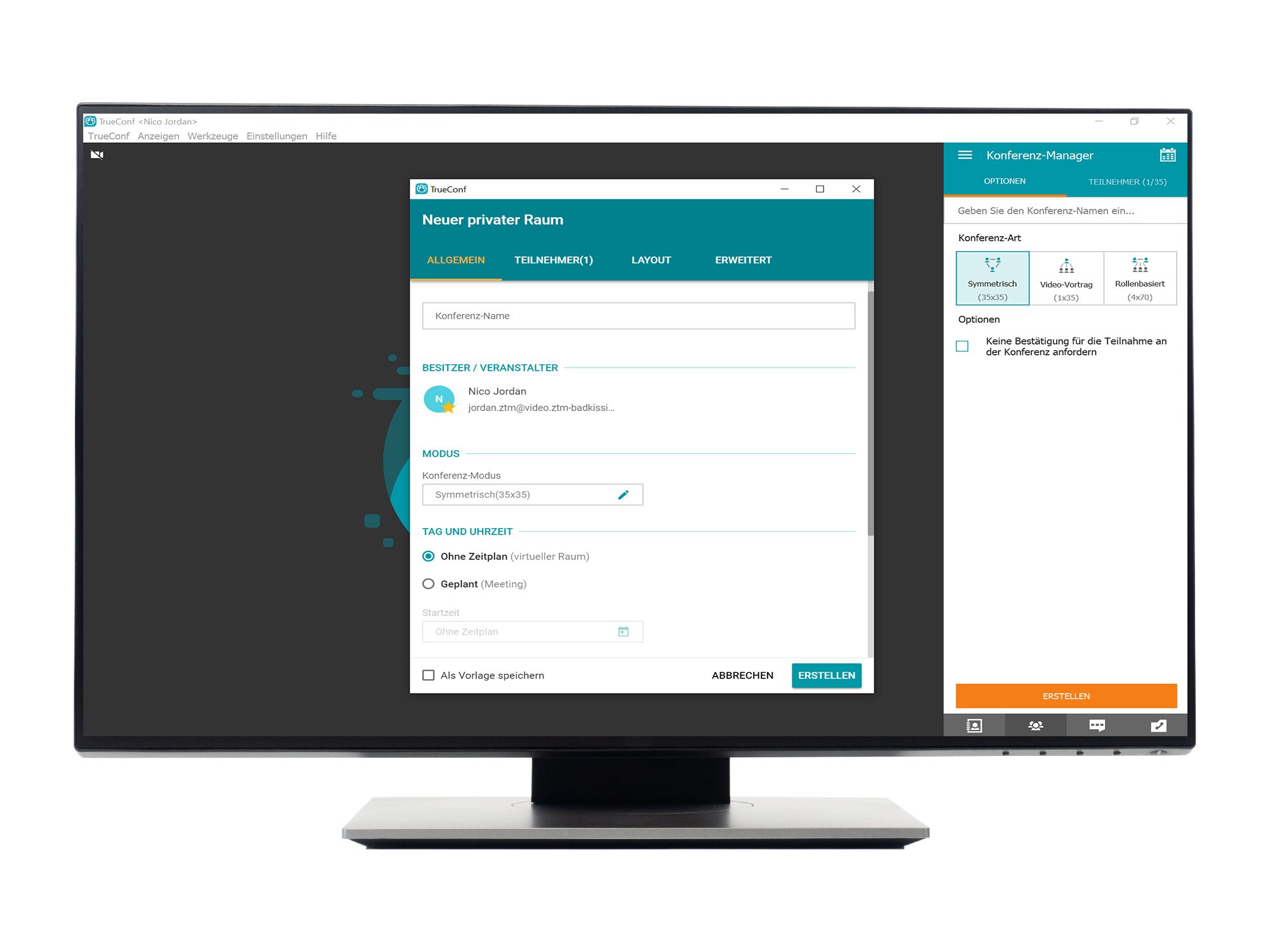
Name
Wählen Sie einen passenden Namen für den Raum.
Modus
Je nach Verwendung des Raums sollten Sie den passenden Modus wählen.
Vorlage speichern
Sie können die Einstellungen für diesen Raum auch abspeichern und als Vorlage für andere verwenden.
Tag und Uhrzeit
Achten Sie darauf, dass "ohne Zeitplan" ausgewählt ist, wenn Sie einen Raum erstellen möchten. Andernfalls würden Sie eine geplante Konferenz erstellen.
Nachdem Sie die Einstellungen unter "Allgemein" ausgewählt haben, klicken Sie auf "Teilnehmer", um die gewünschten Personen zum Konferenzraum einzuladen.
Bei öffentlichen Räumen ist neben "Kontakte" und "Ausgewählt" noch der Reiter "E-Mail" sichtbar. Hierüber können Sie Gäste zu diesem Raum einladen. Dies ist nur bei öffentlichen und nicht bei privaten Räumen möglich.
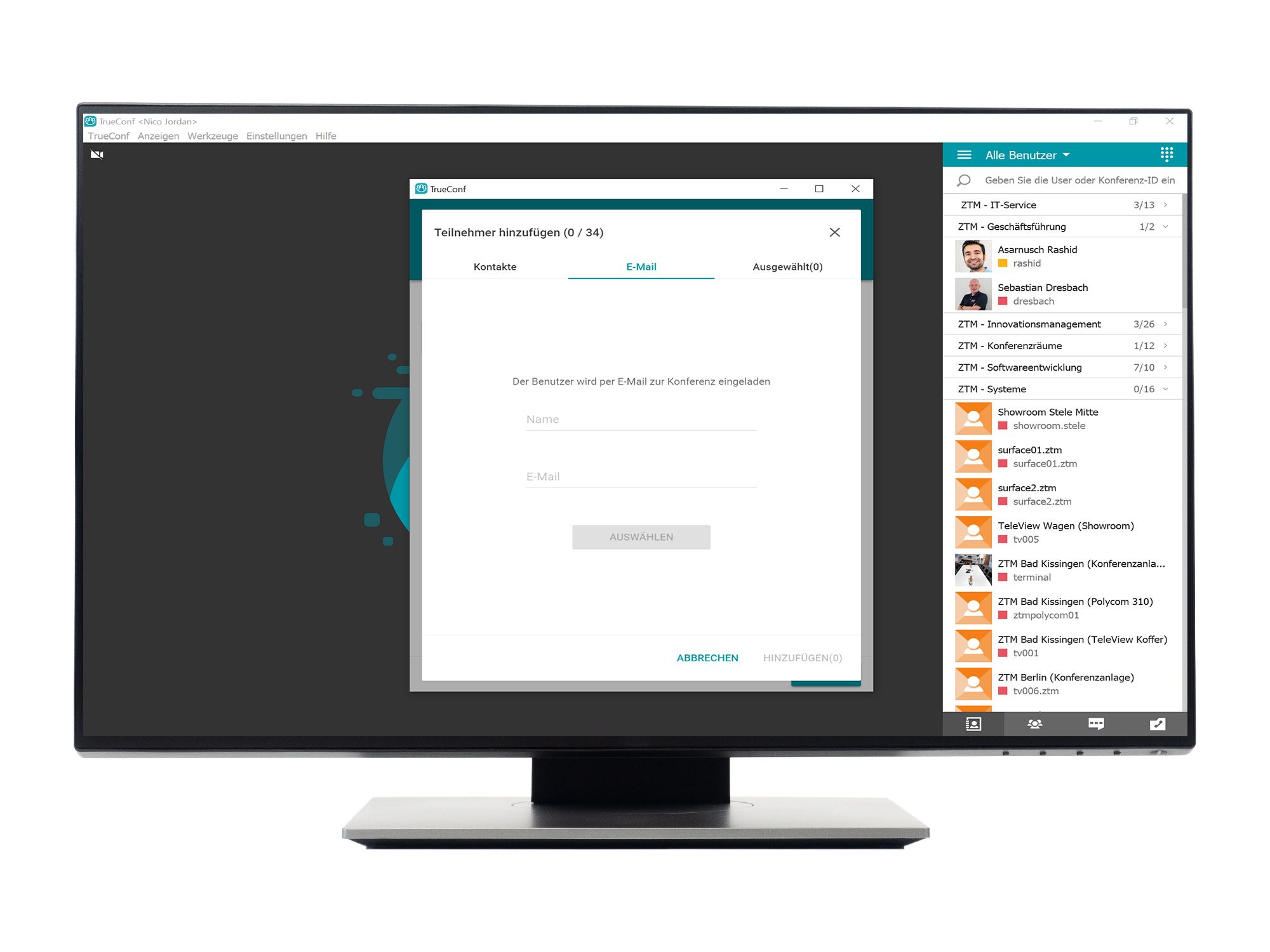
Mit den Layout-Einstellungen können Sie die Oberfläche des Raumes für alle oder nur für ausgewählte Teilnehmer ändern. Je nachdem wie Sie Ihren Raum aufbauen möchten, stehen Ihnen hierfür verschiedene Einstellungsmöglichkeiten zur Verfügung, um die Anschaulichkeit der präsentierten Inhalte zu maximieren.
Über die Einstellungsmöglichkeit "ERWEITERT" können Sie die Verbindungs- und Aufzeichnungseinstellungen ändern und eine Beschreibung hinzufügen.