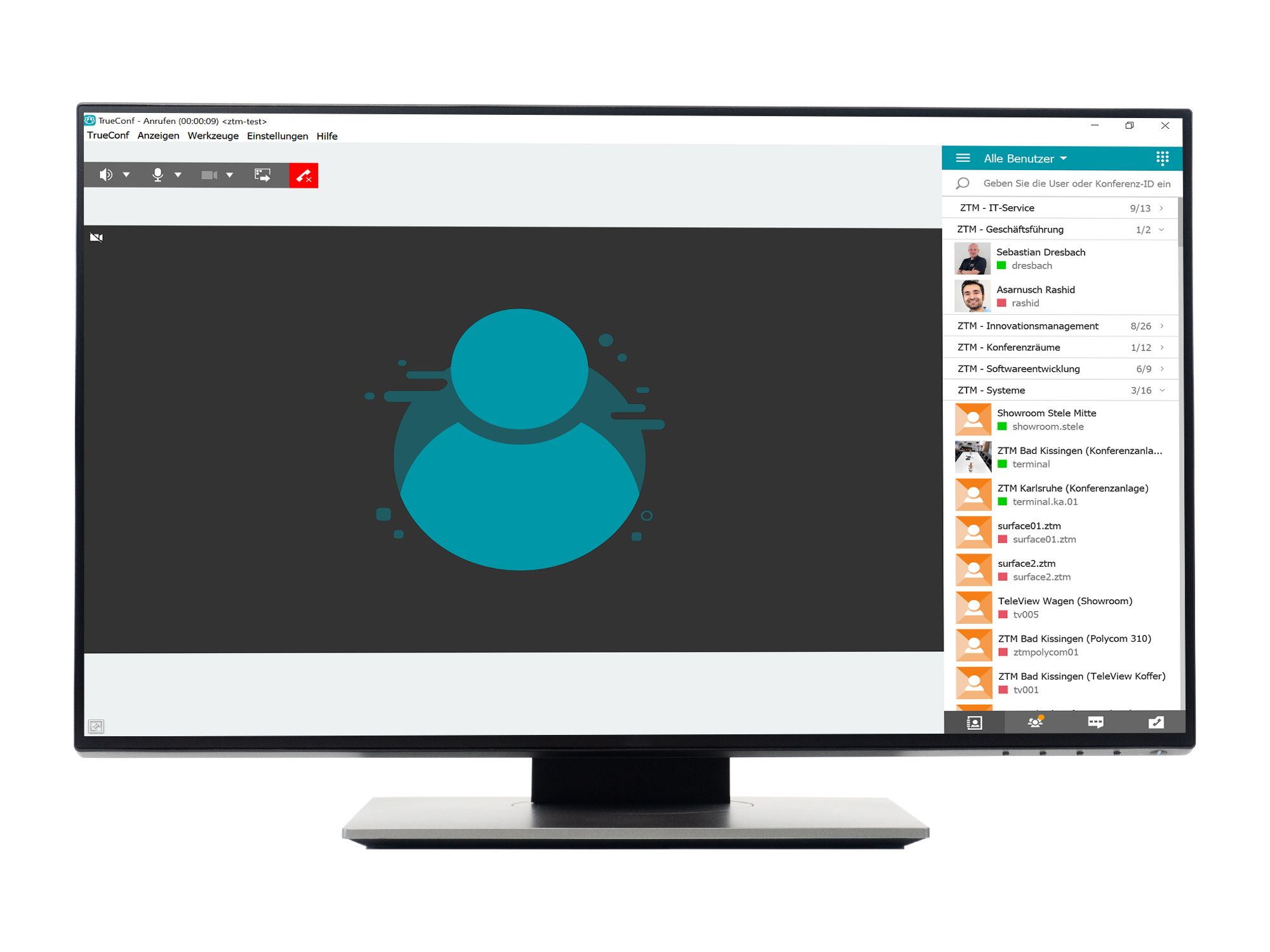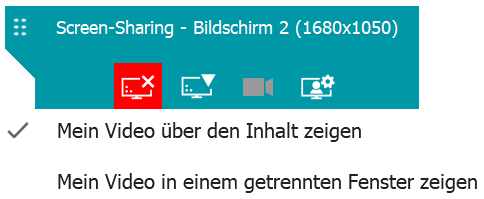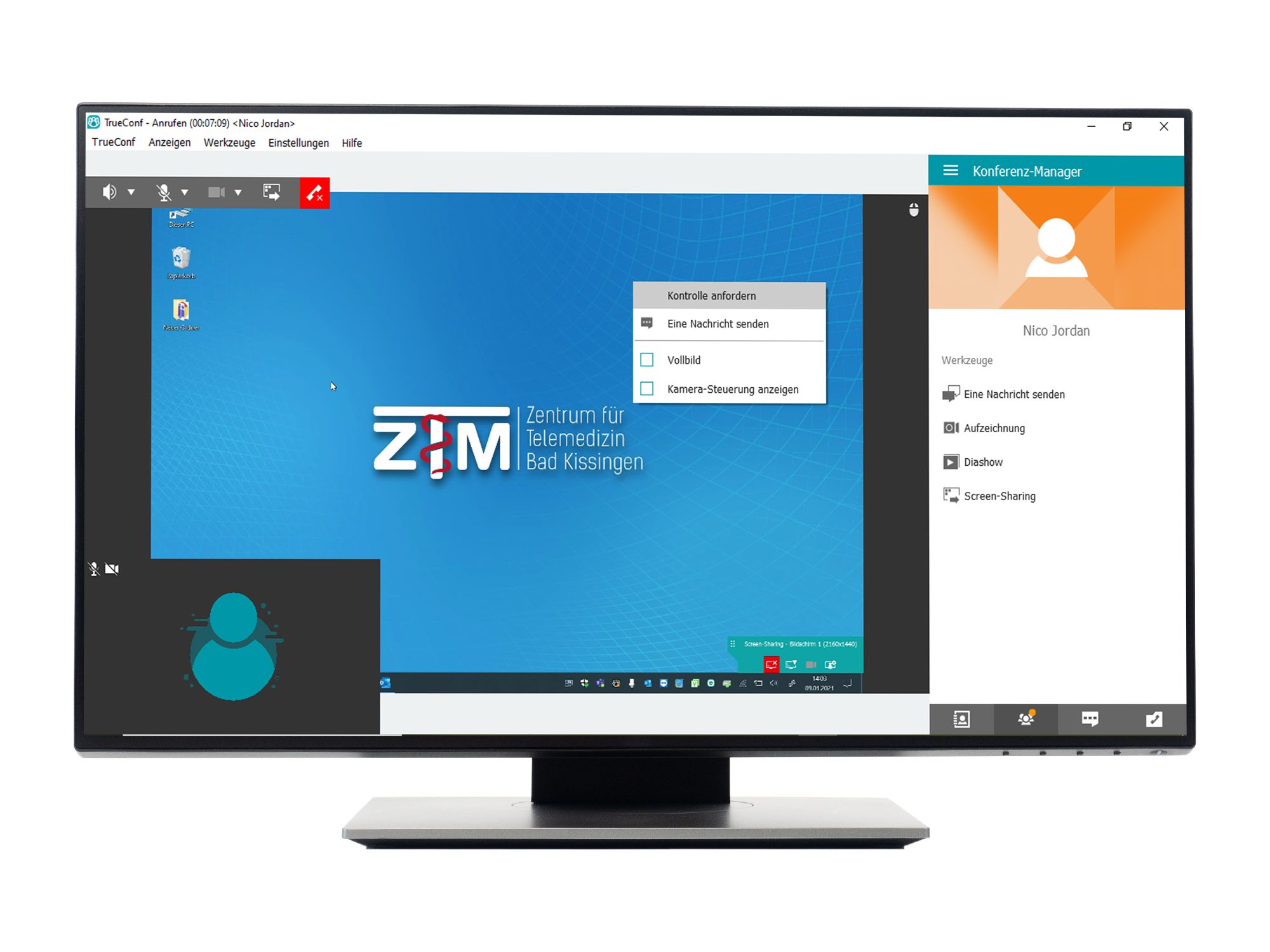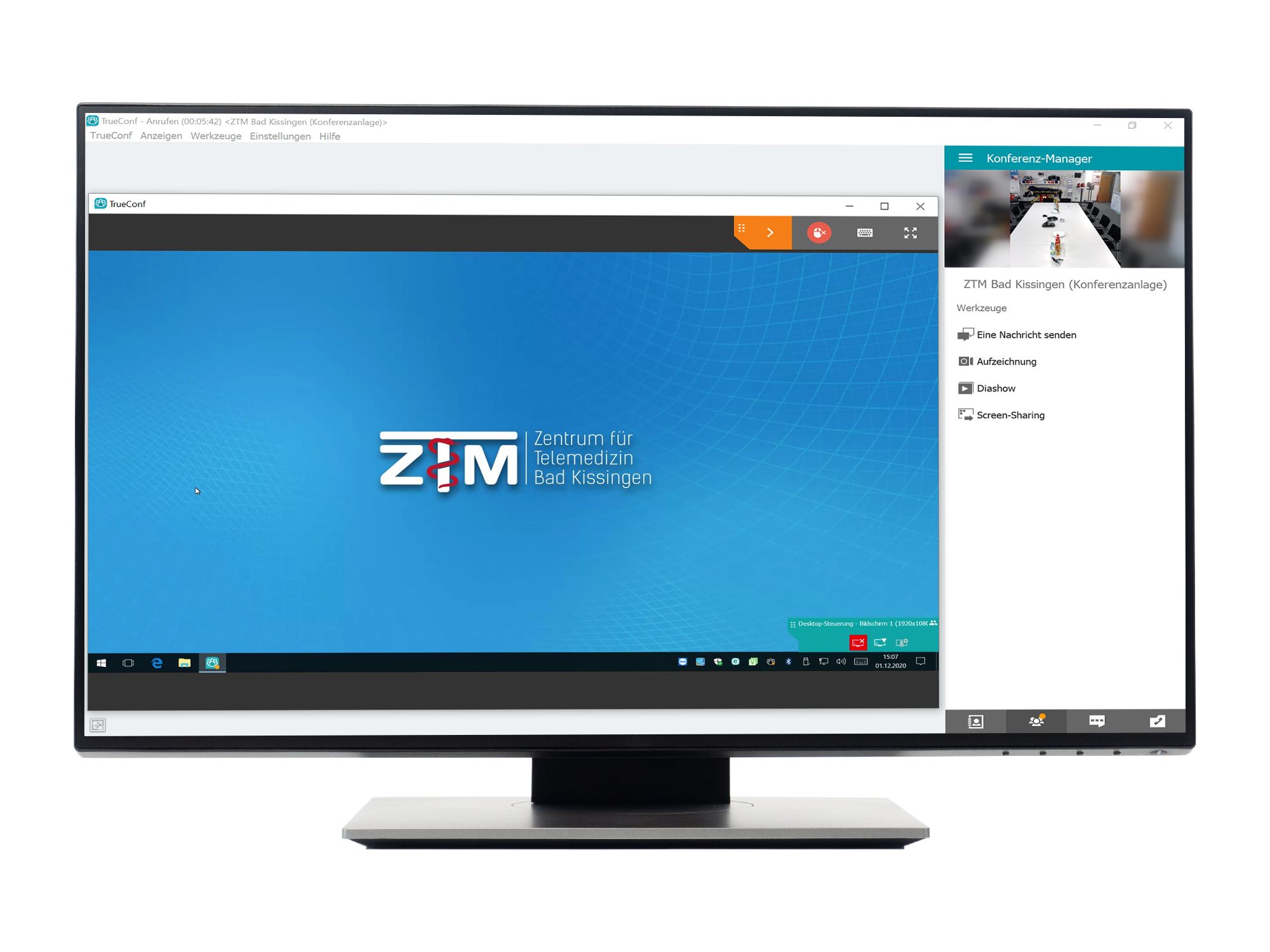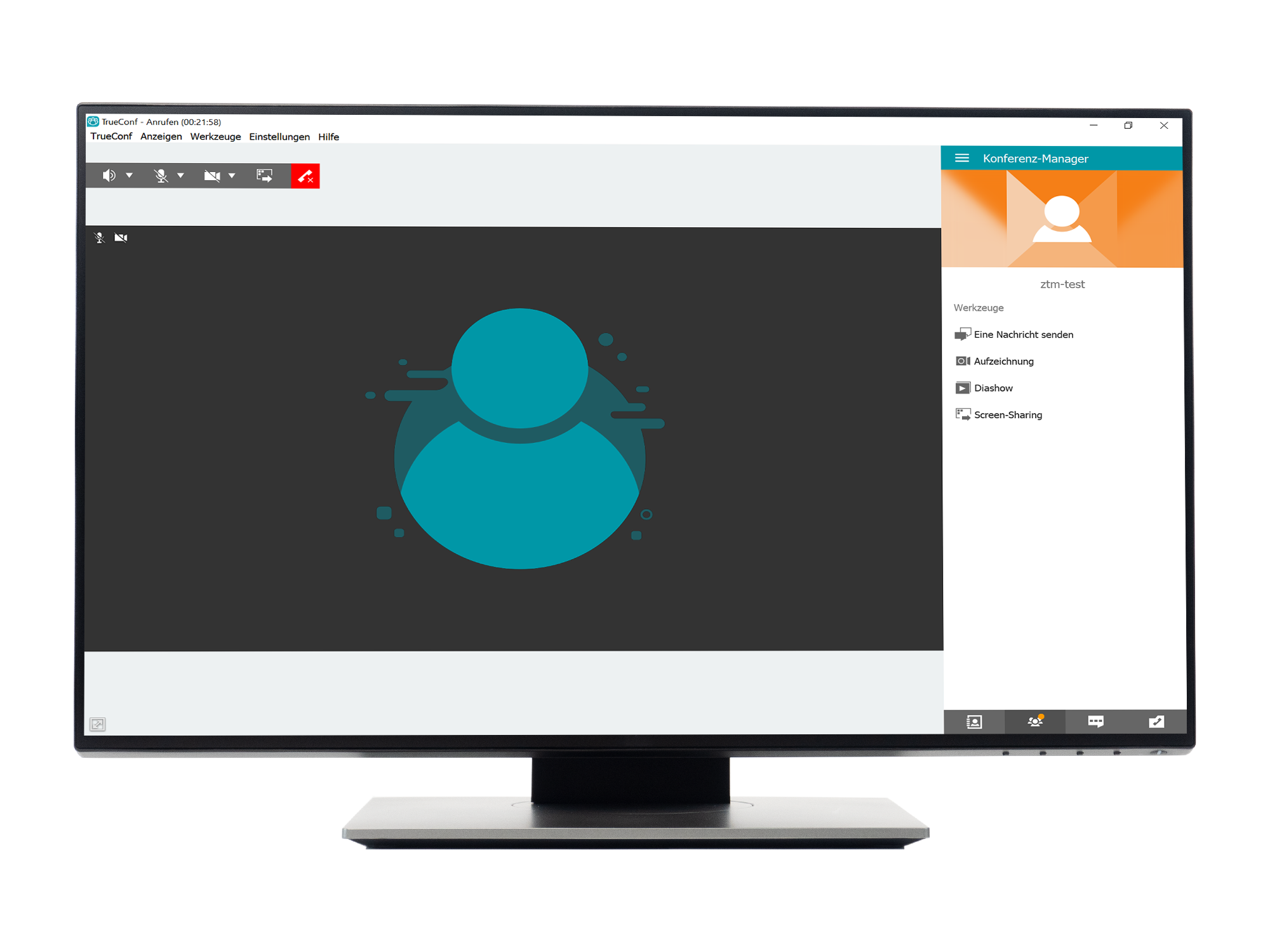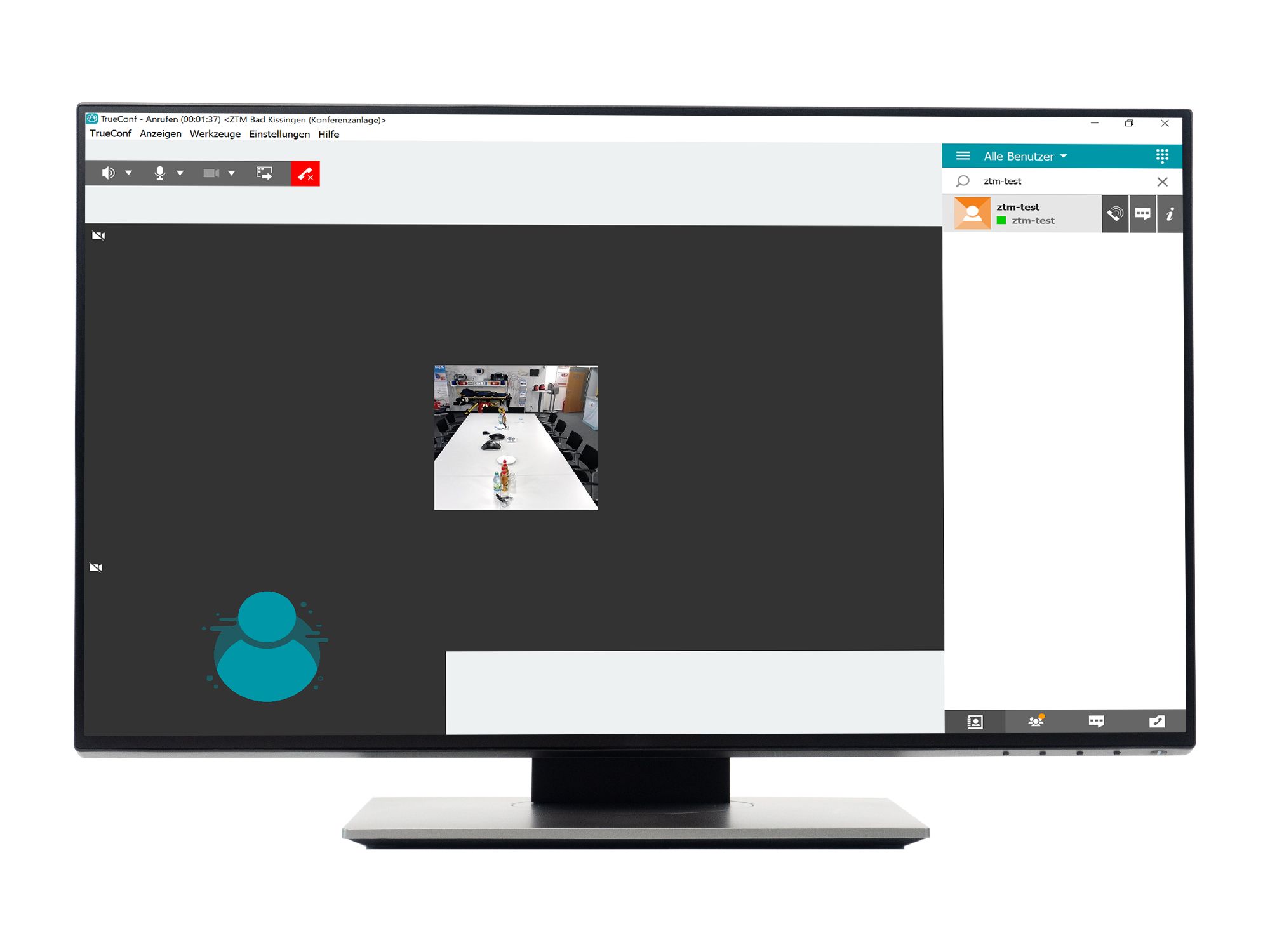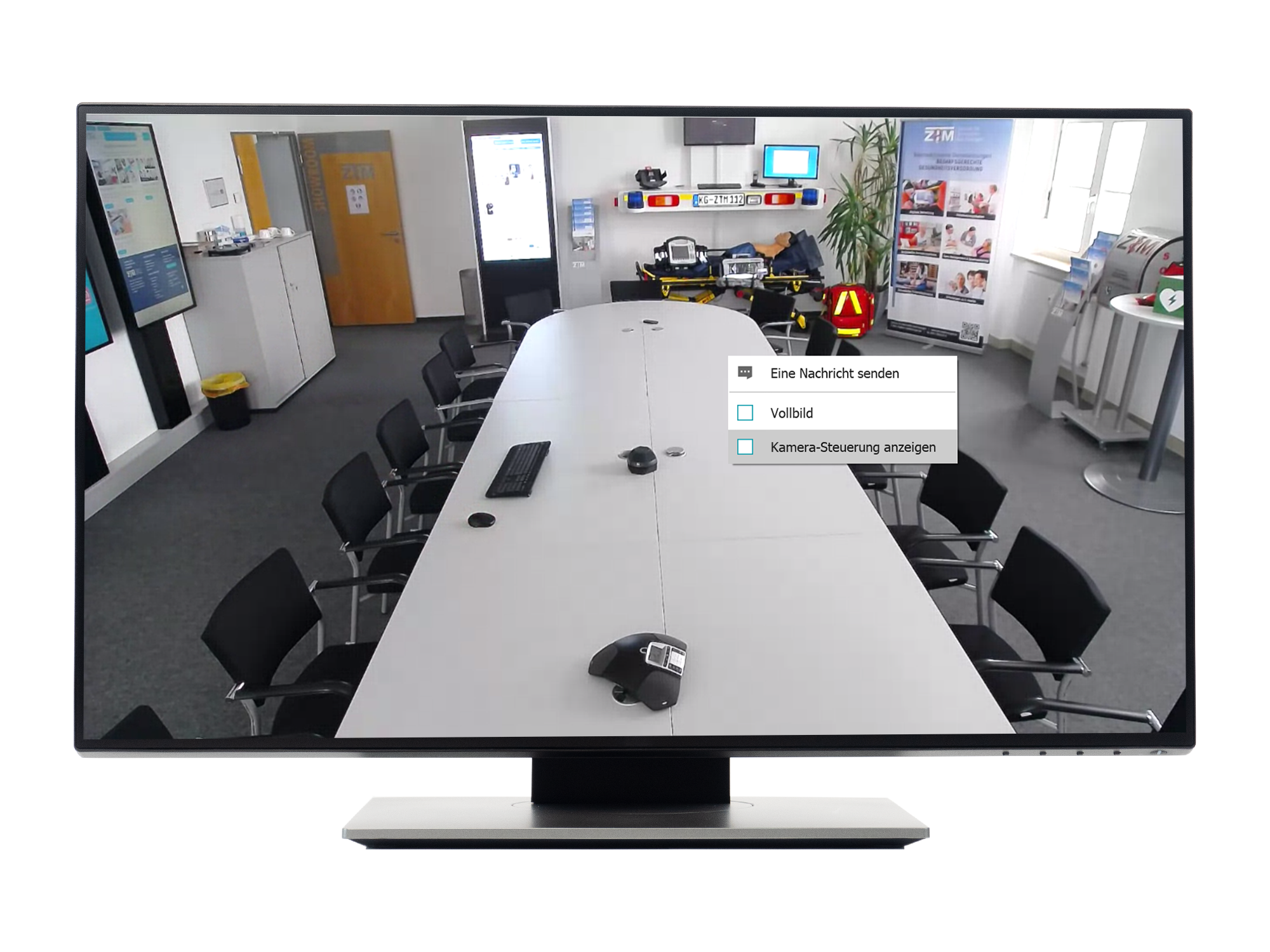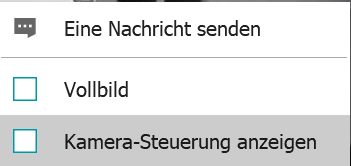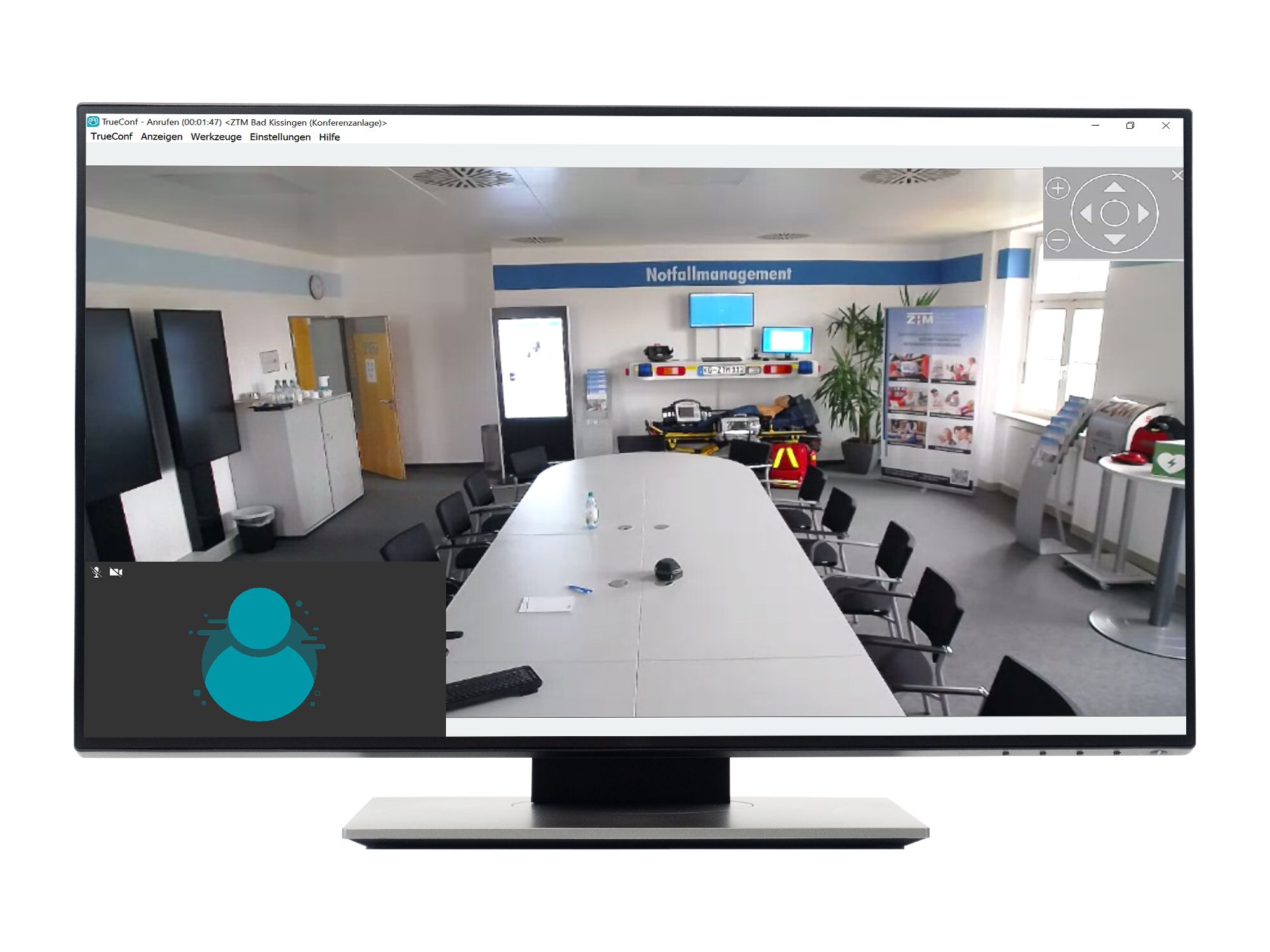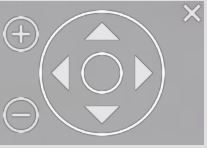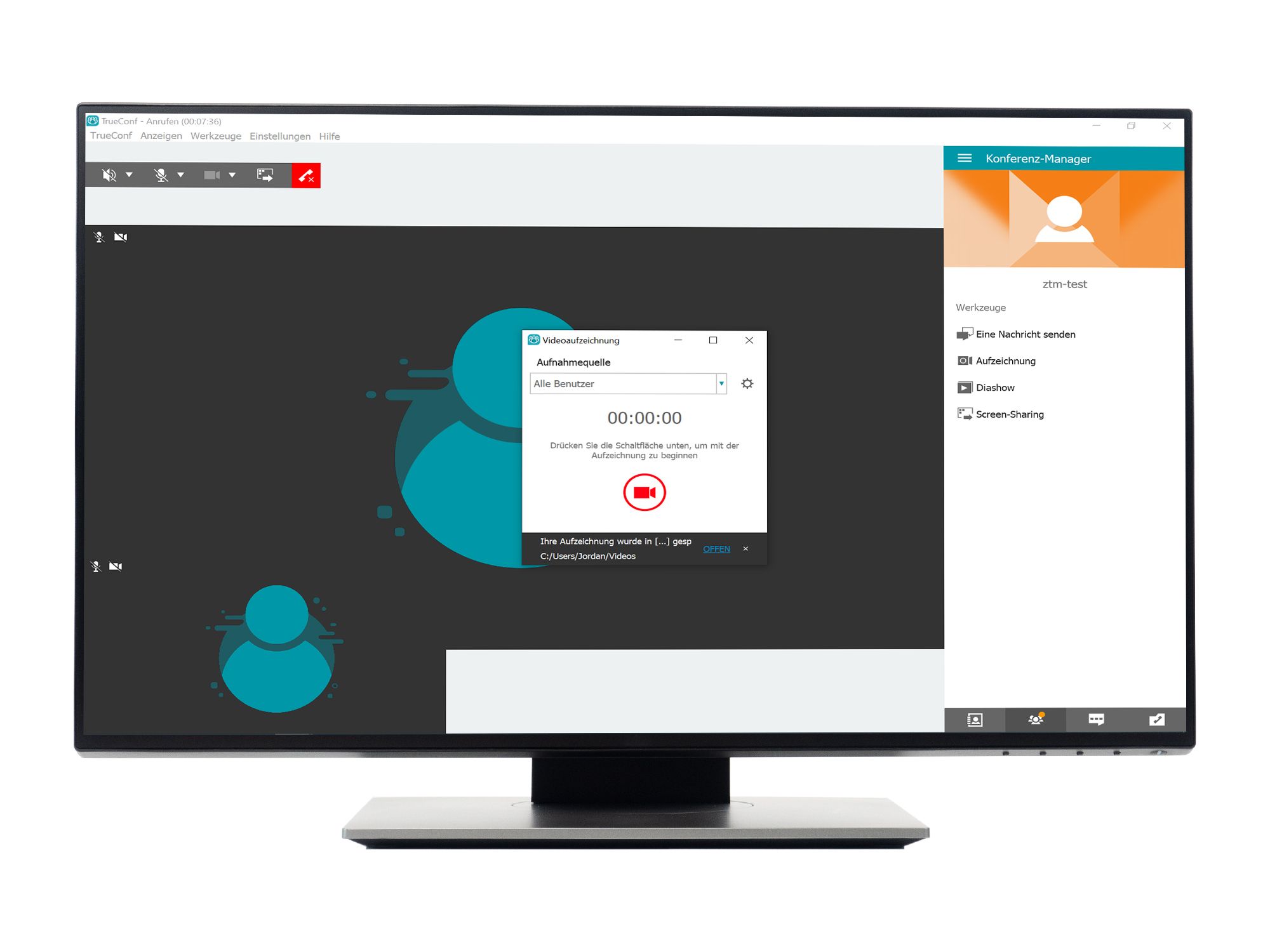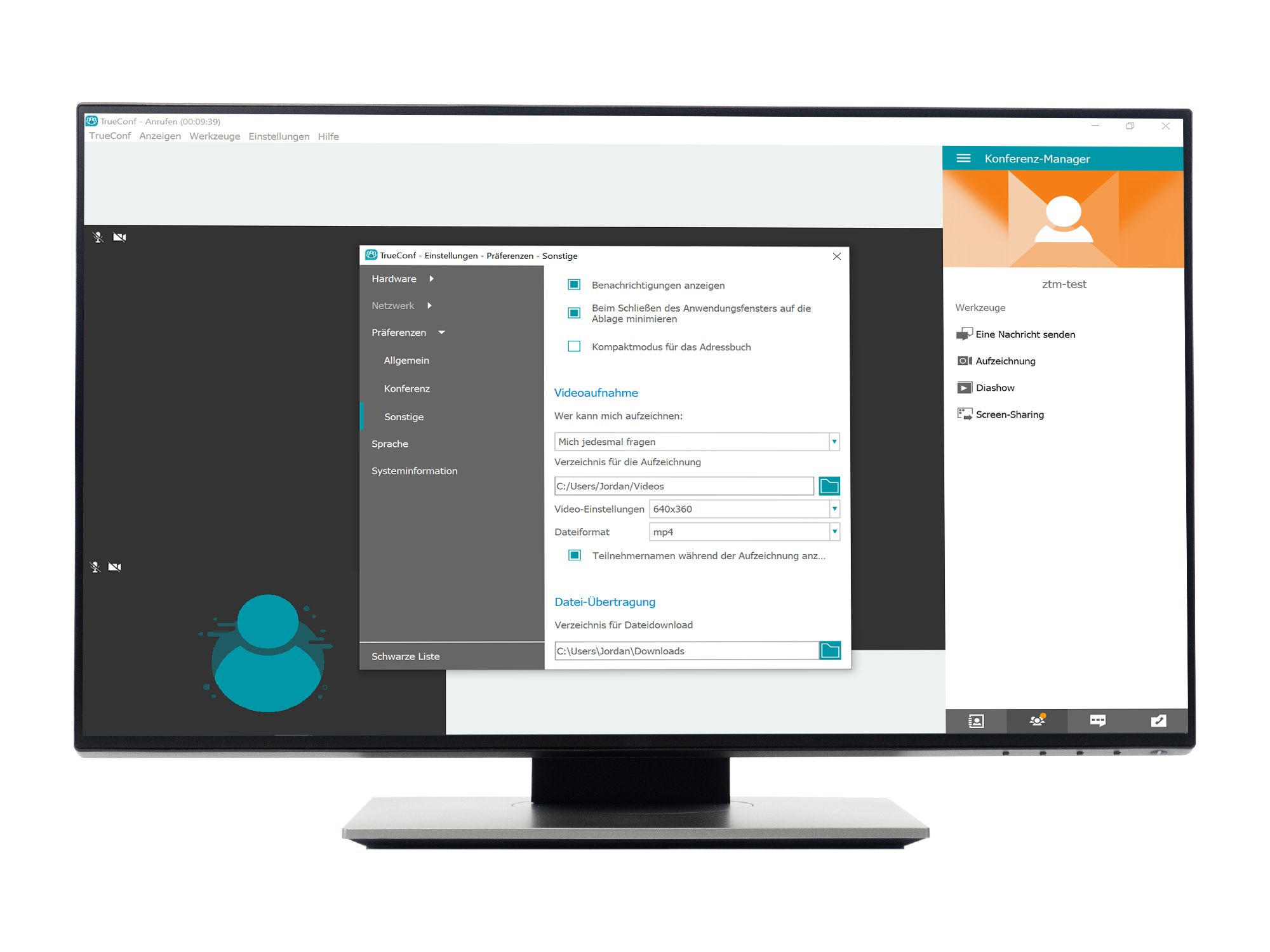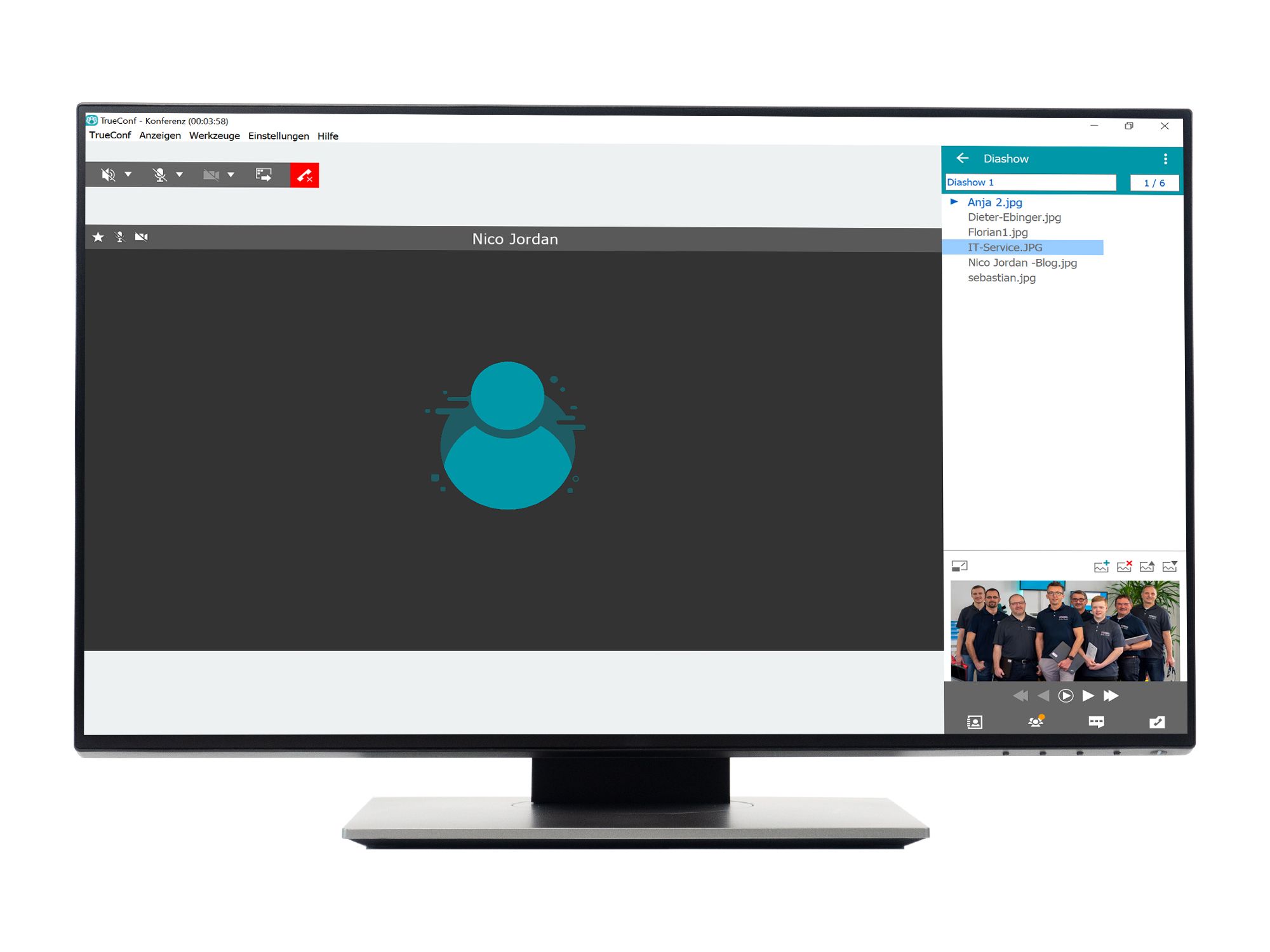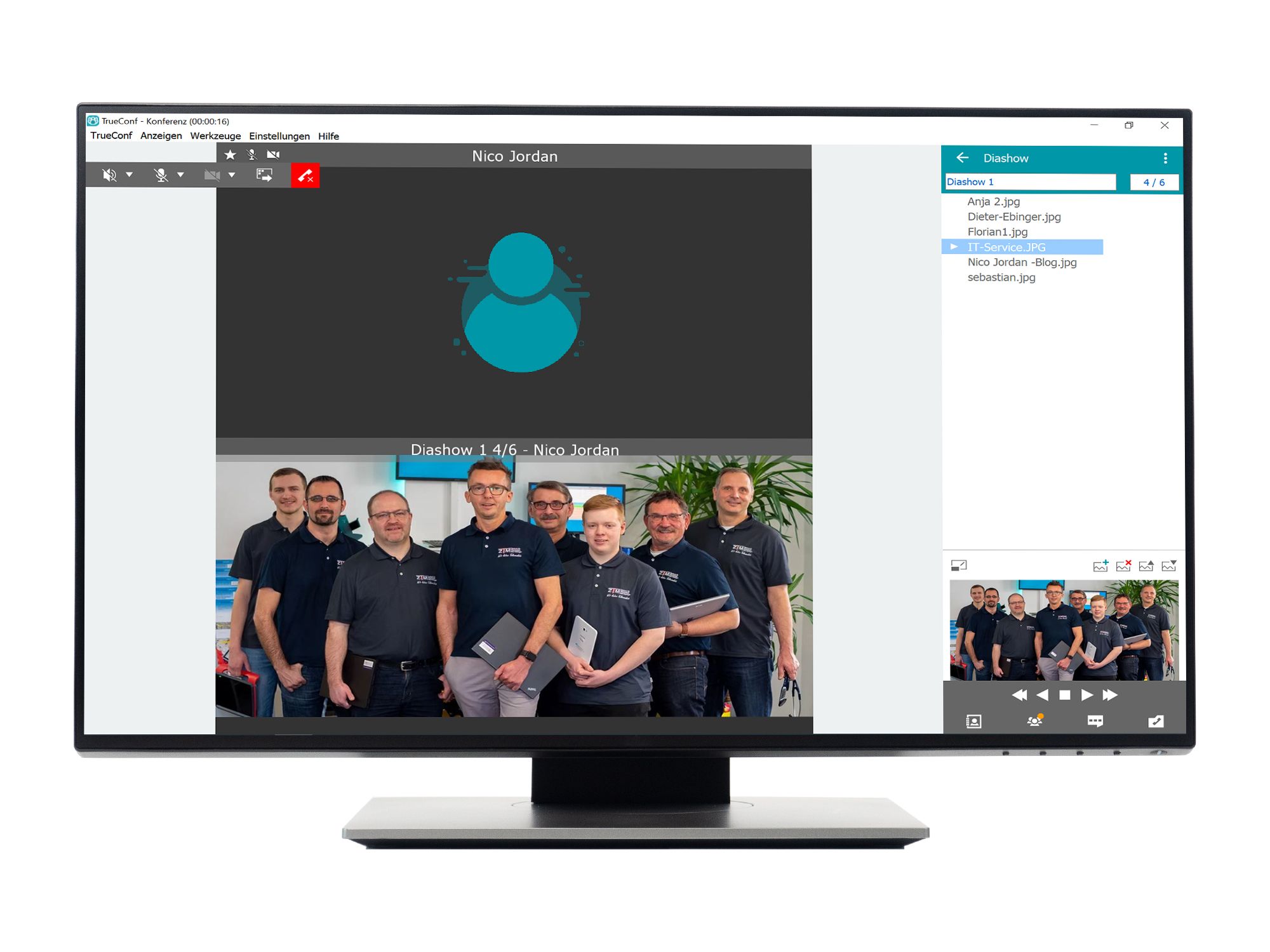TrueConf Handbuch
- Übersicht
- Systemvoraussetzungen
- Hardwareempfehlungen
- Installation des TrueConf Clients
- Anmelden und Passwort ändern oder vergessen
- Funktionen im TrueConf Client
- Videogespräche durchführen
- Funktionen im Videogespräch
- Videogespräche planen und virtuelle Räume erstellen
- Beschreibung der Konferenzarten
- Videogespräche mit Gastteilnehmern
- Einstellungen im TrueConf Client
- Profileinstellungen
- Support
Funktionen im Videogespräch
Im Videogespräch stehen Ihnen viele verschiedene Funktionen zur Verfügung. Mit diesen können Sie Ihr Gespräch auf verschiedene Art und Weise unterstützen.
Kamera-, Mikrofon- und Tonausgabeeinstellungen
Während des Videogespräches können Sie Ihre Kamera-, Ton- und Mikrofoneinstellungen anpassen. Sie finden im TrueConf Client oben links die entsprechende Toolbar, um die Einstellungen vornehmen zu können.
Mit den Auswahlmöglichkeiten Ton, Lautsprecher und Kamera, können Sie jene an- und ausschalten, aber auch zwischen verschiedenen angeschlossenen Geräten wählen.

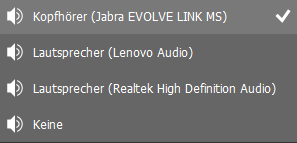
Lautstärke
Hier können Sie je nach Bedarf den jeweiligen Lautsprecher auswählen und diesen aktivieren oder stummschalten.
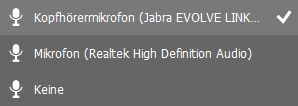
Mikrofon
Hierüber können Sie die Sensivität deines Mikrofons einstellen.
Wenn Sie mehrere Mikrofone angeschlossen haben, können Sie zudem auswählen, welches Sie benutzen möchten.
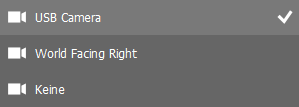
Kamera
Über die Kamerasteuerung können Sie Ihre Kamera ein oder ausschalten und für den Fall, dass Sie mehrere Kameras angeschlossen haben, zwischen ihnen wechseln.
Bildschirmansicht teilen - Screen-Sharing
Mit der Screen-Sharing Funktion erhalten Sie die Möglichkeit, die Ansicht von Ihrem Bildschirm zu teilen. Alternativ können Sie auch die Ansicht einer konkreten Anwendung (bspw. Worddokument) teilen. Dann können die Teilnehmer nur die Anwendung sehen, aber nicht Ihren kompletten Bildschirm.
Um die Ansicht von Ihrem Bildschirm teilen zu können, klicken Sie auf das Bildschirm-Modul in der Toolbar.
Alternativ können Sie im Gespräch auf "Konferenz-Manager" klicken und dort die Funktion "Screen-Sharing" auswählen.
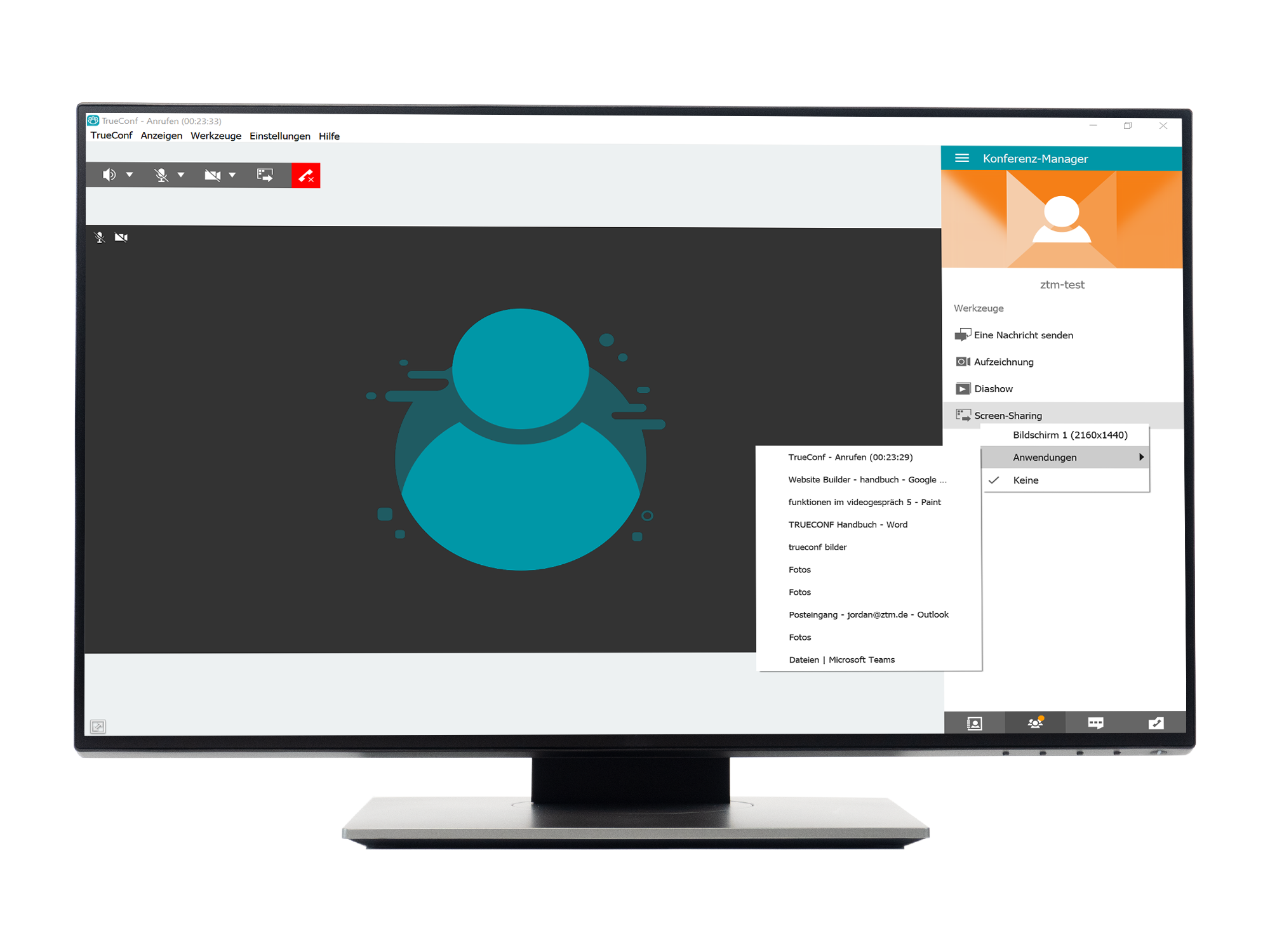
Auswahl
Sie können auswählen, ob Sie die Ansicht auf Ihren Bildschirm teilen möchten oder nur eine einzelne Anwendung.
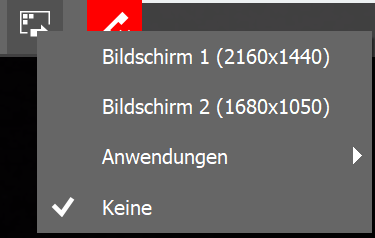
Screen-Sharing
Über die Toolbar können Sie auch die Funktion "Screen-Sharing" nutzen. Hier haben Sie die gleichen Auswahloptionen wie im "Konferenz-Manager.
Konferenz-Manager
Mit dem "Konferenz-Manager" haben Sie viele Möglichkeiten eine Konferenz zu erstellen. Mehr zu diesem Thema finden Sie unter "Konferenzmanager".
Auwahl
Sie können auswählen, ob Sie die Ansicht auf Ihren Bildschirm teilen möchten oder nur eine einzelne Anwendung.
Während Sie Ihren Bildschirm teilen, wird Ihre Webcamaufnahme unten rechts angezeigt. Ihr Gegenüber sieht durch das Screensharing den geteilten Inhalt.
In einer Ecke wird Ihnen während des Teilens ein kleines Fenster angezeigt. In diesem Fenster können Sie Einstellungen bezüglich des Sharings vornehmen. Zudem wird Ihnen in diesem Fenster Ihre eigene Kameraansicht angezeigt.
Sie haben hier folgende Möglichkeiten:
- Das Screensharing beenden
- Die Auswahl für den geteilten Inhalt ändern (bspw. ein anderer Bildschirm oder eine andere Anwendung)
- Ihre Kamera an- bzw. ausschalten
- Die geteilten Inhalte in einem getrennten Fenster anzeigen lassen
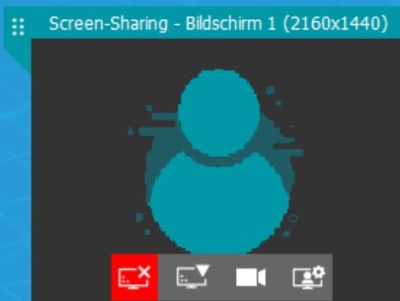
Screen-Sharing Optionen
Hierüber können Sie Einstellungen in Bezug auf Screen-Sharing vornehmen.
Teilen beenden
Mit einem Klick auf dieses Feld beenden Sie das Teilen des Bildschirms.
Bildschirmansicht teilen
Hierüber können Sie ein Fenster oder eine Anwendung auswählen, die Sie teilen möchten.
Kameraeinstellungen
Über dieses Feld können Sie Einstellungen an Ihrer Kamera vornehmen, Ihre Kamera wechseln oder diese komplett ausschalten.
Mein Video anzeigen
Neben der Option, das Video über dem Screen-Sharing Inhalt anzuzeigen, haben Sie die Möglichkeit, Ihr Video in einem extra Fenster anzuzeigen.
Bildschirmansicht im getrennten Fenster anzeigen lassen
Wenn Sie Ihren Bildschirm einfach teilen, kann es sein, dass die Qualität der Bildübertragung nicht immer optimal ist. Daher ist es sinnvoll, wenn Sie den Inhalt Ihres geteilten Bildschirms in einem getrennten Fenster anzeigen lassen.
Klicken Sie hierfür in Ihrer Mini-Webaufnahme in der Toolbar auf den letzten Auswahlpunkt. Wählen Sie anschließend aus, dass Sie den Inhalt in einem getrennten Fenster darstellen wollen.
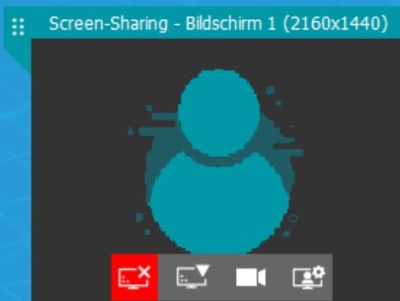
Screen-Sharing Optionen
Hierüber können Sie Einstellungen in Bezug auf Screen-Sharing vornehmen.
Teilen beenden
Mit einem Klick auf dieses Feld beenden Sie das Teilen des Bildschirms.
Bildschirmansicht teilen
Hierüber können Sie ein Fenster oder eine Anwendung auswählen, die Sie teilen möchten.
Kameraeinstellungen
Über dieses Feld können Sie Einstellungen an Ihrer Kamera vornehmen, Ihre Kamera wechseln oder diese komplett ausschalten.
Mein Video anzeigen
Neben der Option, das Video über dem Screen-Sharing Inhalt anzuzeigen, haben Sie die Möglichkeit, Ihr Video in einem extra Fenster anzuzeigen.
Wenn Sie Screen-Sharing in einem getrennten Fenster anzeigen lassen, wird das Screen-Sharing wie ein Gesprächsteilnehmer angezeigt.
Die zuvor kleine graue Toolbar wird jetzt in der Farbe türkis dargestellt, damit Sie erkennen, dass Sie gerade Ihren Bildschirm in einem getrennten Fenster darstellen. Die Toolbar hat die gleichen Funktionen wie zuvor auch.
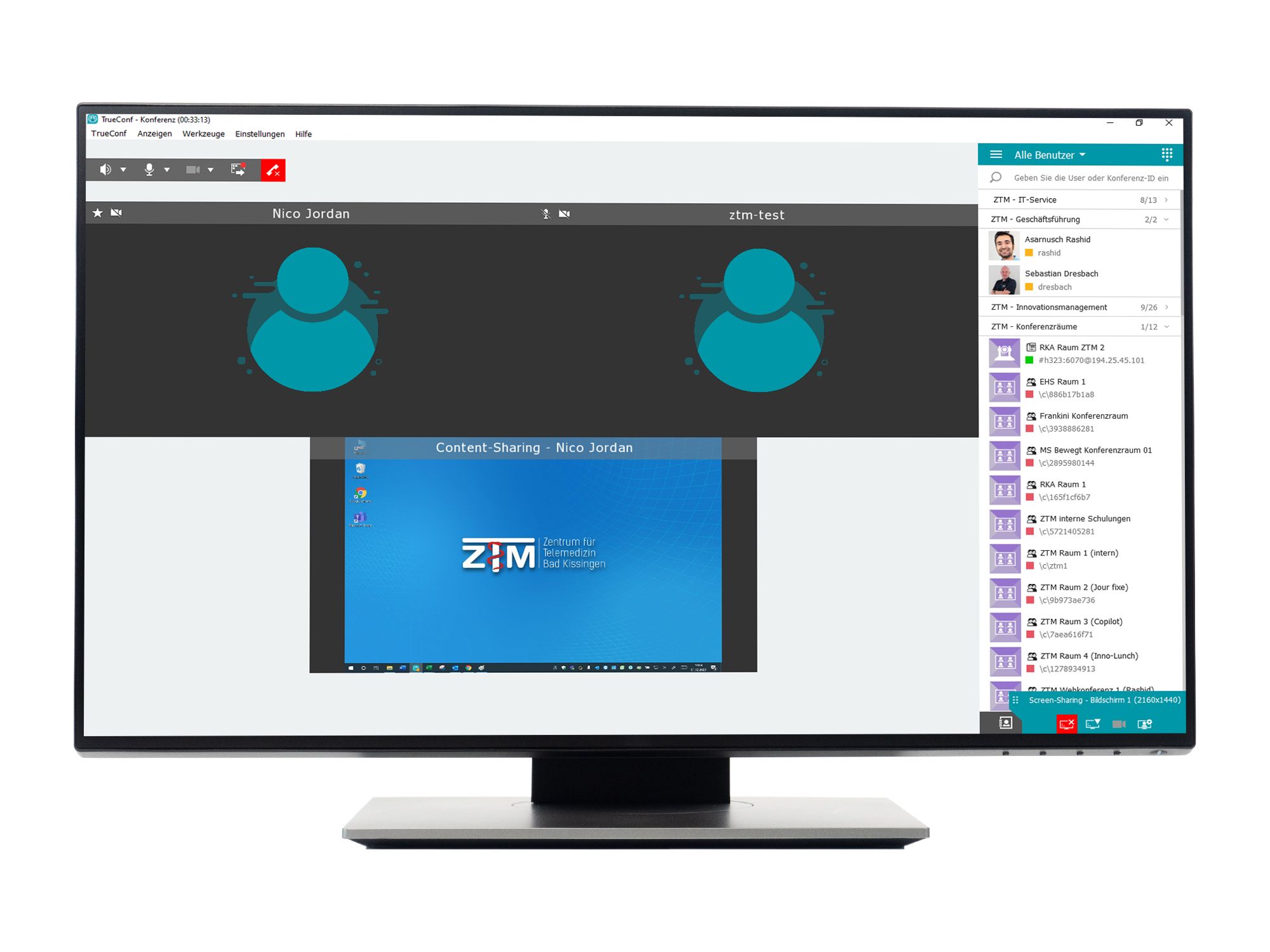
Screen-Sharing Optionen
Über die Screen-Sharing Optionen haben Sie auch die Möglichkeit, Ihre geteilte Bildschirmansicht in einem getrennten Fenster anzeigen zu lassen. Dadurch verbessert sich die Auflösung der Bildschirmaufnahme.
Geteilte Bildschirmansicht
Während Sie den Inhalt teilen, können alle Gesprächsteilnehmer diesen einsehen.
Wenn Sie Ihren Bildschirminhalt nicht mehr in einem getrennten Fenster anzeigen möchten, können Sie die Funktion wieder rückgängig machen. Klicken Sie hierzu in der kleinen Toolbar auf den letzten Auswahlpunkt und wählen Sie "Mein Video über den Inhalt anzeigen" aus.
Bildschirmsteuerung anfragen
Wenn Ihr Gesprächspartner die Bildschirmansicht geteilt hat, haben Sie die Möglichkeit, die Maussteuerung Ihres Gesprächspartners anzufragen. Dadurch können Sie auf seine Maussteuerung und Tastatur im Rahmen des geteilten Bildschirminhaltes zugreifen. Dies ermöglicht es, dass Sie bspw. gemeinsam ein Dokument bearbeiten können. Die Funktion steht Ihnen sowohl im 1:1 Gespräch als auch in Videokonferenzen zur Verfügung.
Die Funktion steht nur zur Verfügung, wenn Sie das einfache Screen-Sharing verwenden und den Inhalt nicht in einem getrennten Fenster anzeigen lassen.
Um die Steuerung anzufragen, klicken Sie mit der rechten Maustaste im Videogespräch auf das Bild Ihres Gesprächspartners. In dem Feld, das sich öffnet, wählen Sie "Kontrolle anfordern" aus.
Ihr Gesprächspartner erhält eine entsprechende Information in einem Pop-up-Fenster und wird dort aufgefordert, die Anfrage anzunehmen oder abzulehnen.
Die Information erscheint unten rechts am Bildschirmrand.
Die Ansicht des geteilten Bildschirms, auf den im Rahmen der Maussteuerung zugegriffen werden kann, wird in einem getrennten Fenster dargestellt.
Die anfragende Person hat nach der Bestätigung ihrer Anfrage vollen Zugriff auf die Maussteuerung. Sie kann über die Maus und die Tastatur auf den Bildschirm zugreifen.
Zudem erscheint ein Fenster oben rechts in der Ansicht, welches verschiedene Funktionen beinhaltet.
- Fernsteuerrungssitzung beenden
- Vollbildanzeige
Chat
Während des Videogespräches können Sie mit Ihrem Gesprächspartner auch Textnachrichten, Dateien oder auch Emojis austauschen. Sie können im Laufe eines Videogespräches auch andere Personen aus Ihrem Adressbuch, die nicht im Videogespräch sind, eine Nachricht zukommen lassen.
Im Detail wird die Chat-Funktion im Kapitel "Funktionen im TrueConf Client" beschrieben.
Konferenzmanager
Im "Konferenz-Manager" finden Sie Zugriff auf die Werkzeuge, die Sie im Videogespräch verwenden können.
Die Werkzeuge sind:
- Eine Nachricht versenden
- Aufzeichnung
- Diashow
- Screen-Sharing
Weitere Personen zum Gespräch hinzufügen
Während eines Videogepräches können Sie weitere Personen zum Gespräch hinzuholen. Hierfür wählen Sie die gewünschte Person aus Ihrem Adressbuch aus, klicken mit der rechten Maustaste darauf und wählen "Anrufen".
Alternativ können Sie einen Doppelklick auf den gewünschten Teilnehmer ausführen, um diesen zum Gespräch hinzuzuholen.
Wenn Sie die Person in Ihrem Adressbuch nicht finden, können Sie sie über die "Lupe" suchen oder deren TrueConf ID eingeben. Anschließend können Sie diese Person anrufen.
Der gewünschte Gesprächsteilnehmer erhält entsprechend einen Anruf und kann dem Gespräch beitreten.
Nachdem die Person, die zum Gespräch eingeladen wurde, die Anfrage angenommen hat, nimmt sie an der Konferenz teil und diese kann fortgesetzt werden.
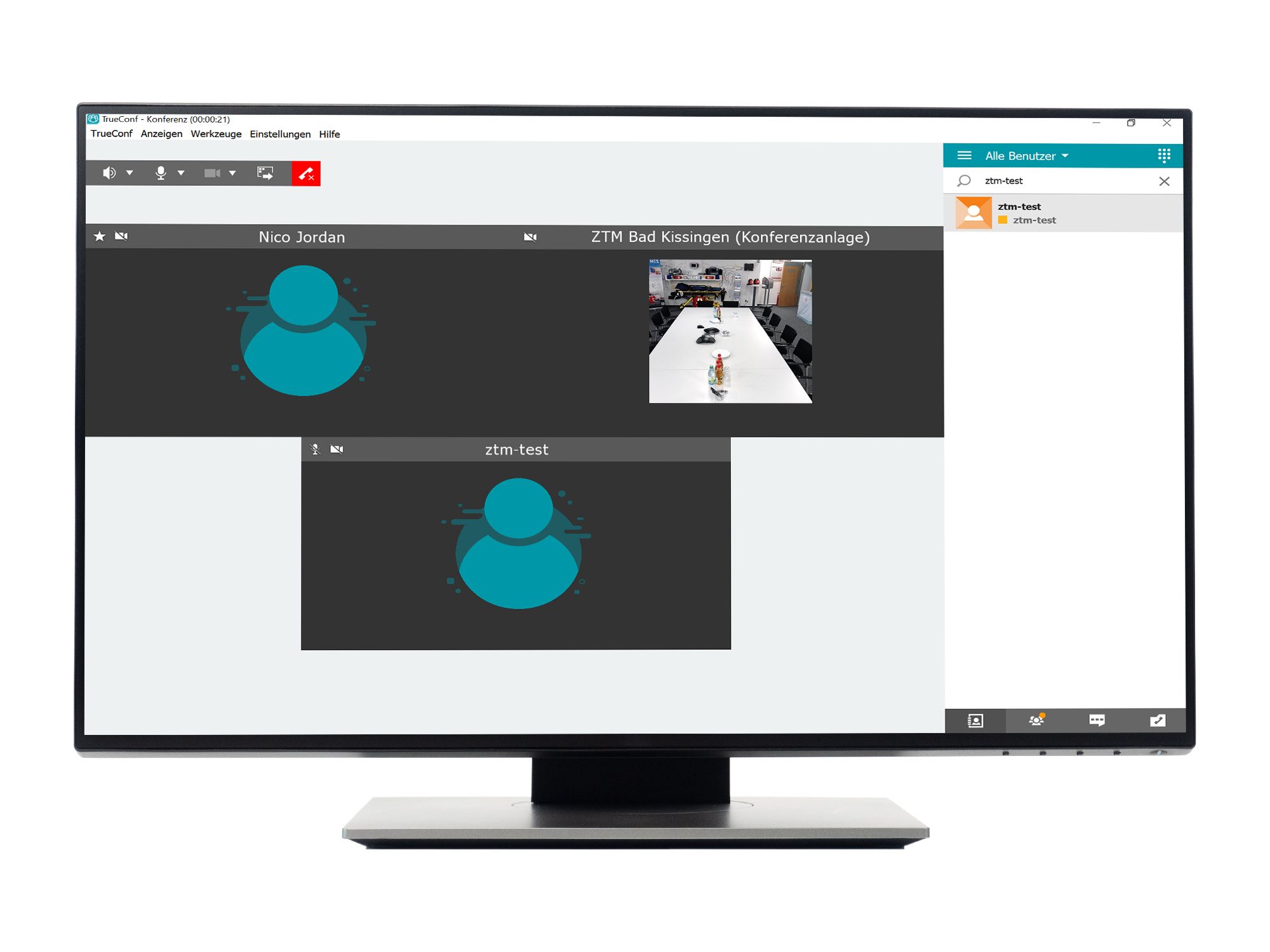
Kamerasteuerung anfordern
Durch die Funktion Kamerasteuerung können Sie die Kamera Ihres Gesprächspartners aktiv benutzen. Die Funktion ist nur sinnvoll, wenn die Kamera des Gesprächspartners über eine Zoom- und/oder Schwenkfunktion verfügt. Besitzt die Kamera diese Funktion, können Sie diese mittels Fernsteuerung schwenken, neigen und den Zoom einstellen.
Über einen Rechtsklick auf die Bildansicht des gewünschten Teilnehmers, können Sie den Zugriff auf dessen Kamerasteuerung anfordern. Ihr Gesprächspartner muss zunächst den Zugriff genehmigen, damit die Funktion aktiviert wird.
Nach Bestätigung der Anfrage erscheint oben rechts in der Ecke ein kleines Kreuz. Klicken Sie darauf, um die Steuerungsoptionen zu öffnen.
Nach der Öffnung der Steuerungsoptionen haben Sie die Möglichkeit, die Kamera in sämtliche Richtungen zu schwenken und auf den Zoom zuzugreifen.
Auf allen vier Bildern sieht man den gleichen Raum von der gleichen Position aus. Was sich ändert ist der Zoom und die Blickrichtung.
Dadurch lassen sich gewisse Dinge besser betrachten beziehungsweise hervorheben.
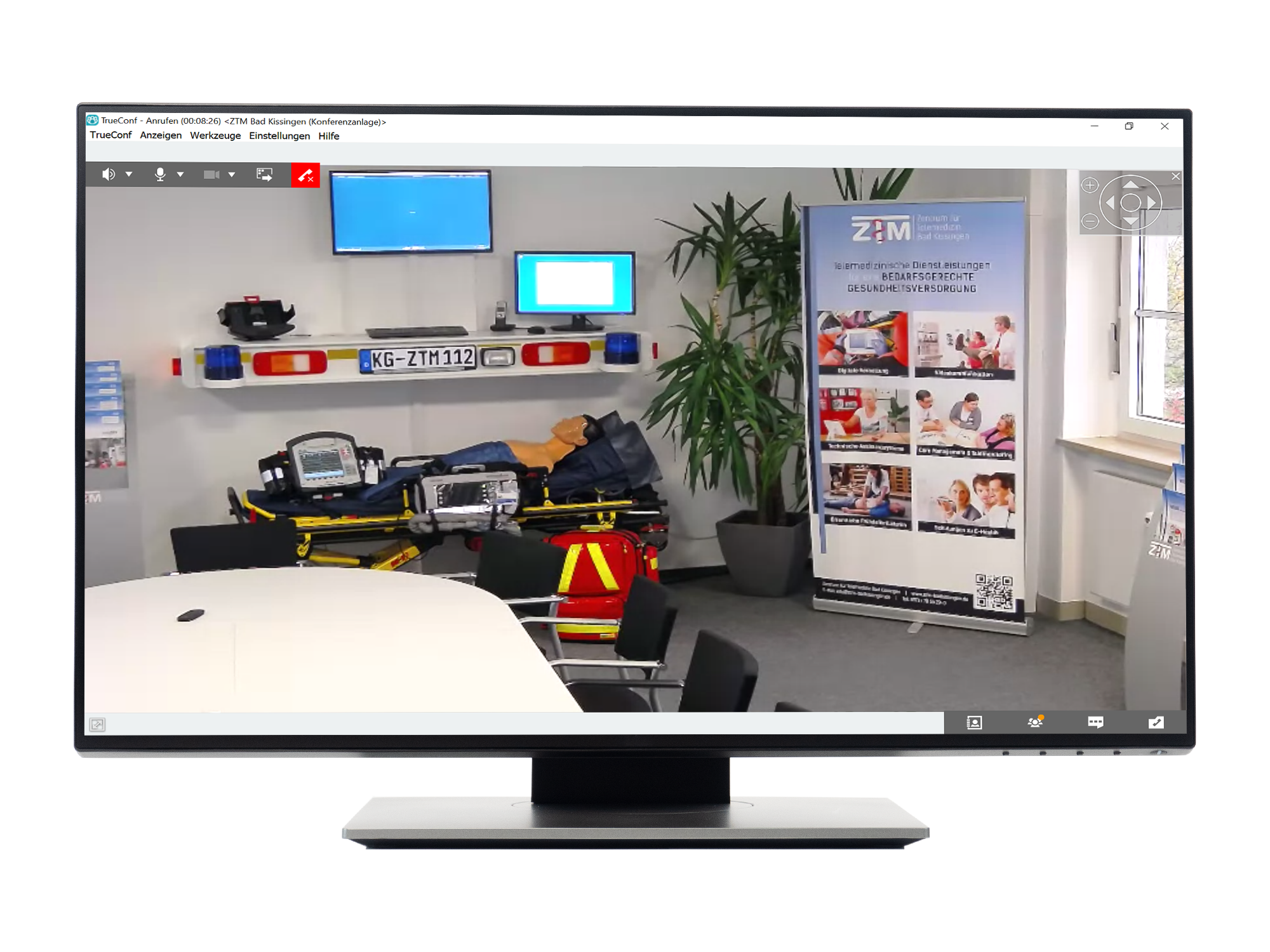
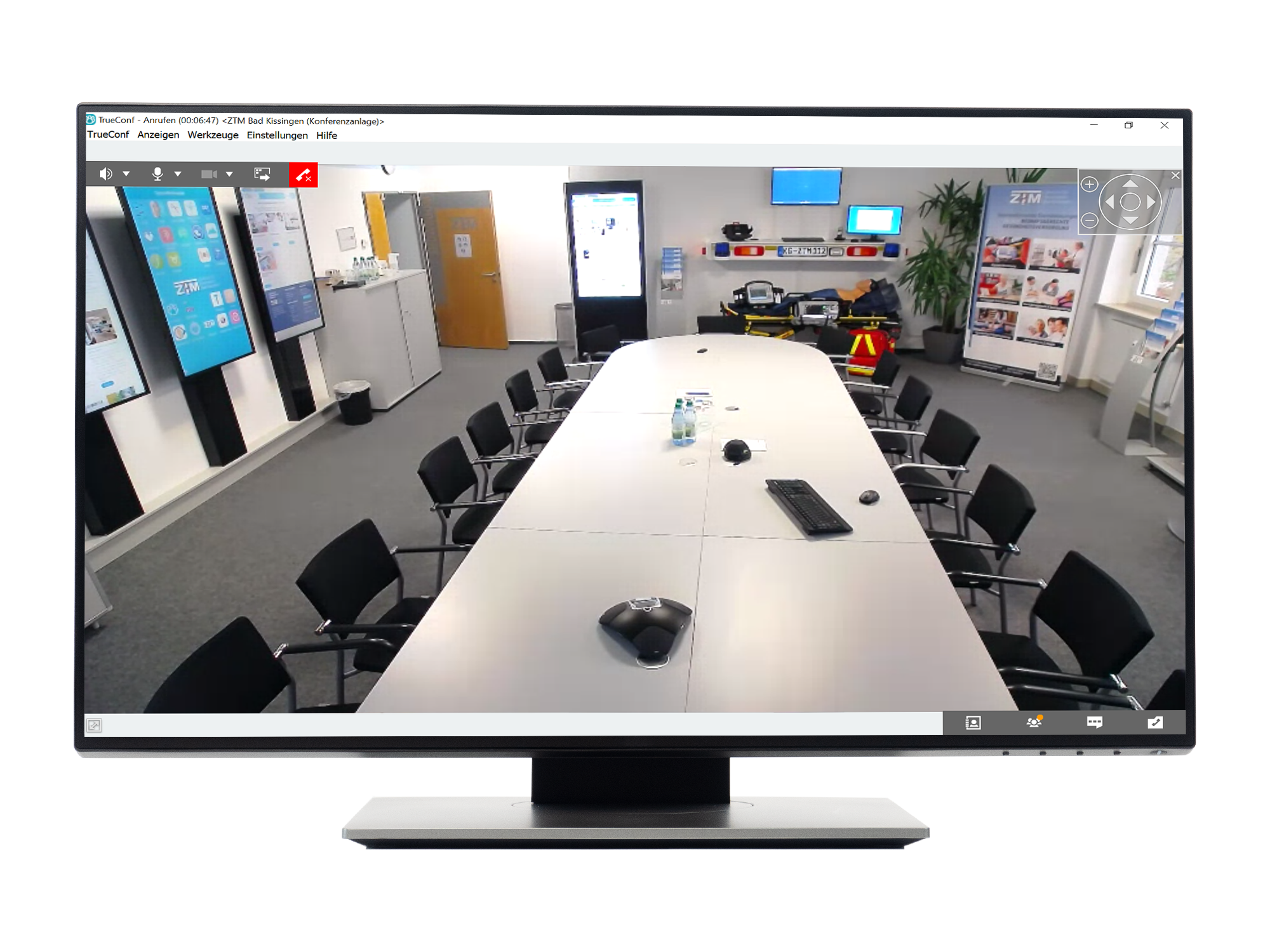
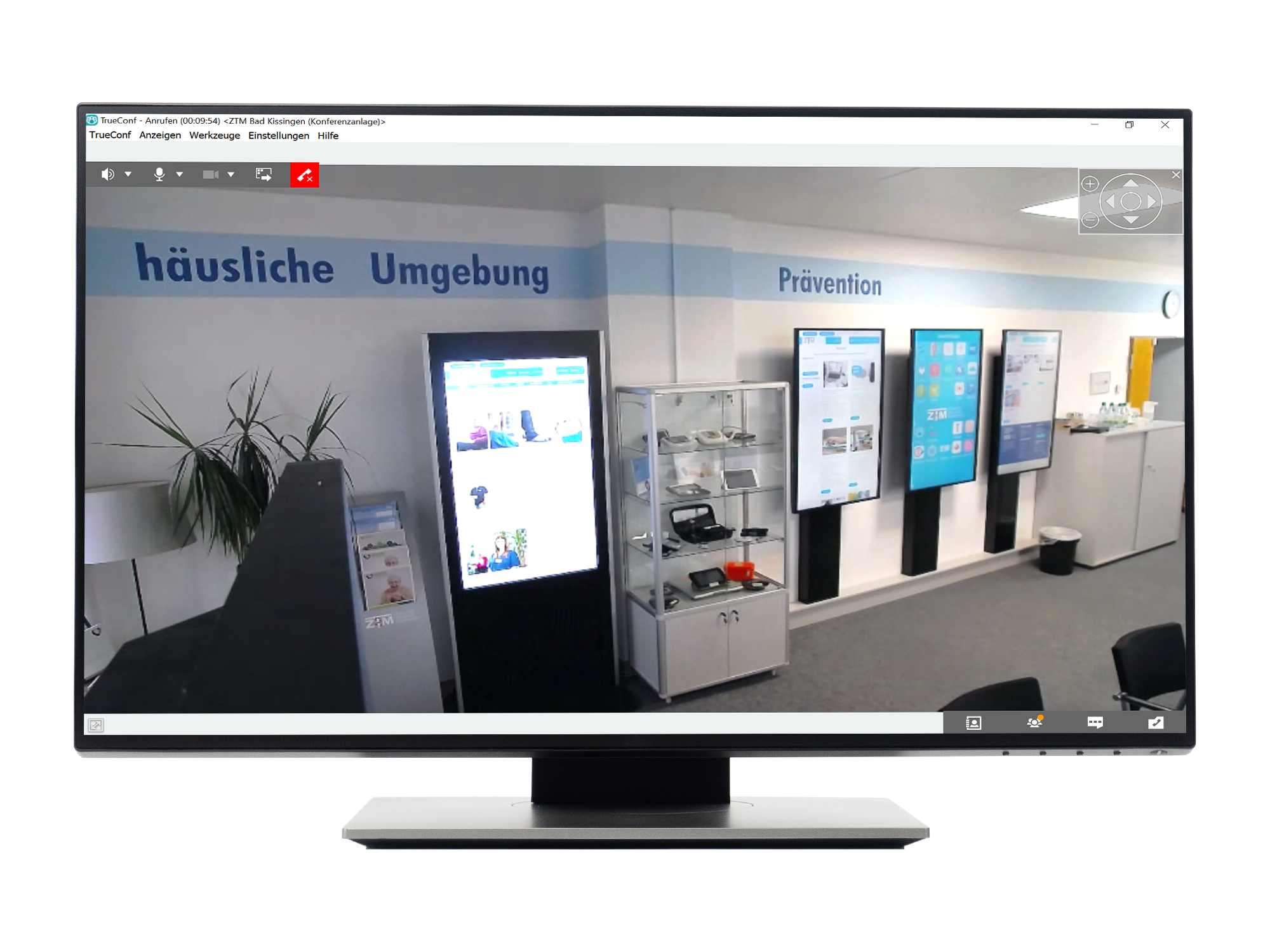
Videoaufzeichnungen erstellen und speichern
Mit der Aufzeichnungsfunktion können Sie das Gespräch aufzeichnen und es sich im Nachhinein noch einmal ansehen.
Sie können diese Funktion erst während des Gesprächs aktivieren.
Diese finden Sie im "Konferenz-Manager" oder in der Menüleiste unter dem Punkt "Werkzeuge".
Wenn Sie auf "Aufzeichnung" geklickt haben, erscheint ein Fenster, in dem Ihnen verschiedene Aspekte zur Auswahl gestellt werden. Sie können auswählen, welche Teilnehmer im Videogespräch aufgezeichnet werden sollen. (z. B. alle oder nur ausgewählte Personen)
Um die Aufzeichnung zu starten, klicken Sie einfach auf die rote Kamera.
Hinweis: Wenn Sie Ihren geteilten Bildschirm im getrennten Fenster anzeigen lassen, wird dieser Inhalt nicht mit aufgezeichnet. Nur wenn Sie den Inhalt einfach teilen, erfolgt eine Aufzeichung der gezeigten Inhalte. Detaillierte Infos zum Bildschrim teilen finden Sie unter "Bildschirmansicht teilen - Screen-Sharing"
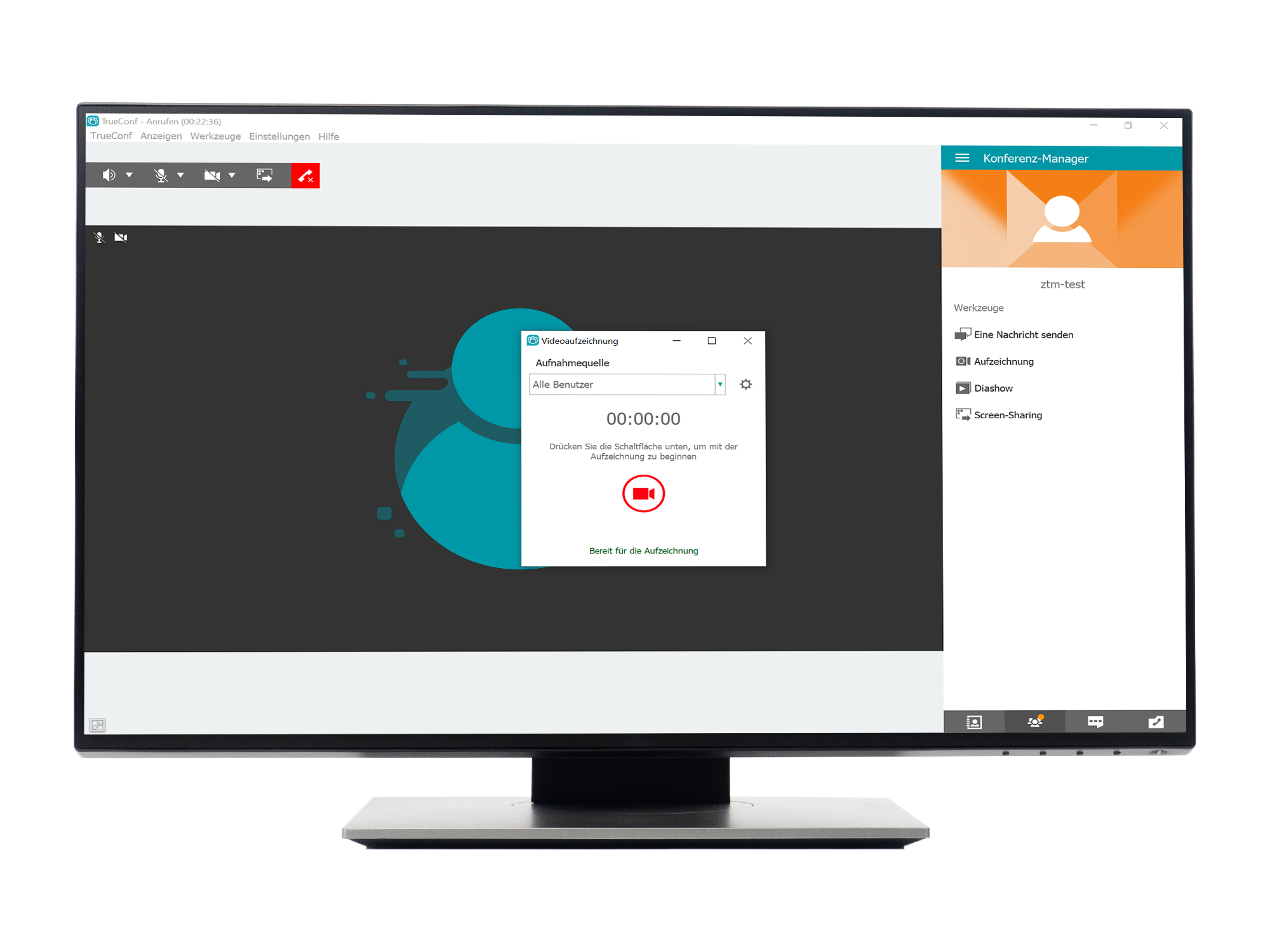
Aufnahmequelle
Je nach Bedarf können Sie die Aufnahmequelle wählen. Das heißt, dass Sie auch nur einen Bildschirm aufnehmen können.
Aufnahme starten/beenden
Über diesen Button können Sie die Aufnahme starten und auch wieder beenden.
Dauer der Aufnahme
Hier wird Ihnen der zeitliche Rahmen der Aufzeichnung angezeigt.
Konferenzmanager
Im Konferenz-Manager finden Sie alle gesprächsspezifischen Informationen. Zudem haben Sie hierüber Zugriff auf die Werkzeuge.
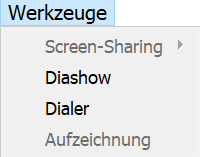
Werkzeuge
Hier können Sie verschiedene Funktionen auswählen, die Sie im Videogespräch anwenden können.
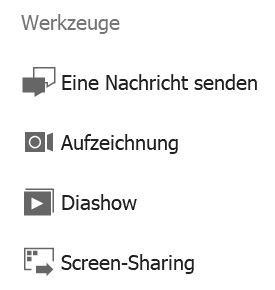
Werkzeuge
Hier können Sie verschiedene Funktionen auswählen, die Sie im Videogespräch anwenden können.
Wenn Sie eine Aufzeichnung starten, erhalten alle Gesprächsteilnehmer eine Anfrage zur Genehmigung der Aufzeichnung. Diese erscheint unter der Toolbar oben links im Client.
Wenn einer der Gesprächsteilnehmer die Anfrage ablehnt, wird nur er nicht aufgenommen, alle anderen aber schon.
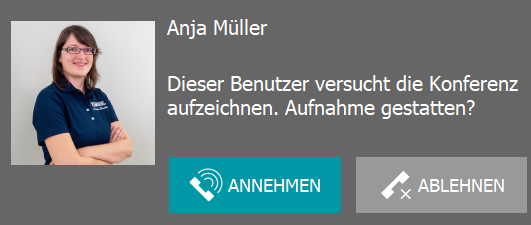
Wenn Sie die Videoaufzeichnung beenden möchten, klicken Sie in dem entsprechenden Menüfenster auf den "Stopp-Button".
Über das Pop-Up Fenster können Sie Einstellungen bezüglich der Aufnahme vornehmen.
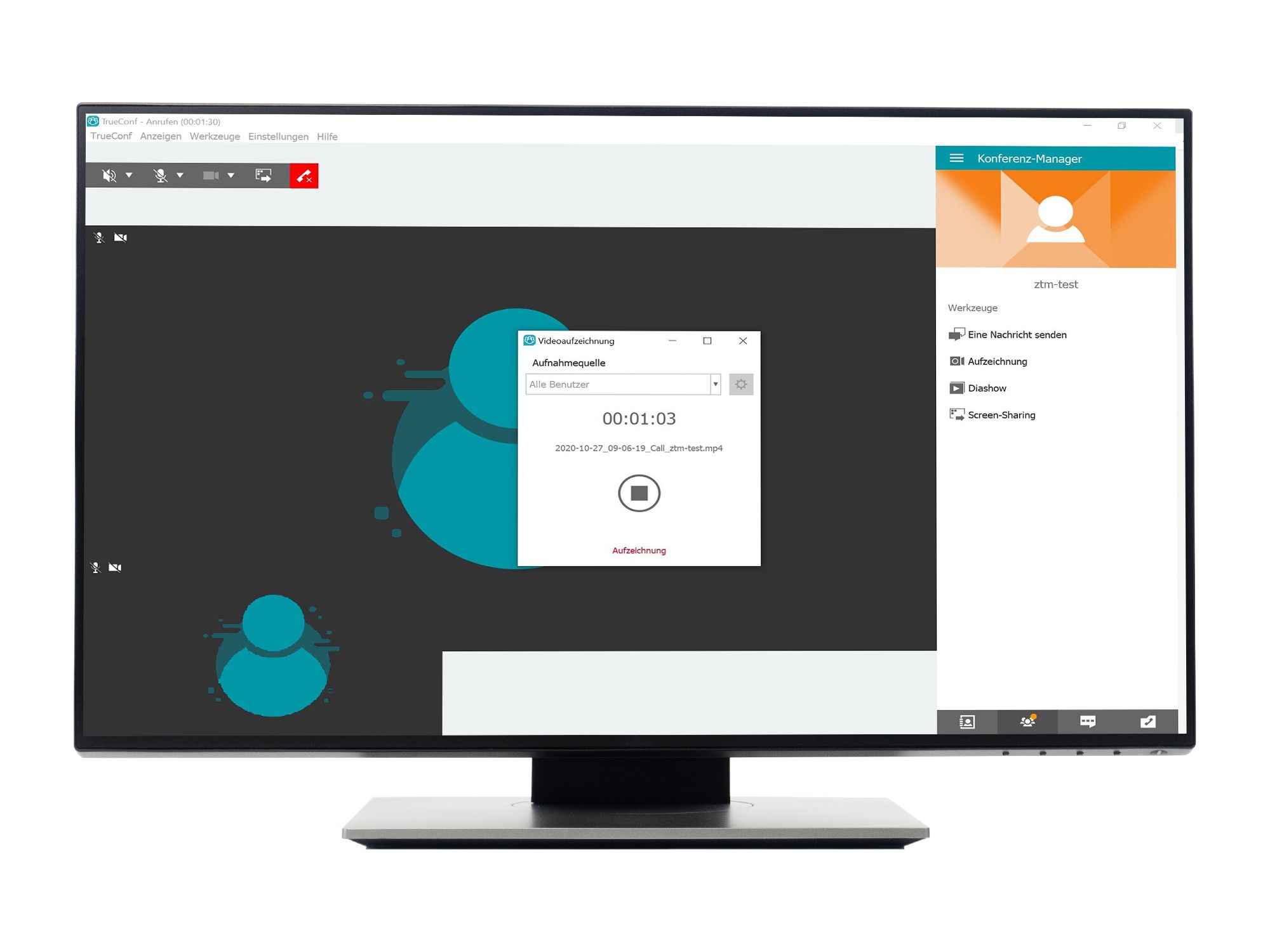
Videoaufzeichnung abspeichern
Nach Beendigung der Aufzeichnung wird Ihnen angezeigt, dass Ihre Aufnahme abgespeichert wurde. Klicken Sie auf "Öffnen", um den Speicherort aufzurufen und Zugriff auf die Videodatei zu erhalten.
In den Einstellungen können Sie den vordefinierten Speicherort für Ihre Videoaufnahmen festlegen. Unter "Präferenzen" ->"Sonstige" finden Sie die Videoaufnahmeeinstellungen. Hier können Sie das Format, die Größe, den Speicherort usw. auswählen.
Falls das Gespräch vor der Speicherung der Aufnahme beendet wird, wird diese automatisch an dem vordefinierten Speicherort abgespeichert.
Diashow erstellen und teilen
Mit einer Diashow können Sie Bilder oder auch Präsentationen mit Ihrem Gesprächspartner teilen.
Diese Diashows können schon vor dem Videogespräch erstellt und vobereitet werden und müssen dann während des Videogespräches nur noch abgespielt werden.
Sie können die Diashow aber auch während des Videogesprächs erstellen und dann teilen.
Um die Diashow vor dem Videogespräch zu erstellen, klicken Sie auf "Bilder zur Diashow hinzufügen", um diese hochzuladen.
Wenn Sie die Diashow im Laufe des Videogespräches erstellen möchten, klicken Sie im Videogespräch im Auswahlmenü auf "Werkzeuge" und anschließend auf "Diashow".
Alternativ können Sie im Videoaufgespräch auf "Konferenz-Manager" unten rechts klicken und dort den Punkt "Diashow" auswählen.
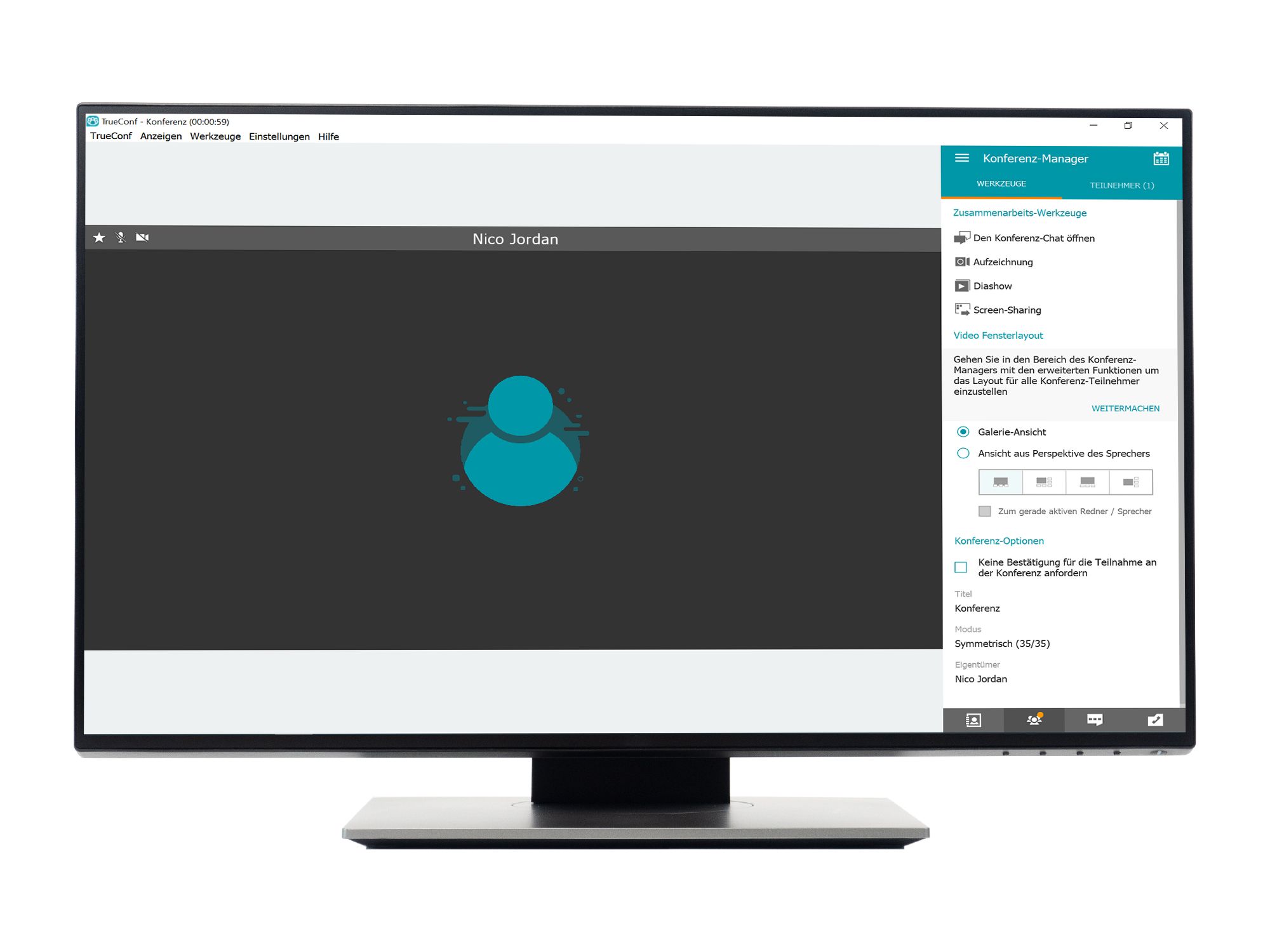
Diashow erstellen
Im Konferenz-Manager haben Sie die Möglichkeit, eine Diashow zu erstellen.
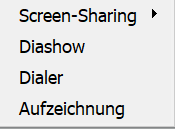
Werkzeuge
Hier können Sie verschiedene Funktionen auswählen, die Sie im Videogespräch anwenden können.
Konferenz-Manager
Mit dem "Konferenz-Manager" haben Sie viele Möglichkeiten, eine Konferenz zu erstellen. Mehr zu diesem Thema finden Sie unter "Geplante Videokonferenz erstellen".
Mit einem Klick auf "Diashow" öffnet sich die entsprechende Seite. Hier können Sie Ihre Diashow je nach Bedarf zusammenstellen.
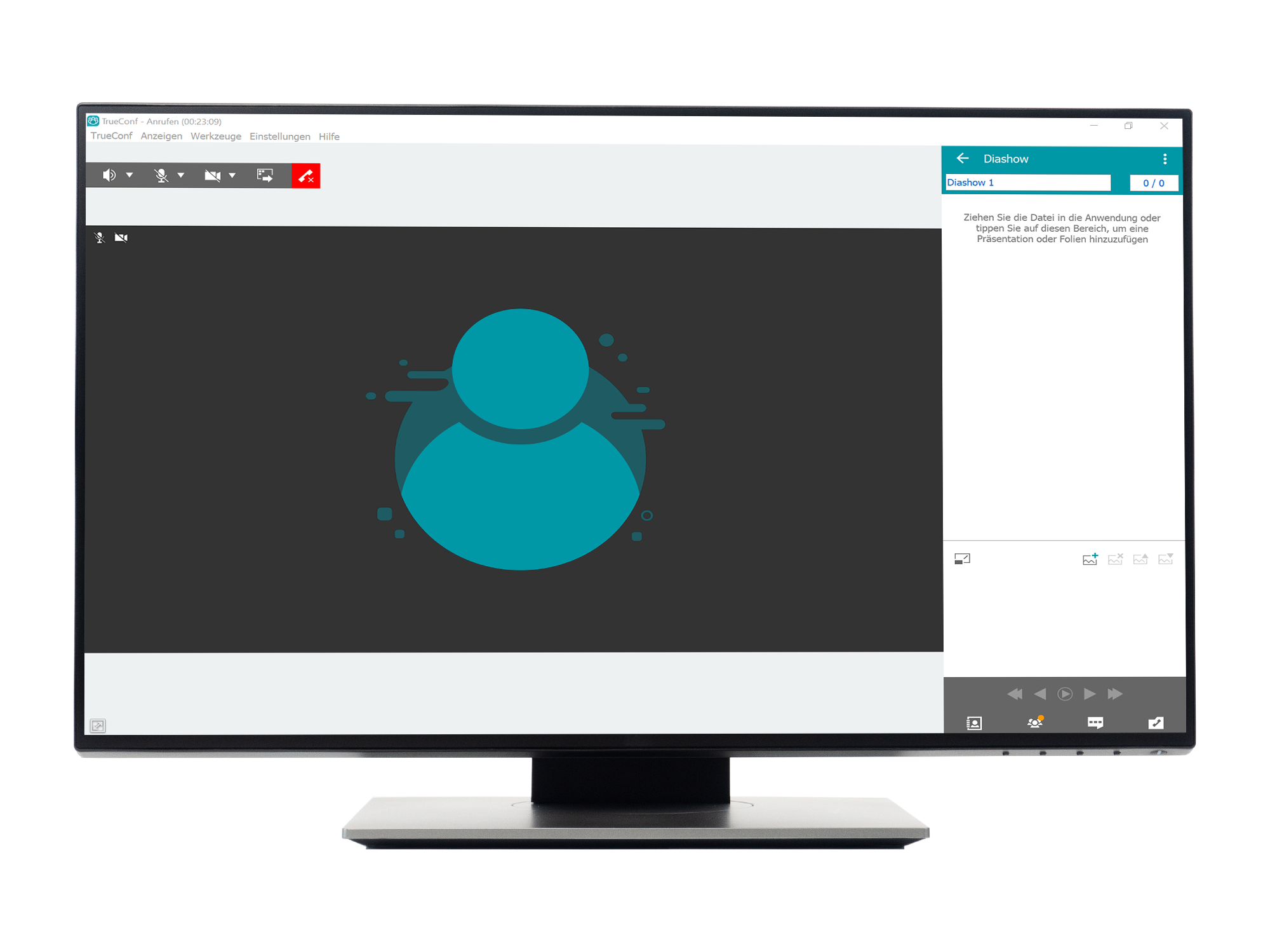

Diashow in neuem Fenster anzeigen
Hiermit können Sie die Diashow vom Client trennen und in einem separaten Fenster öffnen.
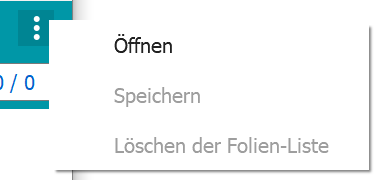
Optionen
Mit einem Klick auf die drei Punkte werden Ihnen die Optionen angezeigt, die Ihnen für diese Diashow zur Verfügung stehen.
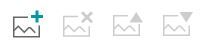
Bilder hinzufügen/löschen
Hierüber können Sie Bilder hinzufügen und löschen.
Wiedergabemenü
Über das Wiedergabemenü können Sie einzelne Folien überspringen, die Diashow starten und stoppen.
Je nach Bedarf können Sie Ihre Präsentationen vorab in Ihrem Client speichern, einzelne Bilder löschen, umsortieren oder hinzufügen.
Während einer Konferenz müssen Sie dann nur noch auf "Play" drücken und können sofort mit der Präsentation starten.
Ihre Gesprächsteilnehmer sehen die Präsentation, wie beim Screen-Sharing in einem separaten Fenster.