Hinweis: Klicken Sie auf das BASE-Netz Logo oben rechts, um auf die Handbuch Übersicht zurück zukommen.
FAQ
In diesem Kapitel erhalten Sie einen Überblick über die "Frequently Asked Questions" (meistgestellten Fragen).
Hinweis: Klicken Sie auf die Punkte im Inhaltsverzeichnis um direkt auf die gewünschten Informationen zu gelangen.
Fragen zur Telemedizinakte
Anmeldung und Aufbau
Patienten
Nachrichten
externe Freigaben
Fragen zum Workflow
Anmeldung und Aufnahme
Sonstiges
Anmeldung und Aufbau
Klicken Sie auf nachfolgende Verlinkung, um zu erfahren wie Sie sich einloggen können.
Der Benutzername ist wie folgt aufgebaut: Vorname_Nachname
Um Ihr Passwort ändern zu können, müssen Sie das Benutzermenü öffnen. Dieses ist ganz rechts in der Telemedizinakte zu finden und kann über das Icon ![]() geöffnet werden.
geöffnet werden.
Klicken Sie auf "Passwort ändern" um ihr aktuelles Passwort zu ändern.
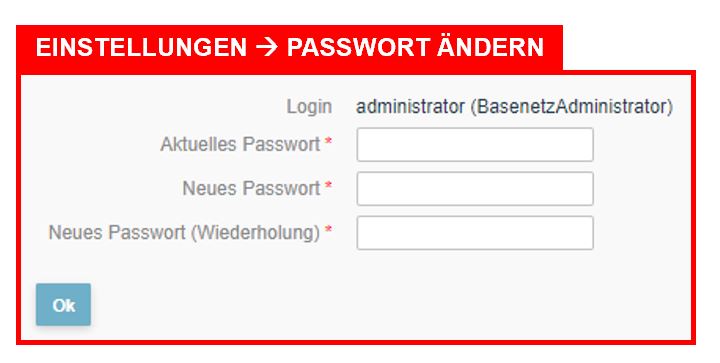
Beachten Sie die Passwortrichtlinien:
Das Passwort ist nach der Passwortrichtlinie vergeben. Diese besagt, dass es aus folgenden Angaben zusammengesetzt sein muss:
- min. 8 Zeichen
- min. 1 Groß-,
- min. 1 Kleinbuchstabe,
- min. 1 Zahl,
- min. 1 Sonderzeichen
Sollten Sie ihr Passwort vergessen haben, dann hilft ihnen der Key-User (1. Ansprechpartner in ihrem Zentrum) weiter. Dieser leitet ihre Anfrage weiter.
Sie erhalten daraufhin ein neues Passwort. Melden Sie sich mit diesem in der Telemedizinakte an. Anschließend werden Sie aufgefordert, dieses Passwort in ein persönliches Passwort zu ändern.
Um die Sprache ändern zu können, müssen Sie das Benutzermenü öffnen. Dieses ist ganz rechts in der Telemedizinakte zu finden und kann über das Icon ![]() geöffnet werden.
geöffnet werden.
Klicken Sie anschließend auf "Deutsch" oder "Englisch". Die Sprache der Benutzeroberfläche wird daraufhin direkt geändert.
Um die Spaltenansicht ändern zu können, müssen Sie das Benutzermenü öffnen. Dieses ist ganz rechts in der Telemedizinakte zu finden und kann über das Icon ![]() geöffnet werden.
geöffnet werden.
Klicken Sie auf "Spaltenansicht" um die Spalten ihrer Patientenliste individuell zu konfigurieren.
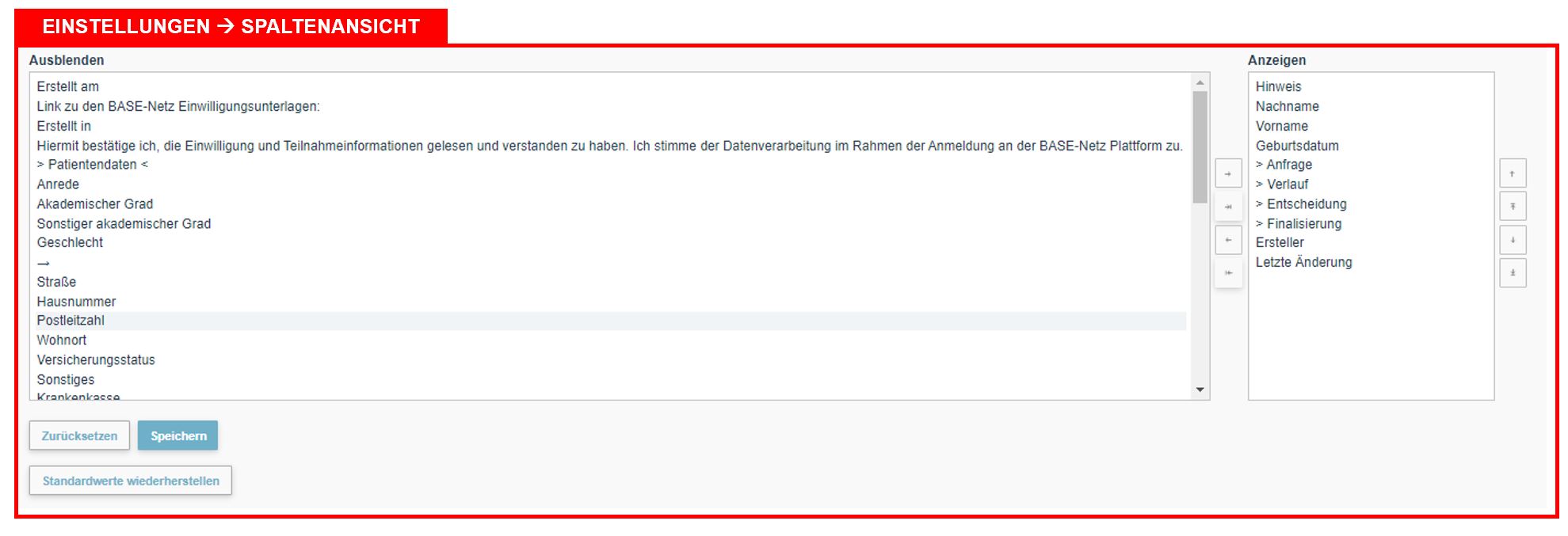
Klicke Sie z. B. das Item Postleitzahl an (steht aktuell noch in der Rubrik Ausblenden und setze es mit dem Pfeil (->) nach rechts in die Rubrik Anzeigen. Klicken Sie anschließend auf Speichern.
Öffnen Sie in der Menüleiste die Patientenliste. Nun sehen Sie eine neue Spalte/Kategorie mit Postleitzahl.
Um sich ausloggen zu können, müssen Sie das Benutzermenü öffnen. Dieses ist ganz rechts in der Telemedizinakte zu finden und kann über das Icon ![]() geöffnet werden.
geöffnet werden.
Klicken Sie auf "Ausloggen" um sich von der Telemedizinakte abzumelden.
Patienten
Klicken Sie auf nachfolgende Verlinkung, um zu erfahren wie Sie eine Akte in einen anderen Mandanten kopieren können.
1. Gehen Sie in die Patientenliste.
Neben jedem Patienten tauchen in der Patientenliste Symbole auf.
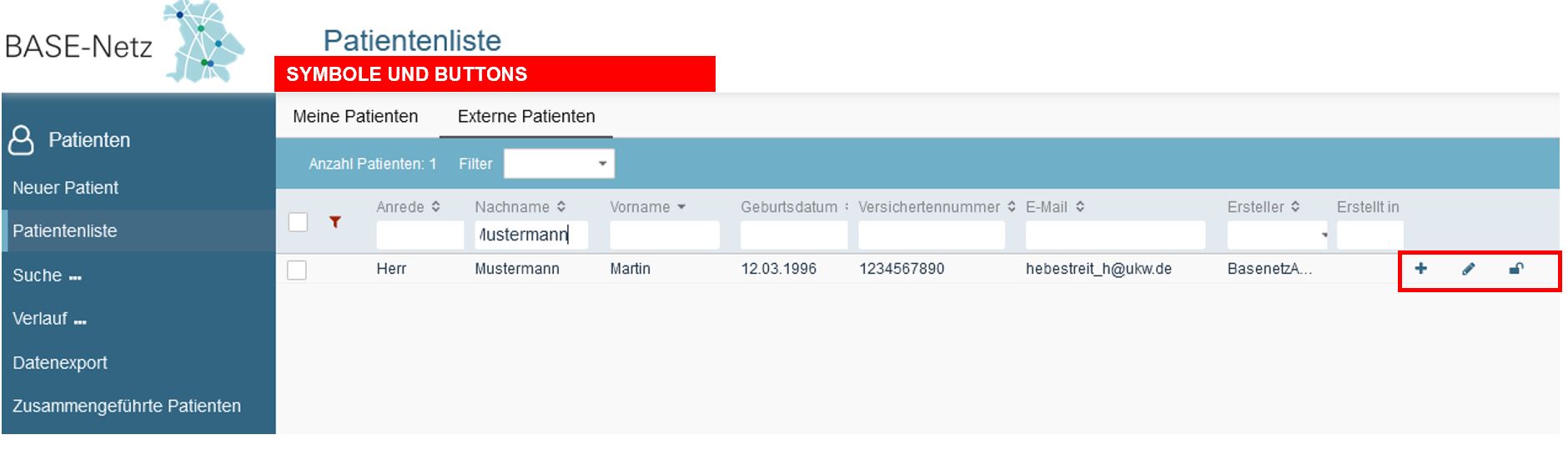 Sie sehen nun die drei Symbole
Sie sehen nun die drei Symbole 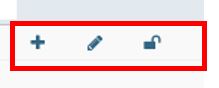
2. Klicken Sie auf den Stift um die Stammdaten des Patienten bearbeiten zu können.
Hinweis: Sind sie bereits in der Patientenakte dann finden Sie den Stift zur Bearbeitung der Stammdaten in der Symbolleiste rechts.
Klicken Sie hier um eine Übersicht aller Symbole sowie weitere Erklärungen zu erhalten.
Klicken Sie auf nachfolgende Verlinkung, um zu erfahren wie Sie einen neuen Akteneintrag anlegen können.
1. Bewegen Sie den Mauszeiger in die Zeile mit den Spaltenüberschriften. Ein grauer Balken zeigt den Spaltenrand.
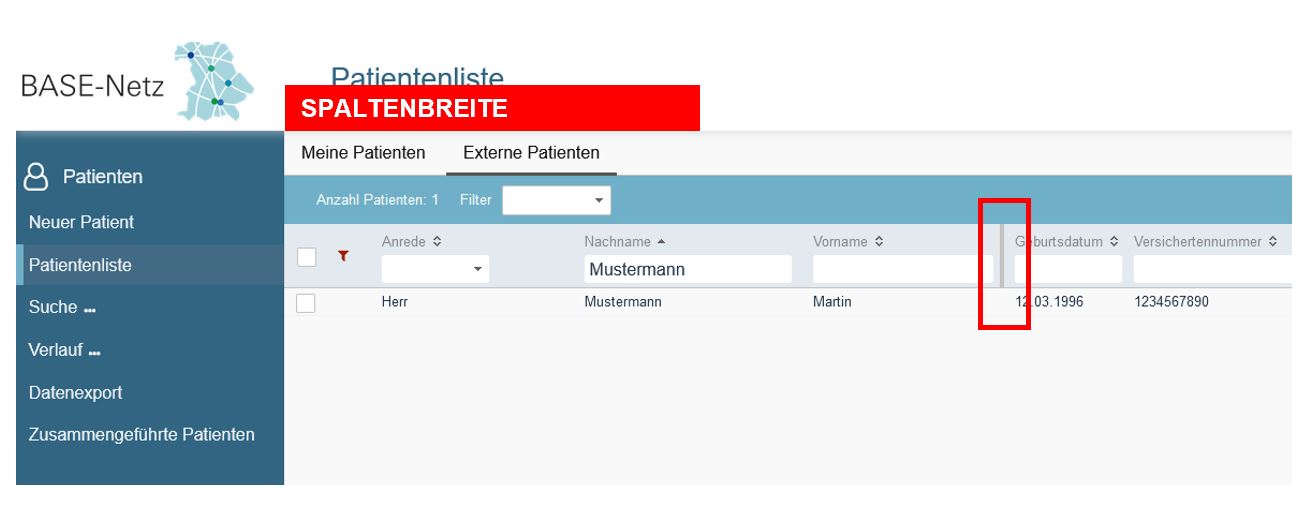
2. Bewegen Sie den Mauszeiger auf den Spaltenrand. Der Mauszeiger wechselt das Symbol.
3. Ziehen Sie bei gedrückter Maustaste den Spaltenrand zur gewünschten Position und lassen Sie die Maustaste los. Die Spalte hat nun die gewünschte Breite.
Klicken Sie auf nachfolgende Verlinkung, um zu erfahren wie Sie Akteneinträge aus anderen Akten übernehmen können bzw. zwei Akten zusammenführen können. Hierfür klicken Sie anschließend auf "Details zu dem Symbol: Einträge aus anderen Akten übernehmen".
Klicken Sie auf nachfolgende Verlinkung, um zu erfahren wie Sie einem Kollegen die Akte eines Patienten übergeben können. Hierfür klicken Sie anschließend auf "Details zu dem Symbole: Patientenakte jemand anderen zuweisen".
Klicken Sie auf nachfolgende Verlinkung, um zu erfahren wie Sie bereits zusammengeführte Patienten wieder trennen können und somit den Ausgangspatienten wiederherstellen können.
Nachrichten
Wichtig: Denken Sie daran, Sie können nur an Benutzer innerhalb Ihres Standortes Nachrichten senden.
Klicken Sie auf nachfolgende Verlinkung, um zu erfahren wie Sie eine neue Nachricht verfassen können.
> Neue Nachricht <
Der Nachrichtenaustausch innerhalb der Telemedizinakte funktioniert nur innerhalb eines Standortes.
Sie können eine Nachricht immer nur an einen Empfänger senden und nicht an mehrere! Daher können Gruppenachrichten über die Telemedizinakte nicht verschickt werden.
Sowohl versendete, als auch empfangene Nachrichten die fett markiert sind wurden noch nicht geöffnet. Sind versendete Nachrichten im Postausgang nicht mehr fett, dann hat der Empfänger die Nachricht geöffnet (=Lesebestätigung).
Klicken Sie auf nachfolgende Verlinkung und anschließend auf Nachrichteneingang: Nachrichten, um zu erfahren woran Sie erkennen können, dass Sie eine neue Nachricht erhalten haben.
Klicken Sie auf nachfolgende Verlinkung und anschließend auf Nachrichteneingang: Überweisungen, um zu erfahren woran Sie erkennen können, dass Sie eine neue Nachricht erhalten haben.
externe Freigaben
Mit einer externen Freigabe können Sie einer externen Person, die keinen Benutzerzugang zur Telemedizinakte hat, einen Teil einer Patientenakte für einen bestimmten Zeitraum freigeben. Eine Freigabe kann beispielsweise ein Akteneintrag sein, den die externe Person ausfüllen soll. Ebenso kann ein Teilbereich für eine externe Person zum Lesen freigegeben werden.
Wie Sie eine externe Freigabe erzeugen können, erfahren Sie im Menüpunkt > Patienten > 2.3.3 Funktionen und Symbole.
Klicken Sie anschließend auf den Reiter "Details zu dem Symbol: Zugriff/Freigabe an externen Benutzer erzeugen".
Klicken Sie auf den nachfolgende Verlinkung um auf die Seite im Handbuch zu kommen.
1. Gehen Sie auf den Menüpunkt Freigaben verwalten.
2. Klicken Sie auf den Stift bei der Freigabe die Sie gerne verlängern möchten. Der Stift lässt Sie generell Änderungen an Bezeichnung, E-Mail, Gültigkeit und Berechtigung vornehmen. Sobald Sie die Änderungen speichern möchten, klicken Sie abschließend auf "Änderungen speichern" ![]() .
.
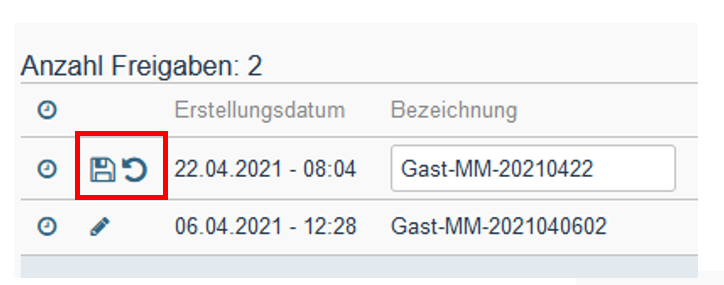
Klicken Sie auf nachfolgende Verlinkung und anschließend auf Details zu dem Symbol: Kreuz, um zu erfahren wie Sie eine externe Freigabe löschen können.
Anmeldung und Aufnahme
Klicken Sie auf nachfolgende Verlinkung, um zu erfahren wie sich Patienten am ZSE anmelden können.
> Anmeldung am ZSE <
Klicken Sie auf nachfolgende Verlinkung, um zu erfahren wie Sie einen neuen Patienten anlegen können.
Wie Sie ein Mehrfachanmeldung erkennen können, erfahren Sie hier.
Zur Abstimmung des weiteren Vorgehens, initiieren Sie eine Kontaktaufnahme zwischen den anderen ZSE's um zu klären wie mit dem Duplikat umgegangen werden soll.
Bei Anmeldung muss der Patient der elektronischen Einwilligung zur Datenverarbeitung zustimmen. Hier bestätigt er, dass Anmeldedaten im Rahmen von BASE-Netz verarbeitet werden dürfen. Die Zustimmung erfolgt ausschließlich elektronisch mit der Anmeldung über die BASE-Netz Webseite.
Alle notwendigen Patienteninformationen und Einwilligungsunterlagen stehen dem Patienten über die Webseite zum Download bereit.
Klicken Sie auf nachfolgende Verlinkung, um zu erfahren welche Schritte Sie zur Aufnahme eines Patienten am ZSE tätigen müssen.
> Aufnahme am ZSE <
Bei Aufnahme muss der Patient der Einwilligung zur Datenverarbeitung schriftlich zustimmen. Hiermit nimmt er das Behandlungsangebot an und gibt seine Einwilligung darüber, dass alle nötigen Daten verarbeitet und von/an Mitbehandler eingeholt/weitergegeben werden dürfen.
Die Zustimmung erfolgt zweigeteilt:
- elektronisch mit Freigabe und Ausfüllen des Aufnahmeformular
- schriftlich mit der postalischen Zusendung der Standorteinwilligung an das ZSE
Zusätzlich kann der Patient seine elektronische Einwilligung zur Nutzung seiner Daten für Forschungszwecke im Aufnahmeformular geben.
Alle notwendigen Patienteninformationen und Einwilligungsunterlagen stehen dem Patienten über die Webseite zum Download bereit.
SONSTIGES
1. Über das F3-Uploadformular können Sie Dokumente wie z. B. Arztbriefe, Laborbefunde usw. anfordern, damit diese auf die Plattform in den Patientenfall hochgeladen werden können. Über den Button Patienten-CD Upload können bildgebende, radiologische Daten wie Röntgen, CT und MRT (sogenannte DICOM Daten) hochgeladen werden.
2. Sie können die externe F4-Epikrise zur Patientenkrankengeschichte, die in der Regel durch den behandelnden Hausarzt erstellt wurde, anfordern.
Klicken Sie auf nachfolgende Verlinkung, um zu erfahren welche internen und externen Formulare Sie für die Dokumentation verwenden können.
Klicken Sie auf nachfolgende Verlinkung, um zu erfahren wie Sie eine Akte finalisieren können und welche Schritte Sie hierbei zu beachten haben.
Das Löschkonzept ist eine Sonderfunktion der Telemedizinakte und...
- löscht finalisierte Akten automatisch
- findet in 2 Stufen - Teillöschung und Volllöschung - statt
1. Stufe
...beinhaltet die Teillöschung, welche alle medizinischen Daten der Falldokumentation meint, die 3 Monate nach Finalisierung gelöscht werden.
2. Stufe
...beinhaltet die Volllöschung, welche alle übrigen Daten (Rumpfdaten), die zur Ähnlichkeitssuche notwendig sind, umfasst sowie nach 5 Jahren der Finalisierung gelöscht werden.
Wie funktioniert das Löschkonzept?
Mit Abschluss (Finalisierung) einer Akte wird Löschcounter 3 und 5 Jahre automatisch gesetzt. Nach Ablauf von 3 Jahren wird Akte automatisch teilgelöscht – Löschung aller Akteneintrage und Großteil der Stammdaten. Nach Ablauf von 5 Jahren wird Akte automatisch vollgelöscht.
Die Telemedizinakte verfügt über folgende Sonderfunktionen. Mit Klick auf die jeweilige Funktion erfahren Sie mehr.