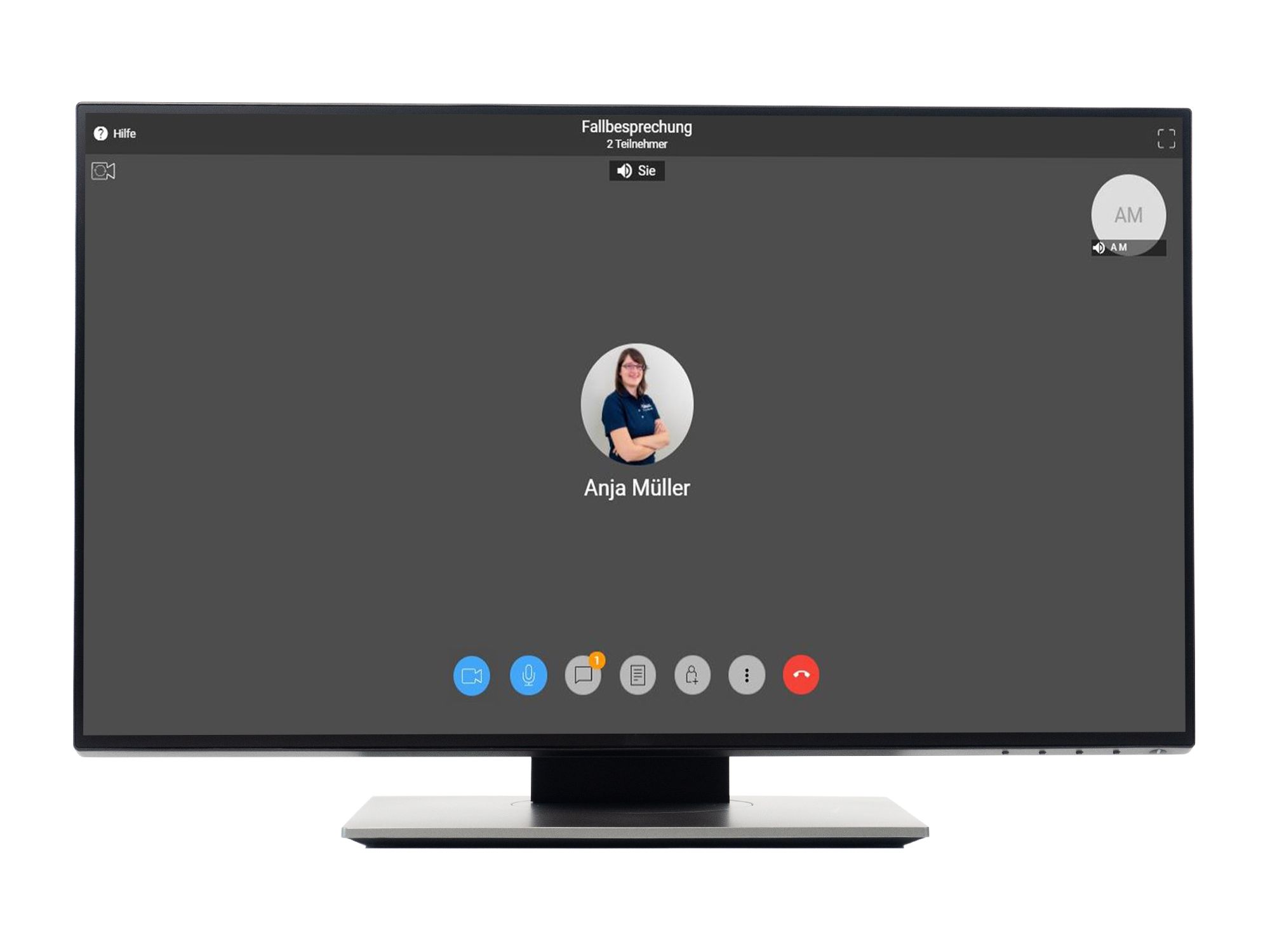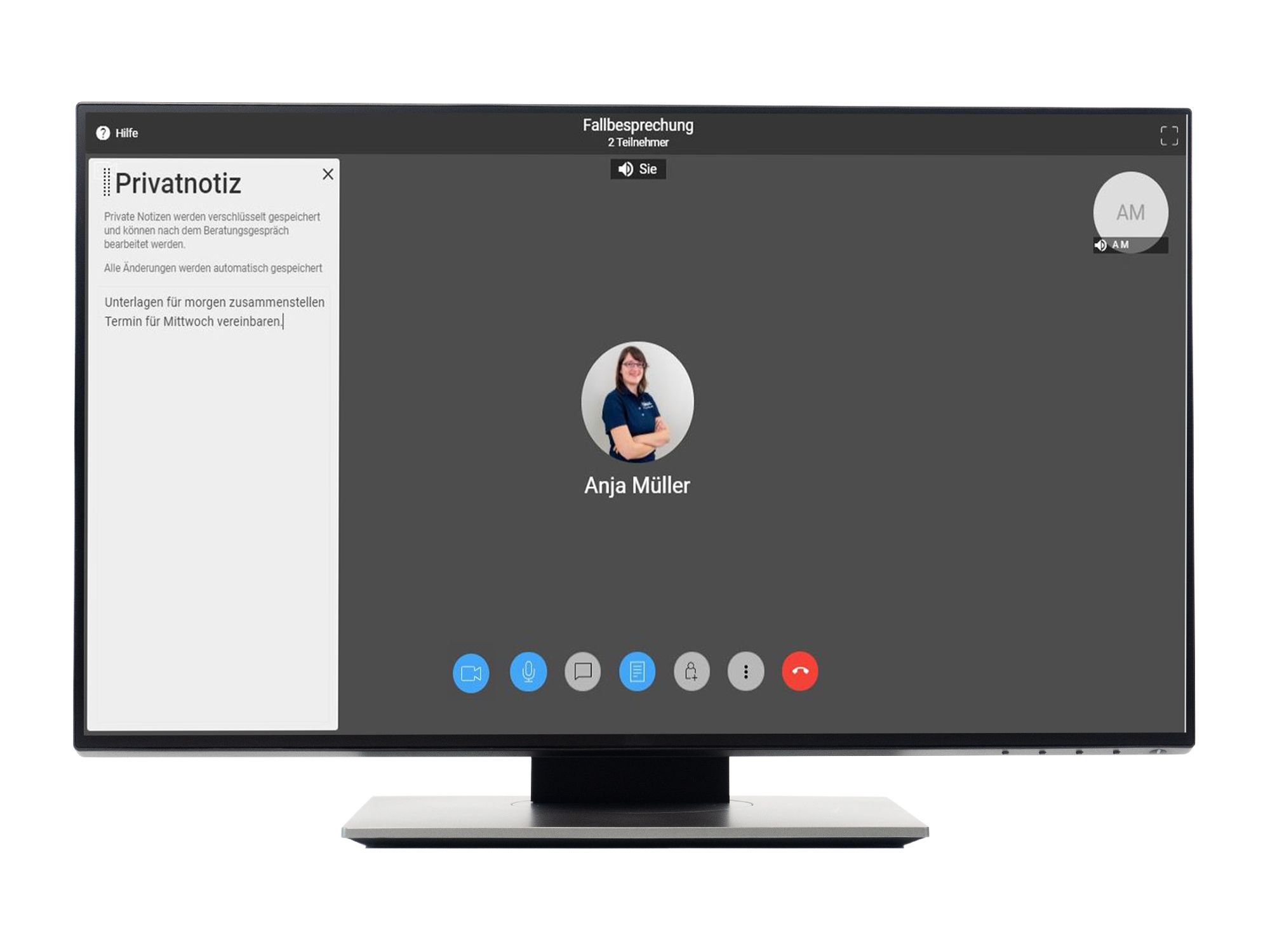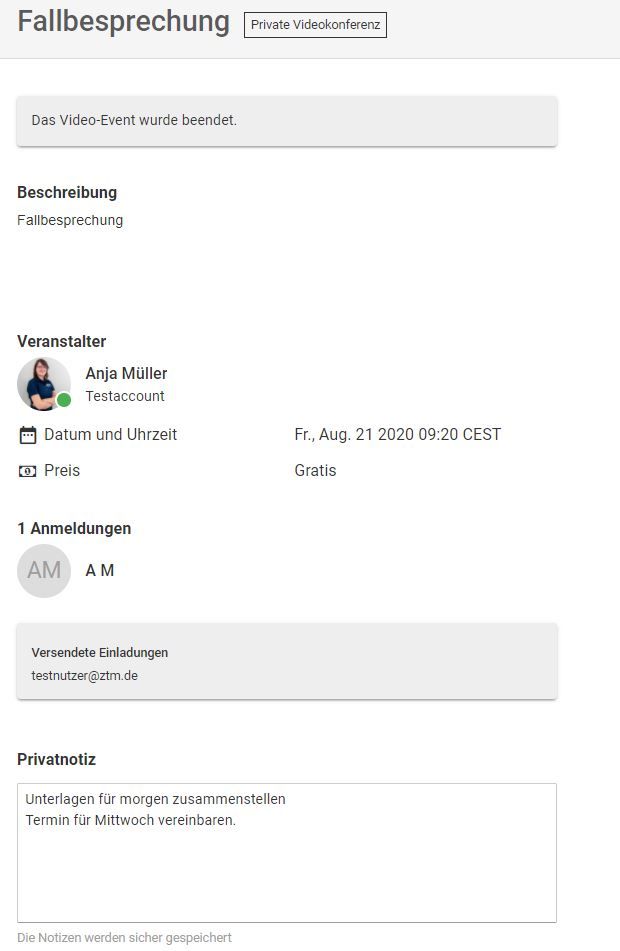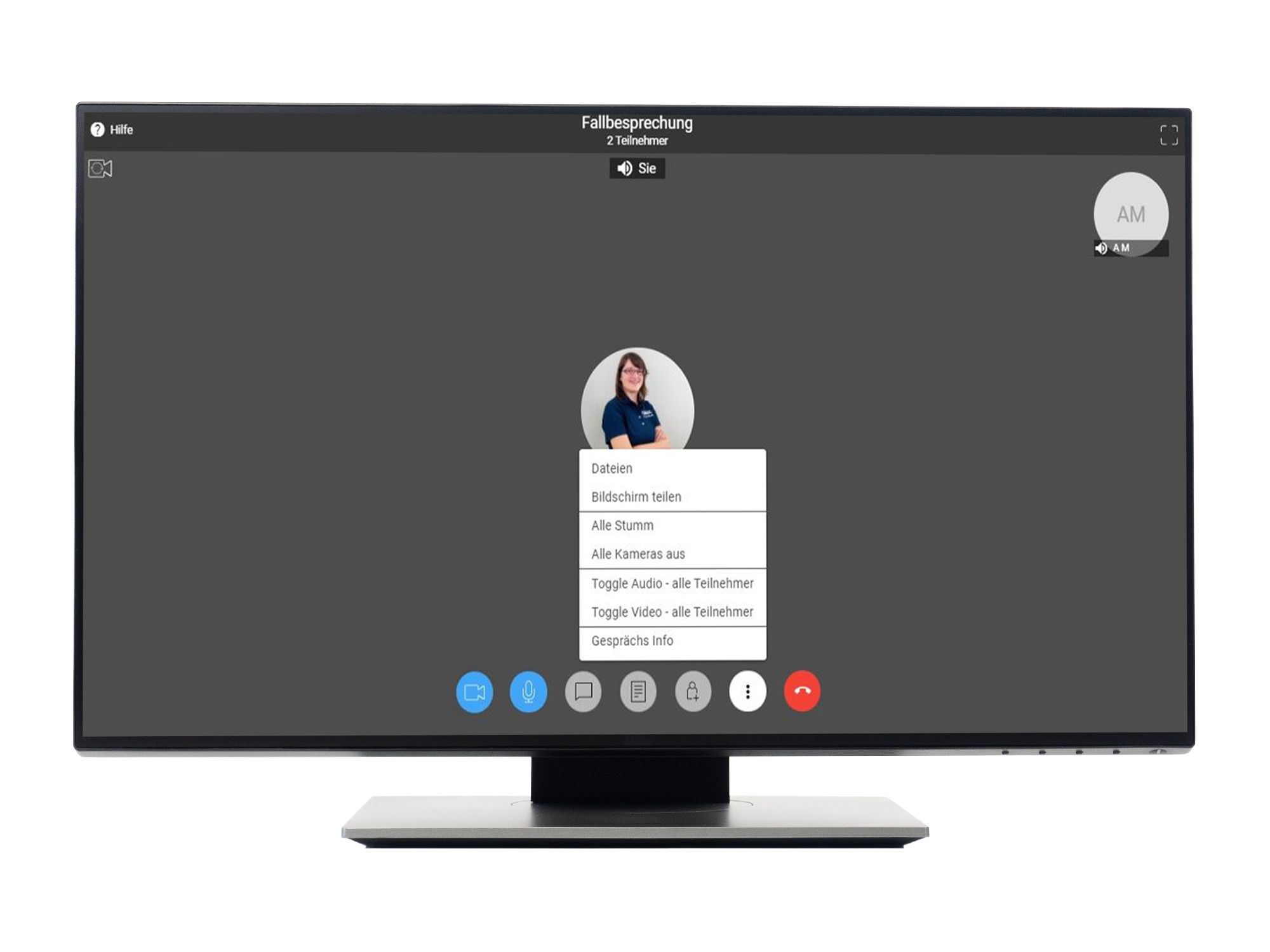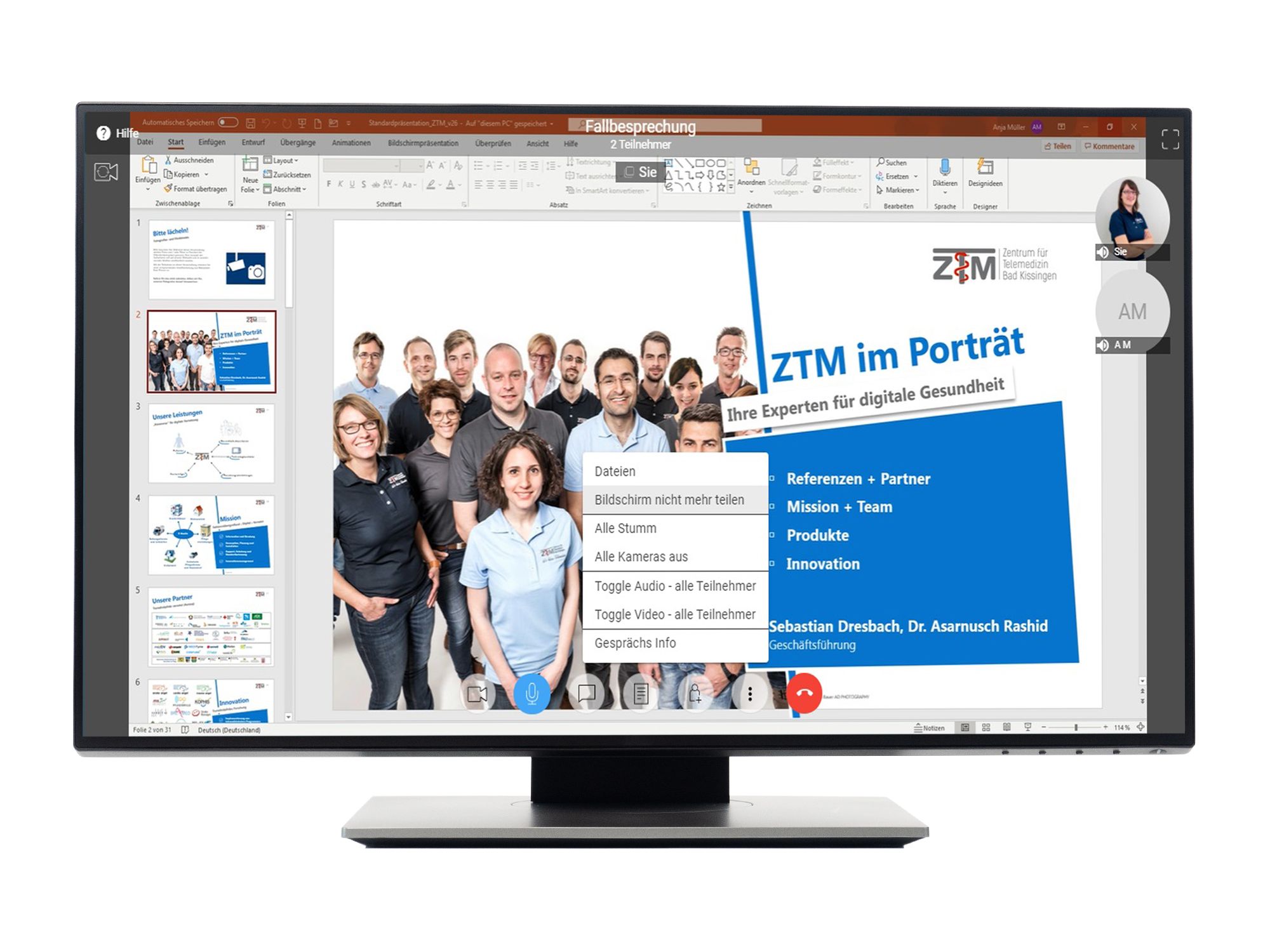MEDITyme Handbuch
- Übersicht
- Systemvoraussetzungen und Systemtest
- Anmelden und Registrieren auf MEDITyme
- Passwort vergessen und Passwort ändern
- Funktionen im Videogespräch
- Videogespräch durchführen
- Terminanfragen erstellen und bestätigen
- Teilnahme an Videogesprächen
- Videoaufnahmen anfertigen und speichern
- Gesprächsübersichten
- Abrechnung bei MEDITyme
- Profil bearbeiten
- Support
Funktionen im Videogespräch
Übersicht
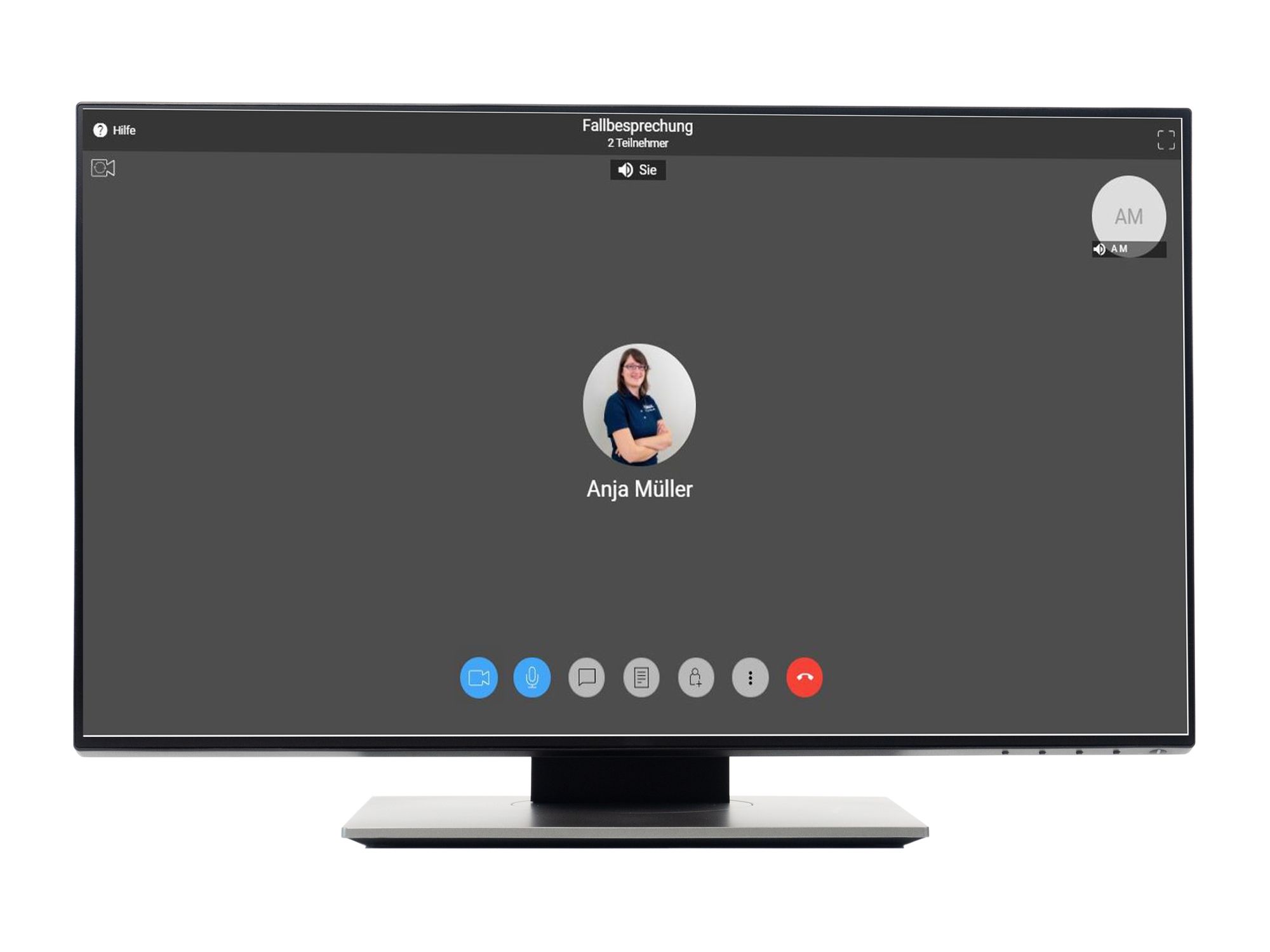
Kamera
Durch das Klicken auf das Kamerasymbol können Sie Ihre Kamera und damit die Videoübertragung ein- und ausschalten.
Mikrofon
Durch das Klicken auf das Mikrofonsymbol können Sie Ihr Ton und damit die Tonübertragung ein- und ausschalten.
Chat
Hier können Sie Textnachrichten mit den Gesprächsteilnehmern austauschen.
Privatnotiz
Während des Videogespräches können Sie sich Notizen anfertigen.
Gesprächteilnehmer einladen
Die Person, die eine Videokonferenz erstellt hat, kann weitere Teilnehmer zum Gespräch einladen.
Bildschirm und Dateien teilen
Im Videogespräch können Sie Ihre Dateien und Ihre Bildschirmansicht mit den Gesprächsteilnehmern teilen.
Videogespräch beenden
Wurden alle Inhalte besprochen, klicken Sie auf den roten Hörer, um das Videogespräch zu beenden.
Kamera wechseln
Wenn Sie mehrere Kameras an Ihren PC oder Laptop angeschlossen haben, können Sie hier die Kamera, die das Bild überträgt, wechseln.
Titel und Teilnehmerzahl
Der Titel zeigt Ihnen das Thema für das Videogespräch. Darunter sehen Sie wie viele Teilnehmer aktuell am Videogespräch teilnehmen.
Gesprächsteilnehmer
Am rechten Rand, werden alle Gesprächsteilnehmer untereinander angezeigt. Wenn Sie einen Gesprächsteilnehmer oder geteilten Inhalt vergrößert sehen möchten, klicken Sie einfach auf das jeweilige Videofeld.
Chat
Über die Chatfunktion können Sie Nachrichten mit den Gesprächsteilnehmern austauschen. Die verschickte Nachricht, kann von allen Gesprächsteilnehmern gesehen werden.
Die Inhalte des Chats werden nach dem Gespräch nicht gespeichert. Tauscht ihr hierüber wichtige Informationen, wie Handynummern oder Sonstiges, aus müssen Sie den Inhalt vor Beenden des Videogesprächs kopieren und auf Ihrem Gerät speichern.
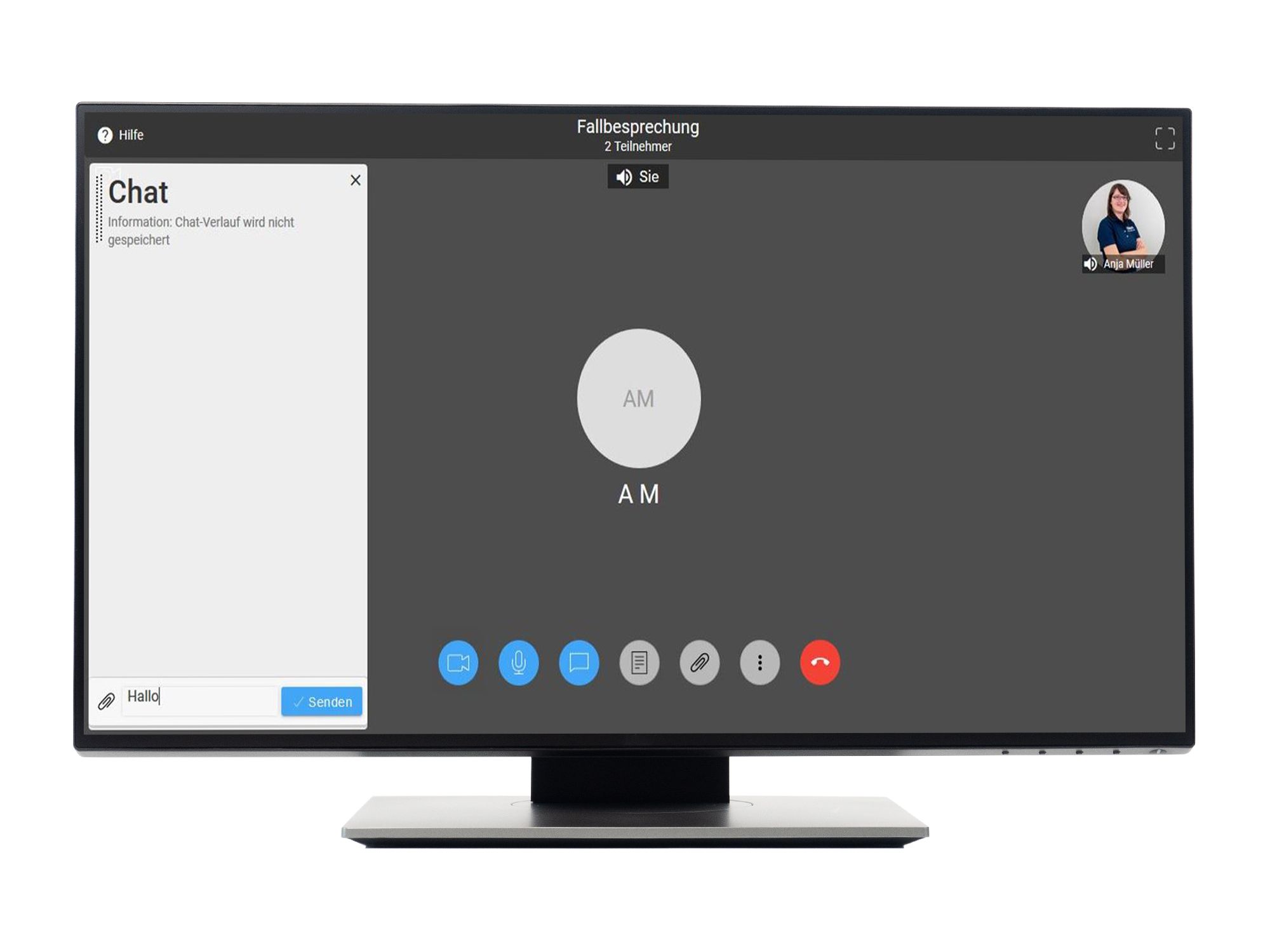
Chat öffnen
Klicken Sie auf das Chatsymbol, um die Chatfunktion zu öffnen.
Nachricht schreiben
Tragen Sie hier die Information ein, die Sie den anderen Gesprächsteilnehmern mitteilen möchten.
Dateien hochladen
Innerhalb der Chatfunktion, können Sie Dateien hochladen und mit den anderen teilen.
Nachricht senden
Klicken Sie auf "Senden", um Ihre Nachricht zu verschicken.
Wenn ein Gesprächsteilnehmer eine Chatnachricht verschickt hat, erscheint bei allen anderen Teilnehmern eine Markierung am Chatsymbol. Klicken Sie auf das Chatsymbol, um die Chatfunktion zu öffnen und um gegebenenfalls darauf zu antworten.
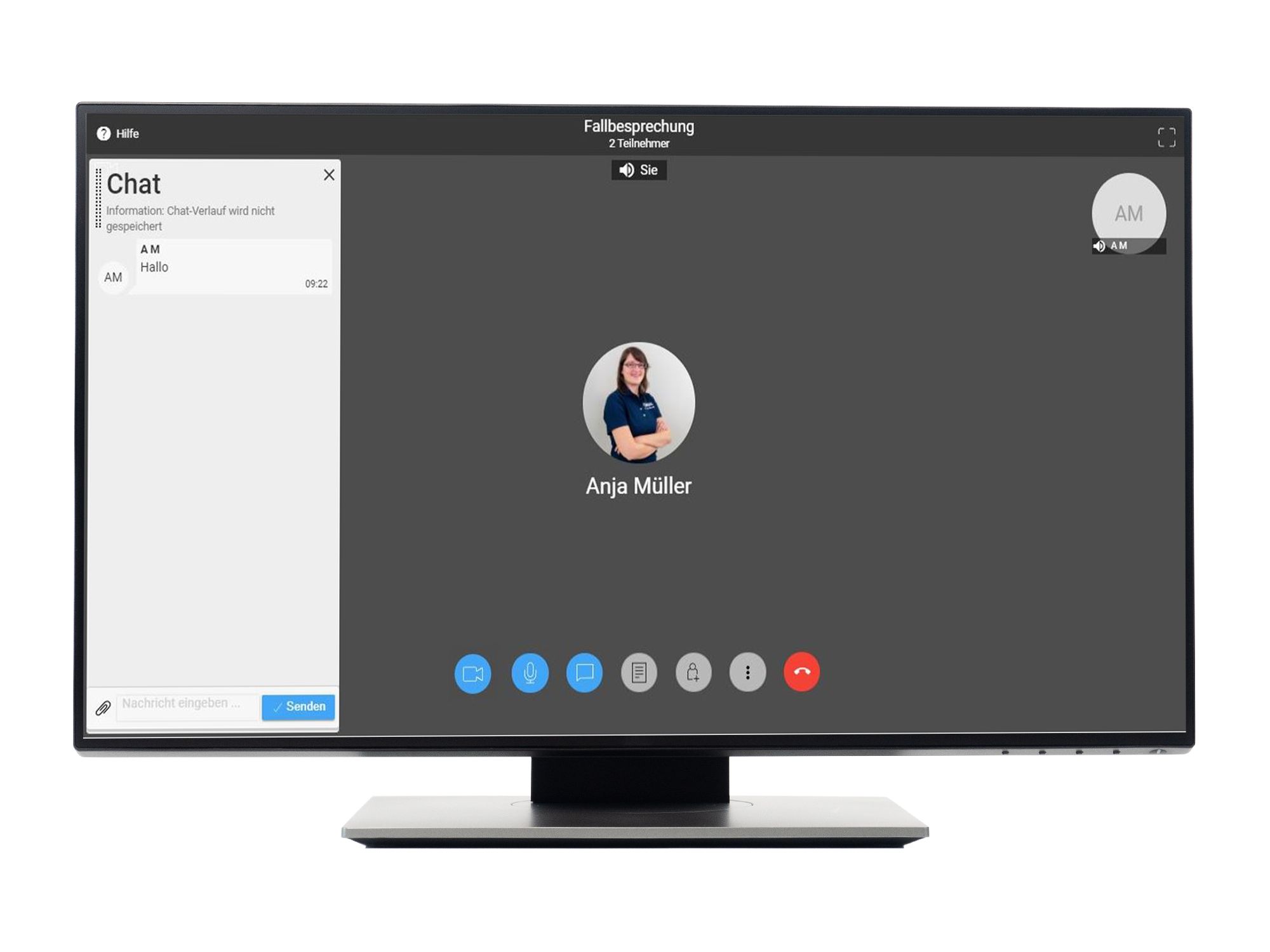
Privatnotiz
Im Videogespräch können Sie Ihre Notizen erstellen und die wichtigsten Informationen aus dem Gespräch mitschreiben. Die Notizen sind nur für Sie sichtbar.
Am Ende des Videogespräches werden die Notizen in der Gesprächszuammenfassung gespeichert, sodass diese nicht verloren gehen.
Teilnehmer einladen
Handelt es sich bei einem Videogespräch um eine Videokonferenz und Sie haben diese erstellt, dann haben Sie die Möglichkeit im Laufe des Gesprächs weitere Teilnehmer einzuladen.
Klicken Sie einfach auf "Teilnehmer einladen" und fügen Sie die E-Mail-Adresse der gewünschten Person ein oder kopieren Sie den Link des Videogespräches und verschicken Sie diesen separat.
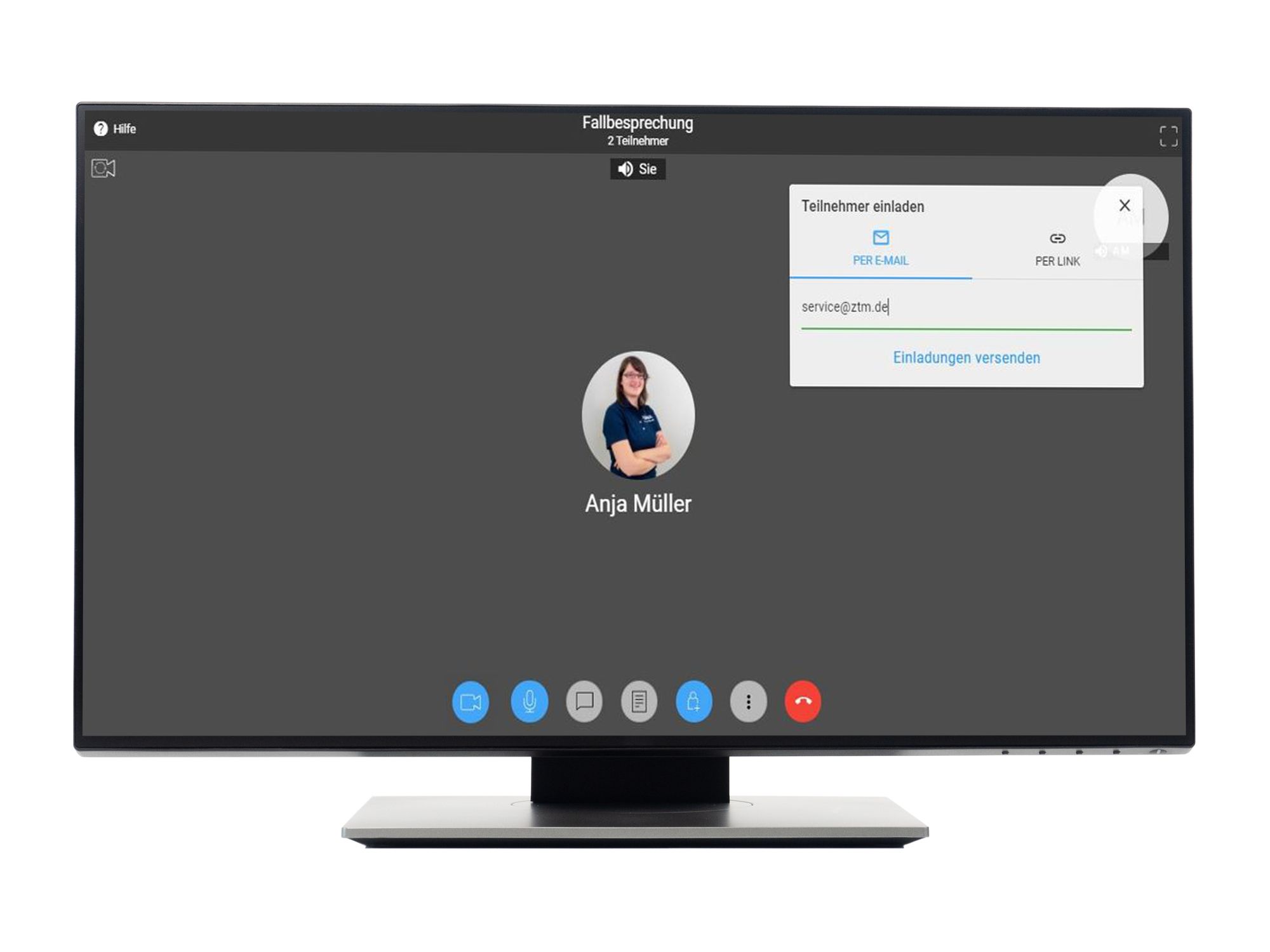
Teilnehmer einladen
Klicken Sie auf "Teilnehmer einladen", um im Laufe des Videogesprächs weitere Gesprächsteilnehmer hinzuholen zu können.
Email-Adresse eintragen
Hier tragen Sie die Email-Adressen der Teilnehmer ein, die zu dem Videogespräch mit einladen möchten.
Einladung versenden
Wenn Sie auf "Einladungen versenden" klicken, erhalten die Teilnehmer, deren Email-Adresse Sie eingegeben haben, per Email eine Einladung zum Videogespräch.
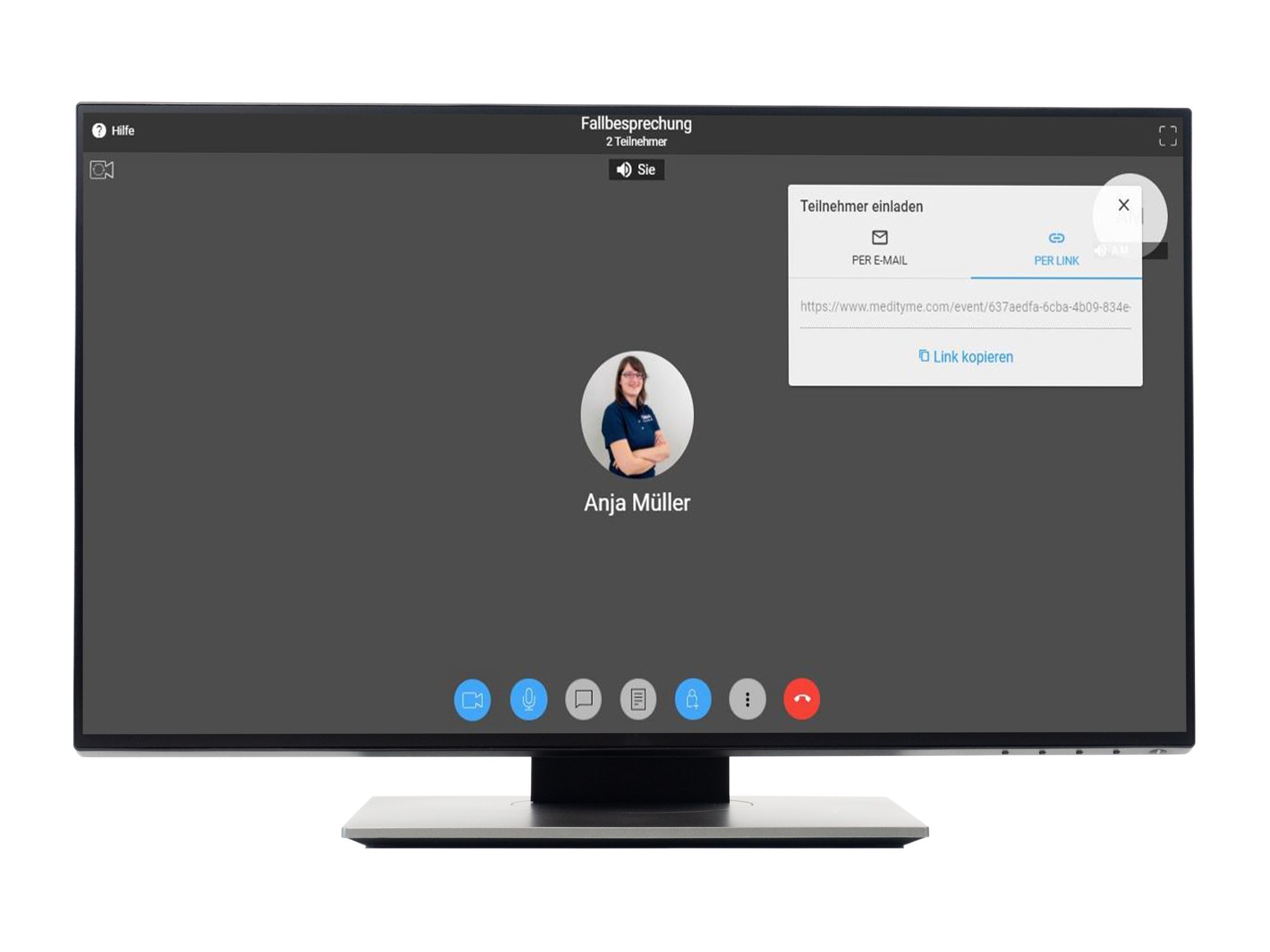
Link kopieren auswählen
Alternativ zur Email-Funktion, können Sie den Link des Gespräches auch kopieren und in einem extra Schritt selbst versenden.
Link kopieren
Klicken Sie auf "Link kopieren" und fügen Sie diesen in die Email ein, die Sie Ihren gewünschten Gesprächsteilnehmer zukommen lassen möchten.
Dateien teilen
Im Videogespräch haben Sie die Möglichkeit, Dateien zu teilen. Sie wählen die gewünschte Datei aus und laden sie hoch. Das Format der Datei kann beliebig sein. Die Datei darf dabei maximal 30MB groß sein.
Alle Gesprächsteilnehmer sehen, dass eine Datei hochgeladen wurde und sie können diese auswählen, herunterladen und bei sich auf dem Endgerät speichern.
Die hochgeladenen Dateien werden von MEDITyme nicht gespeichert. Das heißt, wenn Sie die Datei lokal speichern möchten, müssen Sie diese herunterladen, bevor das Videogespräch beendet wird.
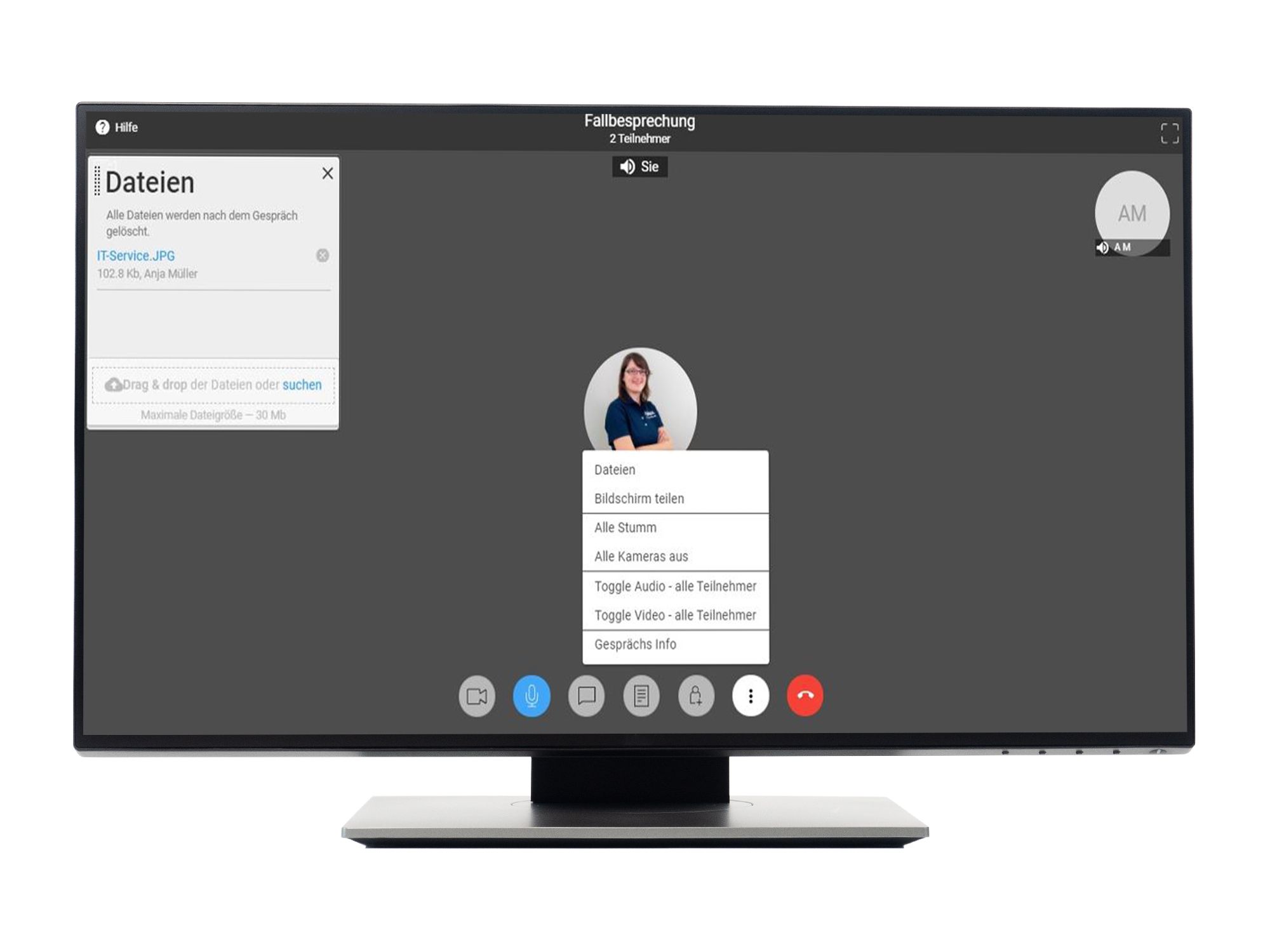
Auswahlmenü öffnen
Klicken Sie auf den Button mit den 3 Punkten, um die Auswahl einsehen zu können.
Dateien auswählen
Klicken Sie auf "Dateien" um die Funktion zu aktivieren.
Datei auswählen und einfügen
Sie können Dateien von Ihrem PC oder Laptop mit Hilfe von Drag and Drop in das Feld ziehen oder Sie klicken auf "suchen", dann können Sie die gewünschte Datei auf Ihrem Gerät, auswählen und hochladen. Die Datei darf maximal 30 MB groß sein.
Datei herunterladen
Klicken Sie auf den Dateinamen, dann können Sie die Datei herunterladen und lokal auf Ihrem Gerät speichern.
Bildschirm teilen
Bei MEDITyme können Sie im Videogespräch auch die Ansicht auf Ihrem Bildschirm teilen. Damit können Sie den Gesprächsteilnehmern Informationen von Ihrem Gerät aus zeigen.
Beim Bildschirm teilen haben Sie die Wahl, ob Sie die komplette Ansicht von Ihrem Bildschirm freigeben möchten, oder ob Sie nur ein bestimmtes Progamm oder eine Anwendung zeigen wollen.
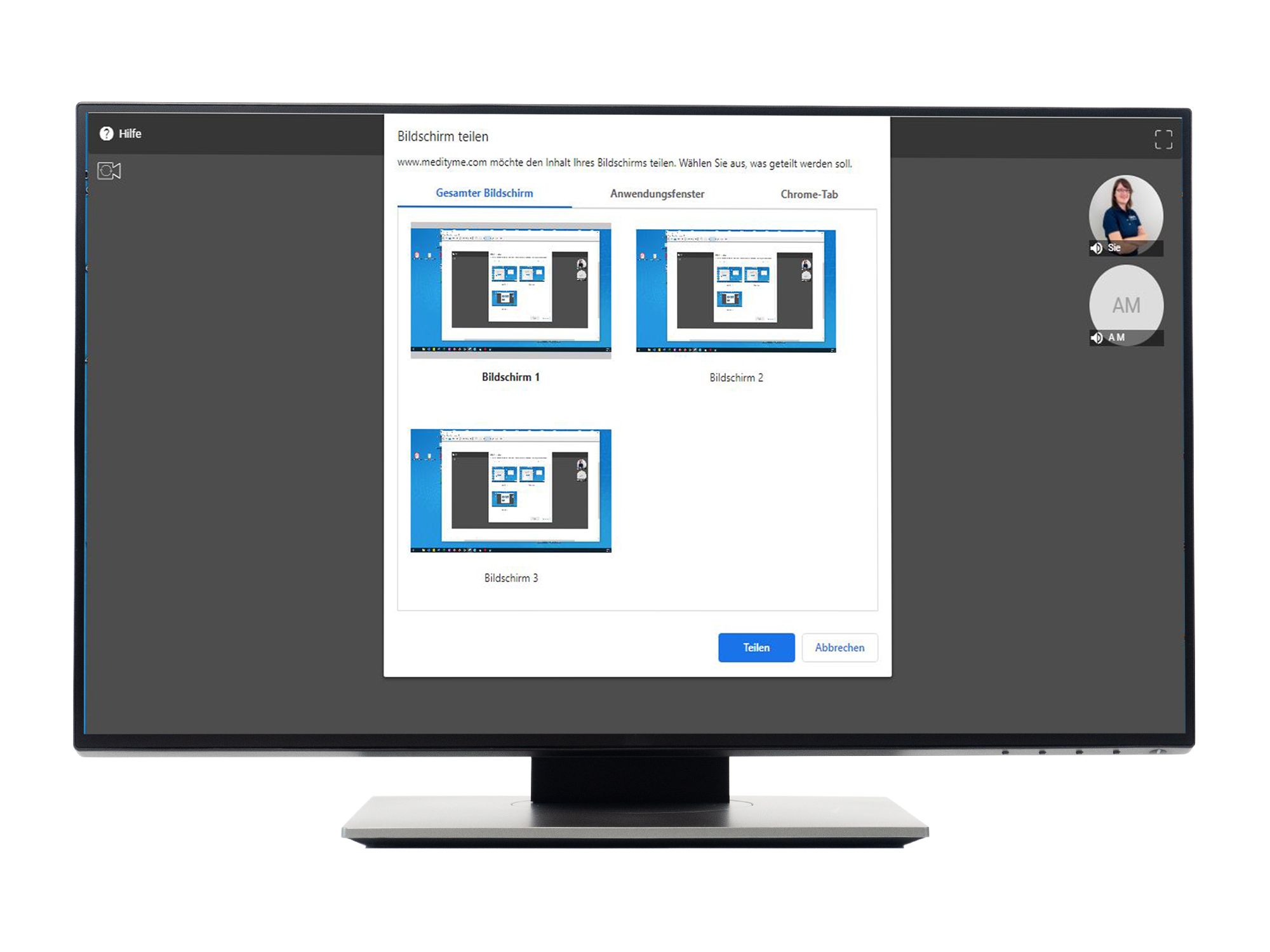
Bildschirm auswählen
Wählen Sie den Bildschirm aus, den Sie Ihrem Gesprächspartnern zeigen möchten.
Anwendungsfenster auswählen
Wenn Sie nicht Ihren kompletten Bildschirm teilen möchten, können Sie hier eine konkrete Anwendung/Programm auswählen, welches die Gesprächsteilnehmer sehen sollen.
Klicken Sie zunächst auf "Anwendungsfenster" und wählen dann die gewünschte Anwendung aus.
Teilen
Indem Sie auf "Teilen" klicken, bestätigen Sie Ihre Auswahl und Ihr Bildschirm oder die Anwendung wird für alle Teilnehmer im Videogespräch sichtbar.