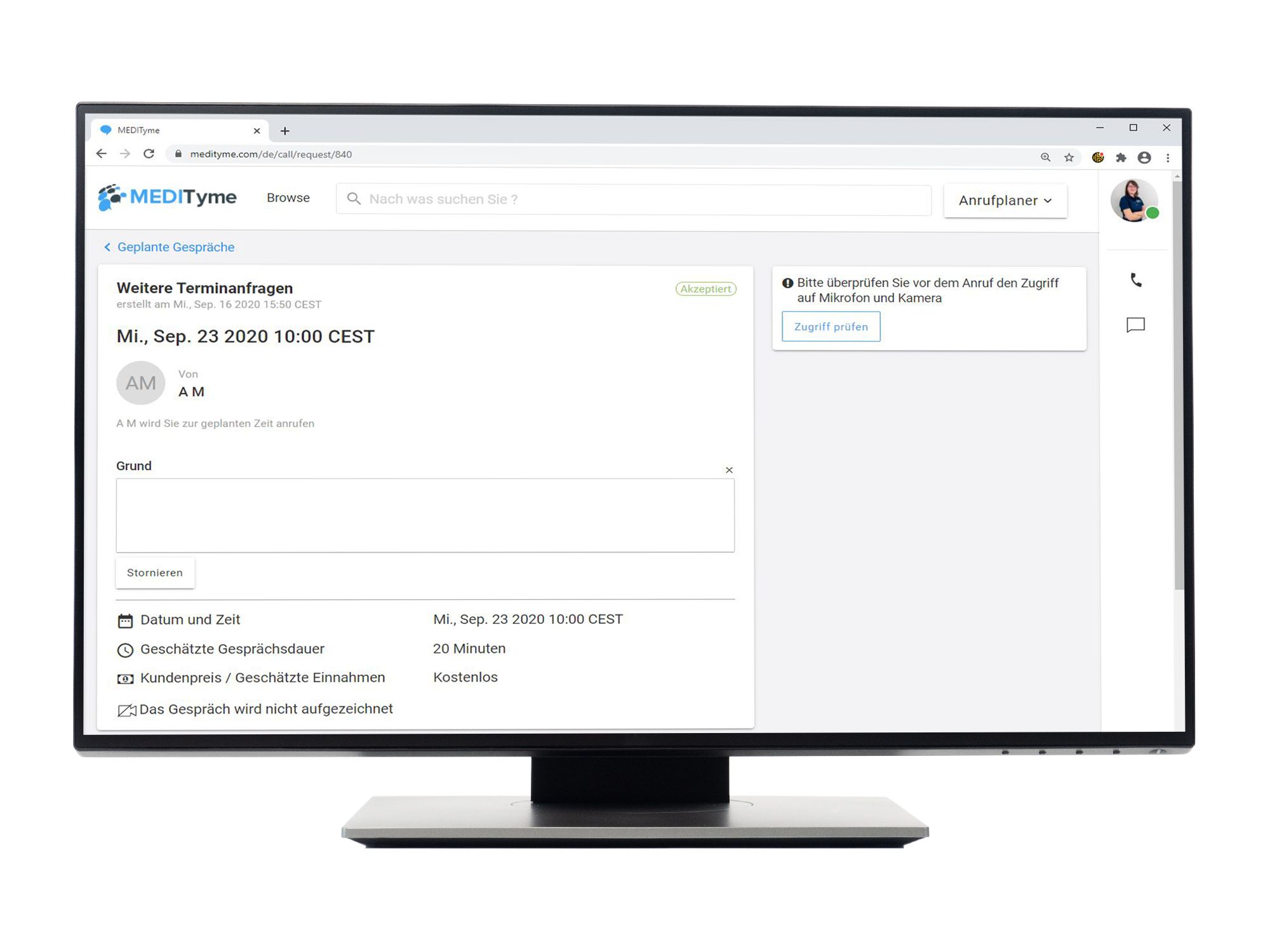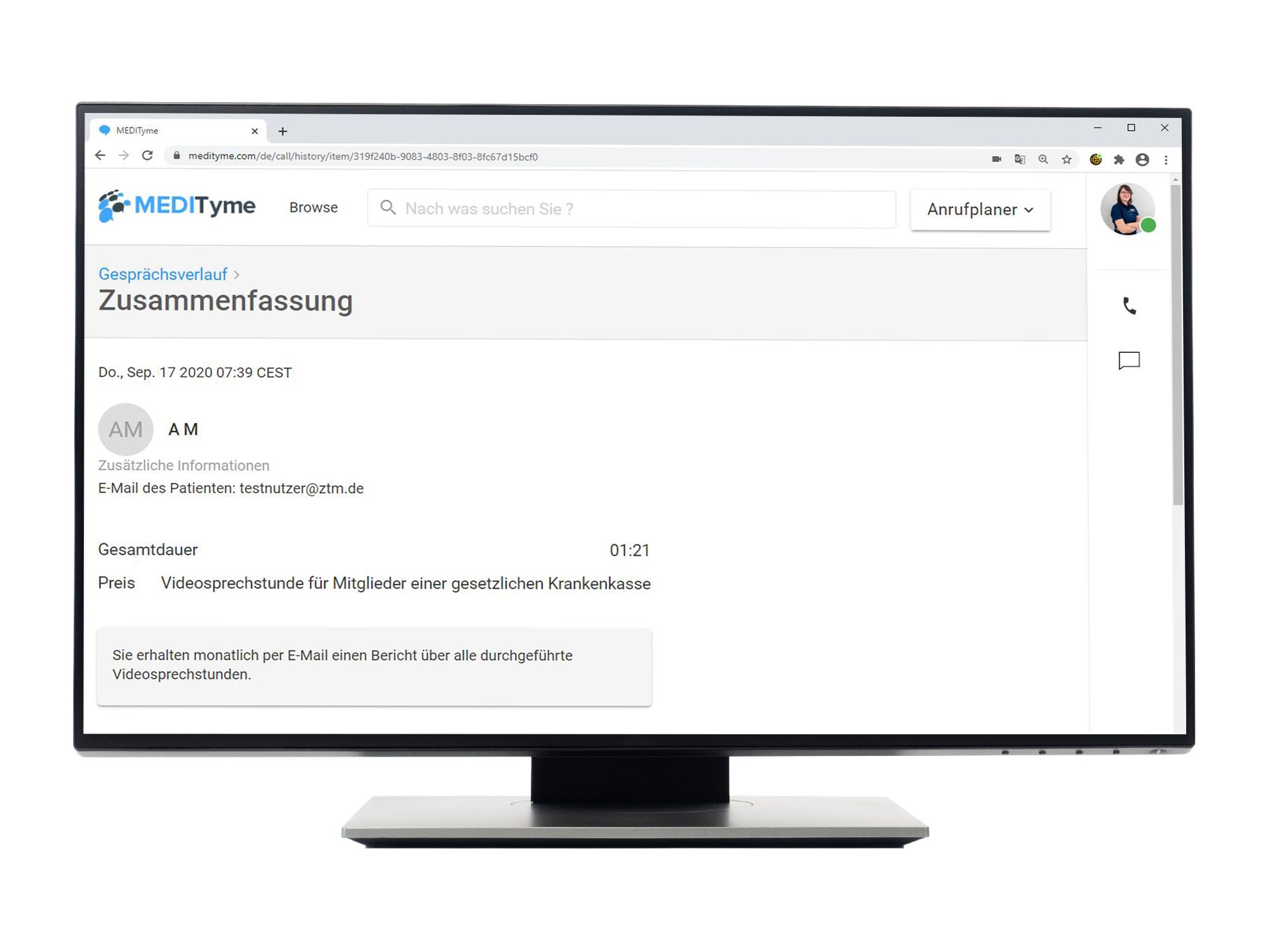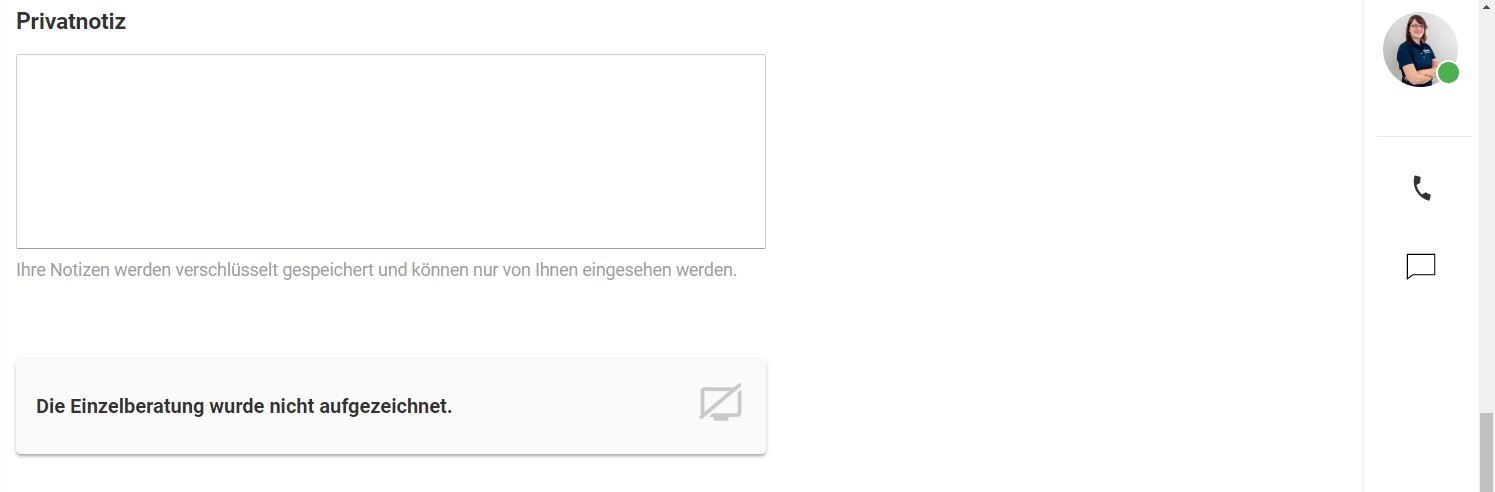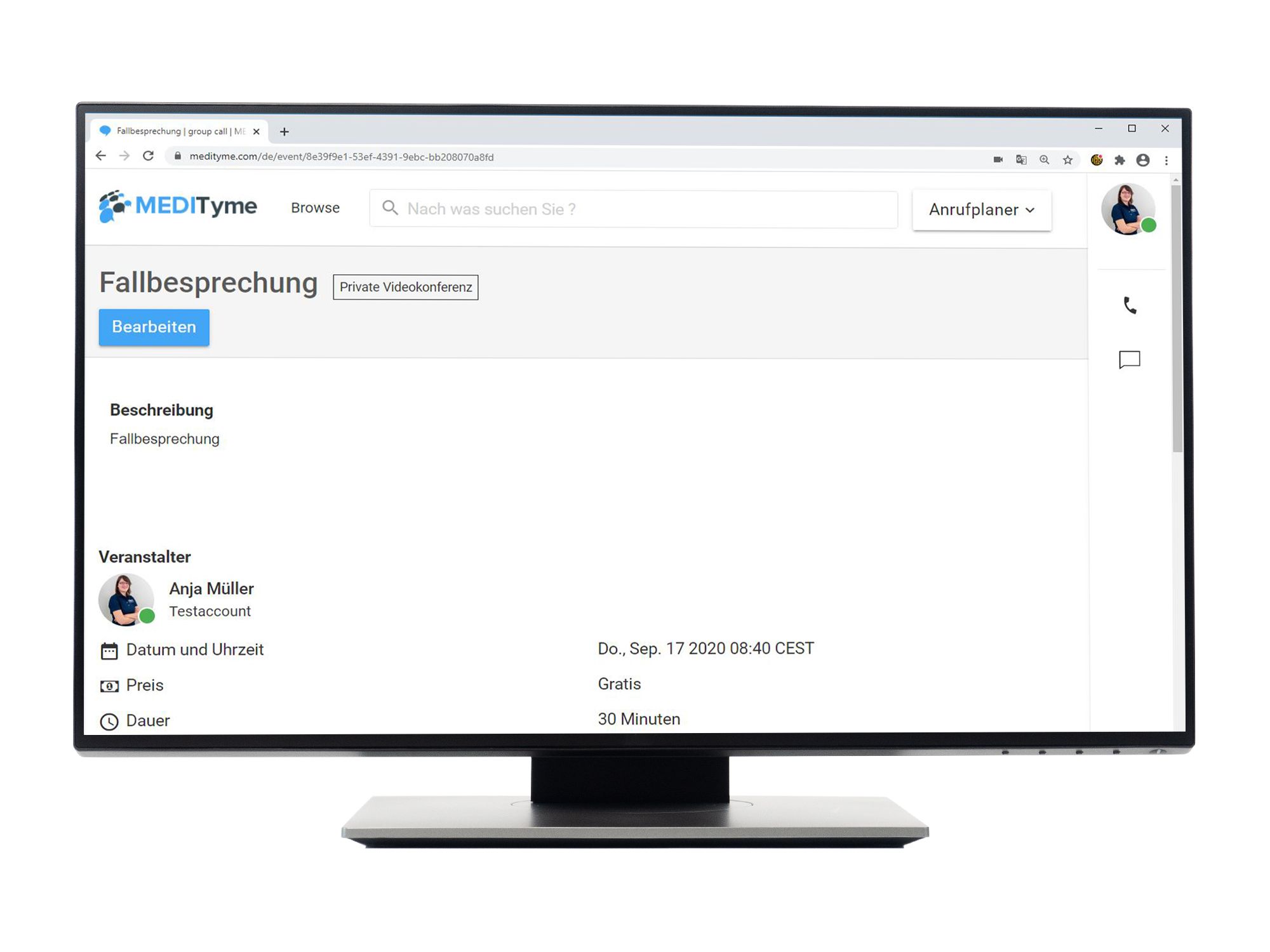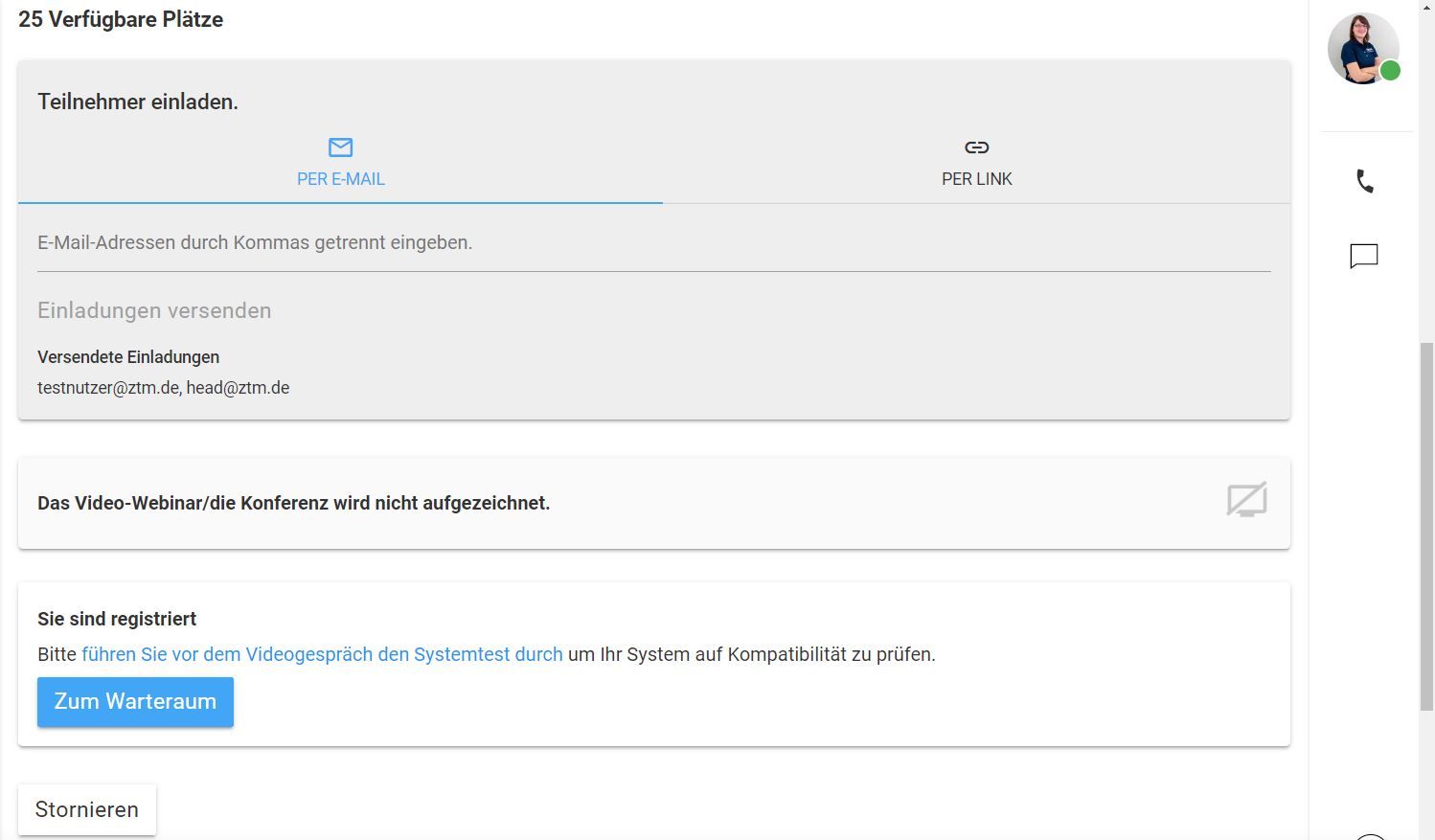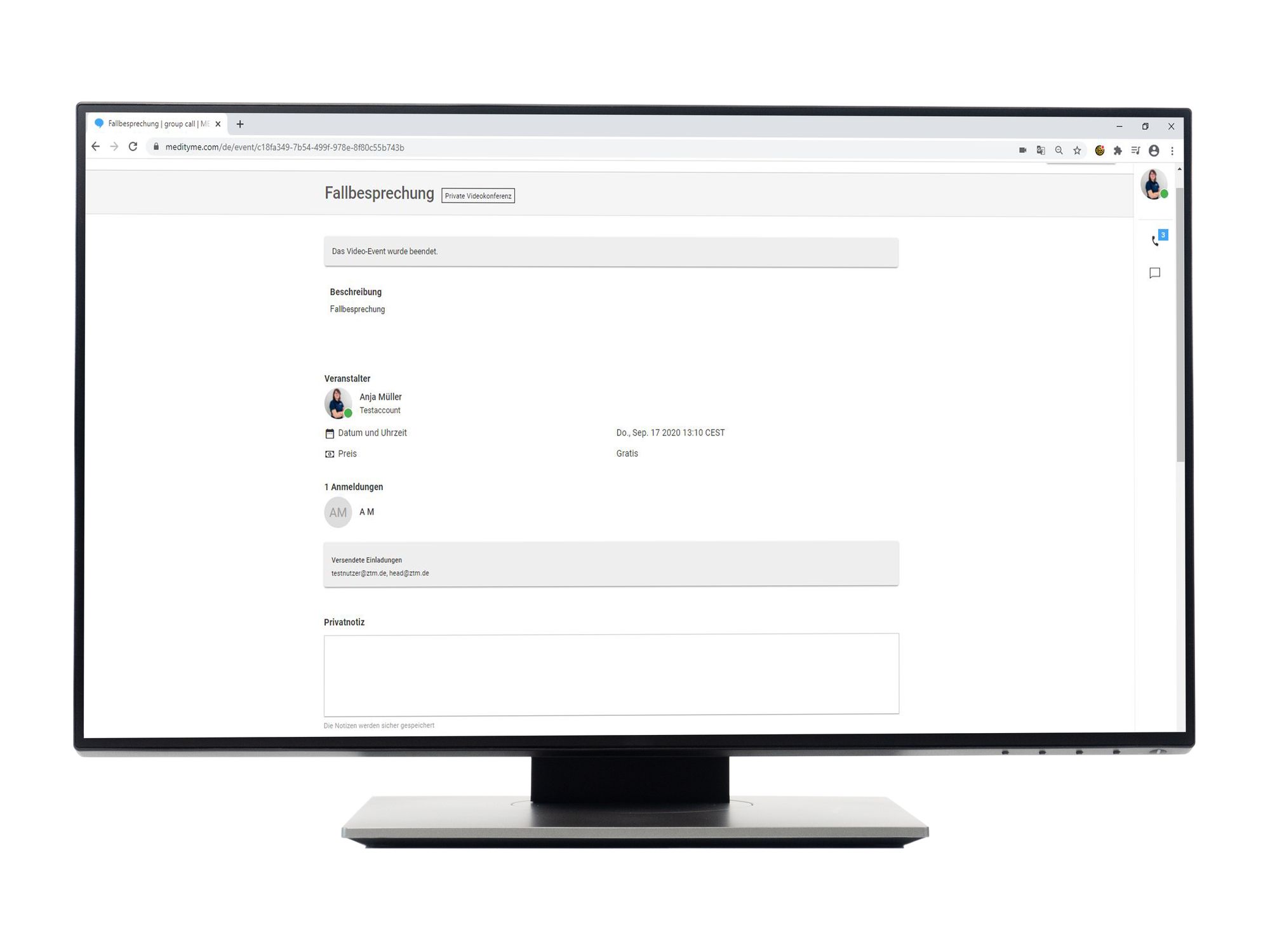MEDITyme Handbuch
- Übersicht
- Systemvoraussetzungen und Systemtest
- Anmelden und Registrieren auf MEDITyme
- Passwort vergessen und Passwort ändern
- Funktionen im Videogespräch
- Videogespräch durchführen
- Terminanfragen erstellen und bestätigen
- Teilnahme an Videogesprächen
- Videoaufnahmen anfertigen und speichern
- Gesprächsübersichten
- Abrechnung bei MEDITyme
- Profil bearbeiten
- Support
Gesprächsübersichten
Die MEDITyme Plattform bietet Ihnen auch eine Übersicht über Ihre Videogespräche. Dabei haben Sie Einsicht in Ihre geplanten Gespräche, als auch in die Historie.
Es erfolgt hierbei eine Unterscheidung zwischen den Einzelgesprächen und den Videokonferenzen/ Video-Webinaren. In diesem Abschnitt erklären wir Ihnen, wo Sie welche Übersicht finden:
Einzelgespräche - Terminanfragen
Um zur Übersicht für die Einzelgespräche zu gelangen, klicken Sie im Auswahlmenü auf "Gespräche". Dann kommen Sie zur entsprechenden Auswahl.
Unter Terminanfragen sehen Sie alle Gesprächsanfragen, die Sie über MEDITyme erhalten haben. Sie können die Anfragen bestätigen oder ablehnen. Die Person, von der Sie die Anfrage erhalten haben, wird per E-Mail über Ihre Zu- oder Absage benachrichtigt.
Hier werden auch die Gesprächsanfragen aufgelistet, die Sie an andere verschickt haben.
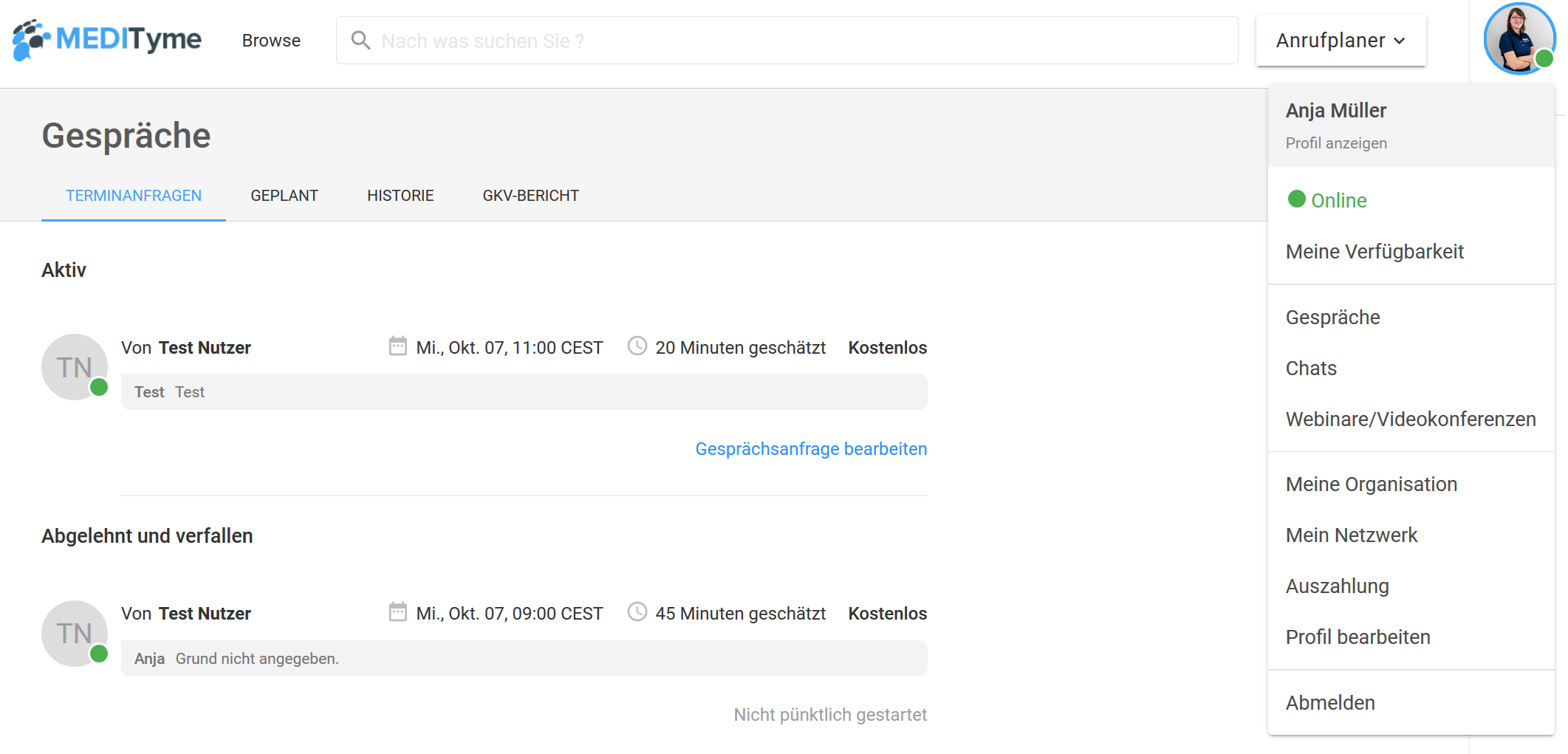
Gespräche
Klicken Sie auf "Gespräche", um zur entsprechenden Übersichtsseite zu gelangen.
Terminanfragen
Unter diesem Reiter finden Sie alle Gesprächsanfragen für Einzelvideogespräche, die Sie erhalten haben.
Zudem finden Sie hier eine Übersicht über die abgelehnten oder verfallenen Gesprächsanfragen.
Anfragen
Unter "Aktiv" finden Sie alle aktuellen Anfragen. Zudem sehen Sie hier die wichtigsten Informationen zum angefragten Termin auf einen Blick.
Klicken Sie auf die entsprechende Anfrage, um diese zu bestätigen oder abzulehnen.
Abgelehnt und verfallen
Zudem sehen Sie in der Übersicht, welche Gespräche Sie abgelehnt haben und welche verfallen sind, wenn Sie bis zum eigentlichen Terminbeginn die Anfragen nicht bearbeitet haben.
Terminanfragen bestätigen oder ablehnen
Wenn Sie eine Gesprächsanfrage annehmen oder ablehnen möchten, klicken Sie auf die entsprechende Anfrage. Im nächsten Schritt können Sie auswählen, ob Sie das Gespräch annehmen oder ablehnen möchten. Bevor Ihre Auswahl bestätigt wird, können Sie Ihrer Entscheidung noch eine Nachricht anfügen. Diese sieht die Person, die den Termin angefragt hat, dann in der entsprechenden E-Mail.
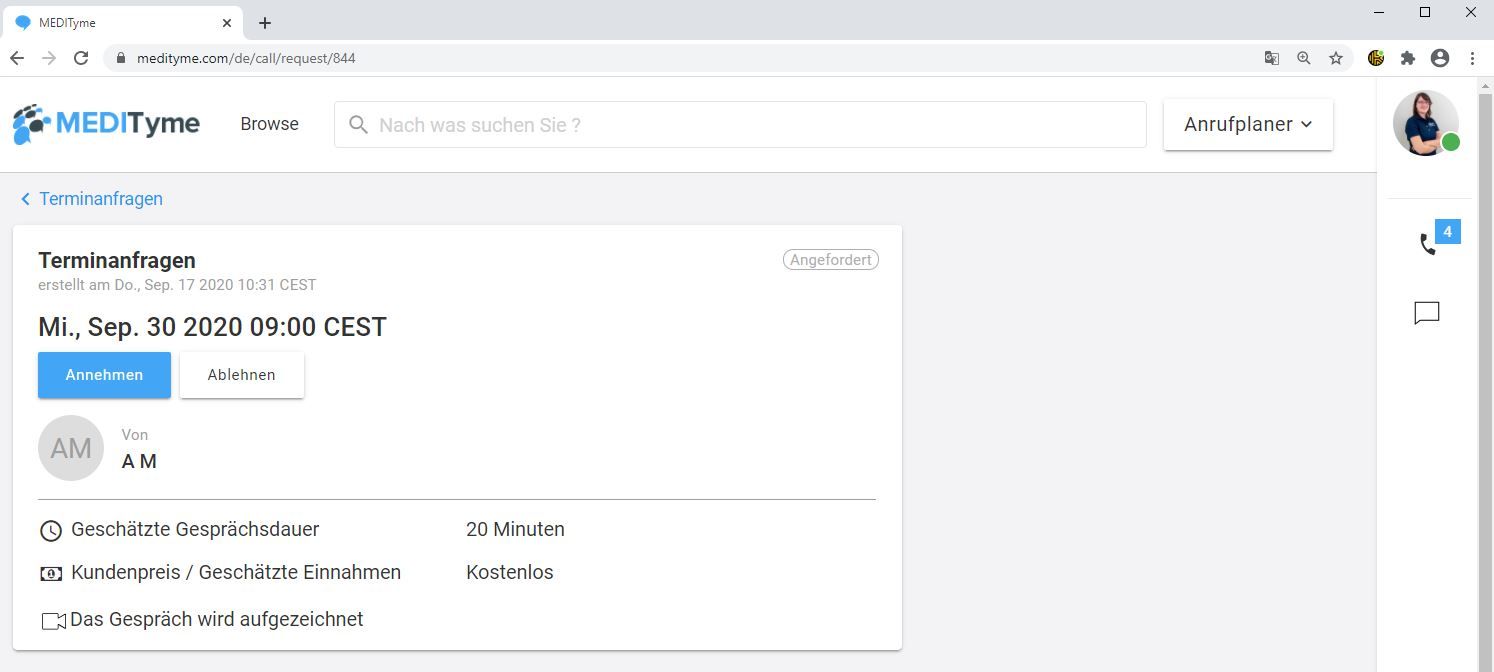
Detaillierte Informationen
Hier sehen Sie alle Informationen zur Gesprächsanfrage.
Termin auswählen
Hat die Person, die Ihnen eine Terminanfrage geschickt hat mehrere Terminmöglichkeit ausgewählt, so erhalten Sie hier eine Auflistung der Vorschläge.
Wählen Sie den für sich passenden Termin aus.
Annehmen oder Ablehnen
Wählen Sie aus ob Sie den Termin bestätigen oder ablehnen möchten.
Videoaufzeichnung
Hier können Sie einsehen, ob die anfragende Person das Videogespräch aufzeichnen möchte.
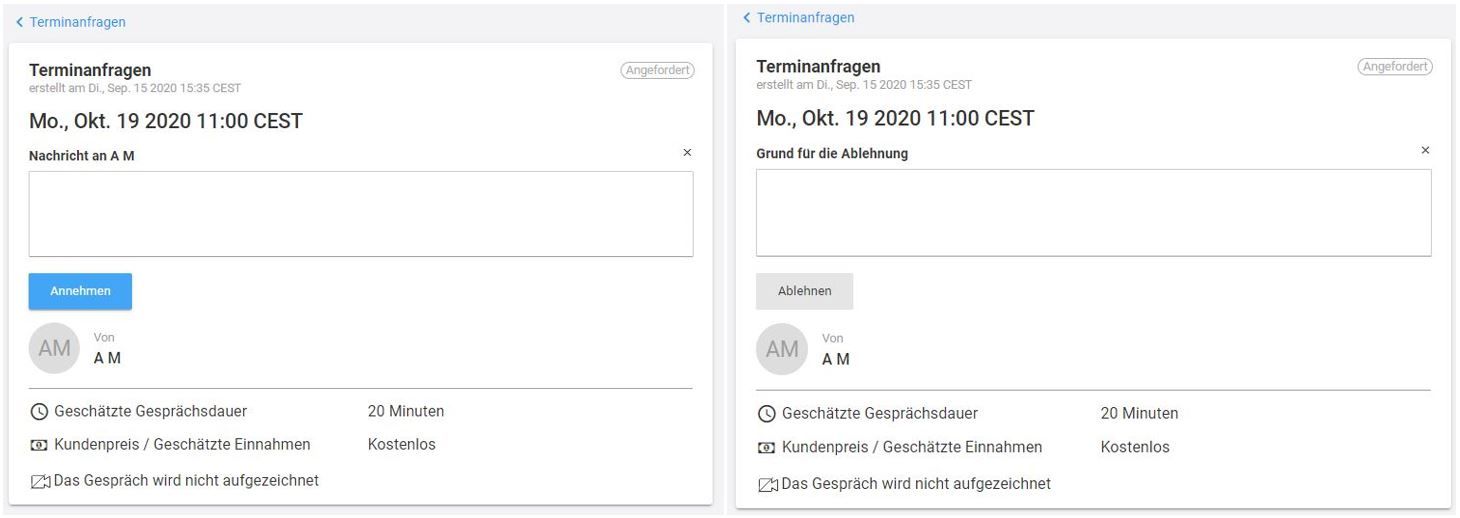
Nachricht anfügen
Wenn Sie möchten, können Sie Ihrer Entscheidung noch eine Nachricht anfügen, um der anfragenden Person wichtige Informationen zukommen zu lassen.
Annehmen
Klicken Sie auf "Annehmen", um den Termin zu bestätigten. Die anfragende Person wird per Email benachrichtigt.
Ablehnen
Klicken Sie auf "Ablehnen", um den Termin abzusagen. Die anfragende Person erhält per Email eine Benachrichtigung.
Wenn Sie die Anfrage angenommen haben, erscheint der Termin in der Übersicht "Geplant". Haben Sie den Termin abgelehnt, erscheint dieser unter "Terminanfragen" bei den abgelehnten bzw. verfallenen Terminanfragen.
Einzelgespräche - Geplante Gespräche
Hier sehen Sie alle Einzelgespräche die Sie geplant haben. Dazu zählen die bestätigten Terminanfragen, die Termine die Sie angefragt haben und die bestätigt wurden sowie alle GKV Videosprechstunden, die Sie erstellt haben.
Wenn Sie auf ein geplantes Gespräch klicken, erhalten Sie detaillierte Informationen dazu. Zudem haben Sie hier die Möglichkeit, die Gespräche auch nachträglich noch abzusagen.
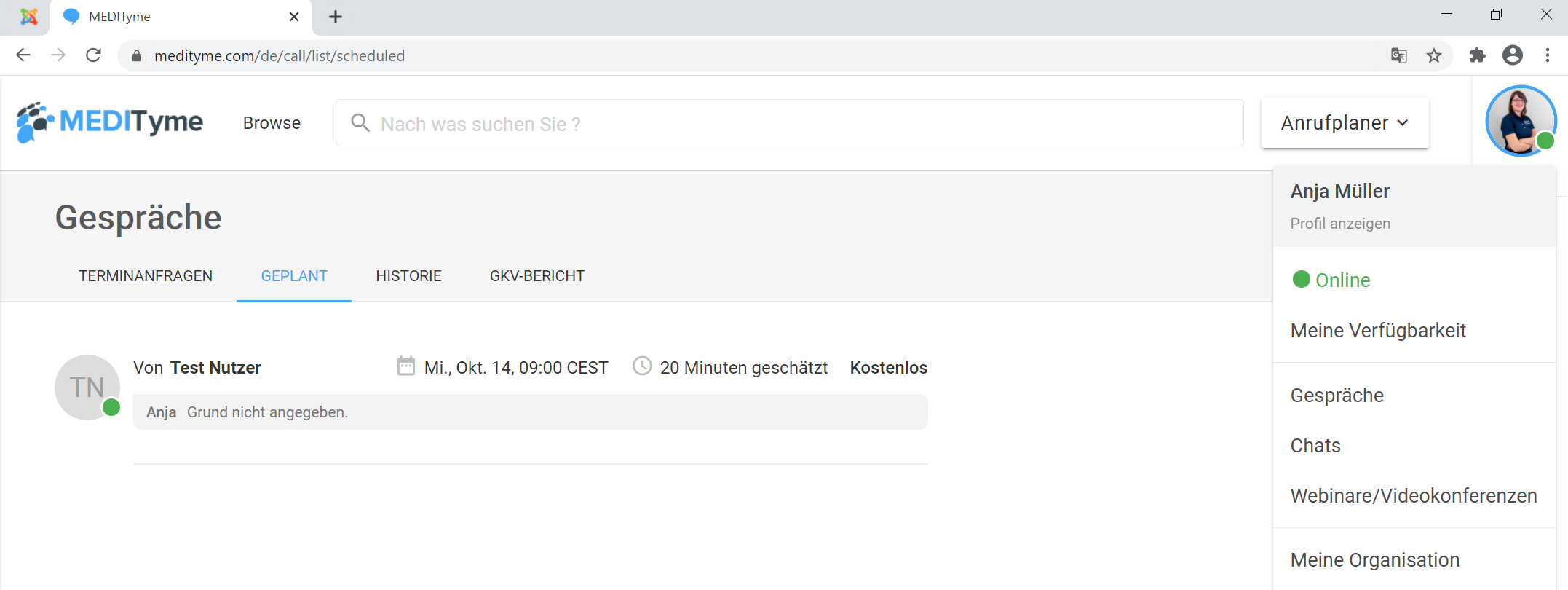
Gespräche
Klicken Sie auf "Gespräche", um zur entsprechenden Übersichtseite zu gelangen.
Geplant
Unter diesem Reiter sind Ihre gesamten geplanten Gespräche aufgelistet. Die Auflistung erfolgt in chronologischer Reihenfolge.
Videogespräche
Hier finden Sie die wichtigsten Informationen zum geplanten Videogespräch. Wenn Sie weitere Informationen zum Termin haben möchten, dann klicken Sie auf das jeweilige Gespräch, um die Detailansicht zu öffnen.
In der Detailansicht haben Sie auch die Möglichkeit, die Gespräche noch zu stornieren.
Geplante Gespräche - Ansicht des Absenders
Nach versenden der Terminanfrage gelangen Sie zur Terminübersicht. Dort finden Sie alle Details zu Ihrem Termin. Hier können Sie zum Beispiel das Datum, die Zeit und Betreff einsehen. Zudem können Sie vor Beginn des Termins einen Systemtest durchführen, um zu sehen, ob Ihr System für den Termin geeignet ist. Desweitern haben Sie die Möglichkeit den Termin nachträglich noch zu stornieren.
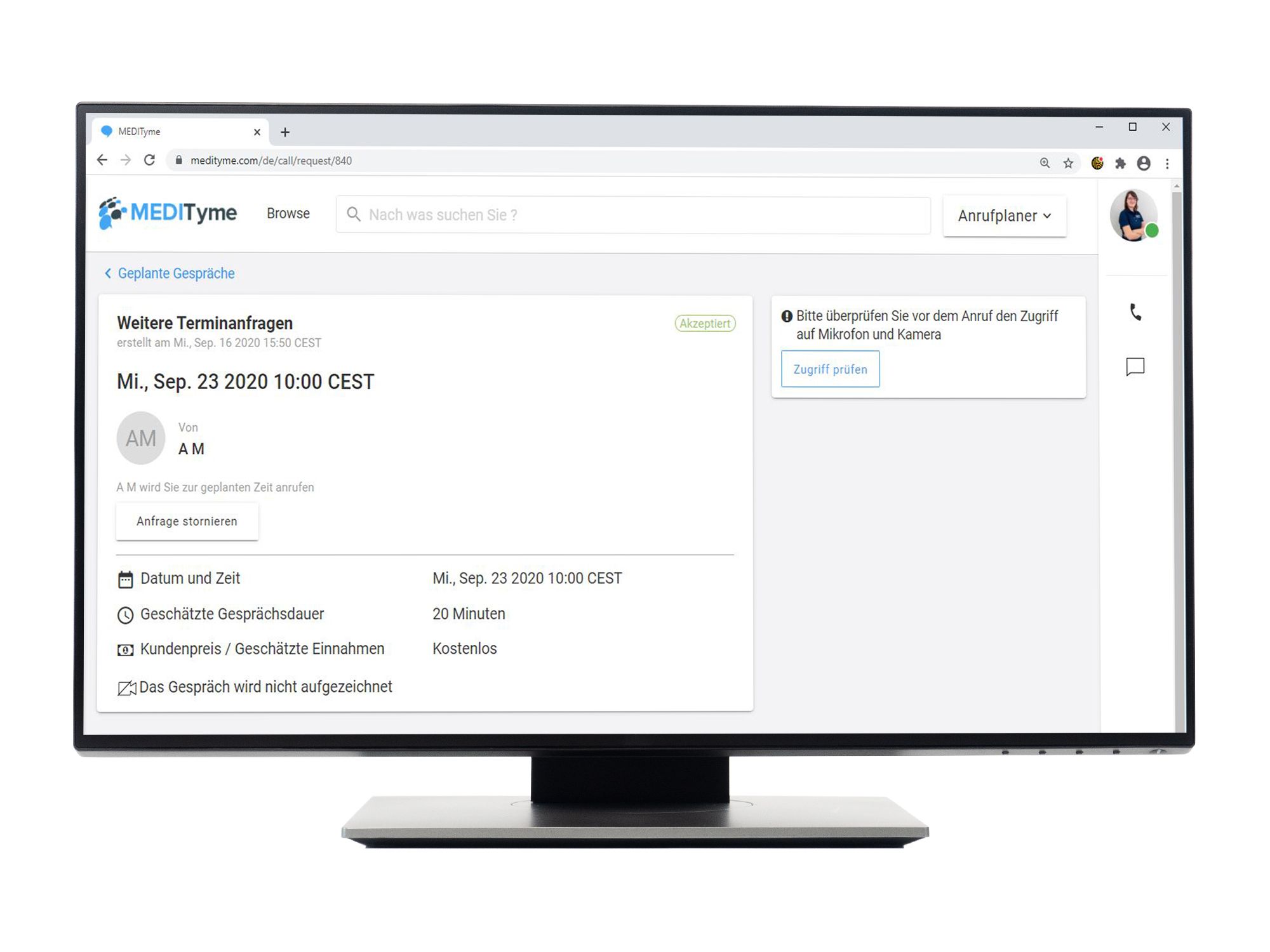
Detailansicht
Hier sehen Sie alle Informationen zum geplanten Termin.
Systemtest
Sie können hier jederzeit überprüfen, ob Ihr System, für das Videogespräch geeignet ist.
Anfrage stornieren
Wenn der Termin nicht mehr passt, können Sie diesen hier nachträglich noch stornieren.
Aufzeichnung
Hier erkennen Sie, ob das Videogespräch aufgezeichnet wird.
Geplante Gespräche - Ansicht des Empfängers
Nach empfangen der Terminanfrage gelangen Sie zur Terminübersicht. Dort finden Sie alle Details zu Ihrem Termin. Hier können Sie zum Beispiel das Datum, die Zeit und Betreff einsehen. Zudem können Sie vor Beginn des Termins einen Systemtest durchführen, um zu sehen, ob Ihr System für den Termin geeignet ist. Desweitern haben Sie die Möglichkeit den Termin nachträglich noch zu stornieren. Außerdem können Sie den Absender der Einladung direkt über einen Videoanruf oder aber auch über einen reinen Audioanruf erreichen.
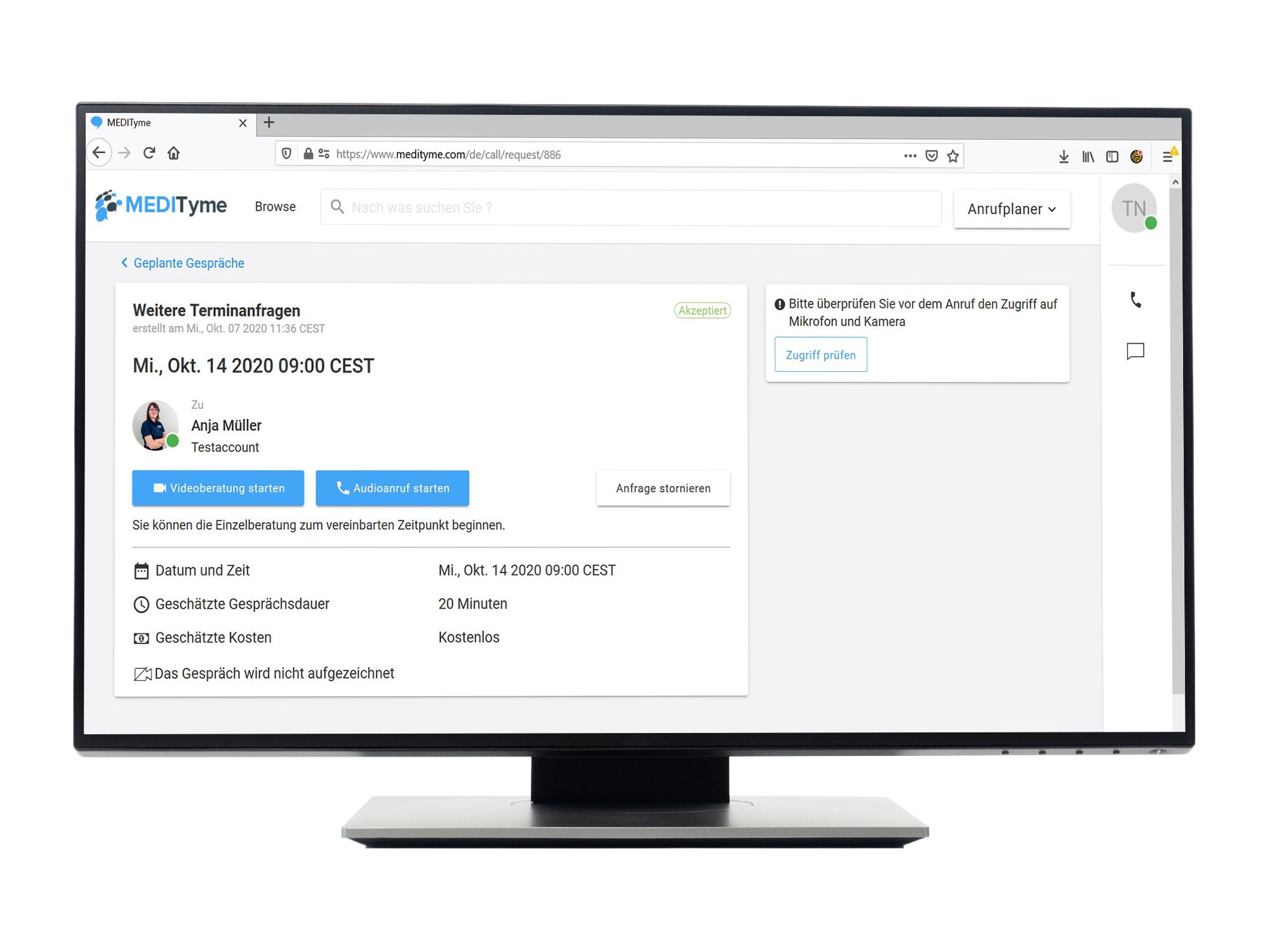
Detailansicht
Hier sehen Sie alle Informationen zum geplanten Termin.
Anfrage stornieren
Wenn Ihnen der Termin nicht mehr passt, können Sie diesen hier nachträglich noch stornieren.
Aufzeichnung
Hier erkennen Sie, ob das Videogespräch aufgezeichnet wird.
Systemtest
Sie können hier jederzeit überprüfen, ob Ihr System, für das Videogespräch geeignet ist.
Anrufoptionen
Über diese Funktionen können Sie den Absender der Einladung schon vor Beginn des geplanten Gespräches entweder über einen Videoanruf oder aber auch über einen reinen Audioanruf erreichen.
Stornieren eines Termins
Einzelgespräche - Gesprächshistorie
Bei MEDITyme erhalten Sie eine Übersicht über Ihre bisher durchgeführten Gespräche. In dieser Übersicht werden alle GKV Videosprechstunden und Einzelgespräche aufgelistet.
Wenn Sie auf das einzelne Gespräch klicken, erhalten Sie detaillierte Informationen zum Gesprächsverlauf. Sie können hier die Videoaufzeichnung runterladen, falls im Gespräch eine Videoaufnahme durchgeführt wurde.
Klicken Sie auf ein Gespräch, um detaillierte Informationen zu erhalten.
Einzelgespräche - GKV-Bericht
Nach einer GKV Videosprechstunde wird automatisch ein Bericht des Gespräches erstellt. Dieser enthält den Namen, Datum/Uhrzeit und die Dauer des Gesprächs. Über die Zeitraumfunktion können Sie den Zeitraum wählen aus dem Sie sich Ihre Berichte anzeigen lassen wollen. Zudem können Sie mit der Funktion "Bericht herunterladen", Ihre Berichte als Excel-Datei herunterladen.
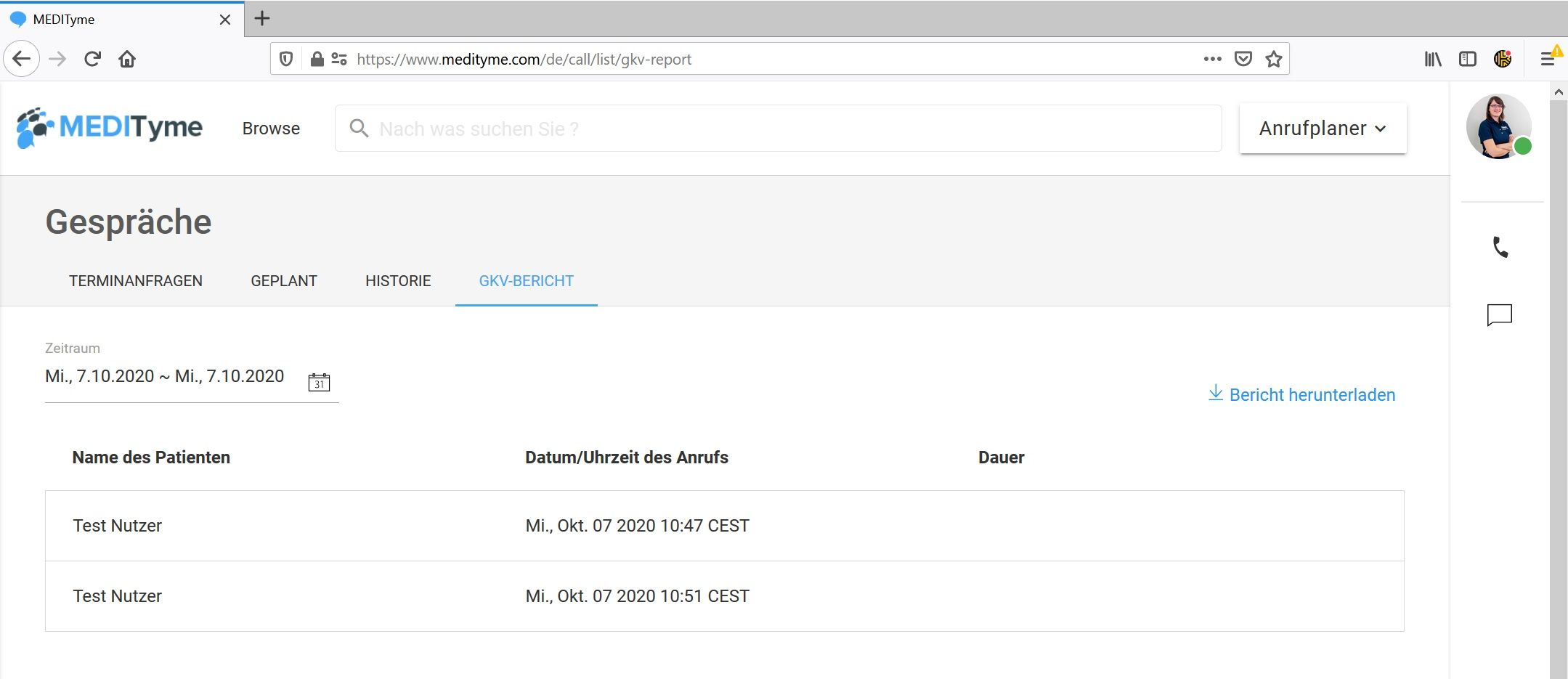
GKV-Bericht
Nach einer GKV Videosprechstunde werden Ihnen hier Ihre GKV-Berichte angezeigt.
Bericht herunterladen
Hier haben Sie die Möglichkeit Ihre GKV-Berichte herunterzuladen und sie lokal zu speichern. Diese erhalten Sie als Excel-Datei.
Zeitraum der Berichte
Hier können Sie den Zeitraum wählen, aus welchem Sie sich Ihre Berichte anzeigen lassen möchten.
Videokonferenz/ Video-Webniar - Übersicht
Um zur Überblicksseite für die Videokonferenzen und Video-Webinaren zu gelangen, klicken Sie im Auswahlmenü auf "Webinare/Videokonferenzen."
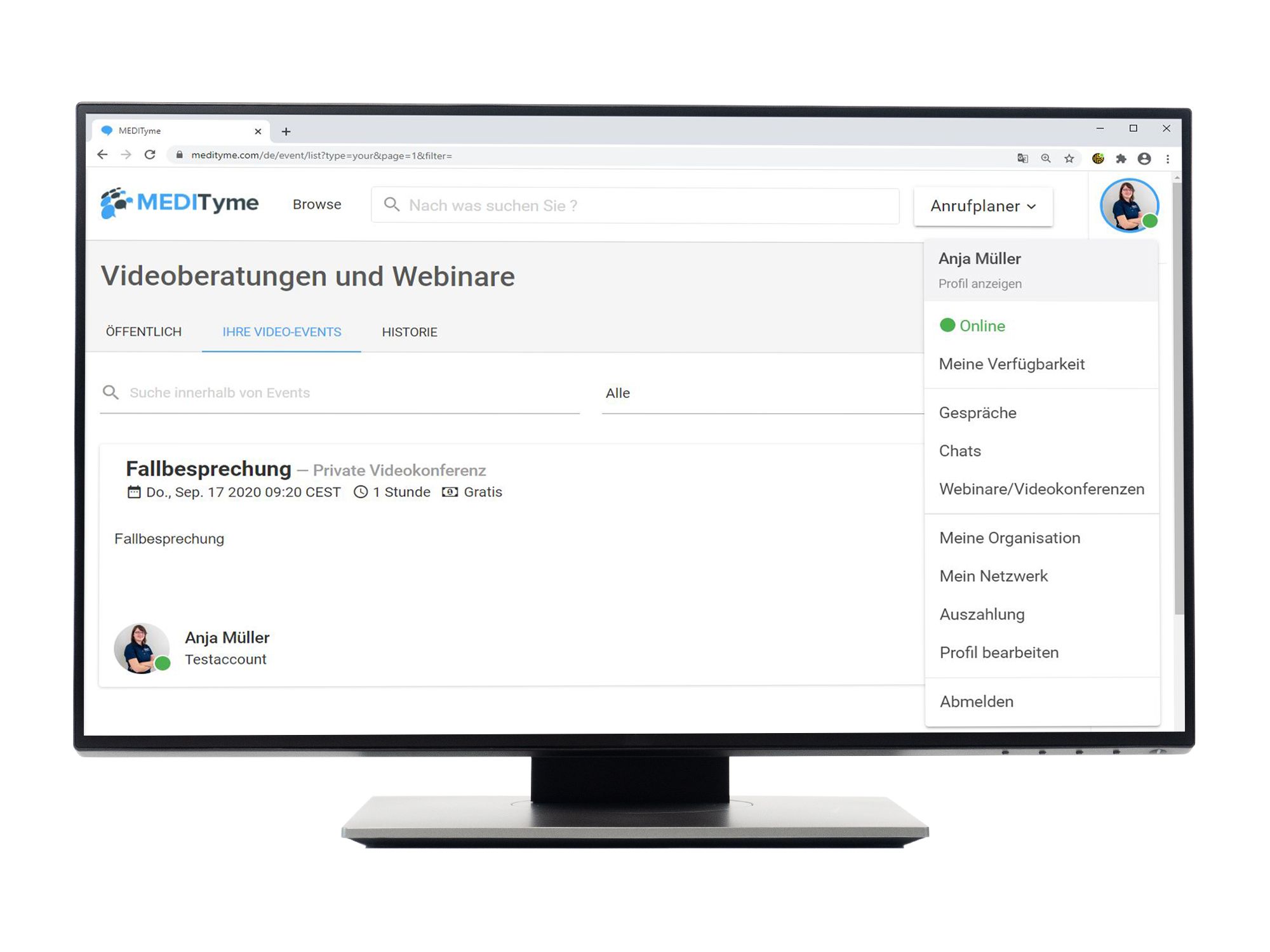
Webinare/ Videokonferenzen
Klicken Sie auf "Webinare/ Videokonferenzen", um zur entsprechenden Übersichtsseite zu gelangen.
Ihre Video-Events
Unter diesem Reiter werden Ihre geplanten Videokonferenzen und Video-Webinare aufgelistet.
Übersicht
Her finden Sie die wichtigsten Informationen zur Videokonferenz. Wenn Sie ausführlichere Informationen einsehen möchten, klicken Sie auf die jeweilige Veranstaltung, um die Detailansicht zu öffnen.
Klicken Sie auf die Veranstaltung, um die Detailsansicht zu öffnen.
Videokonferenz/ Video-Webinar - Historie
Unter dem Reiter "Historie" finden Sie eine Auflistung der Videokonferenzen und Video-Webinare, die Sie erstellt oder an denen Sie teilgenommen haben. Klicke oben rechts auf den Kreis und anschließend auf "Webinare/Videokonferenzen". Unter dem Reiter "Historie" finden Sie die Auflistung der vergangenen Videogesprächen.
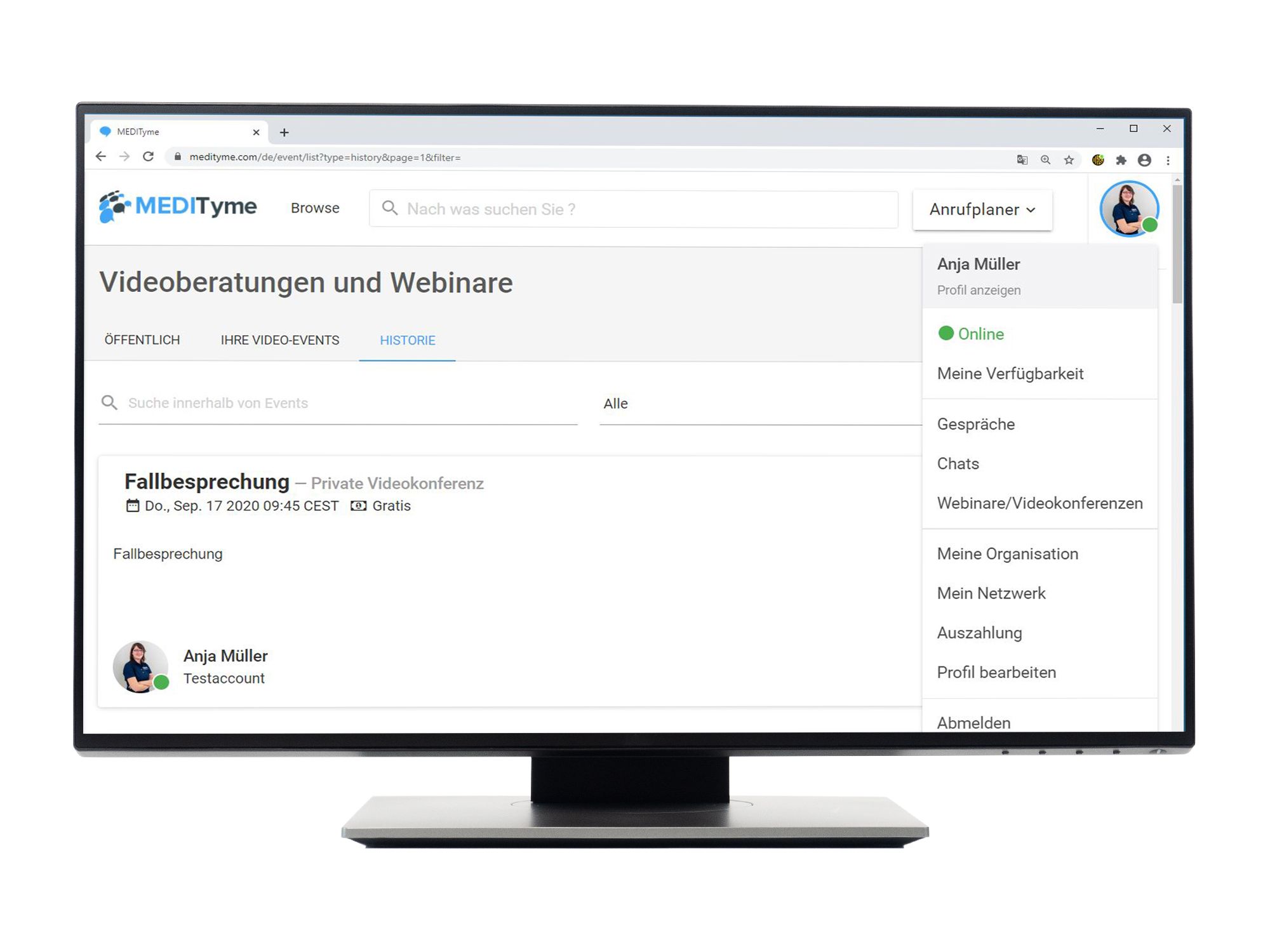
Webinare/ Videokonferenzen
Klicken Sie auf "Webinare/ Videokonferenzen", um zur entsprechenden Übersichtsseite zu gelangen.
Historie
Unter diesem Reiter finden Sie alle vergangengen Videokonferenzen und Video-Webinare aufgelistet.
Übersicht
Hier finden Sie die wichtigsten Informationen zur Videokonferenz. Wenn Sie ausführlichere Informationen einsehen möchten, dann klicken Sie auf die jeweilige Veranstaltung, um die Detailansicht zu öffnen.
Klicken Sie auf die jeweilige Veranstaltung, um die Detailansicht zu öffnen.
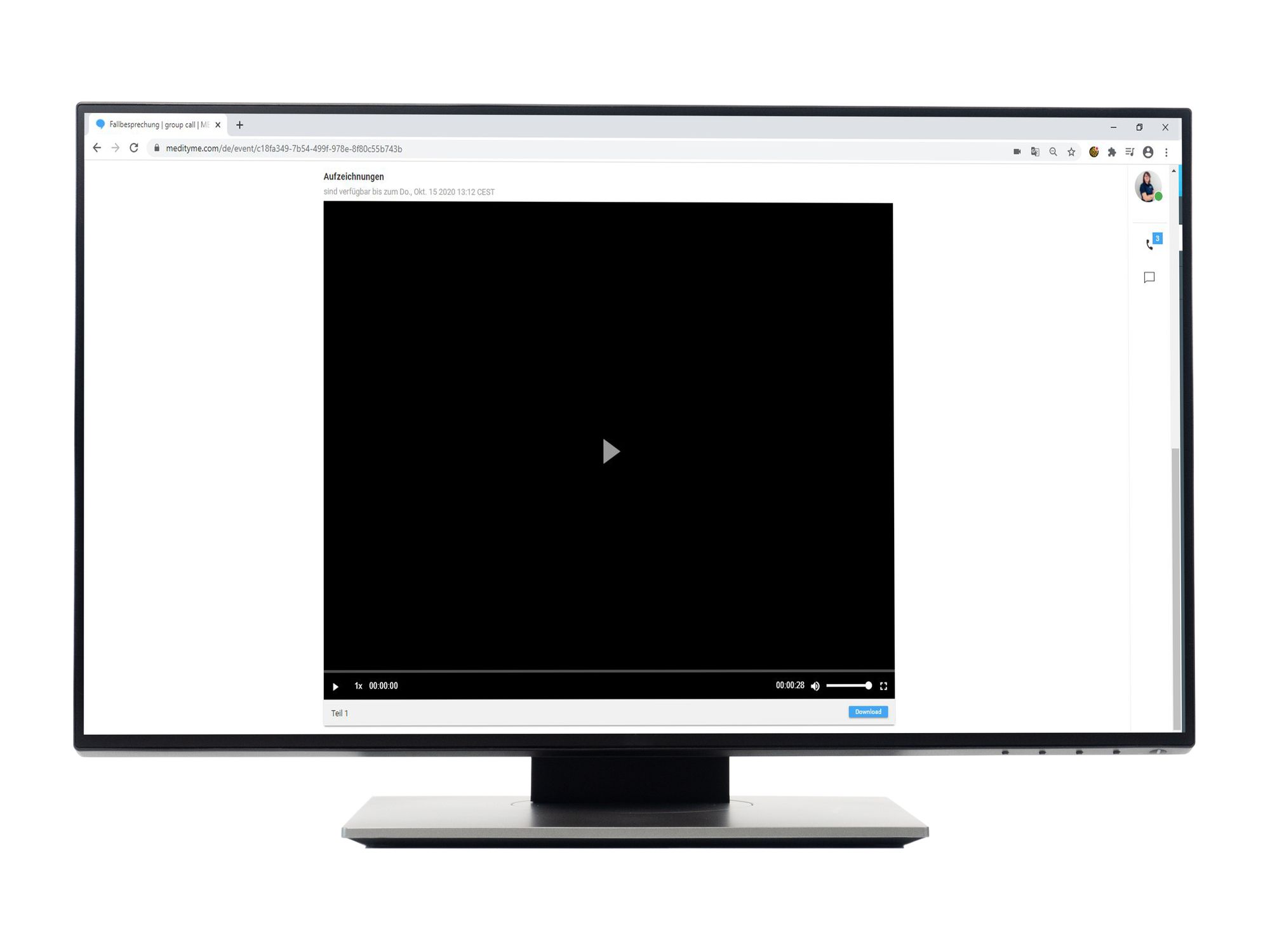
Videoaufnahme
Wenn in der Videokonferenz eine Aufnahme durchgeführt wurde, kann diese hier runtergeladen werden.
Hier steht auch, wie lange die Aufzeichnung zum Herunterladen zu Verfügung gestellt wird. Die Videoaufnahme steht einen Monat zum Download zur Verfügung
Download
Klicken Sie auf "Download", um die Aufzeichnung lokal auf Ihrem Endgerät zu speichern.