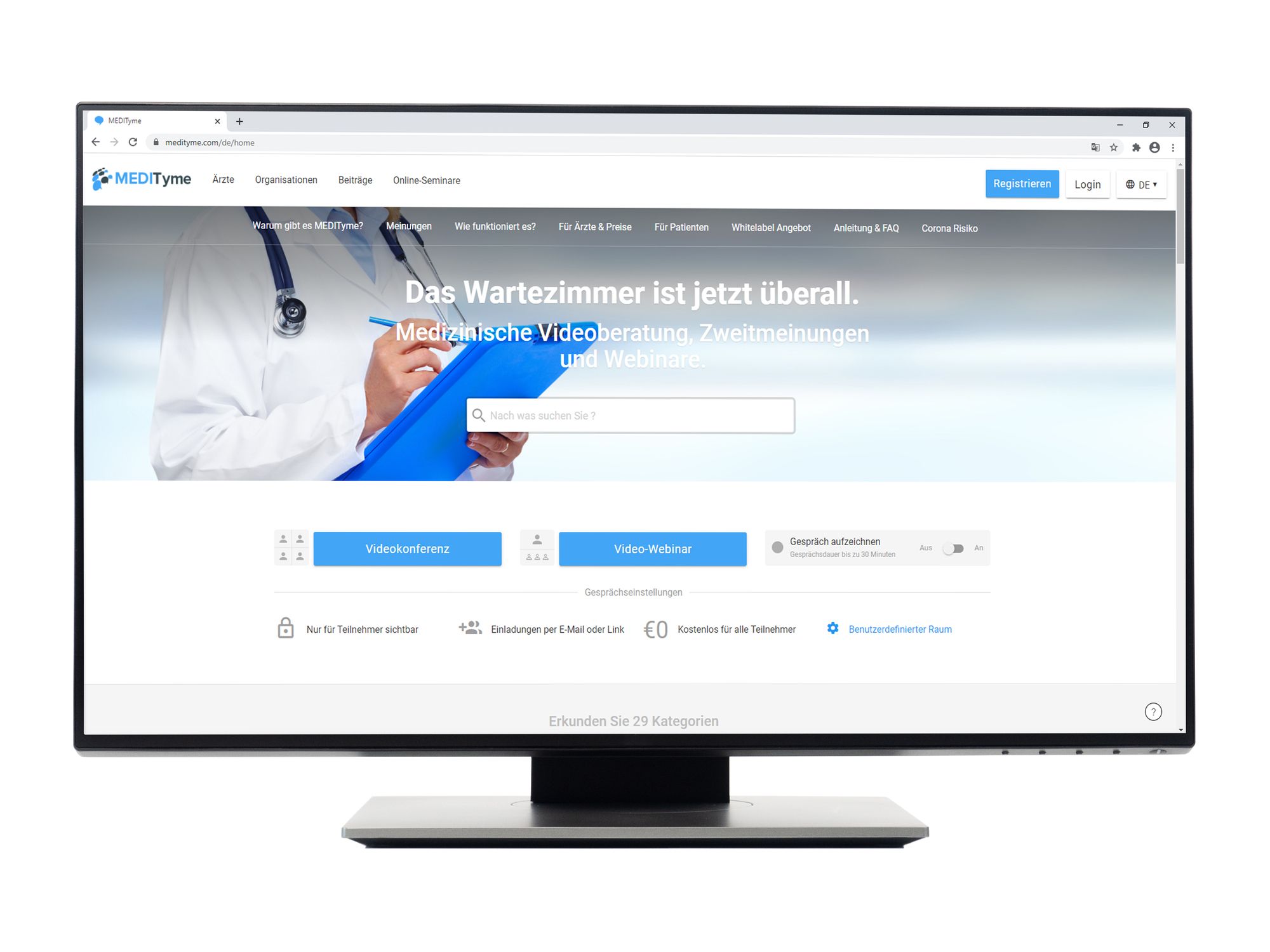MEDITyme Handbuch
- Übersicht
- Systemvoraussetzungen und Systemtest
- Anmelden und Registrieren auf MEDITyme
- Passwort vergessen und Passwort ändern
- Funktionen im Videogespräch
- Videogespräch durchführen
- Terminanfragen erstellen und bestätigen
- Teilnahme an Videogesprächen
- Videoaufnahmen anfertigen und speichern
- Gesprächsübersichten
- Abrechnung bei MEDITyme
- Profil bearbeiten
- Support
Videogespräch durchführen
MEDITyme bietet Ihnen verschiedene Möglichkeiten, um Ihre Videogespräche zu führen. Im Folgenden werden Ihnen die Möglichkeiten aufgeführt:
GKV Videosprechstunde erstellen und planen
Mit der Videosprechstunde können Sie sich mit Ihren Patienten austauschen, ohne dass diese in Ihre Praxis kommen müssen. Die GKV Videosprechstunde ist für den Gesprächspartner kostenfrei und auf 2 Stunden begrenzt. Wobei die Zeit nur läuft, wenn Sie sich mit Ihrem gewünschten Gesprächsteilnehmer tatsächlich im Videogespräch befinden. Es ist auch möglich schon vor der festgelegten Uhrzeit das Videogespräch zu beginnen.
In Ihrem Account ist eine Übersicht der GKV Videosprechstunden hinterlegt. Dies erleichtert Ihnen den Nachweis und die Abrechnung gegenüber der Kassenärztlichen Vereinigung.
Um eine Videosprechstunde zu erstellen, wählen Sie im Anrufplaner „GKV Videosprechstunde“ aus.
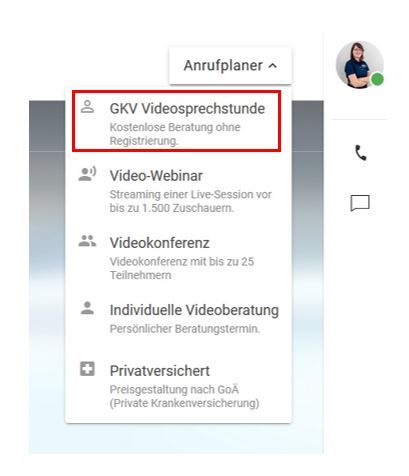
Anschließend füllst du die notwendigen Felder aus:
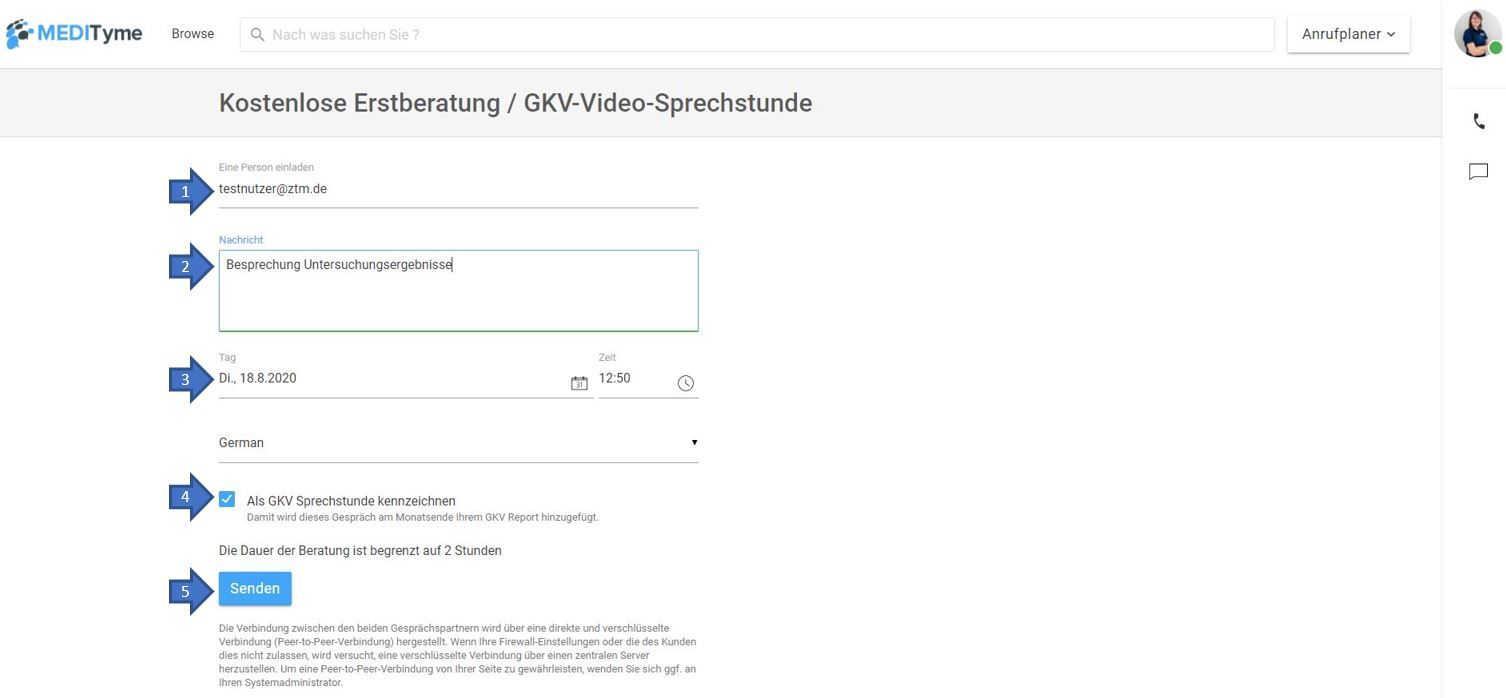
Gesprächsteilnehmer einladen
Tragen Sie hier die Email-Adresse des gewünschten Gesprächsteilnehmers ein. Sie können hier nur eine Email Adresse eingeben, da es sich um ein 1:1 Videogespräch handelt.
Anmerkung ergänzen
Wenn Sie möchten, können Sie dem Termin noch eine Beschreibung hinzufügen, bspw. was der Grund des Termins ist.
Datum und Uhrzeit festlegen
Häkchen setzen
Termin versenden
Wenn der Termin stattfindet, müssen Sie auf MEDITyme eingeloggt sein. Nachdem der gewünschte Gesprächsteilnehmer den Link zum Videogespräch geöffnet und den Anruf somit initiiert hat, wird Ihnen dies auf der Webseite angezeigt.
Klicken Sie auf das Symbol mit der Kamera und starten somit das Videogespräch. Wenn Sie auf den Telefonhörer klicken, findet das Gespräch ohne Videoübertragung statt.
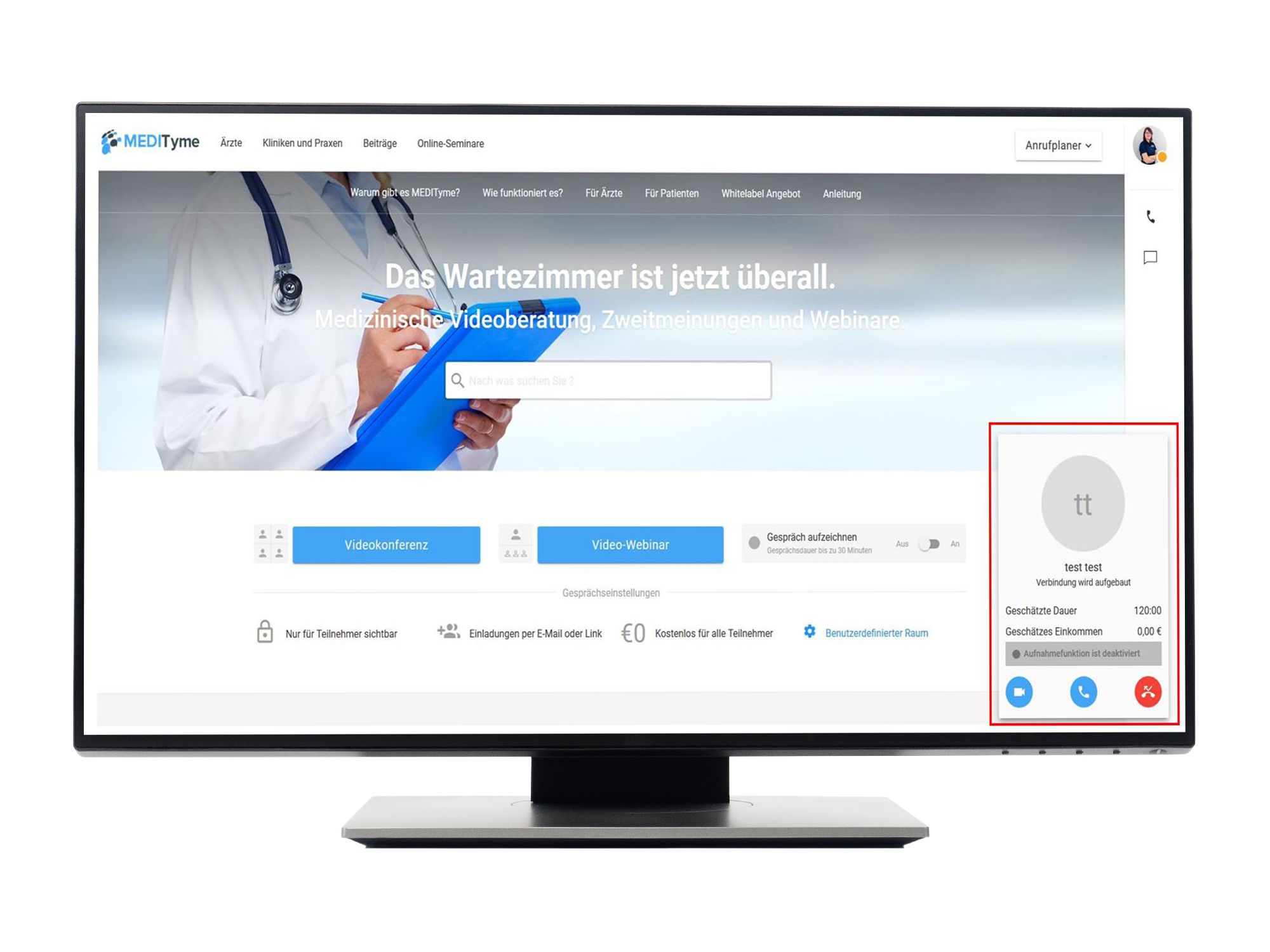
Mit Video antworten
Klicken Sie auf die Kamera, um beim eingehenden Gespräch mit einer Videoübertragung teilzunehmen.
Mit Audio antworten
Wenn Sie beim eingehenden Anruf auf den Telefonhörer klicken, nehmen Sie am Videogespräch nur mit Audio teil. Es wird kein Video übertagen.
Videoanruf ablehnen
Wenn Sie noch beschäftigt sind, können Sie den Videoanruf auch ablehnen.
GKV-Bericht
Nach einer GKV Videosprechstunde wird automatisch ein Bericht des Gesprächs erstellt. Dieser enthält den Namen, Datum/Uhrzeit und die Dauer des Gesprächs. Über die Zeitraumfunktion können Sie den Zeitraum wählen aus dem Sie sich die Berichte anzeigen lassen wollen. Zudem können Sie mit der Funktion "Bericht herunterladen", Ihre Berichte als Excel-Datei herunterladen.
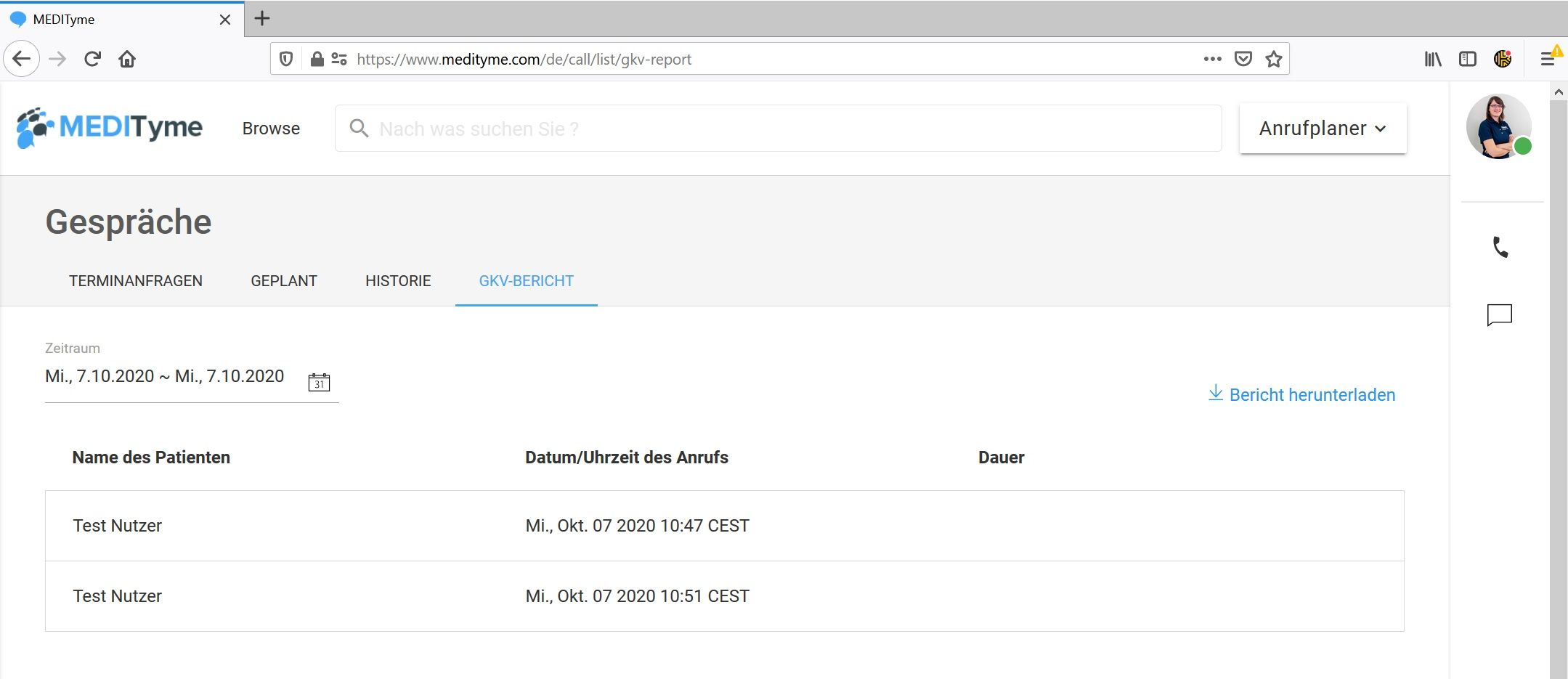
GKV-Bericht
Nach einer GKV Videosprechstunde werden Ihnen hier Ihre GKV-Berichte angezeigt.
Bericht herunterladen
Hier haben Sie die Möglichkeit Ihre GKV-Berichte herunterzuladen und sie lokal zu speichern. Diese erhalten Sie als Excel-Datei.
Zeitraum der Berichte
Hier können Sie den Zeitraum wählen, aus dem Sie Ihnen die Berichte anzeigen lassen möchten.
Videokonferenz, Video-Webinar, private Videosprechstunde, individuelle Videoberatung erstellen
Über den Anrufplaner können Sie die gewünschte Gespächsart auswählen, um anschließend zum Terminplanungsassisenten zu gelangen, in dem Sie alle notwendigen Einstellungen vornehmen können.
Bei den Gesprächsarten können Sie zwischen den folgenden wählen:
- Video-Webinar
- Videokonferenz
- Individuelle Videoberatung
- Private Videosprechstunde
Der Terminplanungsassistent sieht für die verschiedenen Gesprächsarten nahezu indentisch aus. Die Besonderheiten je Gesprächsart werden in den einzelnen Abschnitten entsprechend hervorgehoben.
Über MEDITyme können Sie Ihre Gespräche auch kostenpflichtig anbieten. Die Abrechnung erfolgt automatisch über MEDITyme. Der Patient wird im Vorfeld gebeten, ein abrechnungsfähiges Medium zu hinterlegen. Der Geldeinzug und die Rechnungsstellung erfolgt dabei automatisch über MEDITyme. Weitere Informationen hierzu finden Sie unter "Abrechnung bei MEDITyme"
Anrufplaner
Bevor Sie Zugriff auf den Anrufplaner haben, müssen Sie sich auf MEDITyme einloggen. Den Anrufplaner finden Sie oben rechts. Je nach dem welches Videogespräch Sie erstellen möchten, können Sie beim Anrufplaner die entsprechende Option auswählen und anklicken.
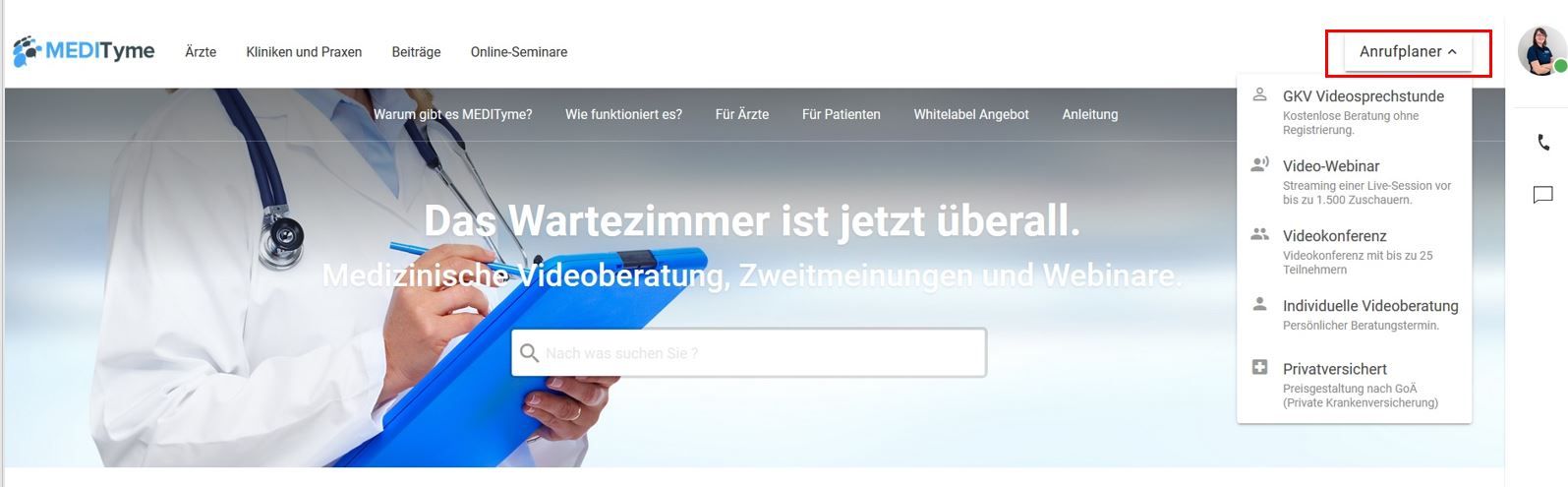
Wenn Ihnen die Optionen "individuelle Videoberatung" und "Privatversichert" nicht angezeigt werden, müssen Sie diese erst in Ihren Profileinstellungen unter "Behandlungsoptionen" aktivieren.
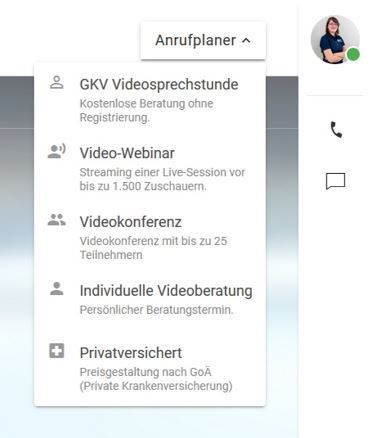
Terminplanungsassistent
Der Terminplanungsassistent sieht für die verschiedenen Gesprächsarten identisch aus. Durch die Auswahl im Anrufplaner, sind bereits vordefinierte Einstellungen hinterlegt.
Wenn Sie die Pflichtfelder ausgefüllt und auf "Senden" geklickt haben, erhalten die eingeladenen Teilnehmer eine Email, in der sie über das geplante Gespräch informiert werden.
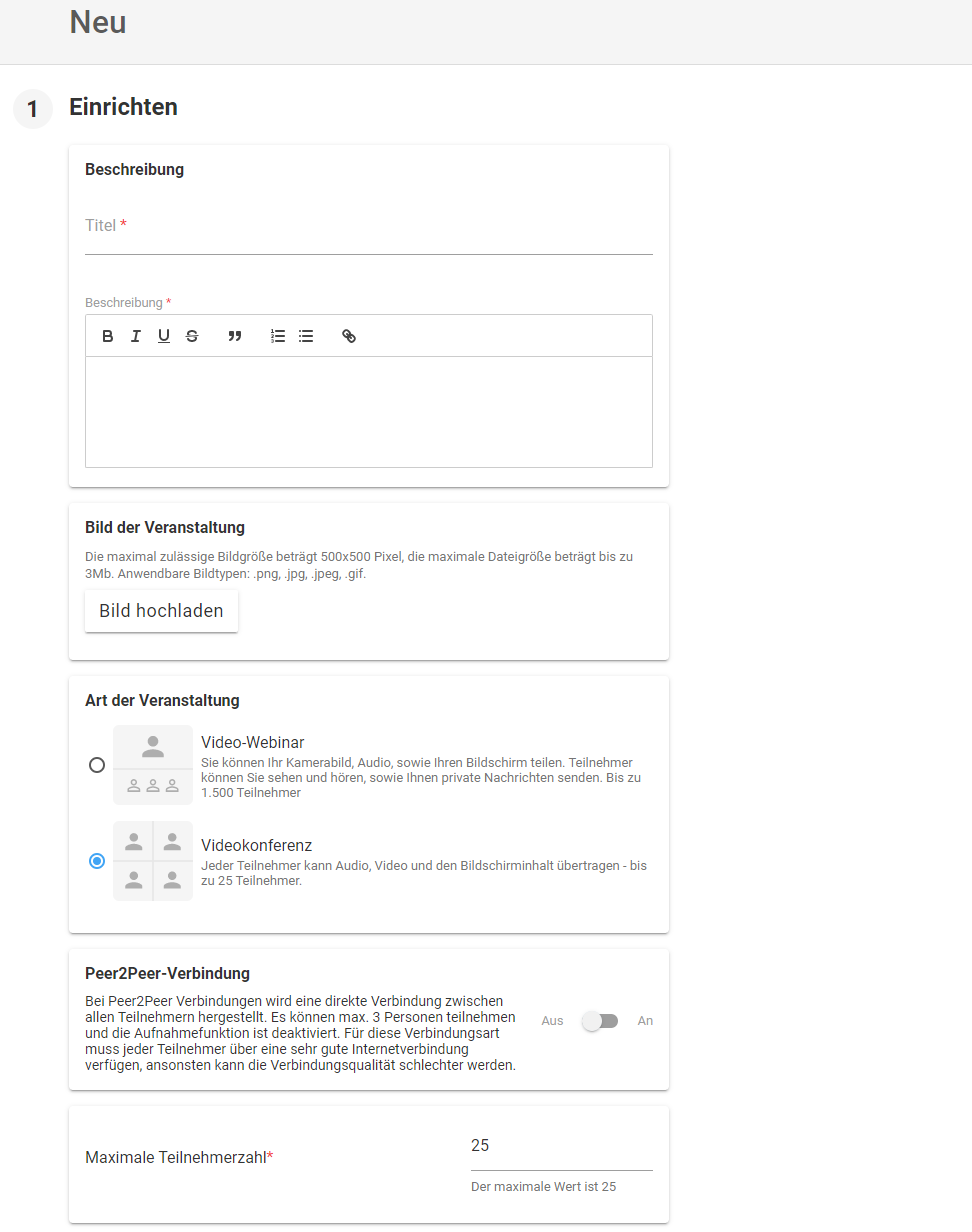
Titel
Tragen Sie hier den Titel des Videogesprächs ein, damit alle Teilnehmer wissen, was in diesem Termin besprochen wird.
Beschreibung
Die Beschreibung ist ein Pflichtfeld, in dem Sie weitere Informationen zum Termin ergänzen können. Alternativ können Sie auch den Titel vom Videogespräch einfügen.
Art der Veranstaltung
Video-Webinar
Diese Option wählen Sie aus, wenn Sie ein Webinar veranstalten möchten. Hier kann nur der Moderator von allen gesehen und gehört werden. Die Teilnehmer sehen und hören sich untereinander nicht.
Videokonferenz
Diese Gesprächsart wählen Sie immer aus, wenn Sie eine Videokonferenz, private Videosprechstunde oder individuelle Videoberatung erstellen möchten.
Peer-to-peer Verbindung
Peer-to-Peer ist eine besonders sichere Verbindung mit den Gesprächsteilnehmern. Wenn Sie diese Option auswählen, können Sie bis zu 3 weitere Teilnehmer zum Videogespräch einladen.
Insbesondere für die individuelle Videobeartung ist es sinnvoll, diese Funktion zu aktivieren.
Teilnehmeranzahl
Mit der Teilnehmerzahl legen Sie fest, wie viele Personen am Videogespräch teilnehmen können. Wenn Sie zuvor die Peer-to-peer Verbindung aktiviert haben, müssen Sie hier die Zahl 3 oder kleiner eingeben, sonst erhalten Sie beim Erstellen eine Fehlermeldung.
Bild der Veranstaltung
Hier können Sie ein Titelbild der Veranstaltung einfügen.
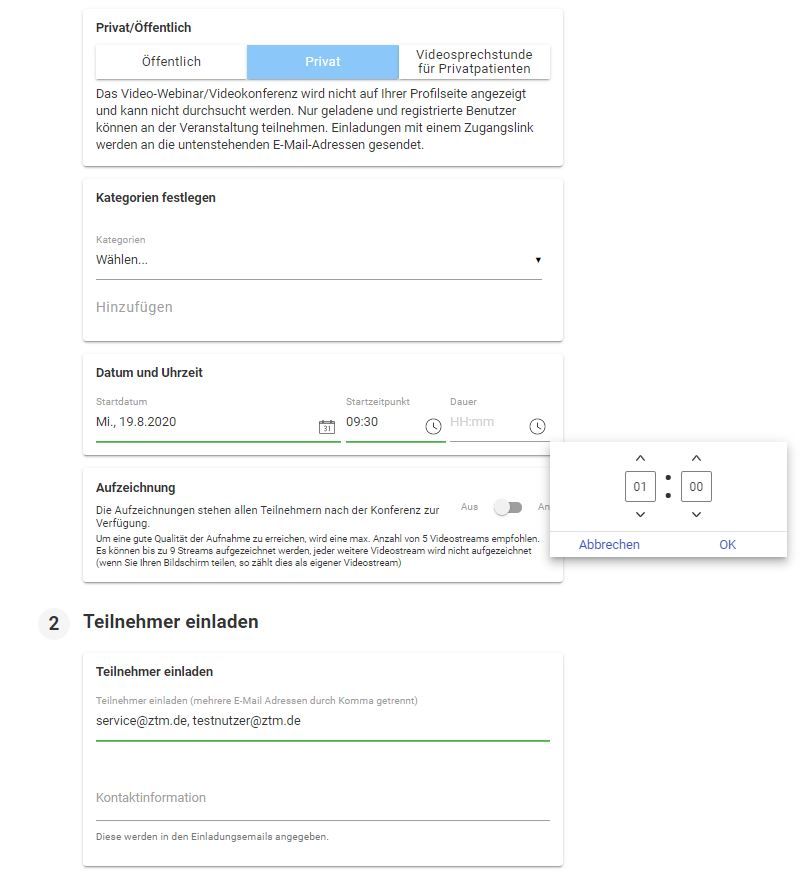
Öffentliches oder privates Videogespräch
Öffentlich
Das bedeutet, dass der erstellte Termin auf der MEDITyme Webseite für jeden erkennbar ist. Jeder der einen Account hat, kann an dem Videogespräch teilnehmen. Zudem können Sie hierzu noch gewünschte Teilnehmer gezielt einladen.
Privat
Die Einstellung "Privat" bedeutet, dass nur Sie und die eingeladenen Personen den Termin sehen.
Über "Videosprechstunde für Privatpatienten" können Sie eine private Videosprechstunde erstellen. Hier ändern sich im unteren Teil des Terminplanungsassistenten die Preisoptionen.
Kategorie festlegen
Das Festlegen einer Kategorie ist optional und muss nicht ausgefüllt werden. Hier können Sie den medizinischen Fachbereich als Rahmen für das Videogespräch festlegen.
Datum und Uhrzeit festlegen
In diesem Bereich definieren Sie den Tag und die Uhrzeit, wann der geplante Termin stattfinden soll. Durch das Klicken auf den kleinen Kalender bzw. die kleine Uhr können Sie gezielt den Tag und die gewünschte Startzeit für den Termin eingeben. Anschließend müssen Sie noch die Dauer des Gespräches festlegen.
Videogespräch aufzeichnen
Hier können Sie festlegen, ob Sie das Videogespräch aufzeichnen möchten. Die Aufnahme startet mit dem Beginn des Videosgesprächs automatisch.
Ob eine Videoaufnahme erstellt werden soll oder nicht, können Sie nur hier im Planungsassistenten festlegen. Im Videogespräch können Sie keine Aufnahme starten.
Teilnehmer einladen
Tragen Sie hier die E-Mail-Adressen der gewünschten Gesprächsteilnehmer ein.
Mehrere E-Mail-Adressen werden hierbei durch ein Komma getrennt.
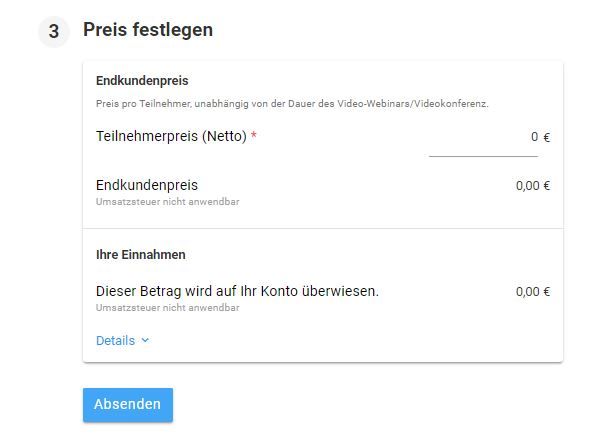
Teilnehmer festlegen
Wenn Sie das Videogespräch kostenpflichtig anbieten möchten, können Sie hier den gewünschten Preis eingeben. Der angegebene Betrag wird von jedem Teilnehmer vor der Teilnahme am Videogespräch erhoben.
Einnahmen
Wenn Sie einen Preis für das Videogespräch angegeben haben, sehen Sie hier, welchen Betrag Sie nach dem Videogespräch von MEDITyme erhalten. Der Betrag ist etwas niedriger, da MEDITyme 8% als Kommission einbehält.
Wenn Sie unten auf "Details" klicken, wird Ihnen genau aufgeführt, wie sich Ihre Einnahmen zusammensetzen.
Einladung versenden
Durch das Klicken auf "Absenden", erhalten die eingetragenen Teilnehmer die Einladung zum Videogespräch.
Wenn Sie vergessen haben, ein Pflichtfeld auszufüllen, erhalten Sie einen Hinweis und die entsprechende Stelle wird im Planungsassistenten markiert. Dadurch wird ersichtlich, welche Informationen noch fehlen.
Preis festlegen
Wenn Sie im Anrufplaner die Option "Private Videosprechstunde" ausgewählt haben, sieht der Bereich hier etwas anders aus.
Anstatt selbst einen Preis festzulegen, wird der abgerechnete Betrag, über die hinterlegte GOÄ Ziffer definiert.
Direkten Videoanruf ausführen
Bei MEDITyme haben Sie auch die Möglichkeit gewünschte Gesprächspartner direkt anzurufen, wenn sie online sind.
Sie können einfach in der MEDITyme-Suche den entsprechenden Namen eingeben, wählen dann den passenden Kontakt aus und starten den Anruf.
Wenn Sie eine Person, die einen MEDITyme Account besitzt, nicht finden sollten, kann es daran liegen, dass sie das Finden über die MEDITyme-Suche deaktiviert hat.
Gesprächsteilnehemer suchen
Tragen Sie im Suchfeld den Namen deines gewünschten Gesprächspartners ein. In der folgenden Übersicht erkennen Sie, ob dieser gerade online ist. Klicken Sie auf "Individualgespräch", um diesen direkt per Video anrufen zu können.
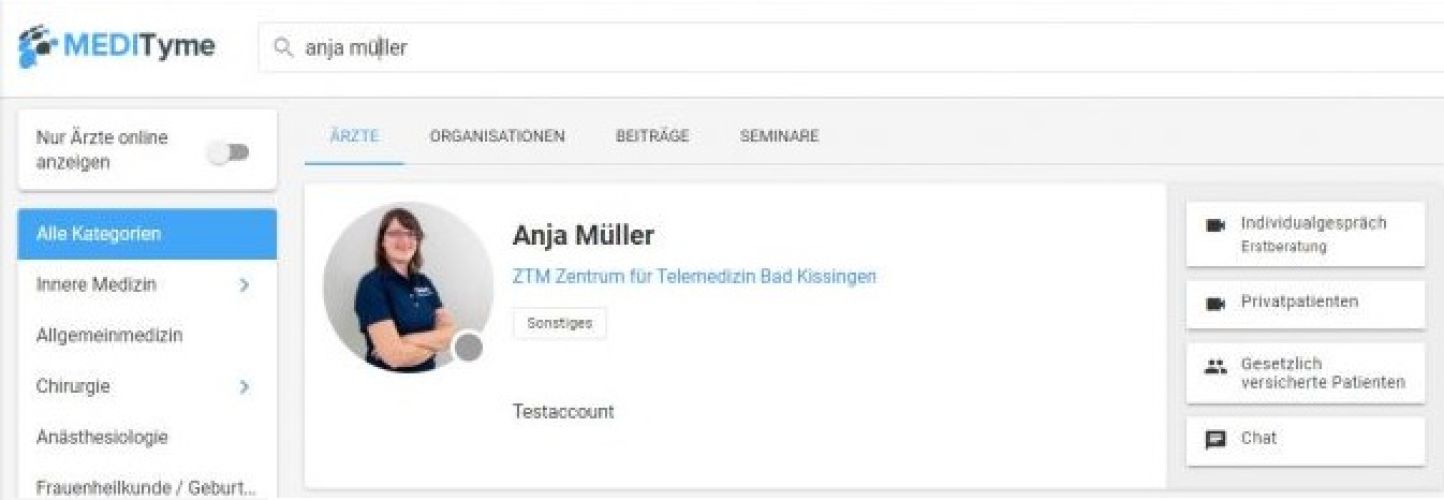
Arztsuche
Wenn Sie sich verschrieben haben oder einen anderen Gesprächsteilnehmer suchen, können Sie hier den Namen erneut eintragen.

Online-Status
Am grünen Punkt erkennen Sie, ob Ihr gewünschter Gesprächspartner gerade online und verfügbar ist.
Ist die Person nicht auf der MEDITyme Plattform eingeloggt, ist der Punkt grau.
Ist die Person zwar online, aber befindet sich gerade in einem anderem Gespräch, ist der Punkt orange.
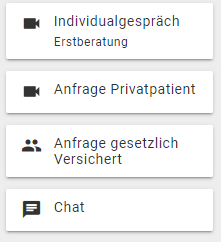
Individualgespräch
Möchten Sie die Person anrufen, klicke auf Individualgespräch.
Videoanruf initiieren
Wenn Sie einen gewünschten Gesprächteilnehmer gefunden haben, wählen Sie die Person entsprechend aus. Über die Auswahl "sofortiger Anruf" und anschließendes Klicken auf "Videoberatung starten" können Sie den direkten Videoanruf initiieren.
Dein Gegenüber erhält auf der MEDITyme Plattform ein visuelles und akustisches Signal, dass er einen Anruf erhält. Nimmt er diesen an, baut sich das Gespräch zwischen euch auf.
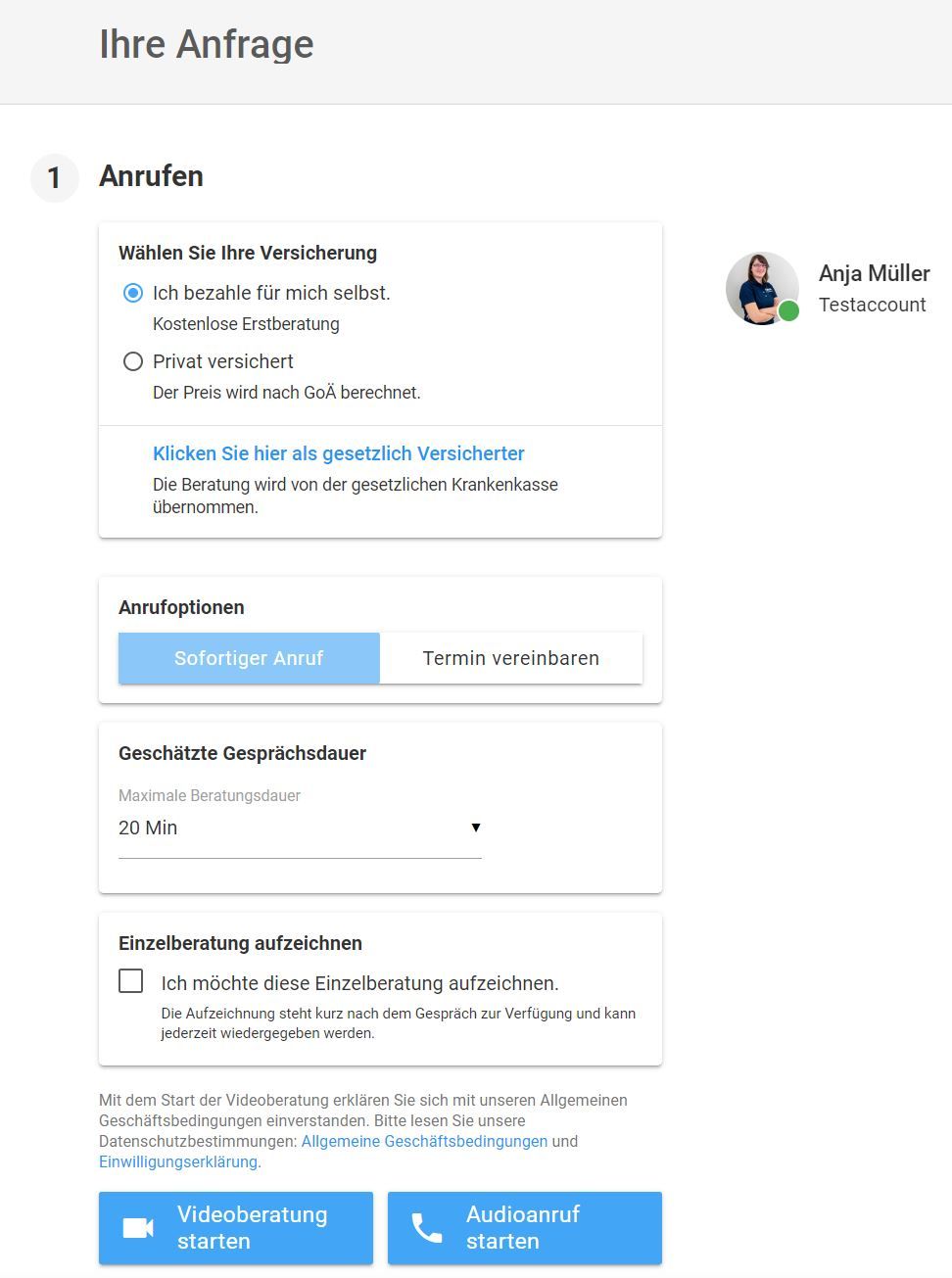
Sofortiger Anruf oder Termin anfragen
Hier können Sie auswählen, ob Sie den Videoanruf direkt durchführen möchten, oder dem Gesprächspartner eine Terminanfrage zukommen lassen möchten, falls es gerade nicht passt.
Gesprächsdauer
Legen Sie fest, wie lange das Gespräch ungefähr dauern wird. Seien Sie großzügig mit der Angabe, da das Videogespräch nach der definierten Zeit automatisch beendet wird.
Einzelberatung aufzeichnen
Hier können Sie festlegen, ob das Videogespräch bei Start aufgezeichnet werden soll. Setzen Sie ein Häckchen, um die Funktion zu aktivieren.
Anruf starten
Klicken Sie auf "Videoberatung starten", wenn Sie beim Gespräch die Videoübertragung aktivieren möchten. Ansonsten können Sie "Audioanruf starten" wählen, dann erfolgt keine Videoübertragung. Diese Funktion können Sie auch nachträglich im Laufe des Videogesprächs anpassen.