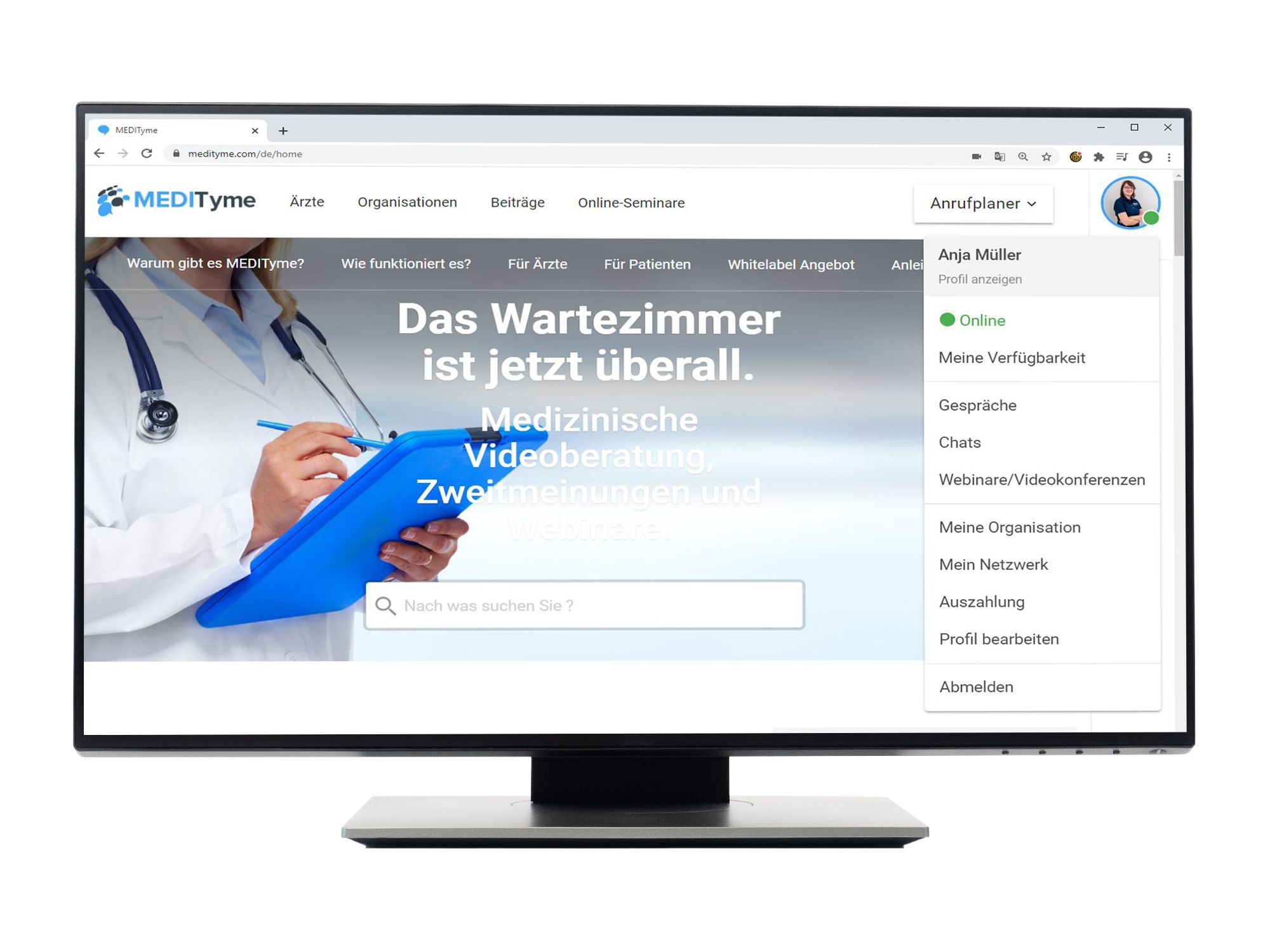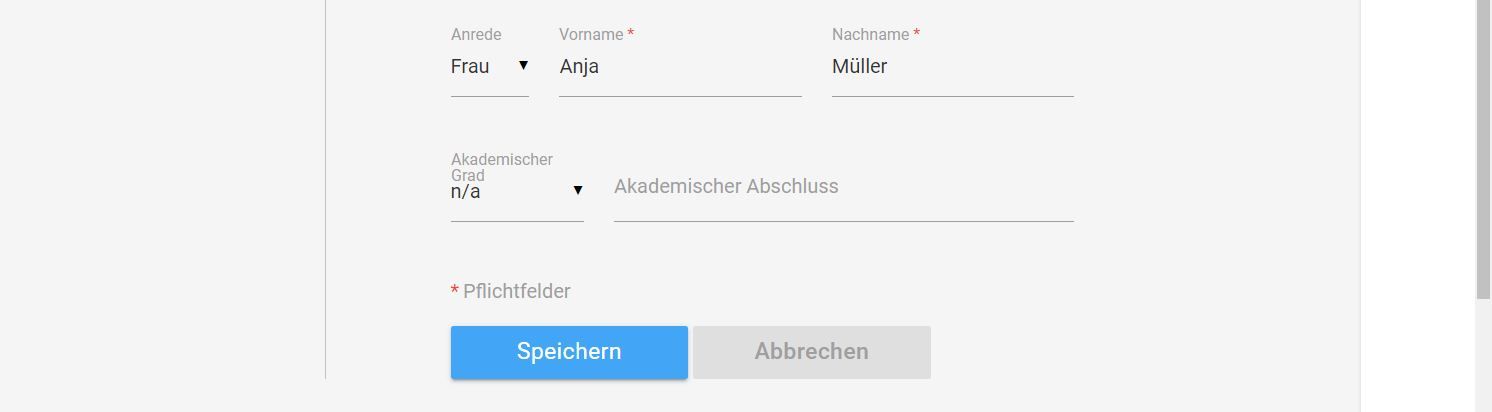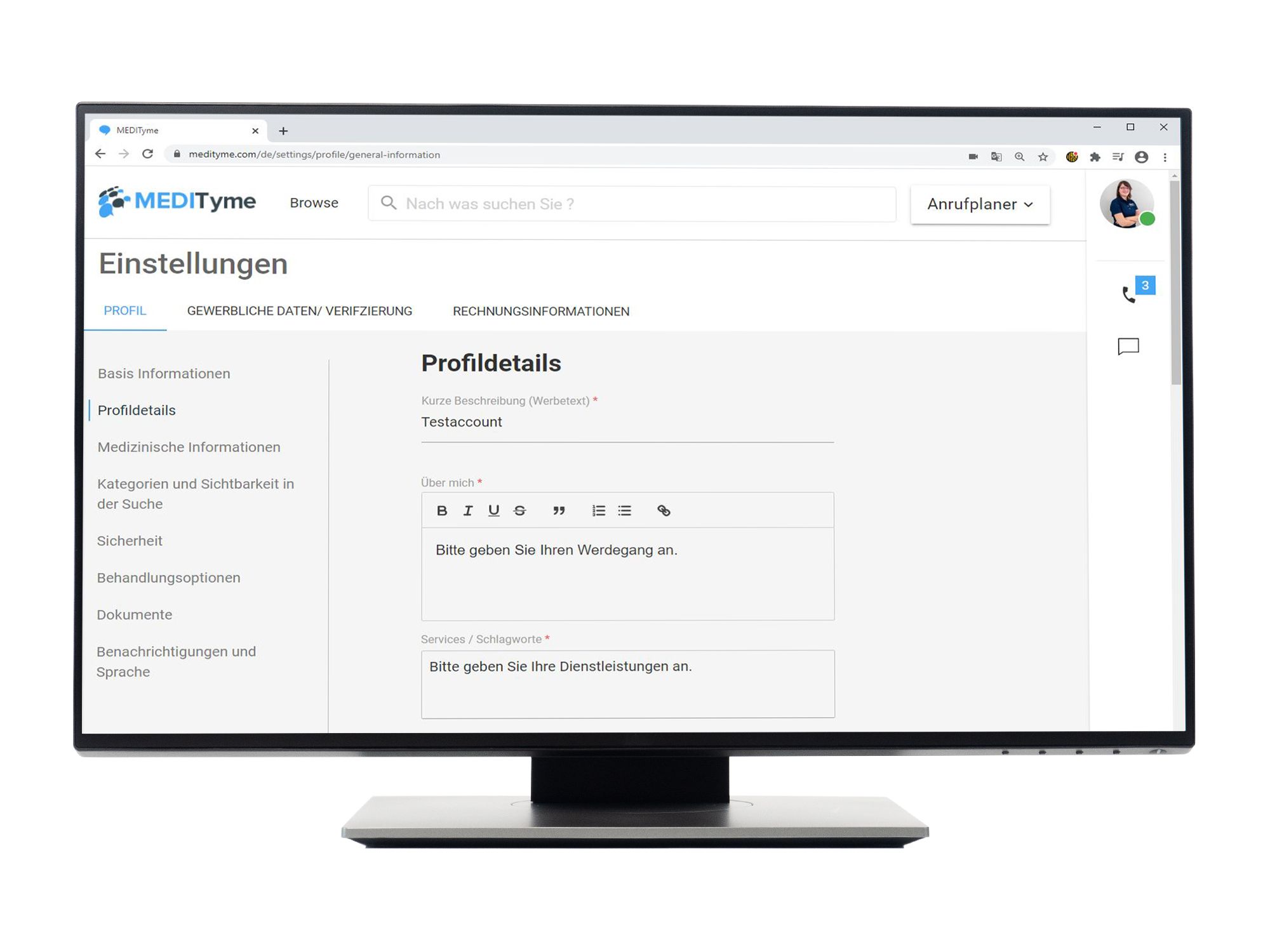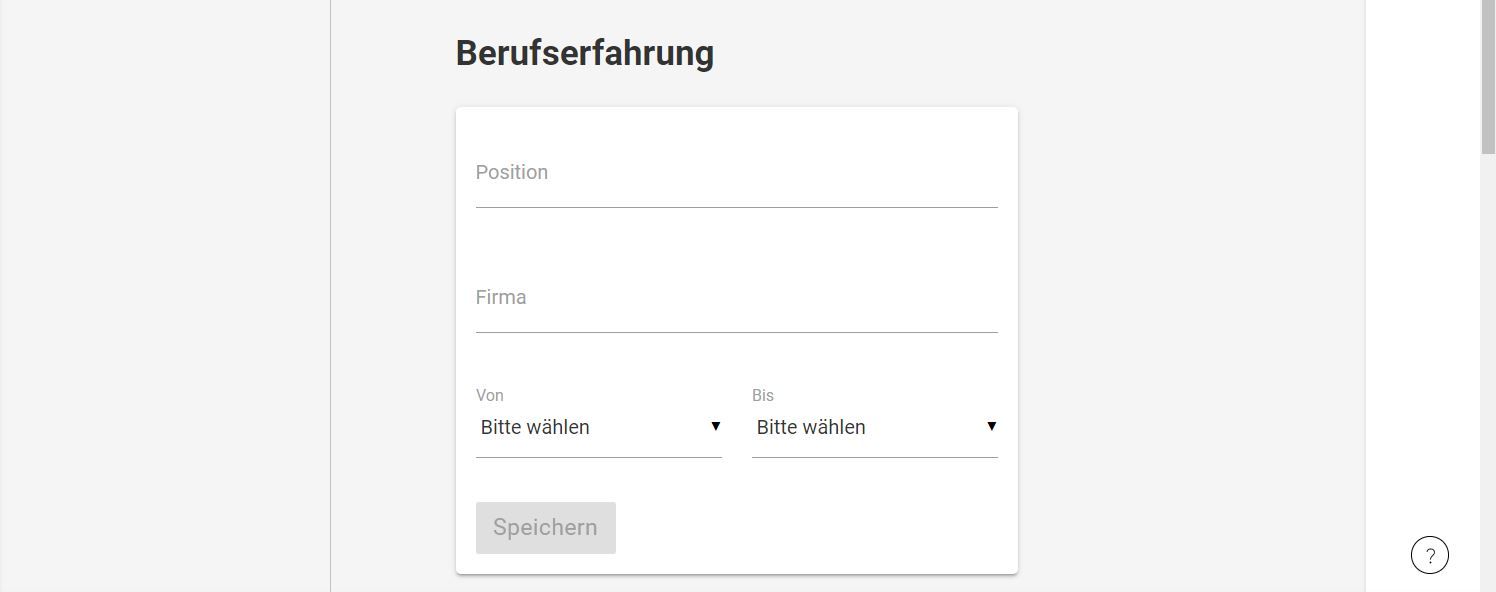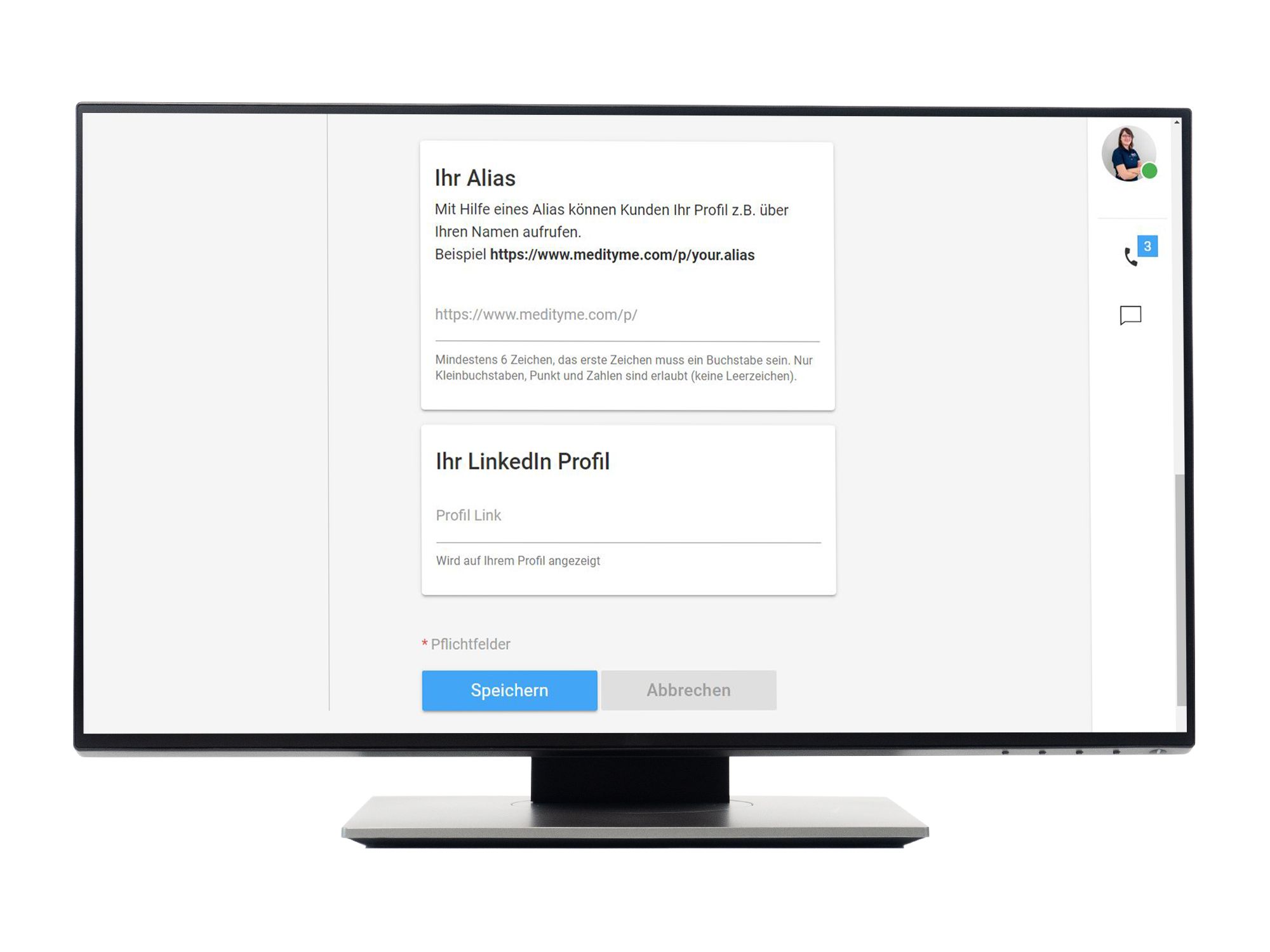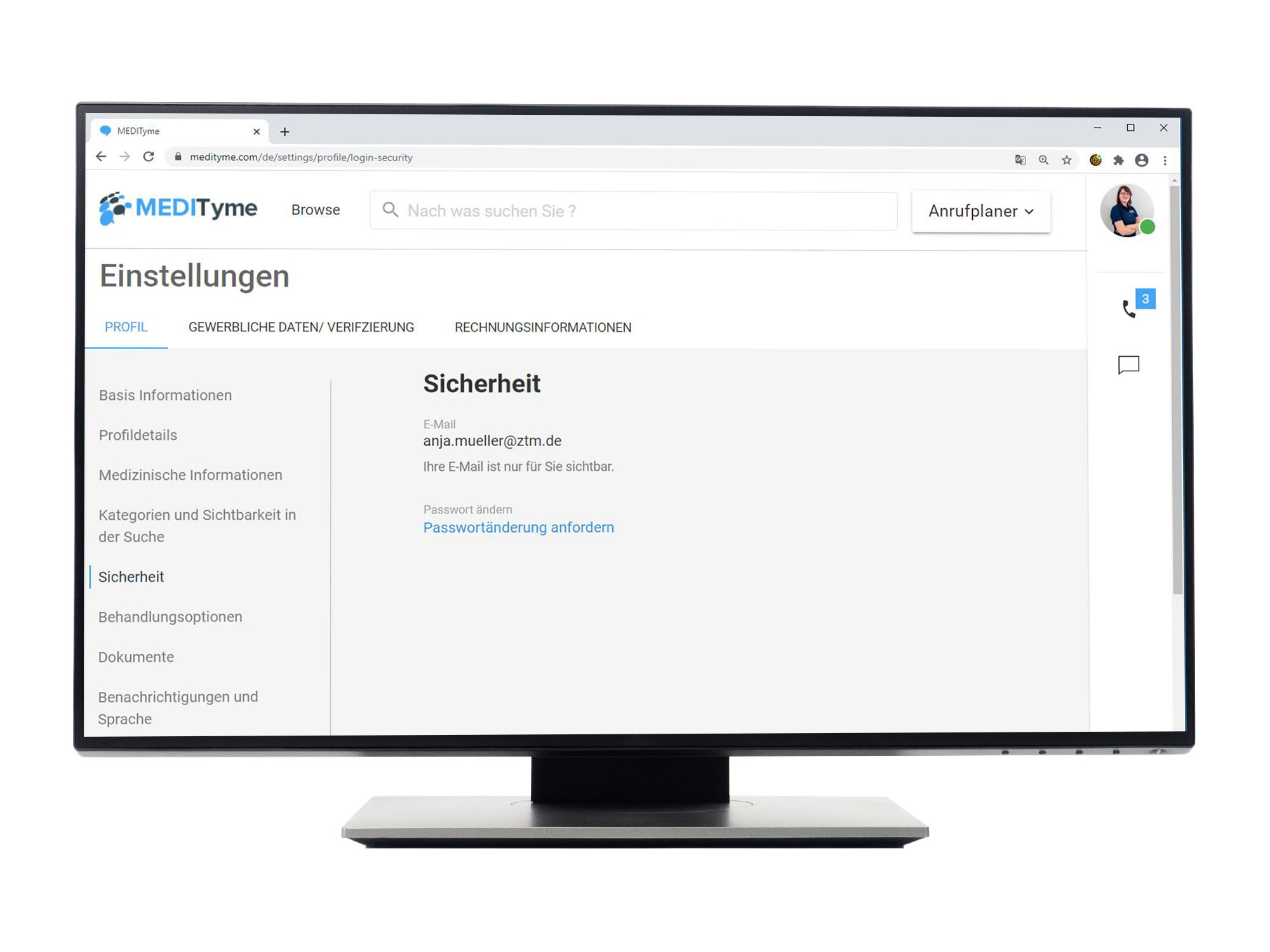MEDITyme Handbuch
- Übersicht
- Systemvoraussetzungen und Systemtest
- Anmelden und Registrieren auf MEDITyme
- Passwort vergessen und Passwort ändern
- Funktionen im Videogespräch
- Videogespräch durchführen
- Terminanfragen erstellen und bestätigen
- Teilnahme an Videogesprächen
- Videoaufnahmen anfertigen und speichern
- Gesprächsübersichten
- Abrechnung bei MEDITyme
- Profil bearbeiten
- Support
Profil bearbeiten
Bearbeiten Sie Ihr persönliches Profil und legen Sie individuelle Einstellungen fest. Ihr Profil können Sie ganz einfach über den Menüpunkt "Profil bearbeiten" individualisieren.
Persönliches Profil
Basis Informationen
In diesem Bereich, können Sie die wesentlichen Informationen zu Ihrer Person hinterlegen. Sie können ein Bild von Ihnen einfügen und Ihren Namen bearbeiten.
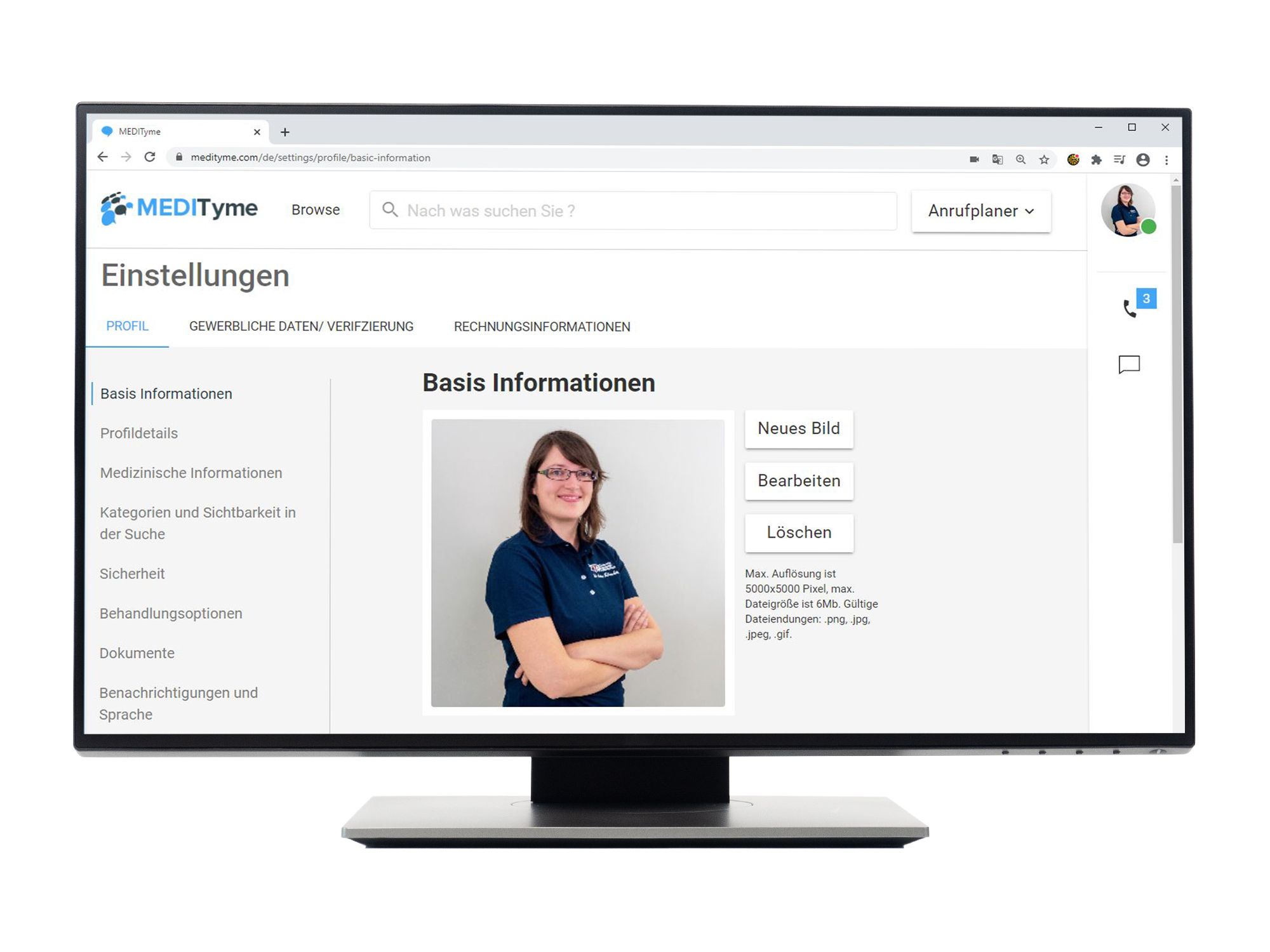
Profil
Wählen Sie "Profil" aus, um zu den entsprechenden Auswahlmöglichkeiten zu gelangen.
Bild einfügen
Klicken Sie auf "Neues Bild", um ein Bild von Ihrem Endgerät auszuwählen und hochzuladen.
Bild bearbeiten
Wählen Sie diesen Punkt aus, um den angezeigten Ausschnitt Ihres Bildes festzulegen.
Löschen
Wenn Sie Ihr Bild entfernen möchten, klicken Sie auf "Löschen" und bestätigen anschließend Ihre Auswahl.
Basisinformation
In den Basisinformationen können Sie Ihren Namen, Ihre Quailifkation sowie Ihr Profil anpassen.
Profildetails
In den Profildetails, können Sie weitere Informationen zu Ihrer Person und Tätigkeit festhalten, um den anderen Experten auf der Plattform und den Patienten, die einen passenden Arzt suchen, weitere detailliertere Informationen zukommen zu lassen.
Medizinische Informationen
Im Bereich medizinische Informationen können Sie Ergänzungen und Angaben zu Ihrer Arztpraxis hinterlegen und Ihre digitale Unterschrift hochladen.
Die Unterschrift benötigen Sie bspw. für das Erstellen eines E-Rezepts.
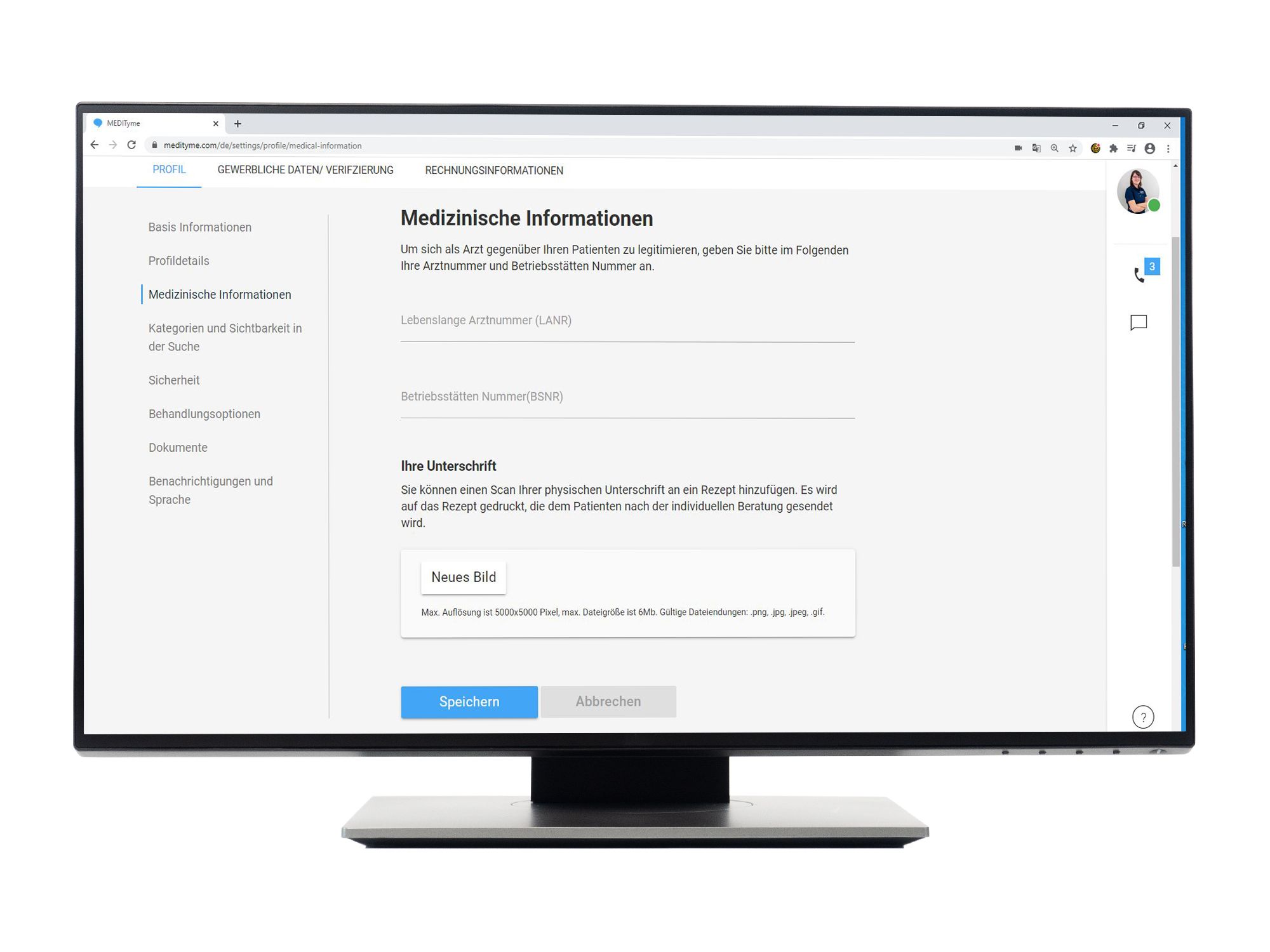
Lebenslange Arzt- und Betriebsstättenummer
Tragen Sie hier Ihre LANR und Ihre BSNR ein. Diese Inhalte werden beim Erstellen eines E-Rezeptes automatisch eingetragen.
Unterschrift
Fügen Sie hier Ihre digitale Unterschrift ein.
Speichern
Klicken Sie auf "Speichern", um Ihre Änderungen festzuhalten.
Medizinische Informationen
Klicken Sie auf "medizinische Informationen", um Ihre LANR und BSNR sowie die digitale Unterschrift zu hinterlegen.
Kategorien und Sichtbarkeit in der Suche
In diesem Abschnitt können Sie festhalten, in welchem Fachbereich Sie tätig sind, um Experten und Patienten auf der MEDITyme Plattform zu zeigen, dass Sie der richtige Ansprechpartner für sie sind.
Desweiteren können Sie hier einstellen, ob Ihr Profil auf der MEDITyme Plattform sichtbar sein soll. Schalten Sie diese Funktion aus, können Sie nicht über die MEDITyme Suchfunktion gefunden werden.
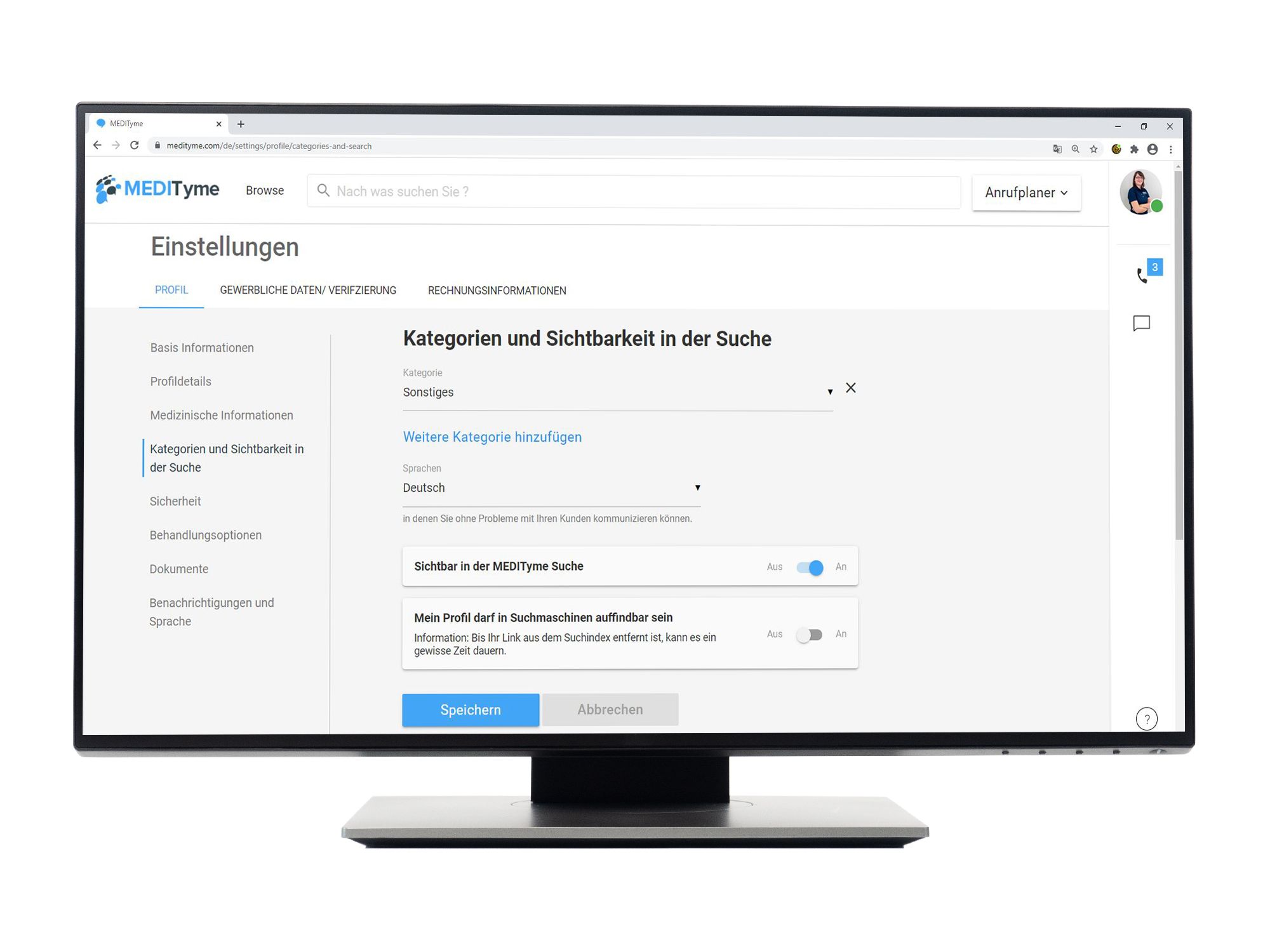
Fachbereich festlegen
Unter Kategorie, können Sie festlegen, in welchem medizinischen Fachberreich zu tätig sind, um Experten und Patienten, die Sie auf der Webseite finden, darüber zu informieren.
Sichtbarkeit in der Suche
Wählen Sie hier aus, ob Sie auf der MEDITyme Plattform gefunden werden möchten.
Speichern
Klicken Sie auf "Speichern", um Ihre Änderungen festzuhalten.
Sicherheit
In diesem Abschnitt sehen Sie die E-Mail-Adresse, die bei Ihrem Konto hinterlegt ist. Außerdem haben Sie hier auch die Möglichkeit, Ihr Passwort zu ändern.
Klicken Sie auf "Passwortänderung durchführen", dann erhalten Sie von MEDITyme eine E-Mail in der alle weiteren Schritte beschrieben werden.
Behandlungsoptionen
Unter den Behandlungsoptionen können Sie Aspekte zur Abrechnung von Videogesprächen festlegen, sowie die Option Videosprechstunde für Privatpatienten freischalten.
Außerdem können Sie hier festlegen, ob Sie Videoaufzeichnungen in Einzelgesprächen grundsätzlich zustimmen oder nicht.
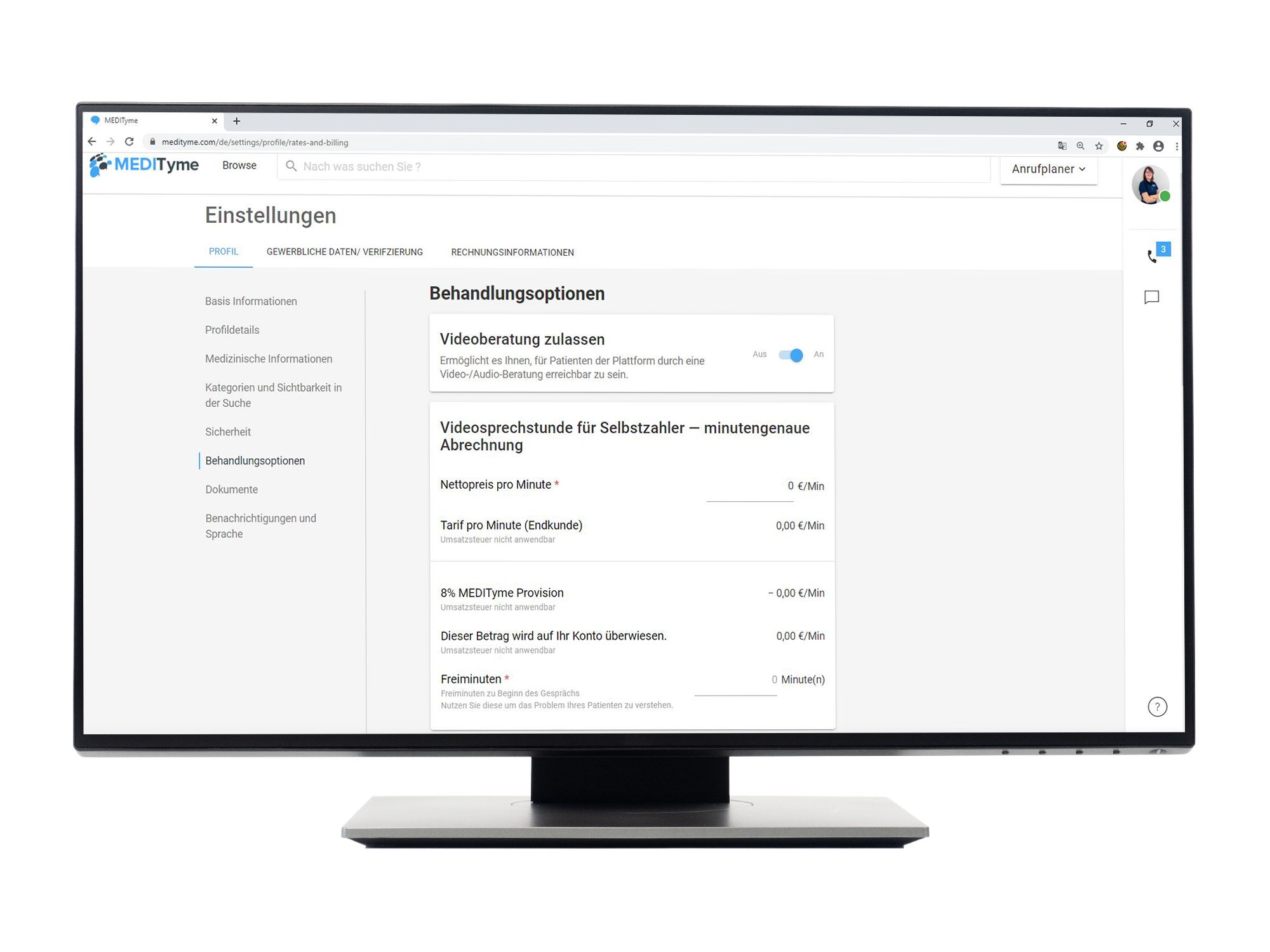
Behandlungsoptionen
Wählen Sie diesen Reiter aus, um Anpassungen für Videogespräche vorzunehmen und um die Abrechnung "Videosprechstunden mit Privatpatienten" freizuschalten.
Preis für Individualgespräche festlegen
Hier können Sie einen Preis festlegen, falls Sie Ihre individuelle Videoberatung kostenpflichtig anbieten möchten. Die Abrechnung erfolgt auf die Minute genau. Der Patient muss vor dem Videogespräch ein abrechnungsfähiges Medium hinterlegen. Der Geldeinzug und die Rechnungsstellung erfolgt anschließend automatisch.
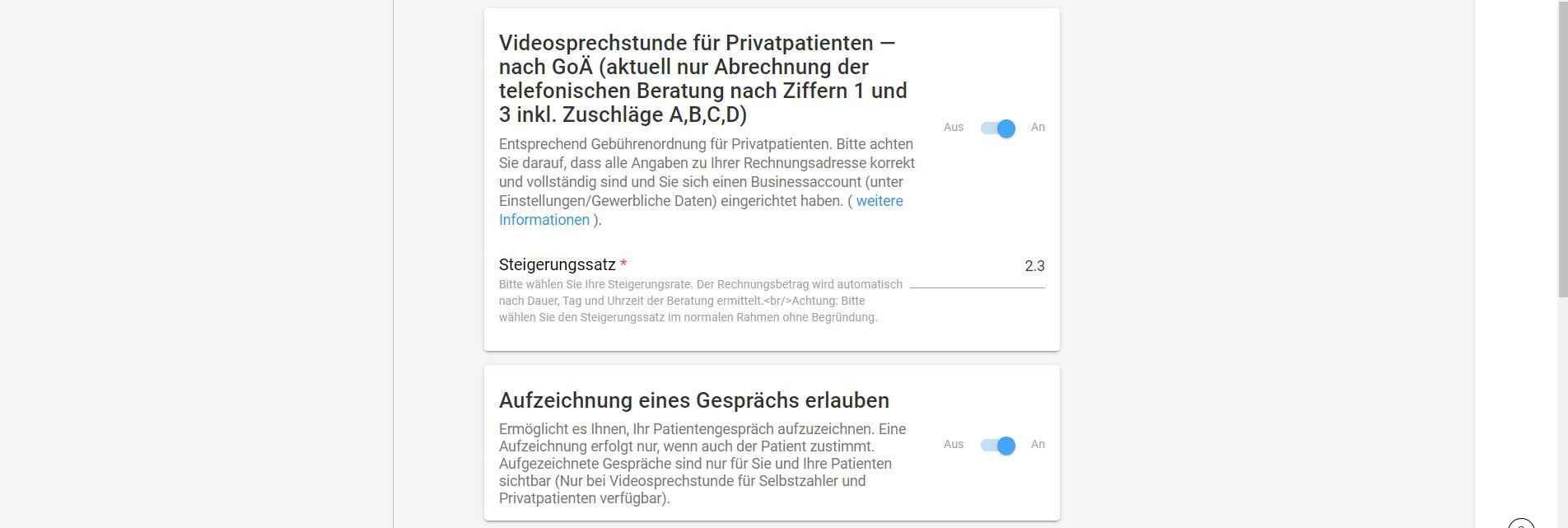
Videosprechstunde für Privatpatienten
Hier können Sie die Videosprechstunde für Privatpatienten aktivieren. Dadurch können Sie über den Anrufplaner, Patienten zur Videosprechstunde einladen und die Abrechnung automatisch über MEDITyme durchführen lassen.
Steigerungssatz festlegen
Legen Sie den Steigerungssatz fest, um Ihre Abrechnung entsprechend anzupassen.
Aufzeichnung erlauben
Legen Sie hier fest, ob Sie Videoaufnahme in Einzelgesprächen grundsätzlich zustimmen. Diese Option ist inbesondere für Terminanfragen wichtig. Wenn Sie diese Option ablehnen, haben die Personen, die einen Termin bei Ihnen anfragen, nicht die Möglichkeit, um eine Videoaufnahme zu bitten.
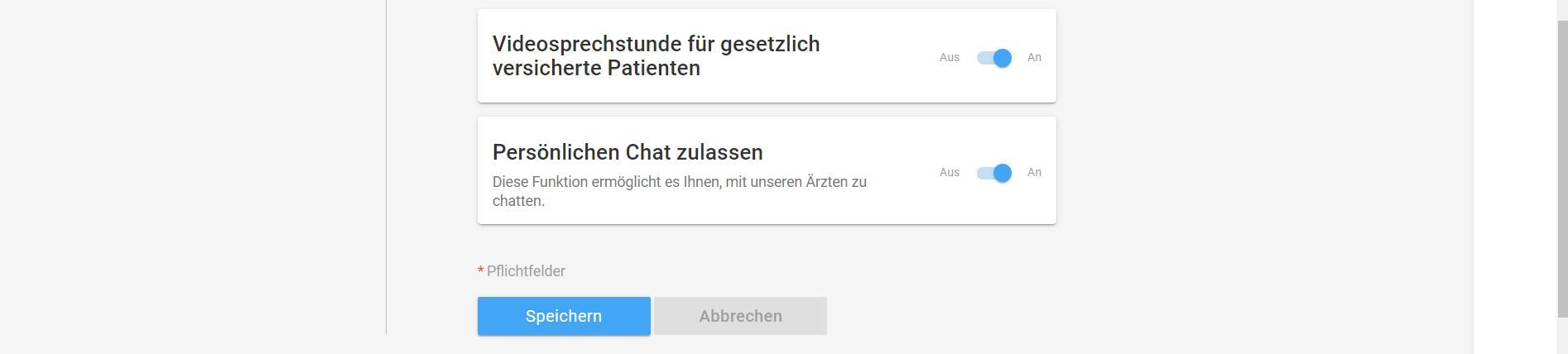
GKV Videosprechstunde
Wenn Sie diese Option aktivieren, haben Patienten die Möglichkeit, Ihnen eine Terminanfrage für eine GKV-Videosprechstunde zu stellen.
Egal ob die Funktion aktiv ist oder nicht, können Sie jederzeit eine GKV-einladung über den Anrufplaner erstellen.
Chatfunktion
Aktivieren Sie die Chatfunktion, damit andere Teilnehmer die Möglichkeit haben, Ihnen über die MEDITyme Plattform Chatnachrichten zukommen zu lassen.
Speichern
Klicken Sie auf "Speichern", um Ihre Änderungen festzuhalten.
Dokumente
In diesem Abschnitt können Sie die AGBs, Datenschutzbestimmungen und Ihr Impressum hochladen. Bei Terminanfragen oder auch bei direkten Videoanrufen, müssen die Teilnehmer zunächst den AGBs und Datenschutzrichtlinien zustimmen, bevor sie ein Videogespräch starten können.
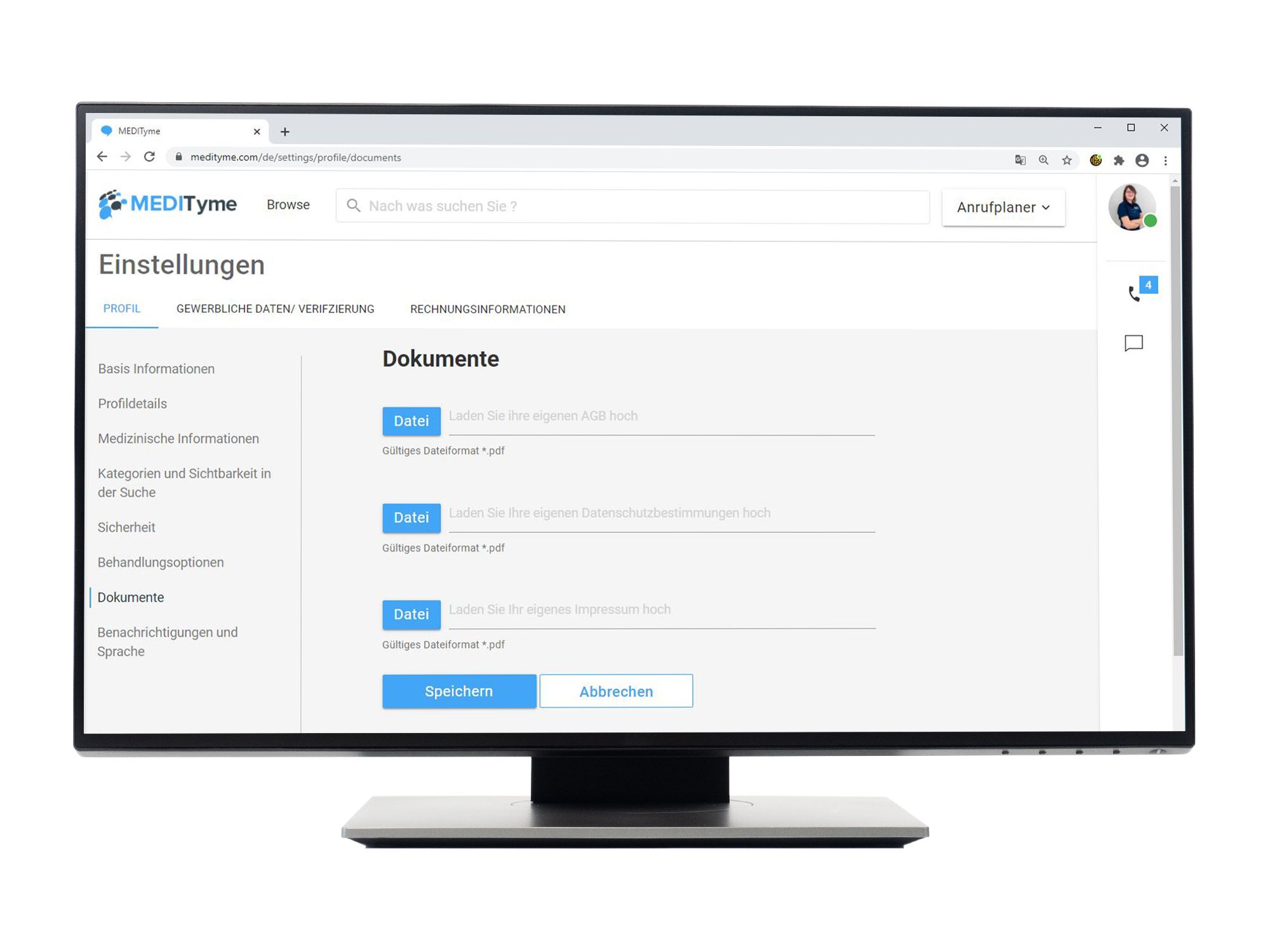
Dokumente
Wählen Sie diese Option aus, um Ihre AGBs, Datenschutzbestimmung sowie Ihr Impressum hochzuladen.
Datei hochladen
Klicken Sie auf "Datei", um die entsprechende Datei von Ihrem Endgerät auszuwählen und hochzuladen.
Die Datei kann nur im PDF Format hochgeladen werden.
Speichern
Klicken Sie auf "Speichern", um Ihre Änderungen festzuhalten.
Benachrichtigungen und Sprache
Unter diesem Menüpunkt können Sie auswählen, ob Sie Push-Benachrichtigungen erhalten möchten oder nicht. Sie werden darüber über bevorstehende Videogespräche informiert.
Zudem können Sie sich hier für den Newsletter von MEDITyme anmelden.
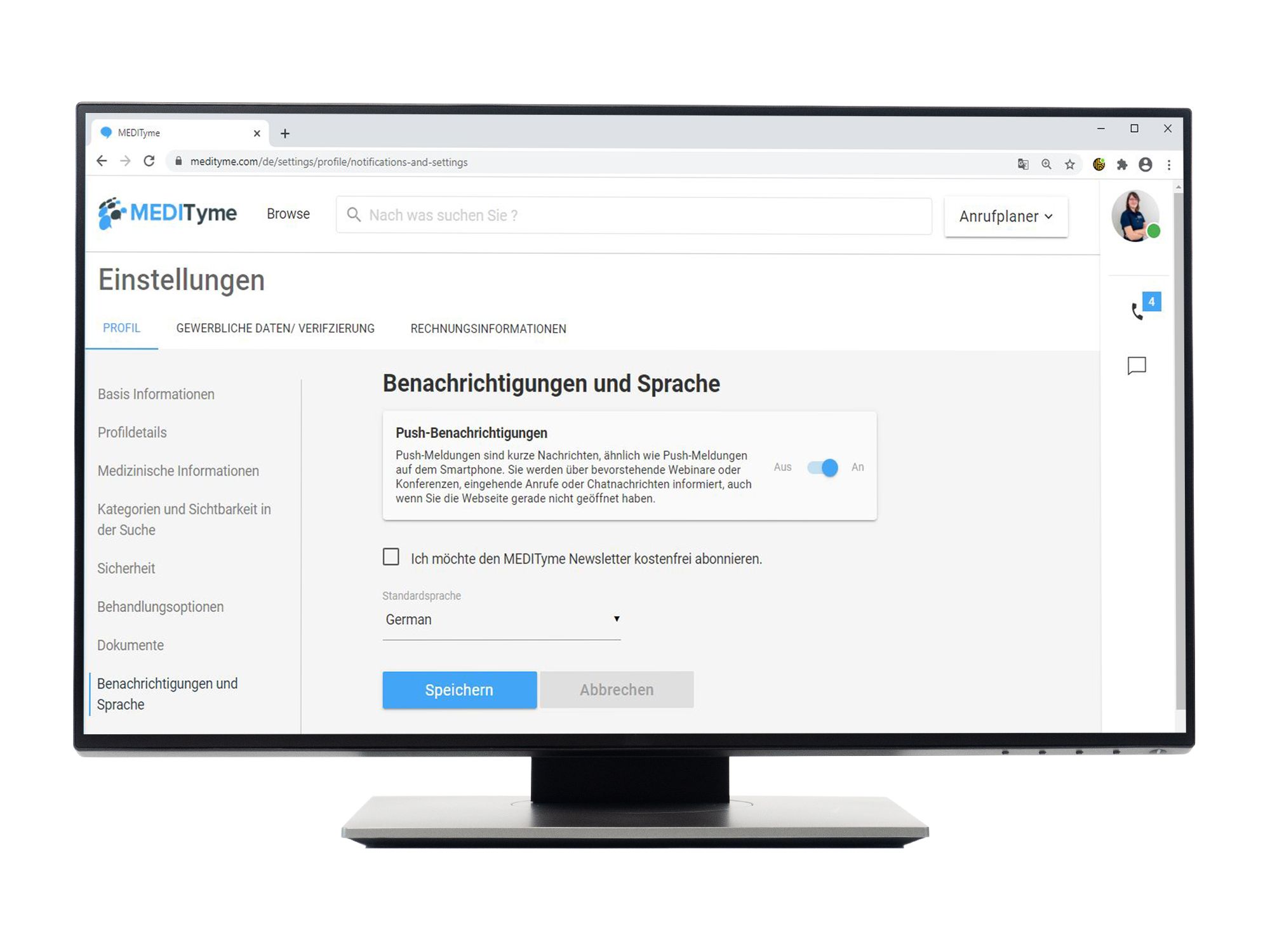
Benachrichtigungen und Sprache
Wählen Sie diesen Menüpunkt aus, um die entsprechenden Einstellungen vorzunehmen.
Push-Benachrichtigungen aktivieren
Wenn Sie Push-Nachrichten über anstehende Videogespräche und eingehende Chatnachrichten erhalten möchten, können Sie die Funktion hier aktivieren.
Newsletter
Möchten Sie immer aktuelle Informationen von MEDITyme erhalten, aktivieren Sie den Newsletter. Hier bekommen Sie per Email alle aktuellen Informationen zugesendet.
Speichern
Klicken Sie auf "Speichern", um Ihre Änderungen festzuhalten.
Gewerbliche Daten / Verifizierung
In diesem Bereich können Sie sich ein Business-Konto anlegen, damit die Rechnungsstellung über MEDITyme korrekt abgewickelt werden kann. Nähere Informationen hierzu finden Sie im Kapitel "Abrechnung aktivieren".

Rechnungsinformationen
In diesem Bereich, können Sie Ihre Rechnungsadresse eintragen, damit MEDITyme bei kostenpflichtigen Leistungen eine automatische Rechnung erstellen und diese Ihnen zukommen lassen kann. Die genaue Beschreibung dazu finden Sie im Kapitel "Abrechnung aktivieren".