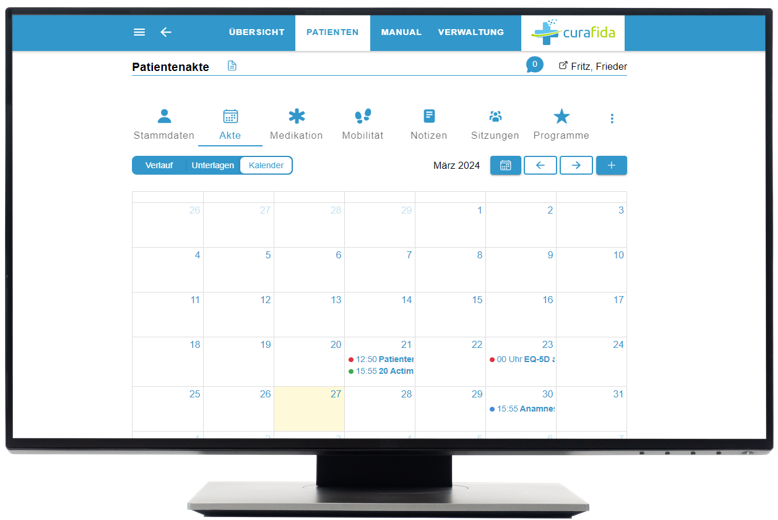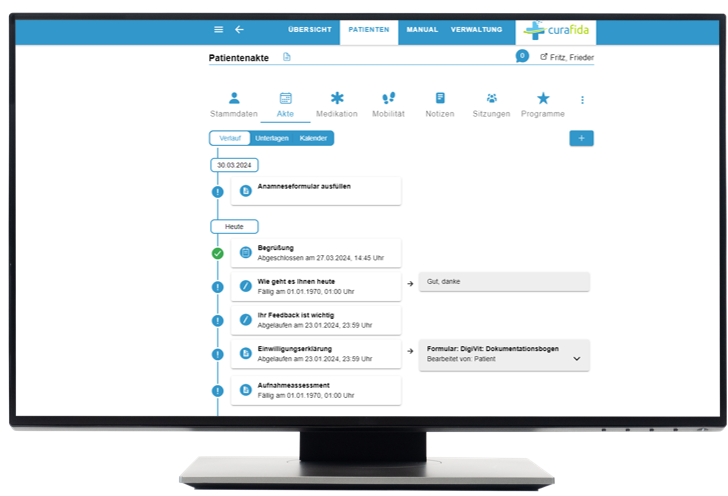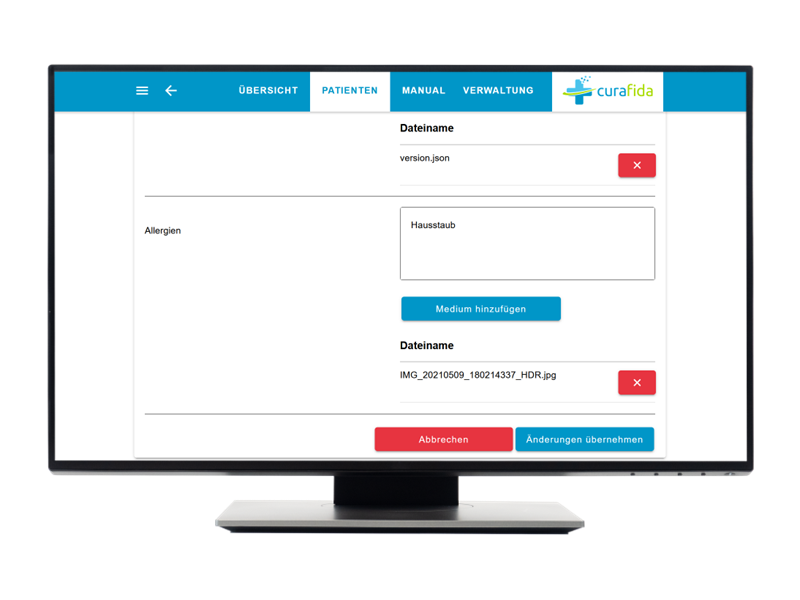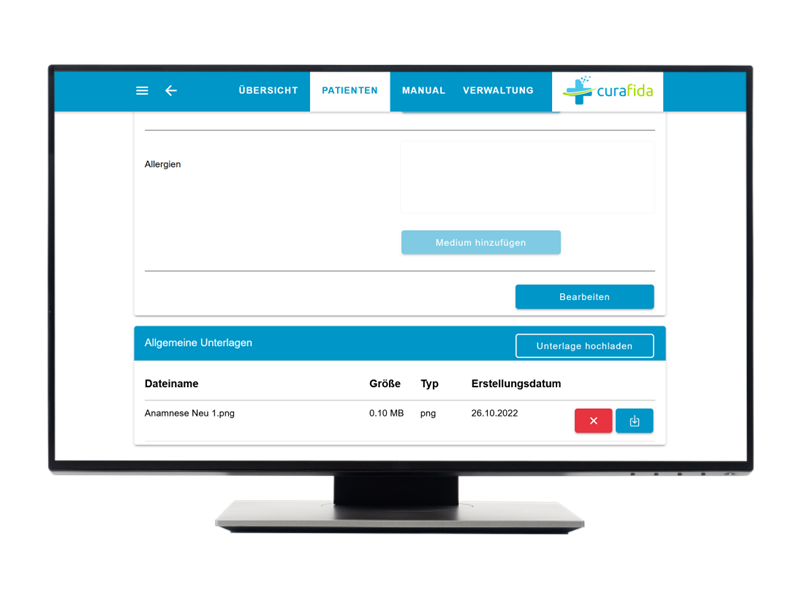Modul Akte
Im Modul "Akte" umfasst alle vorliegenden Informationen und Unterlagen eines Patienten. Die Akte ist untergliedert in die Bereiche Verlauf, Notizen und Kalender, die Ihnen nachfolgend erläutert werden.
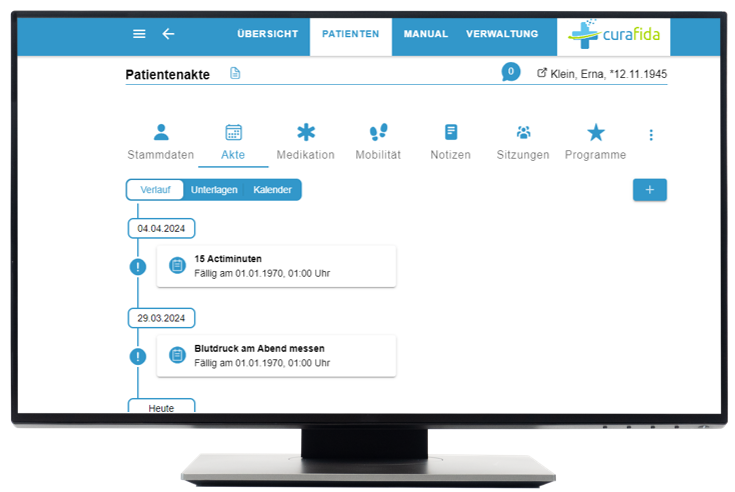
Inhalte
Verlauf
Der Verlauf gibt Ihnen eine Übersicht über alle Aufgaben des Patienten nach Datum aufsteigend sortiert. Die Aufgaben werden Ihnen wie folgt angezeigt:
- Erledigte Aufgaben sind mit einem grünen Kreis und einem Häkchen gekennzeichnet.
- Nicht bearbeitete (offene oder geplante) Aufgaben und Einheiten werden mit einem blauen Kreis mit einem Ausrufezeichen angezeigt.
- Abgelaufene oder abgebrochen Aufgaben werden mit einem roten Kreis mit einem Ausrufezeichen dargestellt.
Neben den Aufgaben sehen Sie außerdem die Ergebnisse der bereits ausgeführten Aufgaben.
Unterlagen
Klicken Sie zum Ausfüllen der medizinischen Unterlagen auf den Button "Bearbeiten". Hier haben Sie die Möglichkeit medizinische Daten zu Diagnosen, Körpergröße, Symptomen, Medikation, Besonderheiten und Allergien einzutragen. Außerdem kann für jede Kategorie eine Datei hinzugefügt werden.
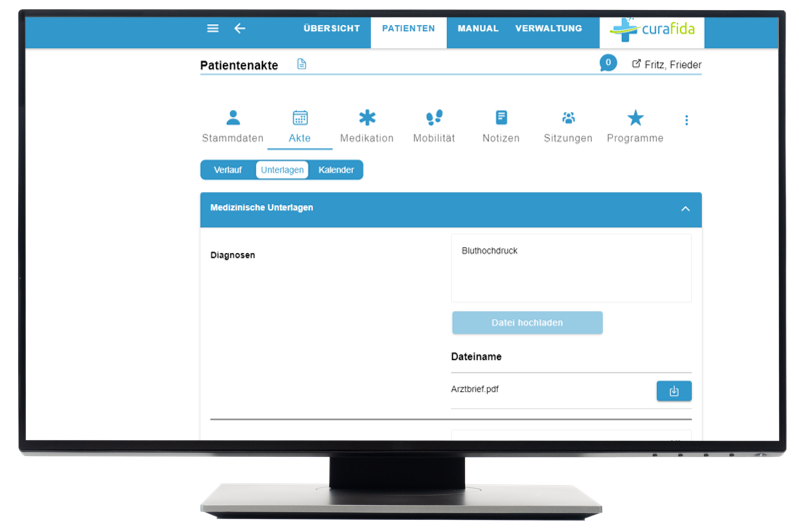
Um eine Datei hochzuladen, klicken Sie während des Bearbeitungsvorgangs auf "Datei hochladen". Es öffnet sich der Dateimanager. Innerhalb Ihres Dateimanagers können Sie die gewünschte Datei auswählen, indem Sie die entsprechende Datei anklicken. Klicken Sie auf "Öffnen", um die Datei hochzuladen. Sie können die Datei mit dem roten "X" wieder löschen.
Nachdem Sie die Daten eingetragen sowie ggf. Dateien hinzugefügt haben, klicken Sie den Button „Änderungen übernehmen“. Nach Abschluss der Eingaben bzw. nach dem Bearbeiten der Daten haben Sie die Möglichkeit, auf den Button "Änderungen übernehmen" oder "Abbrechen" zu klicken.
Wenn Sie eine Unterlage löschen möchten, klicken Sie den Button mit dem roten X-Symbol. Im Anschluss daran erscheint ein Hinweisfenster mit der Frage, ob Sie die Unterlage wirklich löschen möchten. Klicken Sie auf "Löschen", um die Unterlage endgültig zu entfernen. Klicken Sie auf "Abbrechen", um den Löschvorgang abzubrechen.
Unter "Allgemeine Unterlagen" haben Sie die Möglichkeit, Unterlagen einzusehen, hochzuladen und zu löschen.
- Klicken Sie dazu auf den Button "Datei hochladen", um Dateien hochzuladen. Erlaubte Dateiformate sind u.a. JPEG, PNG, PDF, MP3 sowie MP4 als Videoformat.
- Wenn Sie eine Unterlage löschen möchten, klicken Sie den Button mit dem roten X-Symbol. Im Anschluss daran erscheint ein Hinweisfenster mit der Frage, ob Sie die Unterlage wirklich löschen möchten. Klicken Sie auf "Löschen", um die Unterlage endgültig zu entfernen. Klicken Sie auf "Abbrechen", um den Löschvorgang abzubrechen.
- Sie haben die Möglichkeit, eine Unterlage herunterzuladen. Klicken Sie dafür auf den blauen Button mit dem Pfeil nach unten an.
Kalender
Im Kalender sehen Sie die Termine des Patienten in der Kalenderübersicht.
Die Termine haben je nach Status eine andere Farbe:
- Termine mit roter Kennzeichnung sind abgelaufen oder abgebrochen
- Termine mit blauer Kennzeichnung stehen noch an
- Termine mit grüner Kennzeichnung wurden abgeschlossen.