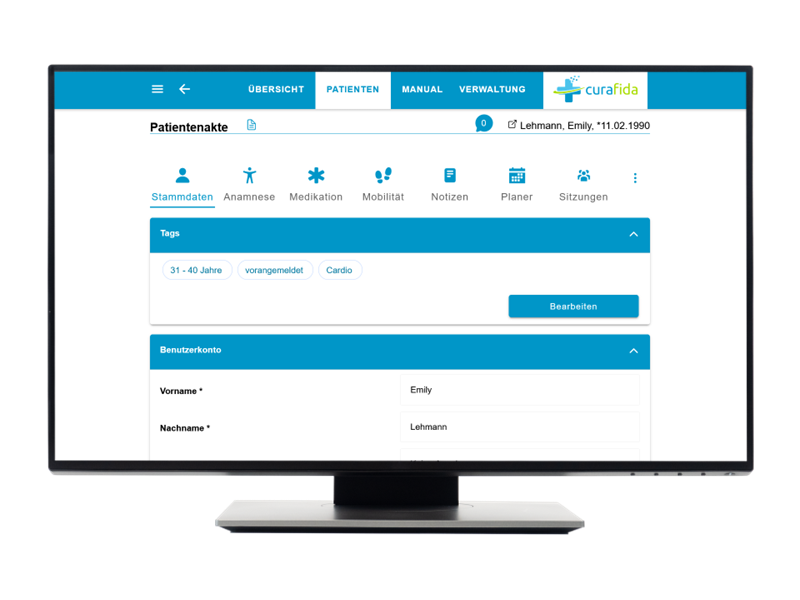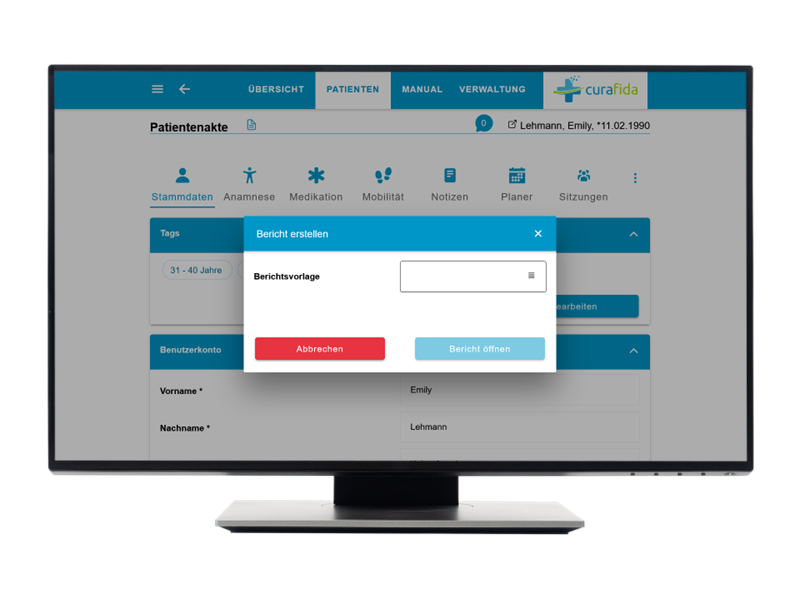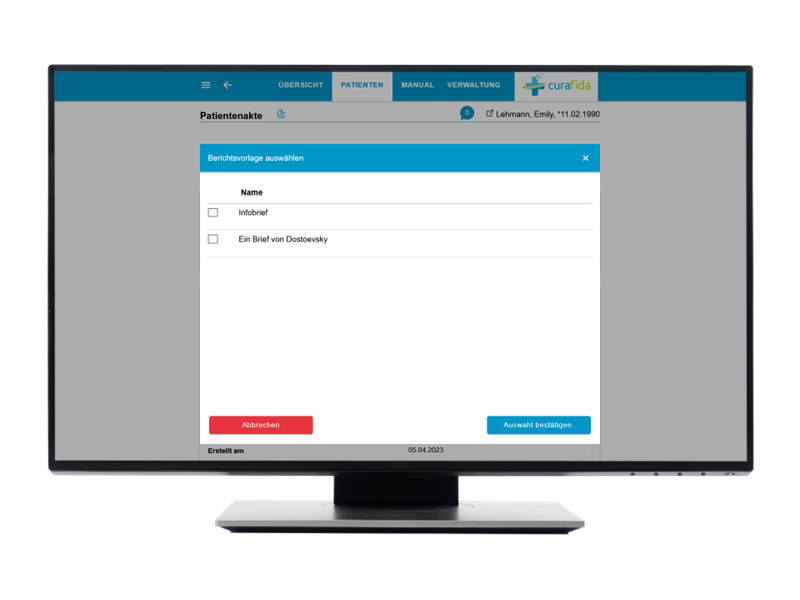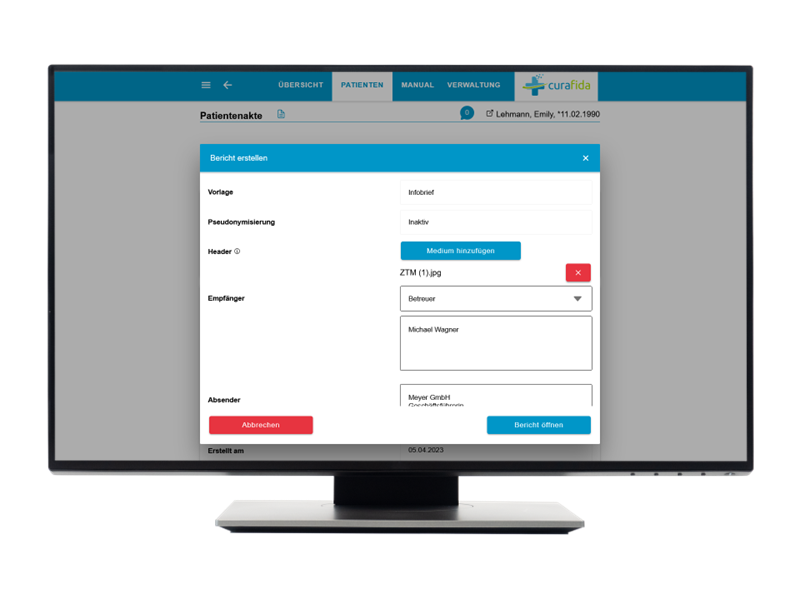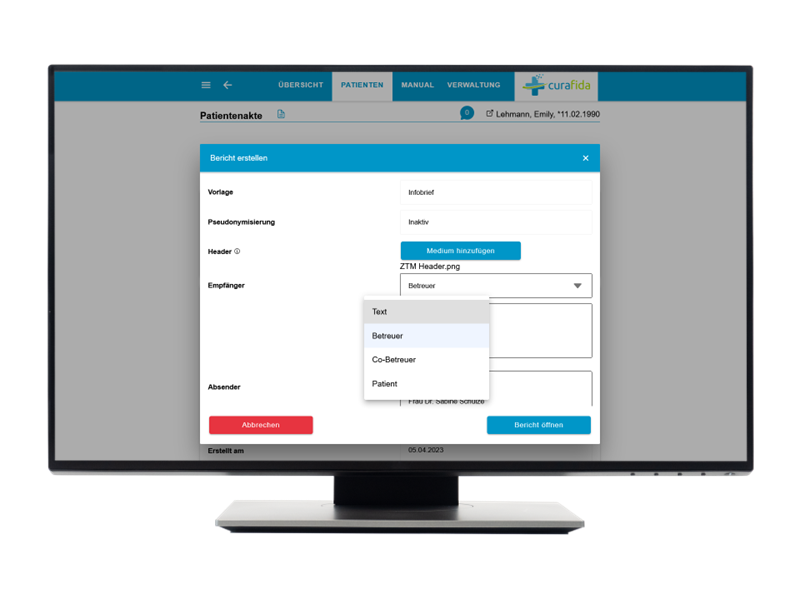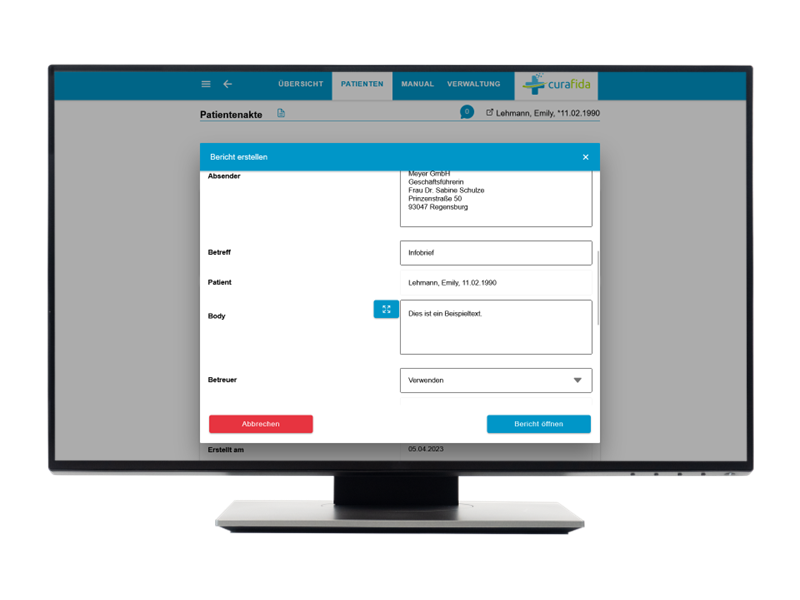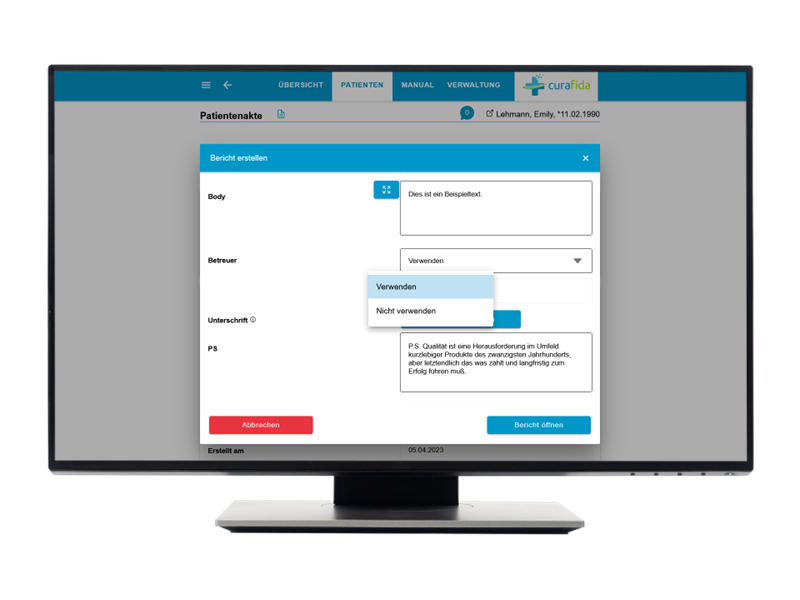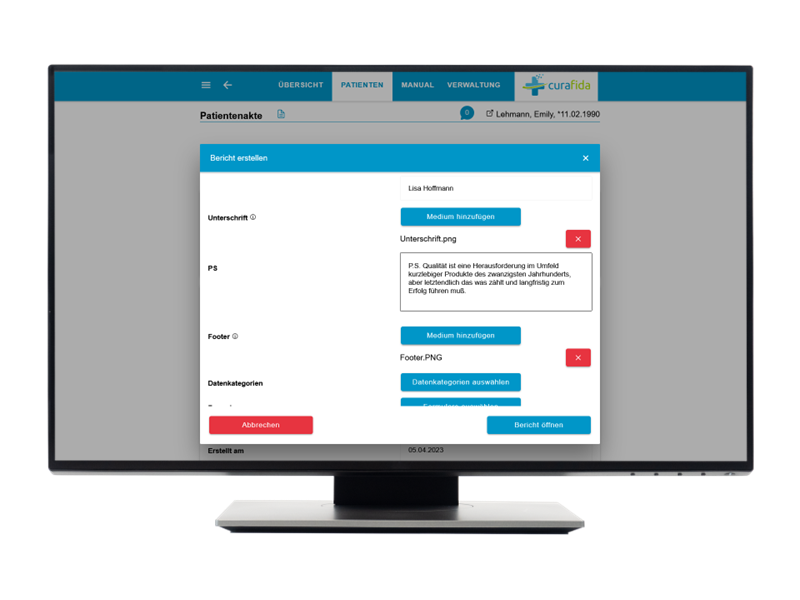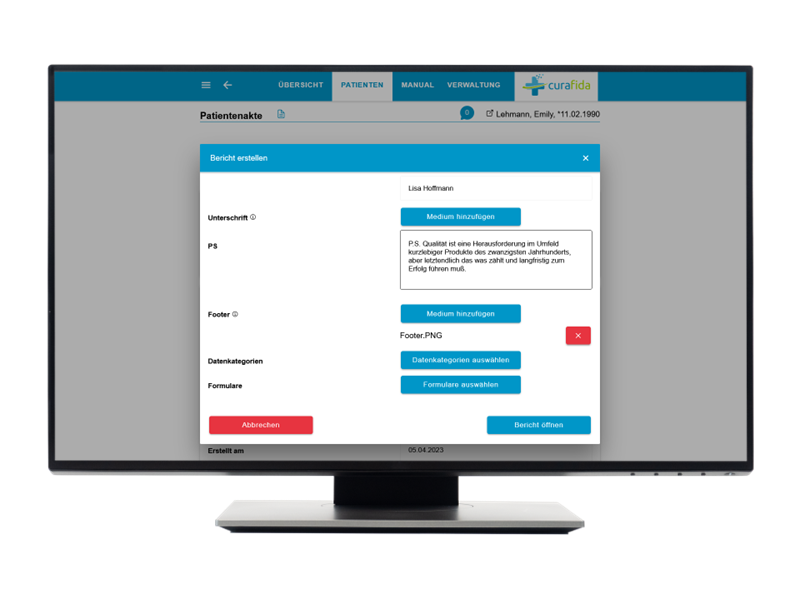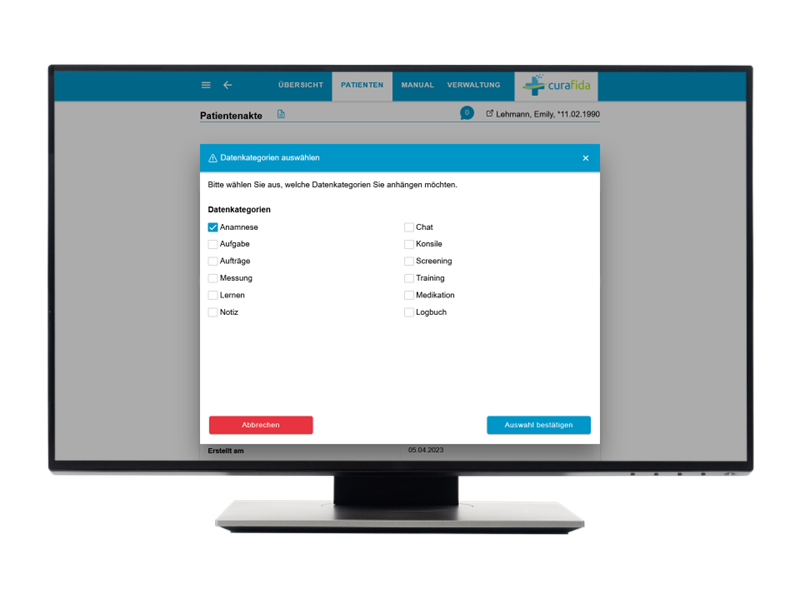Modul Bericht
Im Folgenden wird erklärt, wie sich Berichte für Patienten erstellen lassen.
Bericht erstellen
Unter dem Reiter "Patienten" oben in der Leiste gelangen Sie zur Patientenliste. Wählen Sie den gewünschten Patienten aus, um zu der Patientenakte zu gelangen. Dort klicken Sie oben links neben "Patientenakte" auf das Symbol mit dem Berichtsheft.
Es öffnet sich ein Fenster in dem man eine Berichtsvorlage auswählen kann. Klicken Sie auf die vier Striche in dem weißen Feld, um eine Berichtsvorlage auszuwählen.
Wählen Sie dann eine Berichtsvorlage aus der Liste aus, indem Sie auf das jeweilige weiße Kästchen klicken. Nachdem Sie eine Auswahl getroffen haben, klicken Sie auf "Auswahl bestätigen", um fortzufahren.
Im Anschluss daran öffnet sich ein Fenster mit einer Eingabemaske. Dort können Sie verschiedene Bestandteile des Berichts hinzufügen bzw. ändern.
Unter "Header" können Sie eine Bild-Datei (bspw. ein Logo) hochladen. Hinweis: Das kleine "i" neben der Überschrift "Header" zeigt die notwendige Bldgröße an. Klicken Sie dann auf "Medium hinzufügen". Es öffnet sich nun der Dateimanager. Innerhalb ihres Dateimanagers können Sie nun die gewünschte Bild-Datei auswählen, indem Sie die entsprechende Datei anklicken.
Klicken Sie auf "Öffnen", um die Datei hochzuladen. Das Bild wird später oben in dem Bericht in der Kopfzeile angezeigt. Sie können die Datei mit dem roten "X" wieder löschen.
Unter "Empfänger" wählen Sie die den Empfänger für die erste Zeile des Berichts aus. Klicken Sie dafür aus den Drop Down Pfeil. Hier können Sie zwischen den verschiedenen Benutzertypen wählen (Betreuer, Co-Betreuer, Patient) oder einen eigenen Text verfassen, indem Sie "Text" auswählen.
Wenn in den Stammdaten des Empfängers Adressdaten hinterlegt sind, werden diese automatisch übernommen.
Sollten Sie einen Betreuer oder Co-Betreuer als Empfänger auswählen, so öffnet sich ein neues Fenster, in dem Sie einen Benutzer auswählen können. Wählen Sie den gewünschten Betreuer oder Co-Betreuer in der Liste aus, indem Sie ein Häkchen in dem weißen Kästchen setzen oder suchen Sie ihn über das Suchfeld und klicken Sie auf "Auswahl bestätigen".
Weiterhin können Sie den Absender, Betreff und Textbody bearbeiten. Sie sind bereits durch die Vorlage angelegt, können aber individuell nach Bedarf auch geändert werden.
Den Textbody können Sie zudem über das Symbol mit den vier Pfeilen vergrößern und nach dem Vergrößern wieder verkleinern.
Unter "Betreuer" können Sie mithilfe des Drop Down Pfeils auswählen, ob der Name des Betreuers auf dem Bericht erscheinen soll oder ausgeblendet werden soll. Soll der Name erscheinen, klicken Sie auf "Verwenden". Soll der Name ausgeblendet werden, klicken Sie auf "Nicht verwenden".
Unter "Unterschrift" können Sie Ihre persönliche Unterschrift in Form einer Bild-Datei hinzufügen. Hinweis: Das kleine "i" neben der Überschrift "Header" zeigt die notwendige Bldgröße an. Klicken Sie dann auf "Medium hinzufügen". Es öffnet sich nun der Dateimanager. Innerhalb ihres Dateimanagers können Sie nun die gewünschte Bild-Datei auswählen, indem Sie die entsprechende Datei anklicken. Klicken Sie auf "Öffnen", um die Datei hochzuladen. Sie können die Datei mit dem roten "X" wieder löschen.
Weiterhin können Sie unter "PS" einen weiteren Text unter die Unterschrift setzen.
Unter "Footer" können Sie wie bei dem Header eine Bild-Datei hochladen. Hinweis: Das kleine "i" neben der Überschrift "Header" zeigt die notwendige Bldgröße an. Klicken Sie auf "Medium hinzufügen". Es öffnet sich nun der Dateimanager. Innerhalb ihres Dateimanagers können Sie nun die gewünschte Bild-Datei auswählen, indem Sie die entsprechende Datei anklicken. Klicken Sie auf "Öffnen", um die Datei hochzuladen. Das Bild wird später unten in dem Bericht in der Fußzeile angezeigt. Sie können die Datei mit dem roten "X" wieder löschen.
Schließlich können Sie unter "Formulare" dem Bericht ein Formular anhängen. Klicken Sie dafür auf "Formulare auswählen" und es öffnet sich ein Fenster mit einer Liste aller ausgefüllten Formulare innerhalb der Patientenakte.
Wählen Sie ein Formular aus, indem Sie ein Häkchen in dem weißen Kästchen setzen und klicken Sie anschließend auf "Auswahl bestätigen".
Sie können das Formular in dem Fenster "Formulare auswählen" außerdem öffnen, um die Details und Ergebnisse des Formulars einzusehen. Klicken Sie dafür auf den Button mit dem Pfeil.
Nachdem Sie auf den Button geklickt haben öffnet sich das Formular im Detail. Sie können das Formular hier außerdem als PDF herunterladen. Klicken Sie dafür auf "PDF herunterladen".
Nachdem Sie alle Felder des Berichts ausgefüllt haben, klicken Sie auf "Bericht öffnen" und der Bericht wird Ihnen vollständig als PDF Datei angezeigt und es erfolgt ein Eintrag im Planer.