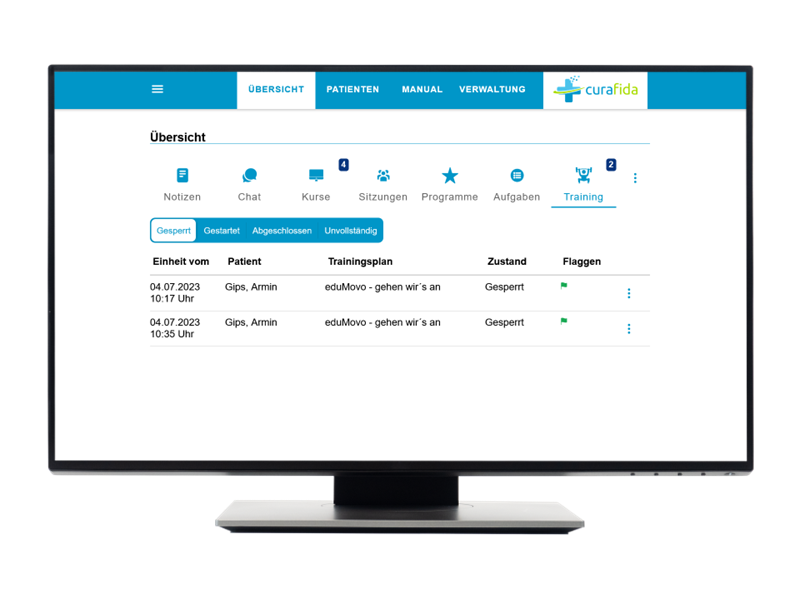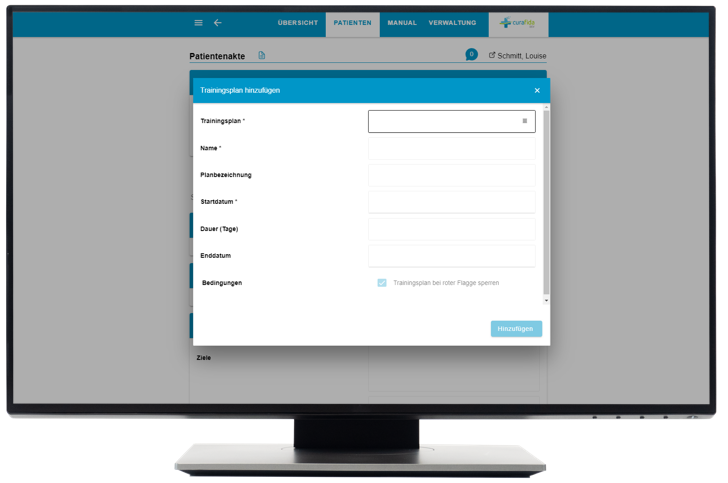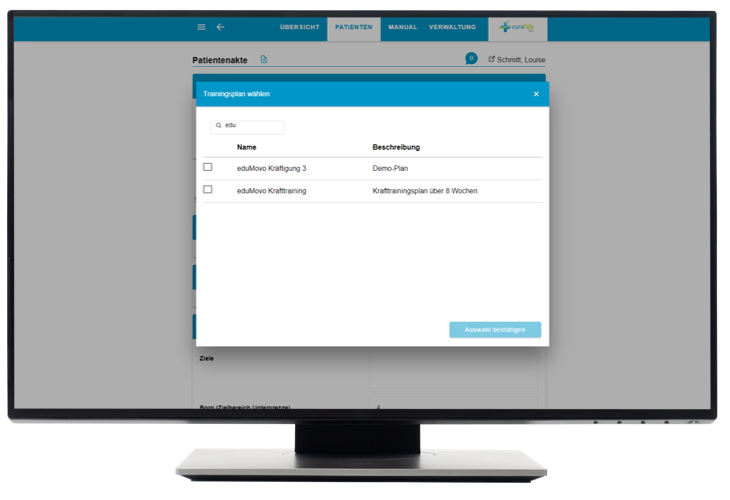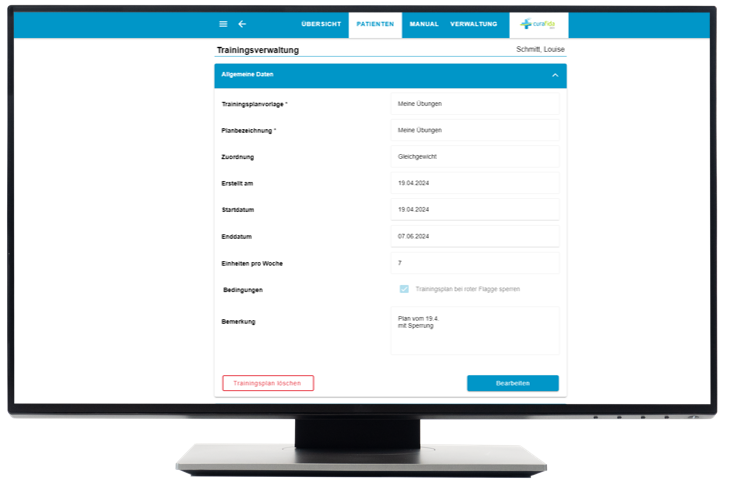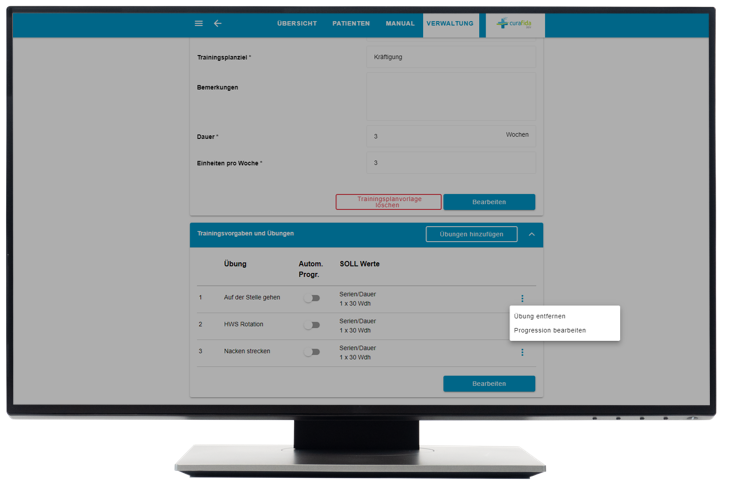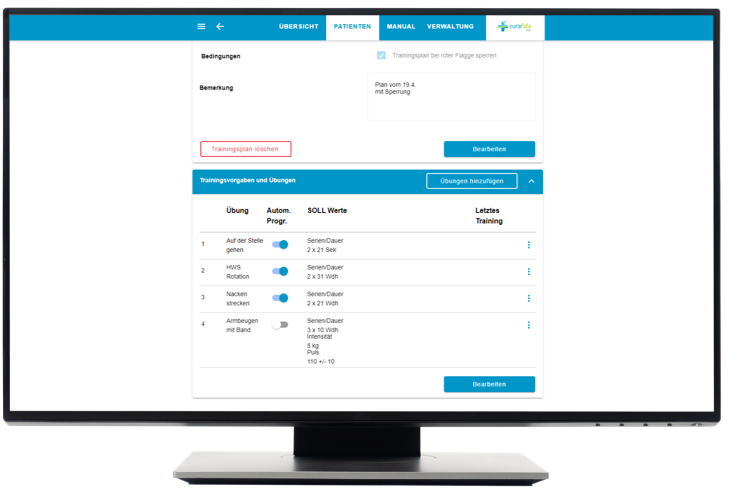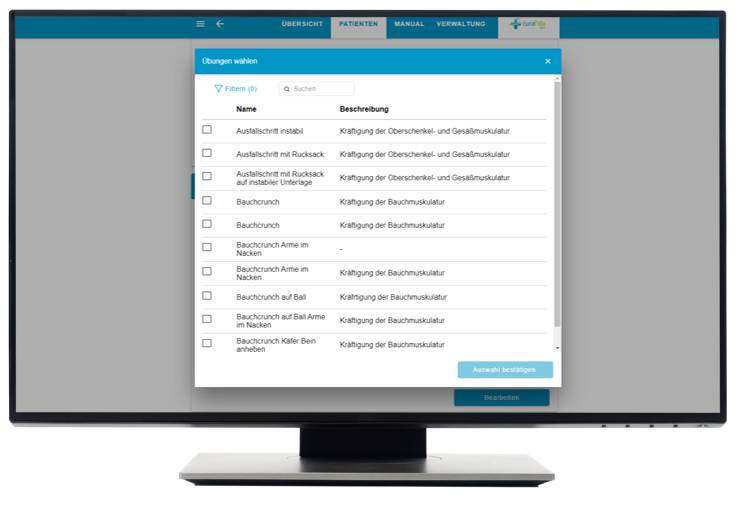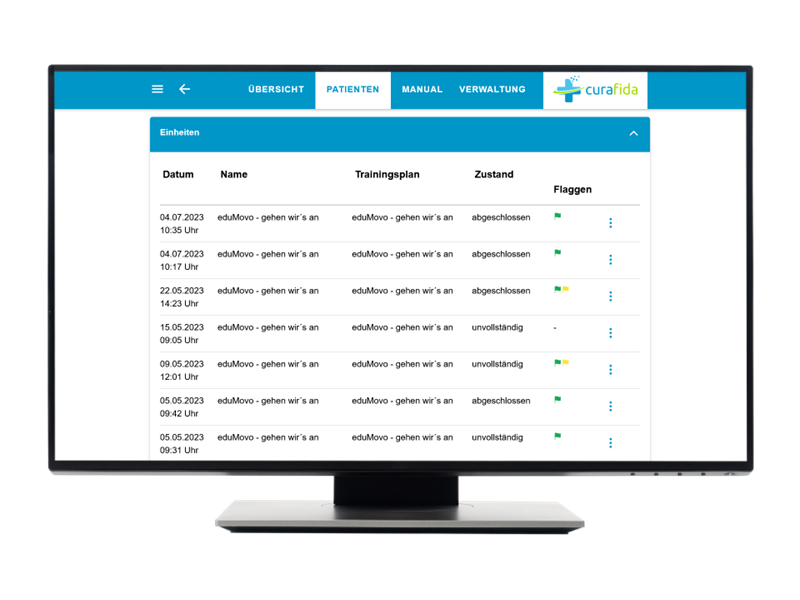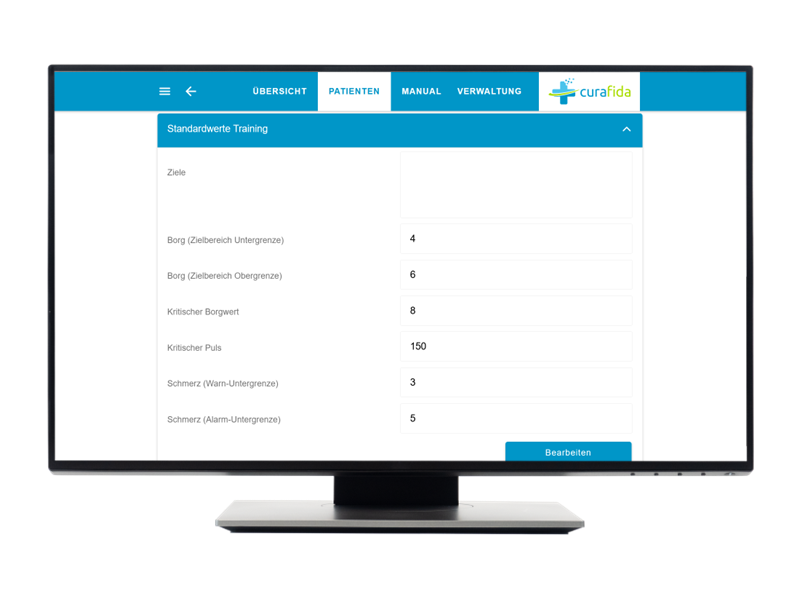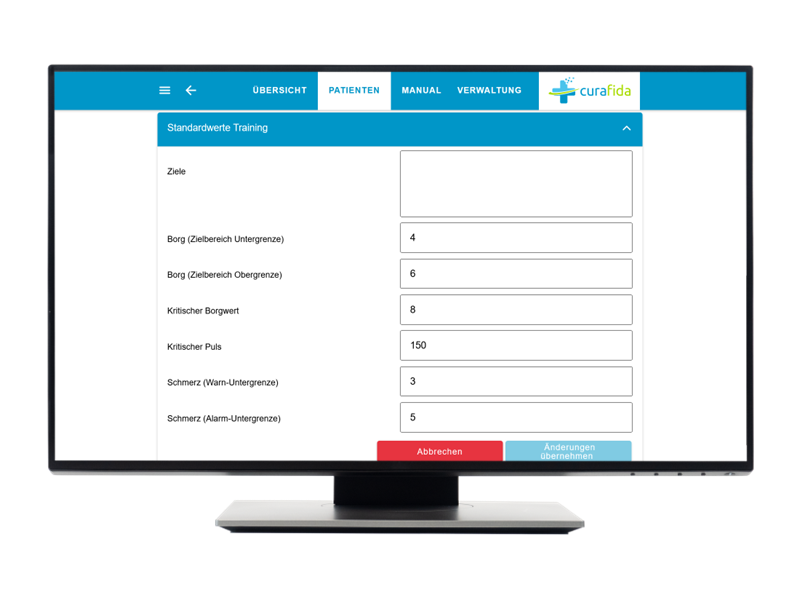Modul Training
Das Modul "Training" ermöglicht Ihnen die Betreuung von Online-Trainingsplänen. Für einzelne Patienten können jeweils individuelle Trainingspläne erstellt werden.
Inhalte
Training in der Übersicht
Training in der Patientenakte
Training in der Übersicht
In der Übersicht finden Sie eine patientenübergreifende Liste aller Trainingseinheiten. Die angezeigten Flaggen in den jeweiligen Zeilen der Trainingseinheiten, ergeben sich aus dem Feedback der Patienten, wenn diese die Übung bewerten.
Rechts neben den Flaggen sehen Sie das 3-Punkte-Menü. Durch einen Klick darauf öffnet sich ein Auswahlmenü mit:
- Patientenakte öffnen
- Einheit anzeigen
In der Übersichtsansicht aber auch in der Patientenakte, sehen Sie die Reiter wie dargestellt:

Unter "Gesperrt" werden Trainingseinheiten angezeigt, die zu einer Sperrung des Trainingsplans für den Patienten geführt haben. Trainingspläne werden gesperrt, wenn Patienten bestimmte Werte als Feedback zu ihrem Training angeben, die Grenzwerte überschreiten. Die Feedbackoptionen lassen sich in der Verwaltung konfigurieren. Grenzwerte für z. B. Schmerzen oder Anstrengung lassen sich in den Patientenakten unter dem Modul "Training" einstellen.
Unter "Gestartet" werden Trainingseinheiten angezeigt, die von einem Patienten gestartet wurden, aber noch nicht abgeschlossen sind. Über das 3-Punkte-Menü können Sie in dieser Liste auch die Einheit vorzeitig für den Patienten schließen.
Unter "Abgeschlossen" werden Trainingseinheiten angezeigt, bei denen der Patient alle Übungen des Trainingsplans abgeschlossen bzw. Feedback dazu gegeben hat.
Unter "Unvollständig" landen Einheiten, die zum Ablauf der jeweiligen Trainingswoche vom Patienten nicht vollständig abgeschlossen wurden. D. h. der Patient hat nicht alle Übungen gemacht bzw. nicht zu jeder Übung das geforderte Feedback gegeben.
- Unter "Gesperrt" werden Trainingseinheiten angezeigt, die zu einer Sperrung des Trainingsplans für den Patienten geführt haben. Trainingspläne werden gesperrt, wenn Patienten bestimmte Werte als Feedback zu ihrem Training angeben, die Grenzwerte überschreiten. Die Feedbackoptionen lassen sich in der Verwaltung konfigurieren. Grenzwerte für z. B. Schmerzen oder Anstrengung lassen sich in den Patientenakten unter dem Modul "Training" einstellen.
- Unter "Gestartet" werden Trainingseinheiten angezeigt, die von einem Patienten gestartet wurden, aber noch nicht abgeschlossen sind. Über 3-Punkte-Menü können Sie in dieser Liste auch die Einheit vorzeitig für den Patienten schließen.
- Unter "Abgeschlossen" werden Trainingseinheiten angezeigt, bei denen der Patient alle Übungen des Trainingsplans abgeschlossen bzw. Feedback dazu gegeben hat.
- Unter "Unvollständig" landen Einheiten, die zum Ablauf der jeweiligen Trainingswoche vom Patienten nicht vollständig abgeschlossen wurden. D. h. der Patient hat nicht alle Übungen gemacht bzw. nicht zu jeder Übung das geforderte Feedback gegeben.
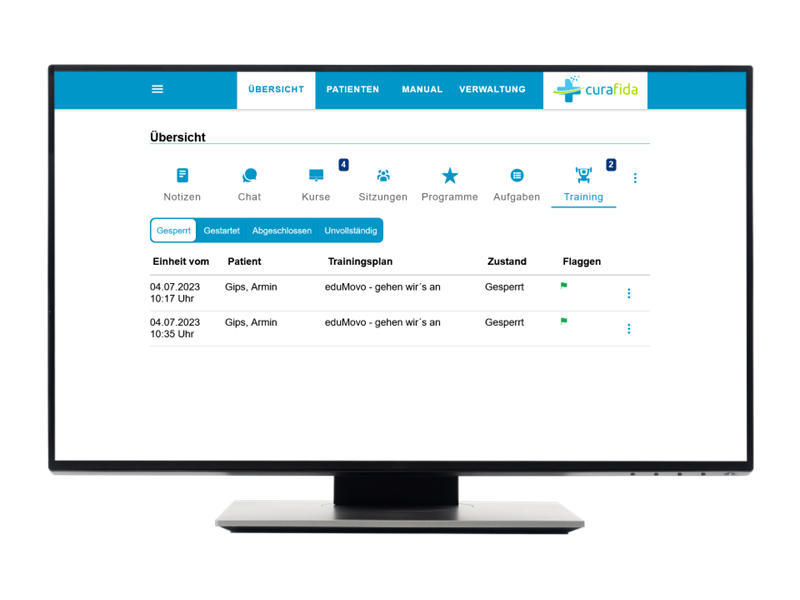
Einheit anzeigen
Um eine Einheit zu öffnen, klicken Sie in der Übersichtsansicht auf das 3-Punkte-Menü in der jeweiligen Trainingseinheit (s. oben). Im darauffolgenden Schritt klicken Sie auf "Einheit öffnen". Sie sehen nun die Trainingseinheit im Detail.
Sie können außerdem über das 3-Punkte-Menü direkt zur Patientenakte gelangen, indem Sie auf "Patientenakte öffnen" klicken.
Befinden Sie sich im Reiter "Gestartet", so können Sie die Einheit ebenso über die drei Punkte schließen, indem Sie auf "Einheit schließen" klicken.
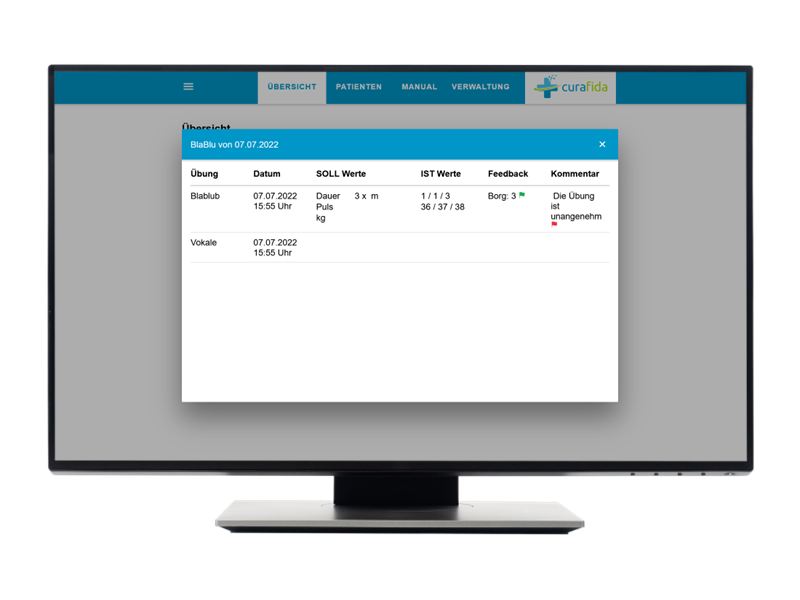
Training in der Patientenakte
In der patientenindividuellen Ansicht finden Sie das Modul "Training" im 3-Punkte-Menü auf der rechten Seite. Wählen Sie "Training" aus, um zu der Trainingsplanübersicht des Patienten zu gelangen.
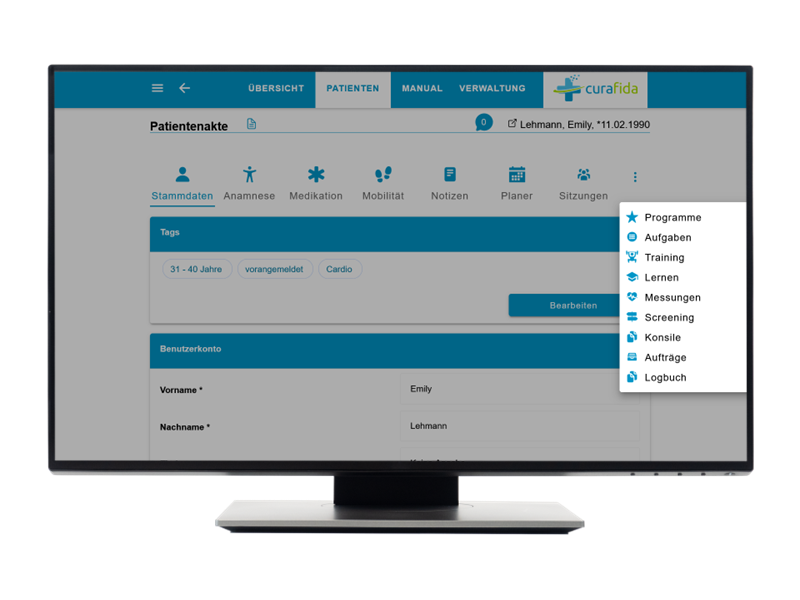
Um einen neuen Trainingsplan hinzuzufügen, klicken Sie auf den Button "Trainingsplan hinzufügen". Daraufhin öffnet sich ein Modal, in dem Sie eine Trainingsplanvorlage auswählen können.
Über die Suchfunktion können Sie einen Trainingsplan unabhängig von Groß- und Kleinschreibung aus der Liste der Trainingsplanvorlagen suchen.
Nachdem Sie einen Trainingsplan ausgewählt haben, füllen sich die Felder des Modals automatisch aus. Sie haben nun die Möglichkeit, den Namen des Tariningsplans und das Startdatum nachträglich anzupassen. Das Enddatum erreichnet sich automatisch aus der angegebenen Dauer.
Ebenfalls haben Sie die Möglichkeit, die Bedingungen für den Trainingsplan festzulegen. Per Default wird der Trainingsplan bei einer roten Flagge gesperrt. Das bedeutet, erzeugt der Patient durch sein Feedback anch der Übung eine rote Flagge, wird der Trainingsplan automatisch gesperrt. Der Patient hat anschließend keinen Zugriff mehr auf den Trainingsplan. Der Trainingsplan muss im Anschluss und nach Rücksprache durch den Betreuer wieder aktiviert werden, sodass der Patient weiter trainineren kann.
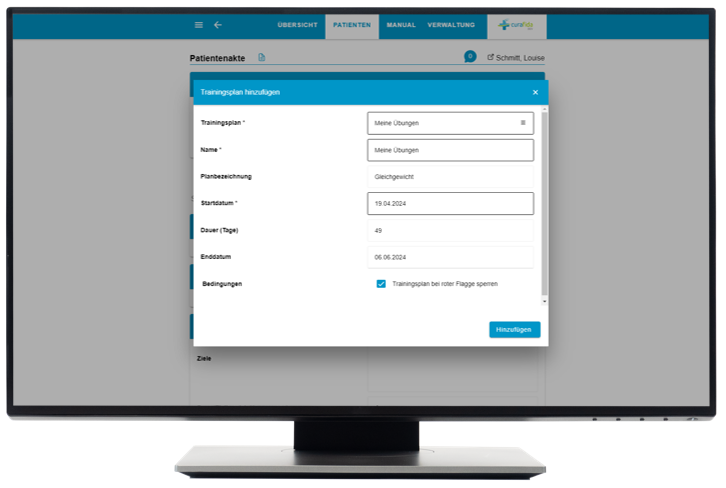
Trainingsplan
Klicken Sie hier, um einen neuen Trainingsplan auszuwählen.
Name
Hier können Sie den Namen des Trainingsplans nachträglich bearbeiten.
Startdatum
Hier können Sie das Startdatum des Trainingsplans festlegen.
Bedingungen
Hier können Sie auswählen, ob der Trainingsplan bei einer roten Flagge gesperrt werden soll oder nicht.
Hinzufügen
Über "Hinzufügen" speichern Sie Ihre Eingaben und der Trainingsplan wird dem Patienten zugeordnet.
Über "Hinzufügen" speichern Sie Ihre Eingaben und der Trainingsplan wir hinzugefügt bzw. dem Patienten zugeordnet. Nach dem Speichrn öffnet sich die Trainingsverwaltung. Hier haben Sie zum einen die Mgölichkeit, die allgemeinen Daten des Trianings zu bearbeiten oder den Trainingsplan zu löschen.
Im unteren Bereich sehen Sie nun die Übungen mit Ihren Einstellungen, wie sie in der Trainingsplanvorlage hinterlegt sind.
Sie haben nun die Möglichkeit:
- Die Progression über den Slider zu deaktivieren bzw. auch wieder entsprechen zu aktivieren
- Die Progression zu bearbeiten
- Die Reihenfolge der Übunge zu verändern
- Die Übung zu entfernen
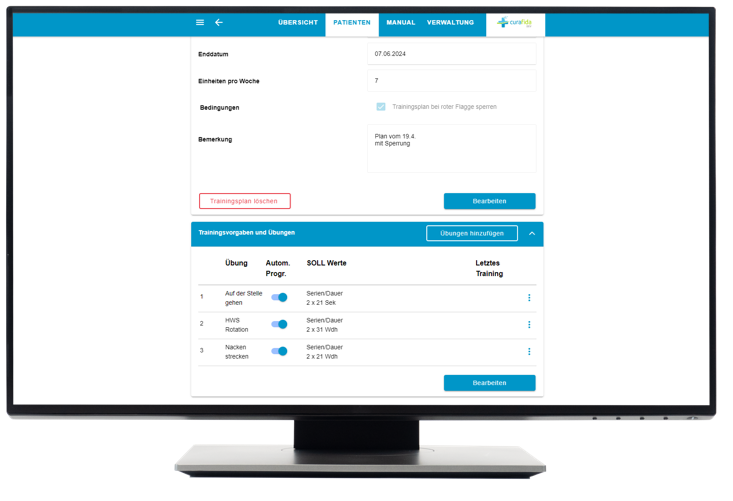
Progression de-/aktivieren
Klciken Sie hier, um die Progression zu aktiviern oder zu deaktivieren.
Bearbeiten
Über "Bearbeiten" können Sie die Reihenfolge der Übunge ändern oder die Werte der Übungen verändern, bei denen keine Progression aktiviert ist.
3-Punkte-Menü
Im 3-Punkte-Menü finden Sie die Optionen "Progression bearbeiten" und "Übung entfernen".
Mit Klick auf den Slider können Sie die Progression zur Übung aktivieren oder deaktivieren. Bei erstmaliger Aktivierung öffnet sich das Modal, in dem Sie ein Progressionsschema auswählen können (s. Progression aktivieren, deaktivieren und bearbeiten) . Wenn die Übung bereits eine Progression hat, können Sie diese über den Slider deaktiveren und zu einem späteren Zeitpunkt wieder aktivieren.
Über das 3-Punkte-Menü haben Sie die Möglichkeit, die Progression zu bearbeiten (s. Progression bearbeiten) oder die Übung aus dem Trainingsplan zu entfernen.
Klciekn Sie auf "Bearbeiten", haben Sie die Möglichkeit, die Reihenfolge der Übungen zu verändern oder die Werte einer Übung zu verändern, deren Progression deaktiviert ist.
Über "Änderungen übernehmen" können Sie Ihre Eingaben speichern. Über "Abbrechen" können Sie den Vorgang abbrechen und Ihre Änderungen werden nicht übernommen.
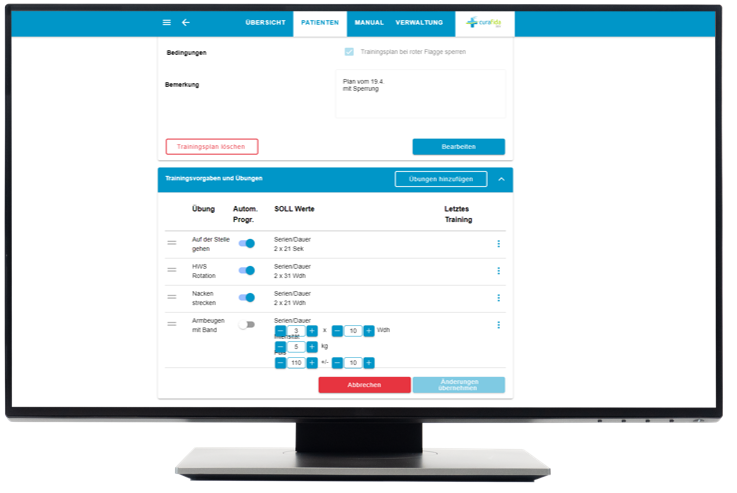
Reihenfolge ändern
Per Drag & Drop können Sie die Reihenfolge der Übungen anpassen.
Übungswerte anpassen
Bei Übungen, deren Progression deaktiviert ist, können Sie die Werte über "+" und "-" anpassen.
Abbrechen
Über "Abbrechen" brechen sie den Bearbeitungsmodus ab. Ihre Änderungen werden nicht gespeichert.
Änderungen übernehmen
Über "Änderungen übernehmen" können Sie Ihre Änderungen speichern.
Übung hinzufügen
Wenn Sie weitere Übungen zum Trainingsplan hinzufügen möchten, klciekn Sie auf den Button "Übungen hinzufügen". Es öffnet sich hierzu ein Modal mit der bestehenden Liste an Übungen, die Sie über die Suchfunktion als auch die Filterfunktion gezielt suchen können. Wählen Sie eine Übung aus und klicken Sie im Anschluss auf "Auswahl bestätigen". Dabei besteht die Möglichkeit eine Übung mehrmals einem Trainingsplan zuzuordnen.
Trainingspläne verwalten
Sie sehen hier eine Liste der vorhandenen Trainingspläne des Patienten sowie Informationen zu den Einheiten und den Standardwerten des Trainings.
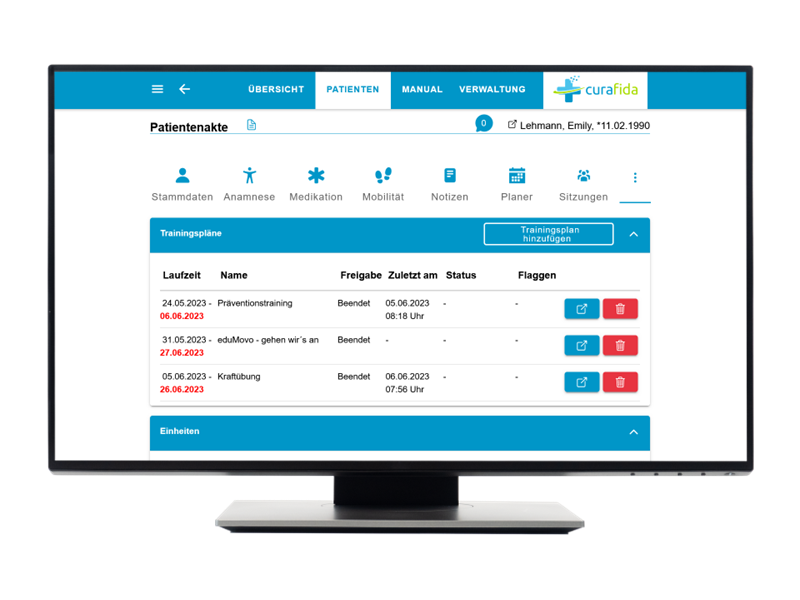
Trainingsplan hinzufügen
Der Button "Trainingsplan hinzufügen" ermöglcht das Anlegen eines neuen Trainingsplans. Nachdem Sie den Button getätigt haben, öffnet sich eine dafür vorgesehene Ausfüllmaske.
Trainingseinheit löschen
Über den roten Button, löschen Sie eine Trainingseinheit aus einem Trainingsplan.
Trainingsverwaltung
Der blaue Button mit dem Pfeil-Symbol zeigt den Trainingsplan im Detail an. Nach dem Klick auf den Button, öffnet sich die Trainingsverwaltung.
Einheiten einsehen
Unter der Kachel "Einheit" können Sie die von dem Patienten tatsächlich ausgeführten Einheiten einsehen. Über die drei Punkte können Sie die Einheit inklusive Feedback des Patienten einsehen und den Plan öffnen.
Standardwerte
Die Standardwerte des Trainings liefern Informationen über die Ziele des Trainings, die Ober- und Untergrenze der Trainingsbelastung, den kritischen Borgwert und Puls, als auch die Schmerzober- und Untergrenze. Die Einstellungen dienen einem subjektiven Belastungsempfingen sowie zur individuellen Steuerung der Intensität von Trainingsbelastungen. Sie hilft dabei einzuschätzen, wann Sie die Trainingsintensität erhöhen können oder wann eine Pause nötig ist.
Die einzelnen Werte können Sie über den blauen Button unten rechts "Bearbeiten" anpassen. Nachdem Sie Änderungen vorgenommen haben, klicken Sie auf den Button "Änderungen übernehmen", um die Änderungen zu speichern. Sollten Sie den Bearbeitungsvorgang beenden möchten, klicken Sie auf "Abbrechen".
Trainingspläne bearbeiten und löschen
Um einen Trainingsplan zu öffnen und zu bearbeiten, klicken Sie auf das blaue Quadrat mit dem Pfeil-Symbol in der jeweiligen Zeile der aufgelisteten Trainingspläne des Patienten.
Zum Bearbeiten des Trainingsplans, klicken Sie auf den blauen Button unten rechts "Bearbeiten" (siehe oben). Um den Bearbeitungsvorgang abzuschließen, klicken Sie auf "Änderungen übernehmen". Den Bearbeitungsvorgang brechen Sie unter dem Button "Abbrechen" ab.
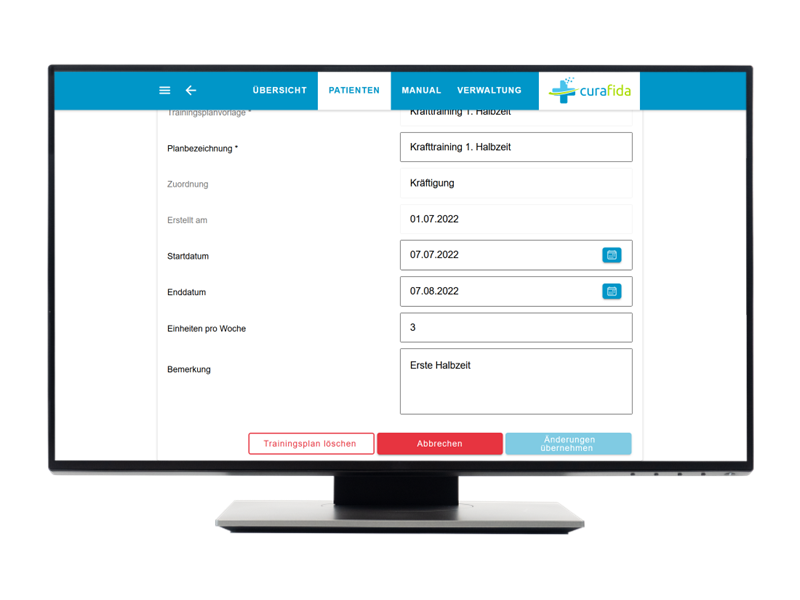
Änderungen übernehmen
Nachdem Sie Änderungen im Trainingsplan vorgenommen haben, drücken Sie auf den Button "Änderungen übernehmen", um Änderungen zu speichern.
Trainingsplan löschen
Einen Trainingsplan löschen Sie, indem Sie in der Bearbeitungsansicht den Button "Trainingsplan löschen" betätigen. Daraufhin erscheint ein Hinweisfenster zum Löschvorgang.
Um einen Trainingsplan aus der Liste zu löschen, klicken Sie auf den roten Button mit dem Mülleimer-Symbol in der jeweiligen Zeile der aufgelisteten Trainingspläne (siehe oben).
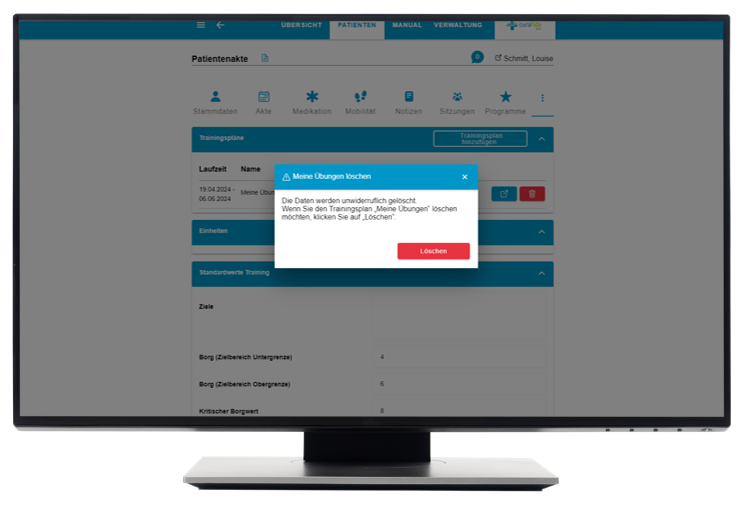
Nachdem Sie den Button "Trainingsplan löschen" getätigt haben, erscheint ein Hinweisfenster mit der Frage, ob Sie die eingegebenen allgemeinen Daten sicher löschen möchten. Wenn ja, klicken Sie auf "Löschen".