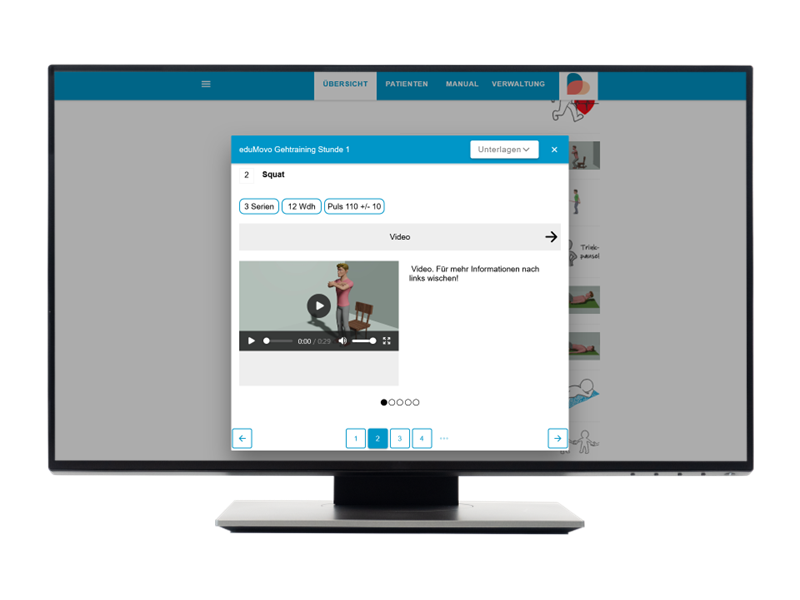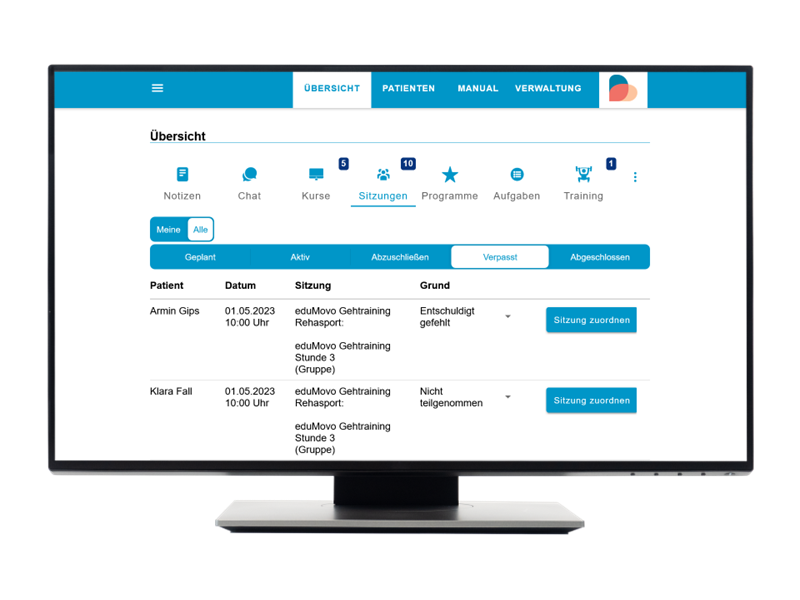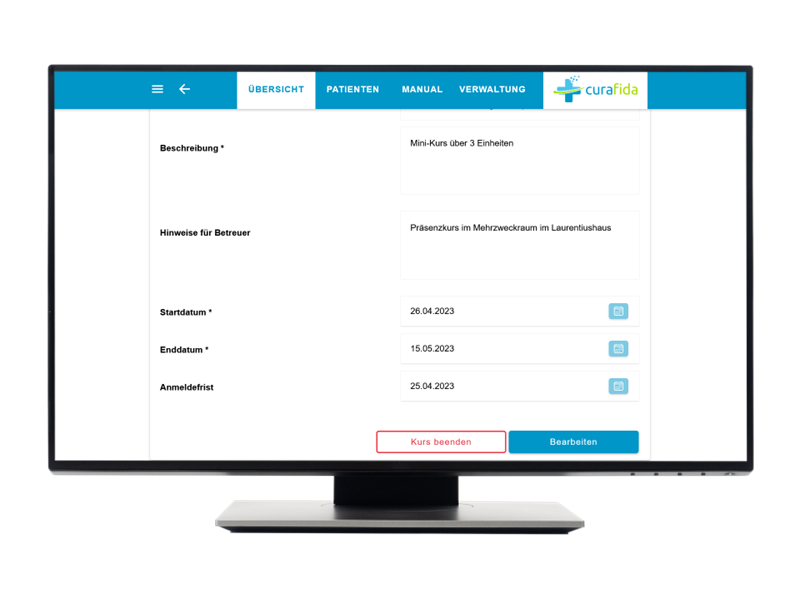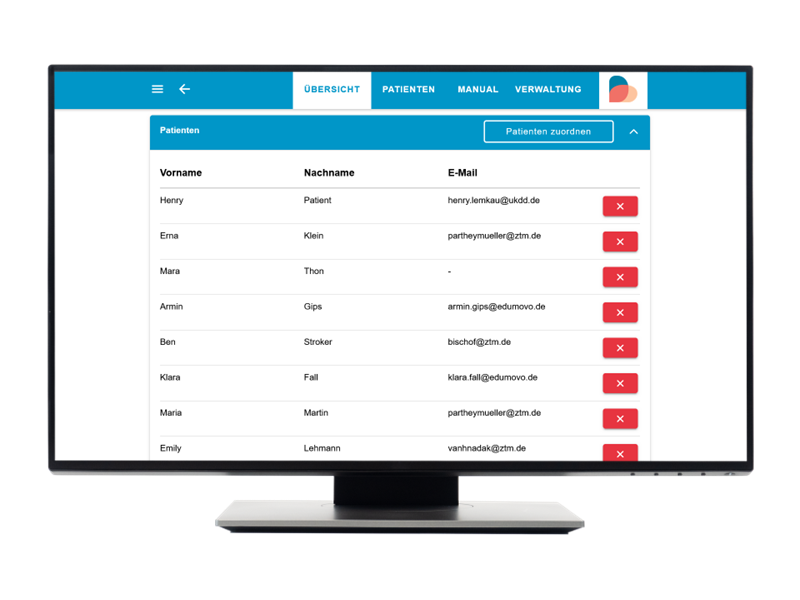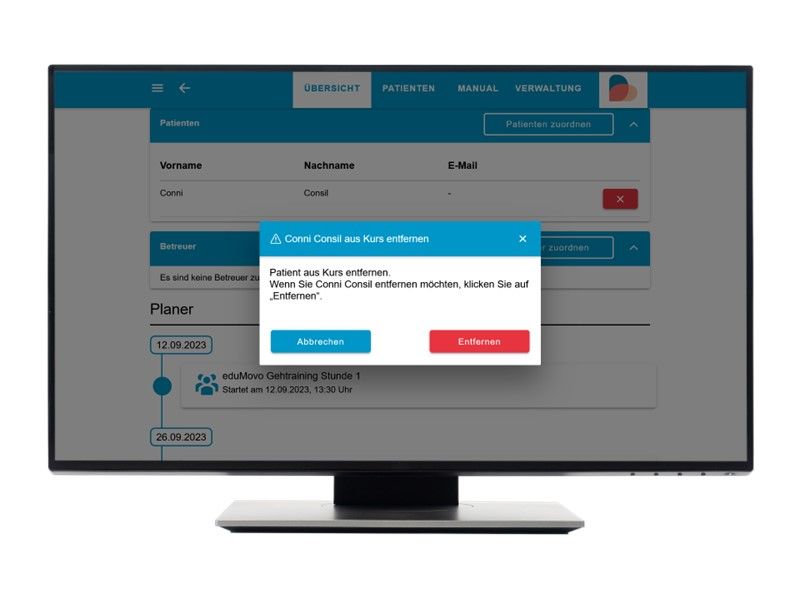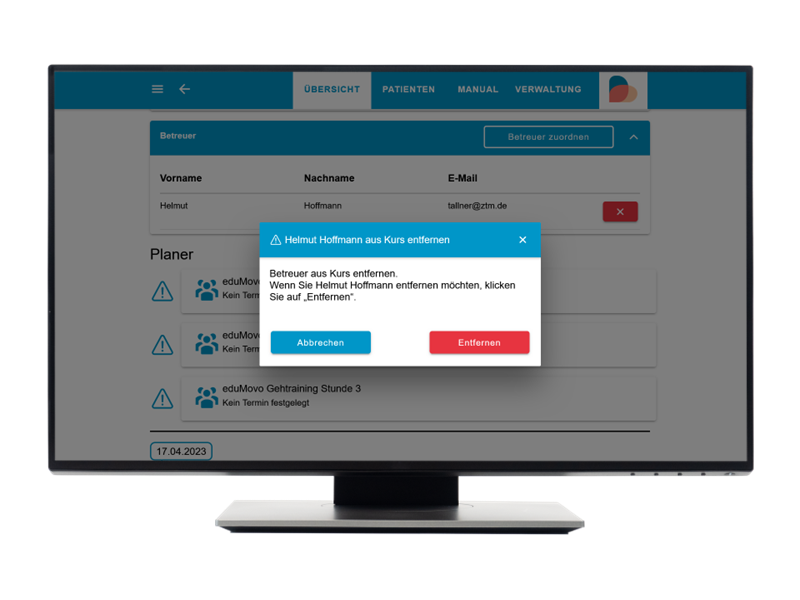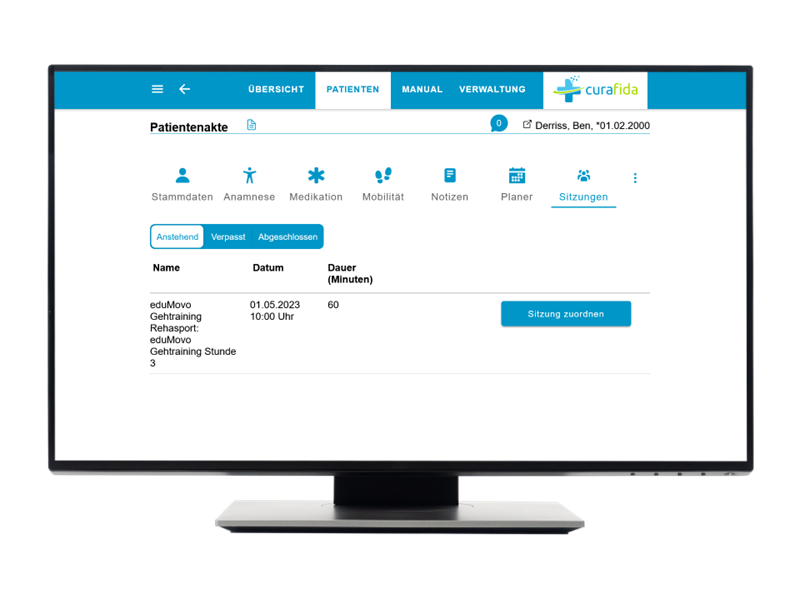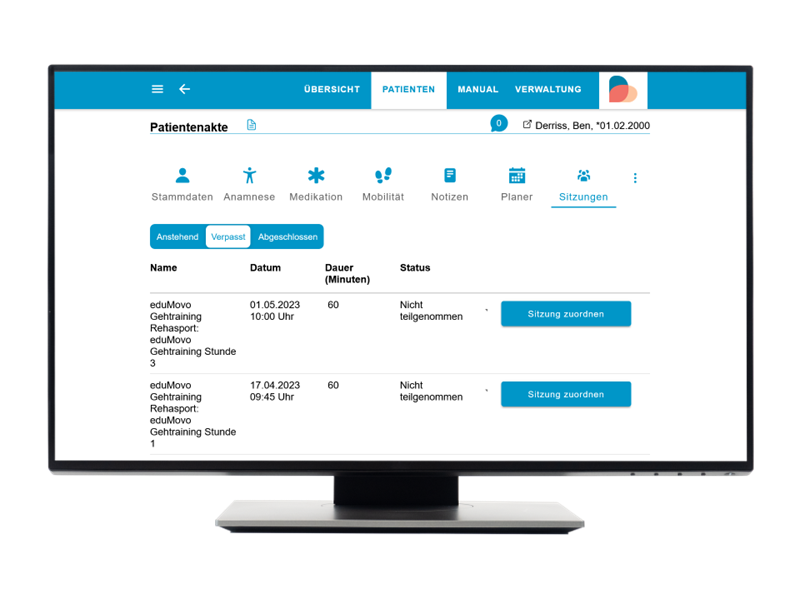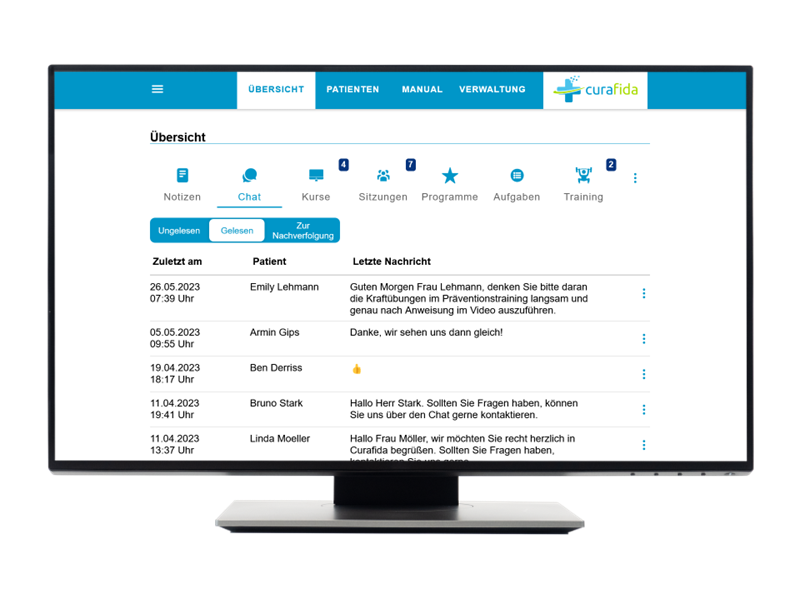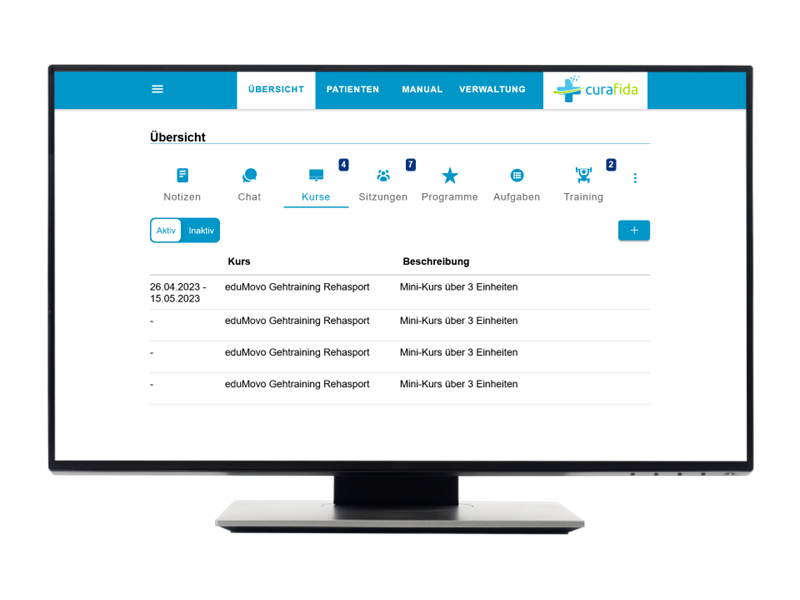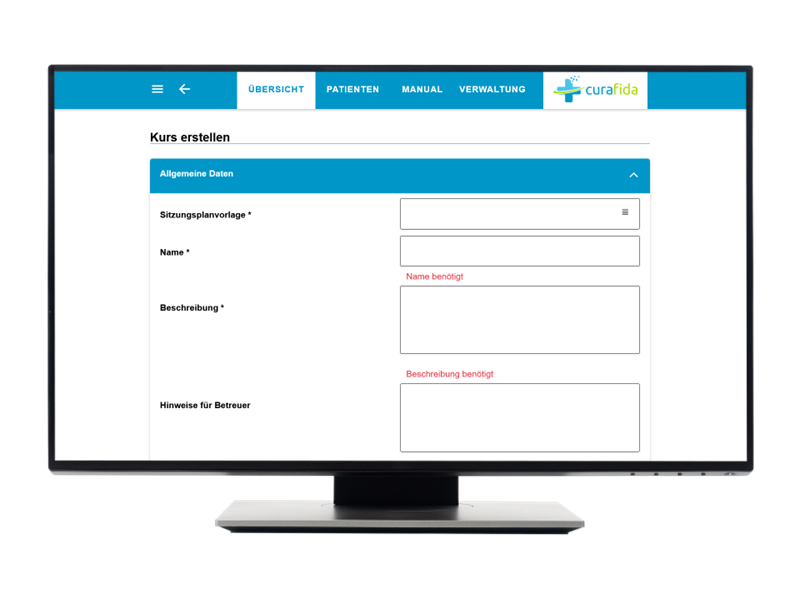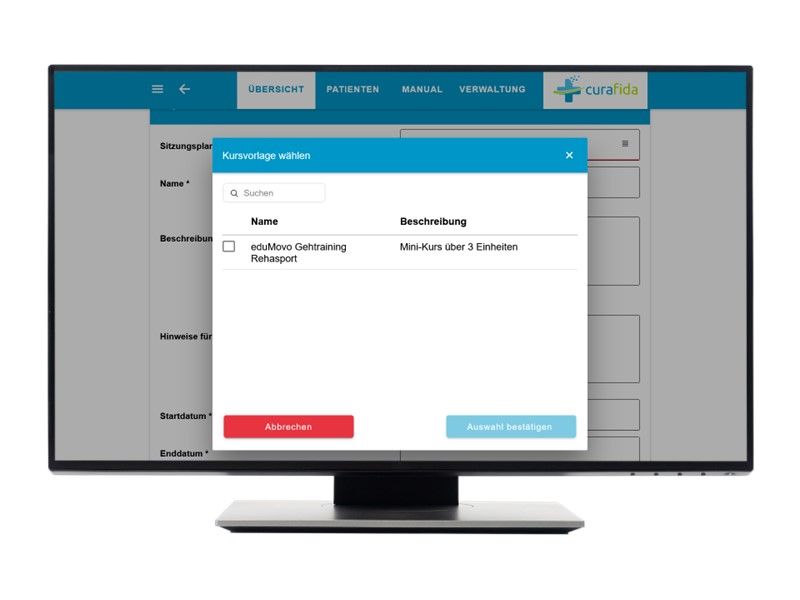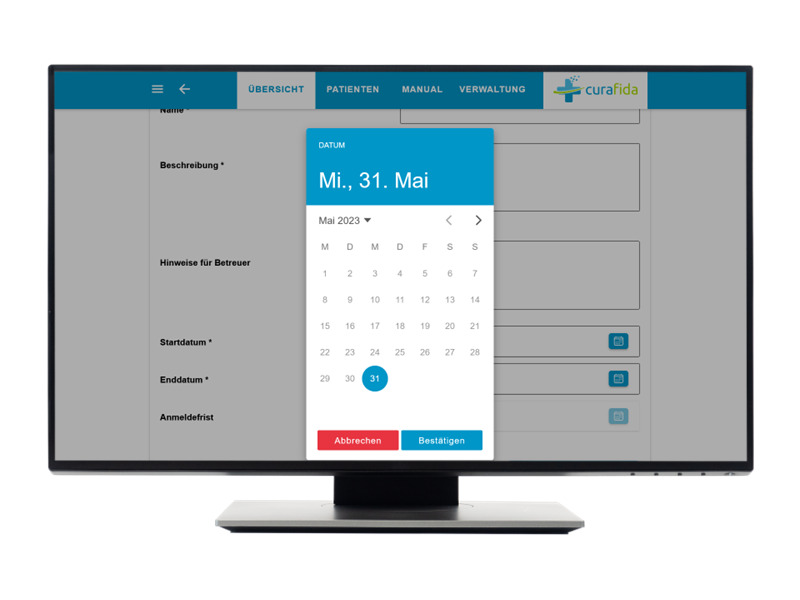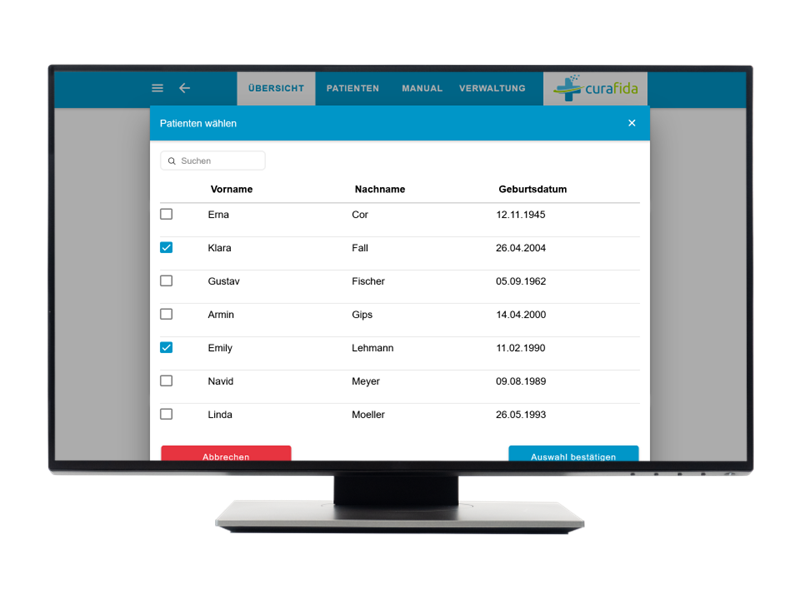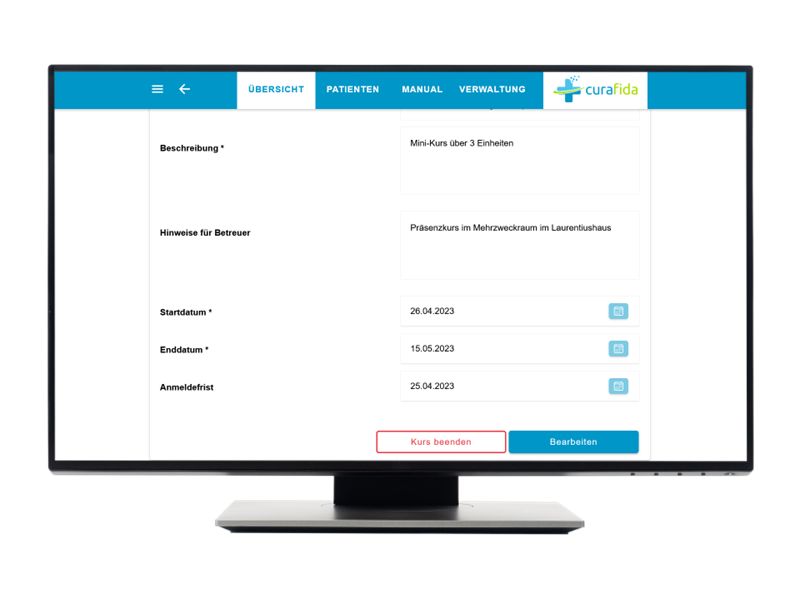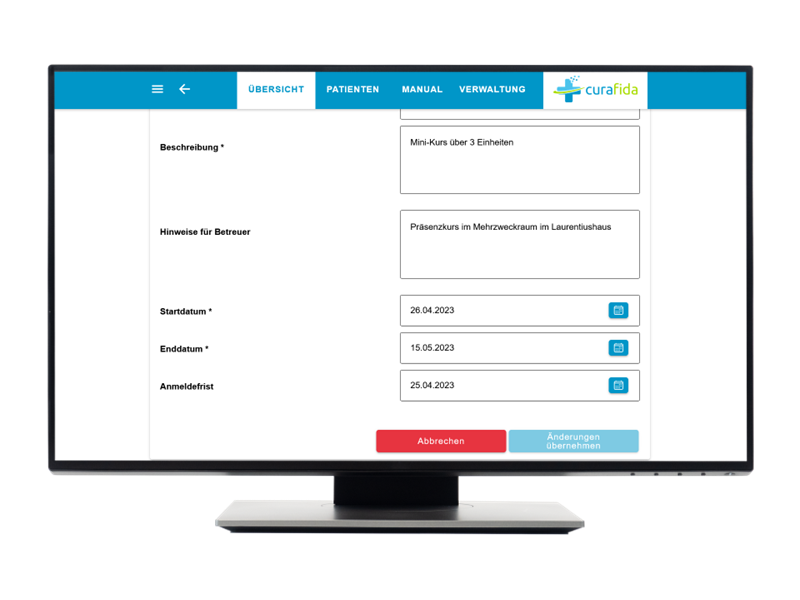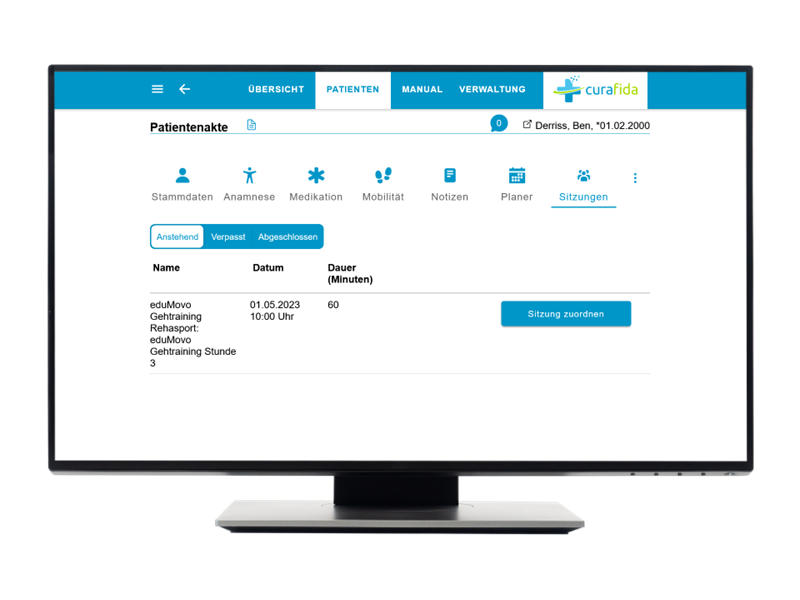Modul Kurse und Sitzungen
Mit dem Modul "Kurse" können Sie Lehr-/ bzw. Therapieveranstaltungen erstellen und den Patienten zuweisen. Die Kurse bestehen aus einzelnen Sitzungen, die über Sitzungspläne einem Kurs hinzugefügt werden können.
Wie Sie Sitzungsvorlagen, Sitzungselemente und Sitzungen verwalten und erstellen, finden Sie im Modul "Verwaltung" und "Sitzungen".
Inhalte
Sitzungen
Kurse in der Übersicht
Sitzungen
Sitzungen in der Übersicht
In der Übersicht finden Sie unter dem Reiter "Sitzungen" eine patientenübergreifende Liste aller Sitzungen. Sie können hier die jeweiligen Sitzungen eines Kurses verwalten.
Diese unterteilen sich in die Reiter "Meine" und "Alle". Unter "Meine" finden Sie die Sitzungen, denen Sie selbst als Teilnehmer zugeordnet wurden. Unter "Alle" finden Sie alle Sitzungen, die erstellt wurden
Die Sitzungen sind unterteilt in "Geplant", "Aktiv", "Abzuschließen", "Verpasst" und "Abgeschlossen".
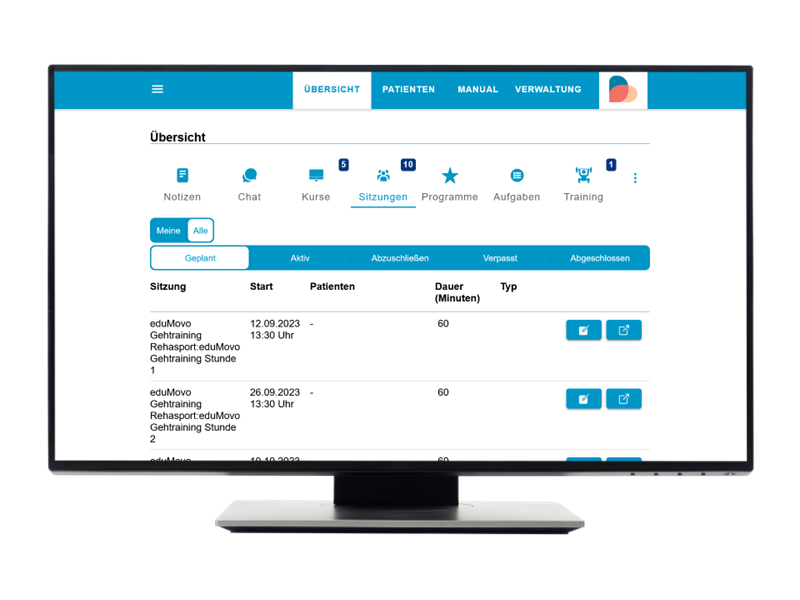
Status einer Sitzung
- Unter "Geplant" werden Sitzungen angezeigt, die geplant sind, deren Bearbeitungszeitraum aber in der Zukunft liegt.
- Unter "Aktiv" werden Sitzungen angezeigt, deren Termin die ab sofort stattfindet. Die Sitzung wird unter "Aktiv" 15 min. vor Terminbeginn angezeigt und verbleibt dort solange, bis der Termin abgeschlossen ist.
- Unter "Abzuschließen" werden Sitzungen angezeigt, deren Termin zwar vorbei ist, jedoch noch abgeschlossen werden kann.
- Unter "Verpasst" werden alle Patienten angezeigt, die nicht an der Sitzung teilgenommen haben.
- Unter "Abgeschlossen“ werden abgeschlossene Sitzungen angezeigt.
Sitzung öffnen und zuordnen
Eine Sitzung öffnen Sie, indem Sie in der jeweiligen Zeile auf den Eintrag der Sitzung klicken. Sie erhalten daraufhin eine Detailansicht der Sitzung mit den Informationen zu Teilnehmern und den hinterlegten Übungen.
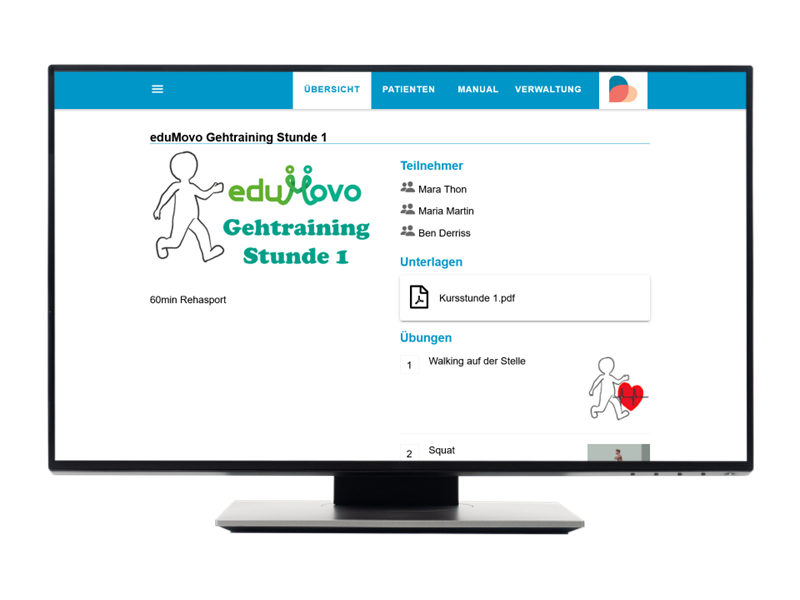
Wenn Sie eine Sitzung unter "Geplant" oder "Aktiv" öffnen, können Sie anschließend auf "Einheit anzeigen" klicken, um die Übungen im Detail einzusehen. Sie können hier mithilfe der Pfeile zwischen den einzelnen Übungen wechseln.
Im Status "Abzuschließen" können Sie einzelne Sitzungen abschließen. Hierzu klicken Sie auf die drei Punkte und anschließend auf "Sitzung abschließen". Es öffnet sich ein Fenster, in dem Sie für jeden Teilnehmer festelegen können, ob er an der Sitzung teilgenommen hat.
Wenn Sie eine Sitzung im Status "Abzuschließen" öffnen, öffnet sich der Bearbeitungsmodus, in dem Sie immer noch Änderungen vornehmen können (Siehe: Sitzung bearbeiten).
Der Status "Verpasst" ist nach Patienten aufgeschlüsselt. Hier können Sie einen Grund anpassen, warum der Patient nicht an der Sitzung teilgenommen hat. Klicken Sie dafür auf den Drop Down Pfeil und wählen Sie einen Grund aus.
Außerdem können Sie eine Sitzung erneut zuordnen, indem Sie auf "Sitzung zuordnen" klicken. Sie können hier zwischen einer Alternativsitzung oder einer Sondersitzung wählen. Mithilfe einer Alternativsitzung wird die verpasste Sitzung ausgetauscht. Die Sondersitzung ist eine Extra-Sitzung, die dem Patienten zugeteilt werden kann.
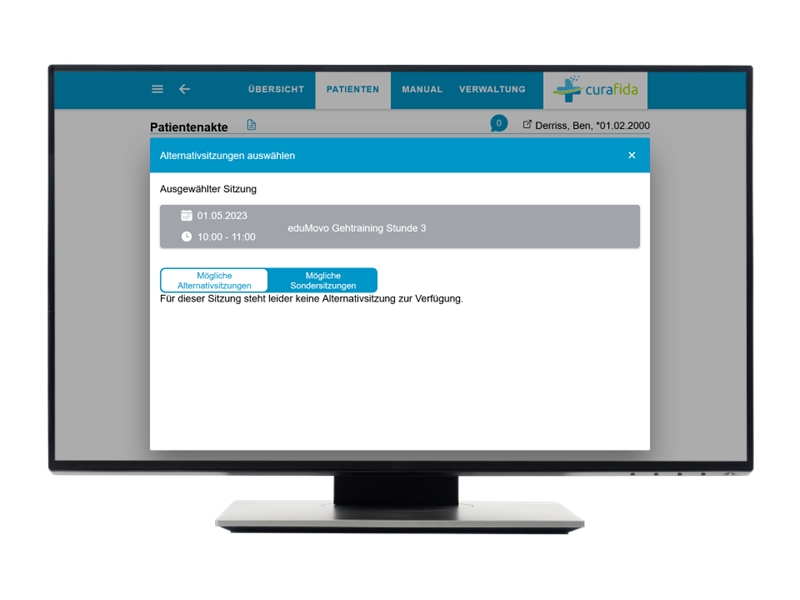
Sitzung bearbeiten
Um eine Sitzung zu bearbeiten, klicken Sie auf den Reiter "Kurse". Anschließend klicken Sie auf den Kurs, bei dem Sie die zugehörigen Sitzungen bearbeiten möchten. Sie können dort nun den Termin oder die Teilnehmer ändern.
Unter "Patienten" werden hier alle Patienten aufgelistet, denen sie den Kurs zuordnet haben. Möchten Sie für diese explizite Sitzung einen Patienten entfernen oder hinzufügen, können Sie hier die jeweilige Einstellung vornehmen. Durch Klicken auf "Patient zuordnen" wird der ausgewählte Patient nur für die Sitzung zugeordnet. Mit einem Klick auf den roten Button mit dem "X" können Sie einen Patienten aus der Sitzung entfernen.
Nach dem Klicken des Buttons erscheint ein Hinweisfenster zum Löschvorgang. Klicken Sie auf "Löschen", um den Patienten endgültig zu entfernen. Klicken Sie auf "Abbrechen", um den Löschvorgang abzubrechen.
Klicken Sie auf "Betreuer zuordnen", um der Sitzung einen Betreuer zuzuordnen. Diese Auswahl zeigt an, welcher Betreuer für die Durchführung der Sitzung verantwortlich ist. Mit einem Klick auf den roten Button mit dem "X" können Sie einen Betreuer aus der Sitzung entfernen.
Nach dem Klicken des Buttons erscheint ein Hinweisfenster zum Löschvorgang. Klicken Sie auf "Löschen", um den Betreuer endgültig zu entfernen. Klicken Sie auf "Abbrechen", um den Löschvorgang abzubrechen.
Im Bearbeitungsmodus können Sie außerdem den Planer mit den einzelnen Sitzungen einsehen. Abgeschlossene Sitzungen werden mit einem grünen Haken angezeigt. Falls für eine Sitzung noch kein Termin festgelegt wurde, wird diese im Planer mit einem Ausrufezeichen angezeigt.
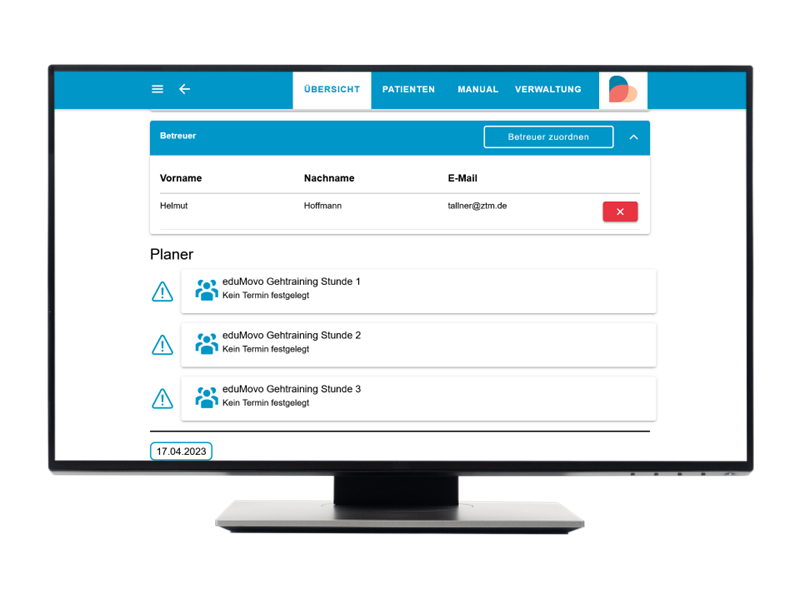
Sitzungen in der Patientenakte
In der Patientenakte unterteilen sich die Sitzungen in die Status "Anstehend", "Verpasst" und "Abgeschlossen".
Unter "Anstehend" befinden sich alle Sitzungen, die einem Patienten zugeordnet wurden. Hier können zusätzlich Alternativ- und Sondersitzungen (Siehe: Sitzung öffnen und zuordnen) zugeordnet werden. Klicken Sie dafür auf "Sitzung zuordnen".
Unter "Verpasst" werden versäumte Sitzungen des Patienten angezeigt. Das ist der Fall, wenn der Patient als "Nicht Teilgenommen" oder "Entschuldigt gefehlt" ausgewählt wurde. Hier können auch Sonder-/Alternativsitzungen zugeordnet werden.
Unter "Abgeschlossen" finden sich alle Sitzungen, an denen der Patient teilgenommen hat.
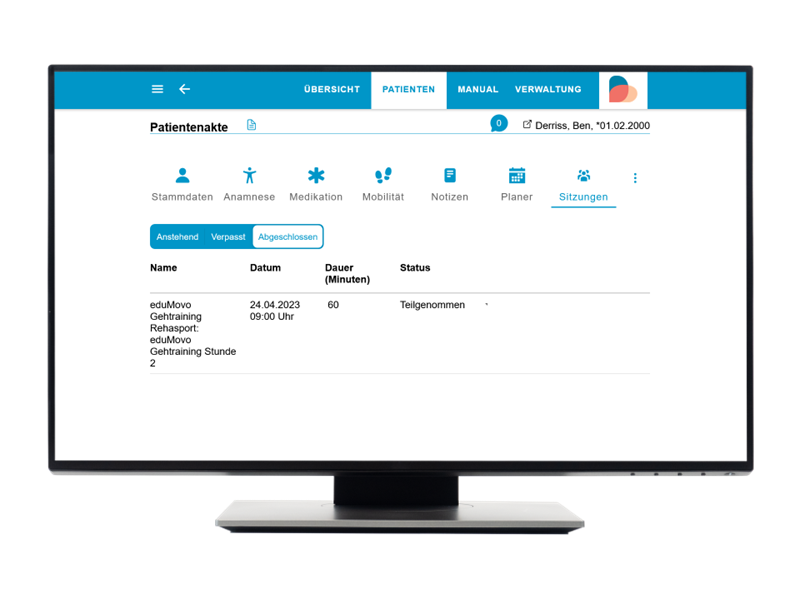
Kurse in der Übersicht
Zum Modul "Kurse" gelangen Sie unter dem Reiter "Übersicht", indem Sie auf die drei Punkte rechts klicken oder in der Menüleiste die Schaltfläche "Kurse" betätigen.
Sie sehen eine Liste mit bestehenden Kursen, welche sich unter "Aktive Kurse" und "Inaktive Kurse" unterteilt. Durch einen Klick auf einen Kurs gelangen Sie zur Detailansicht des jeweiligen Kurses.
Kurs erstellen
Einen neuen Kurs erstellen Sie über Button mit dem Plus-Symbol. Es öffnet sich dazu eine Ausfüllmaske in einem neuen Fenster. Pflichtfelder sind mit einem Stern (*) markiert.
Eine Sitzungsplanvorlage wählen Sie aus einer bestehenden Liste aus. Sie haben hier die Möglichkeit, eine Auswahl direkt zu treffen oder nach einer Sitzungsplanvorlage über die Suchfunktion zu suchen. Nachdem Sie eine Auswahl getroffen haben, klicken Sie auf den Button "Auswahl bestätigen". Sollten Sie den Vorgang der Auswahl abbrechen möchten, klicken Sie auf "Abbrechen".
Wählen das Start- und Enddatum sowie die Anmeldefrist mit Hilfe des Kalenders aus und klicken Sie im Anschluss auf den Button "Bestätigen".
Patienten und Betreuer zuordnen
Nachdem Sie alle (Pflicht-)Felder ausgefüllt haben, klicken Sie auf "Speichern".
Um einen Kurs einem oder mehreren Patienten zuzuordnen, klicken Sie zunächst auf den gewünschten Kurs. Anschließend klicken Sie unter "Patienten" auf den Button "Patienten zuordnen". Es öffnet sich eine Patientenliste, mit welcher Sie direkt eine Auswahl treffen können. Außerdem ist eine Mehrfachauswahl möglich, sodass Sie mehreren Patienten gleichzeitig den Kurs zuweisen können.
Die ausgewählten Patienten und Betreuer werden dann in die jeweiligen Sitzungen eingefügt. Alle Patienten, die Sie ausgewählt haben, erhalten automatisch Zugang zu den Sitzungen im Kurs.
Nachdem Sie eine Auswahl getroffen haben, klicken Sie auf "Auswahl bestätigen".
Das Zuordnen von Betreuern zu einem Kurs funktioniert genauso wie bei den Patienten.
Um einen Kurs einem oder mehreren Betreuern zuzuordnen, klicken Sie zunächst auf den gewünschten Kurs. Anschließend klicken Sie unter "Betreuer" auf den Button "Betreuer zuordnen". Es öffnet sich eine Betreuerliste, mit welcher Sie direkt eine Auswahl treffen können. Außerdem ist eine Mehrfachauswahl möglich, sodass Sie mehreren Betreuern gleichzeitig den Kurs zuweisen können.
Nachdem Sie eine Auswahl getroffen haben, klicken Sie auf "Auswahl bestätigen".
Kurs bearbeiten und beenden
Einen Kurs können Sie bearbeiten, indem Sie den Kurs im Detail öffnen und auf den Button "Bearbeiten" klicken.
Nachdem Sie Änderungen vorgenommen haben, beenden Sie den Bearbeitungsvorgang über den Button „Änderungen übernehmen“.
Einen Kurs beenden Sie über den Button "Kurs beenden". Im Anschluss daran erscheint ein Hinweisfenster zum Löschvorgang aller Sitzungen im Kurs.
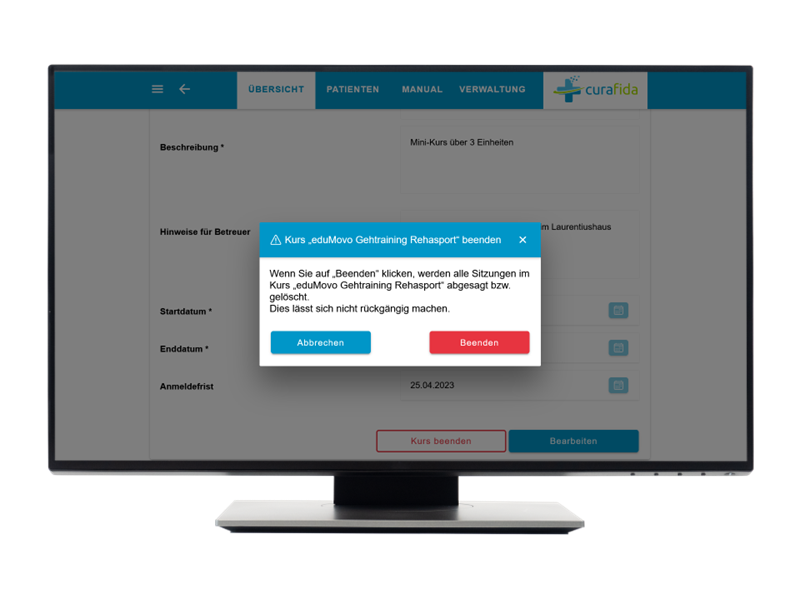
Kurse in der Patientenakte
Eine patientenindividuelle Ansicht der Kurse finden Sie über den Reiter "Patienten" unter dem Menüpunkt "Sitzungen" bzw. unter den drei Punkten auf der rechten Seite. Dadurch werden einzelne Sitzungen sichtbar, die dem Patienten zugeordnet wurden.
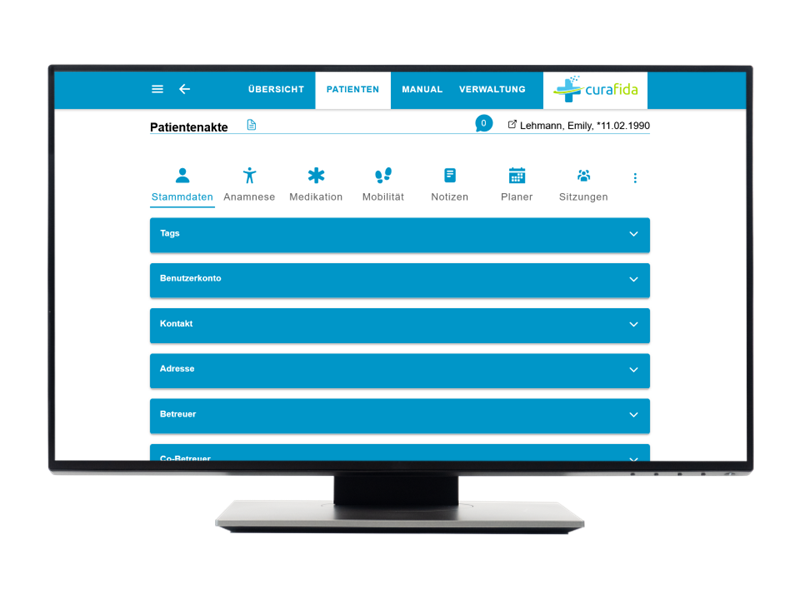
Es öffnet sich eine Ansicht, welche sich unter die Reiter "Anstehend", "Verpasst" und "Abgeschlossen" unterteilt. Unter "Anstehend" finden Sie Sitzungen, welche vom Patienten noch durchzuführen sind. "Verpasst" meint Sitzungen, welche abgelaufen sind, unter "Abgeschlossen" finden Sie Sitzungen, welche der Patient beendet hat.