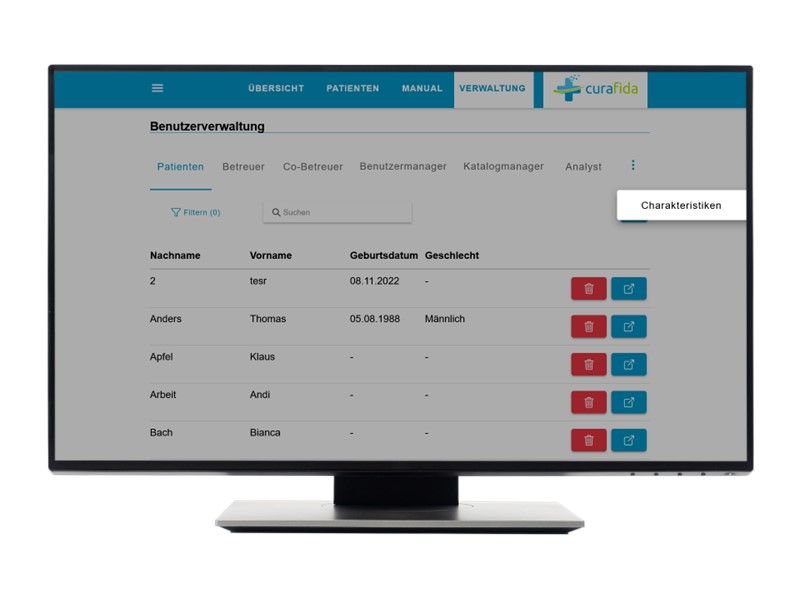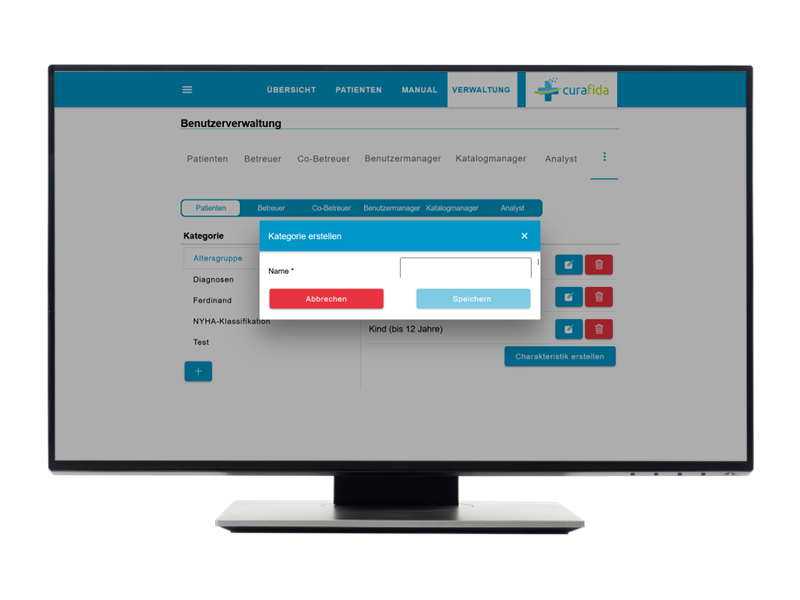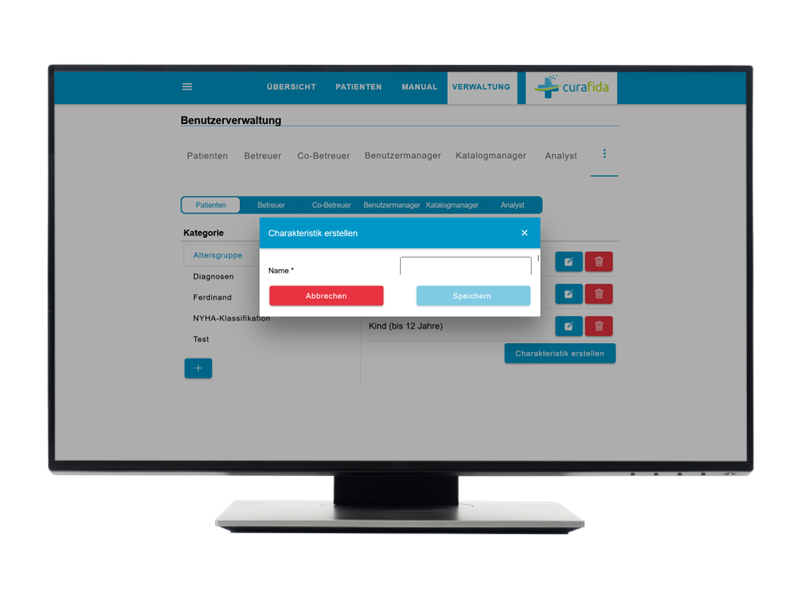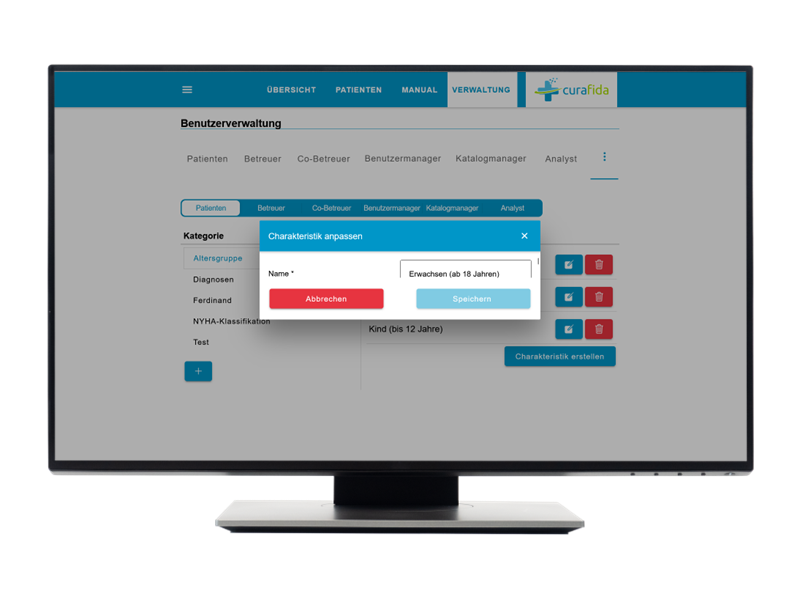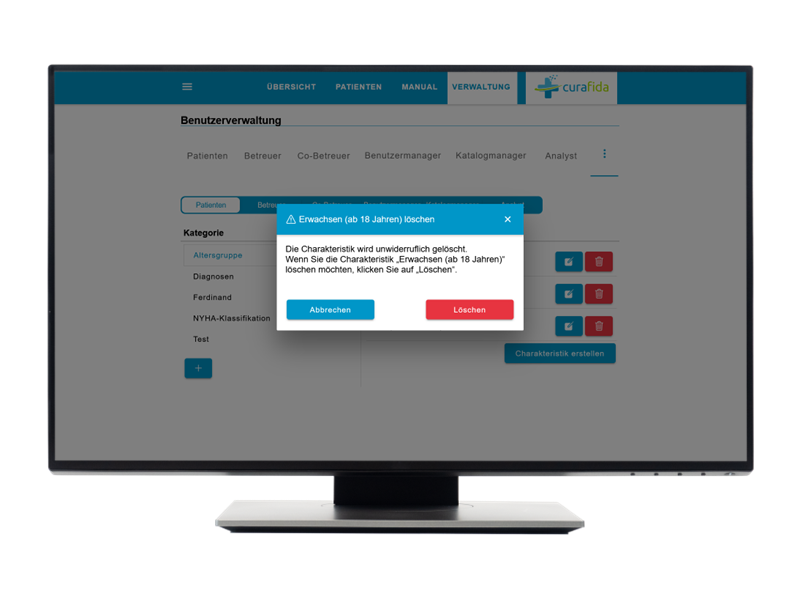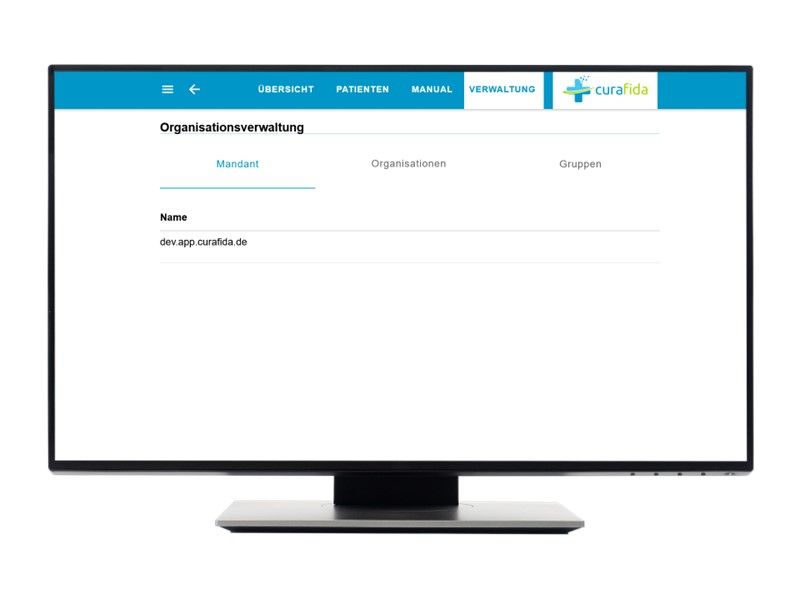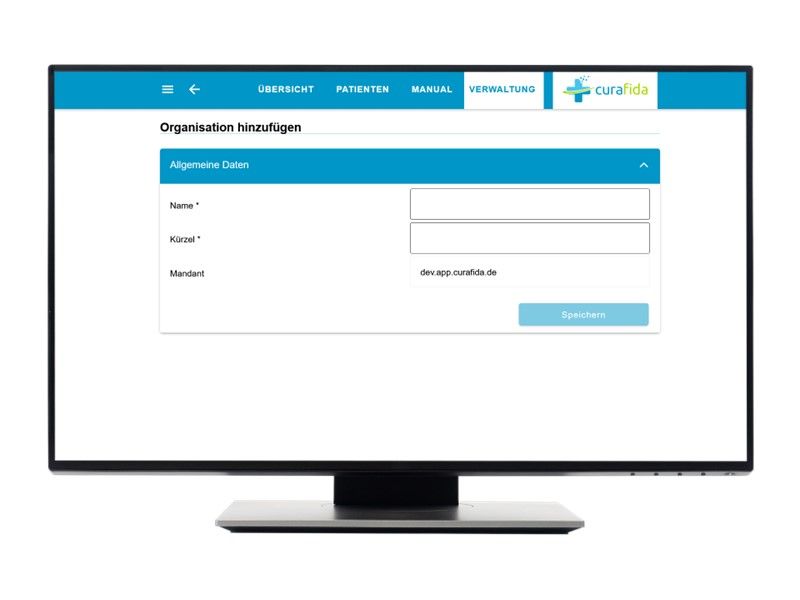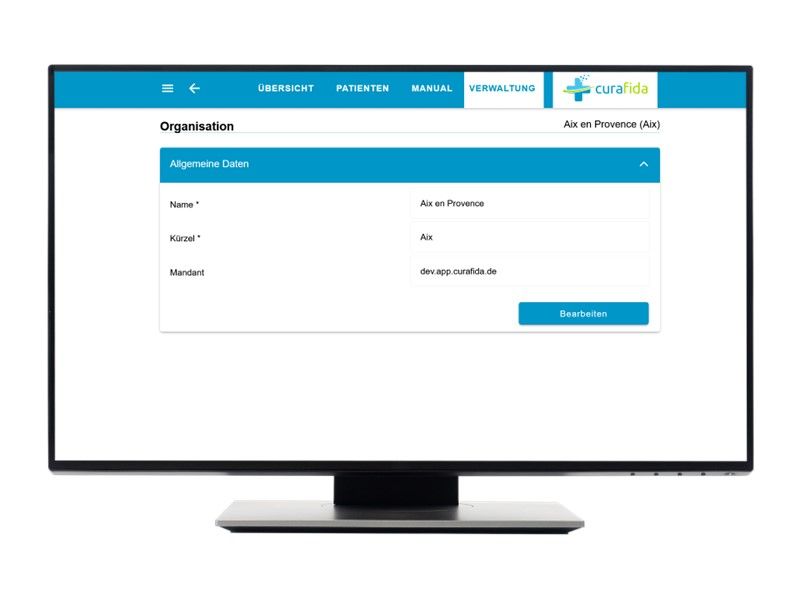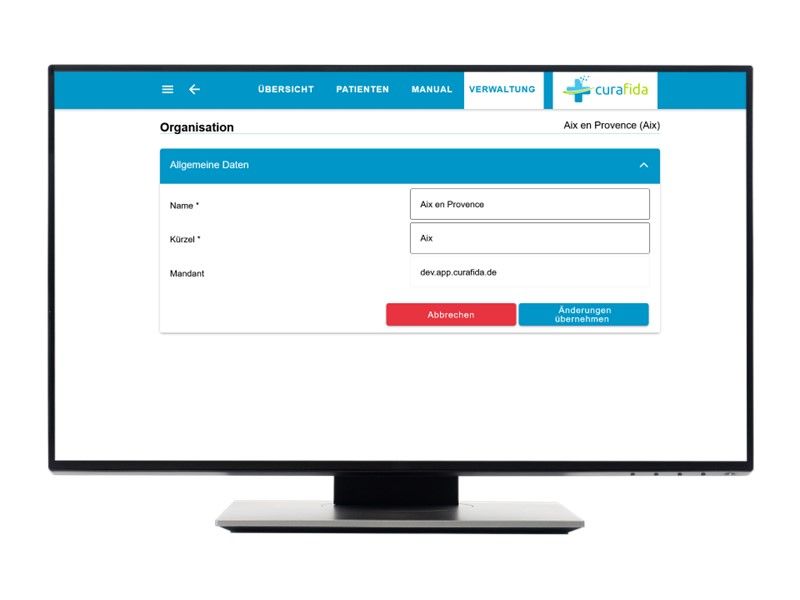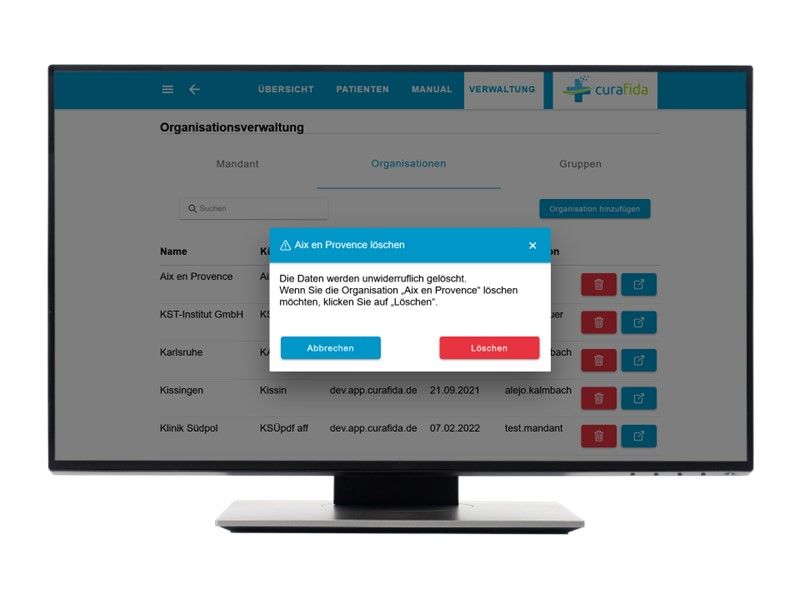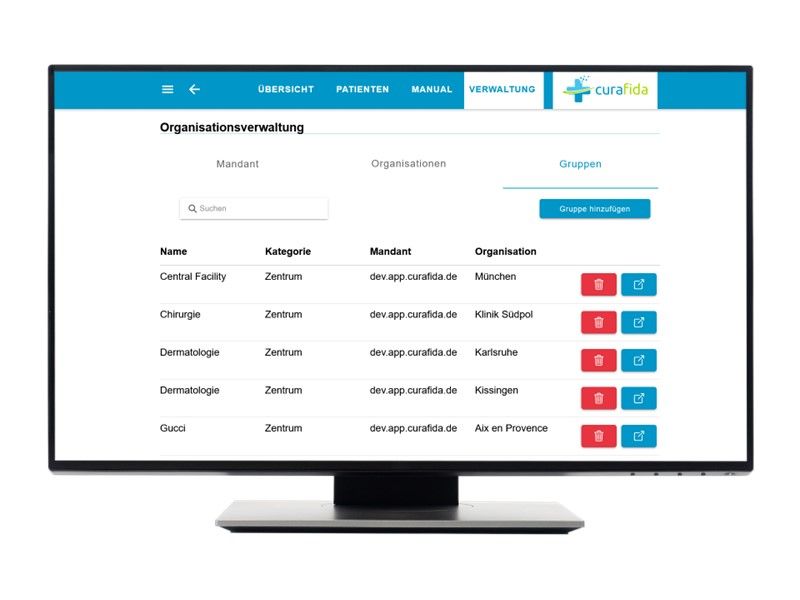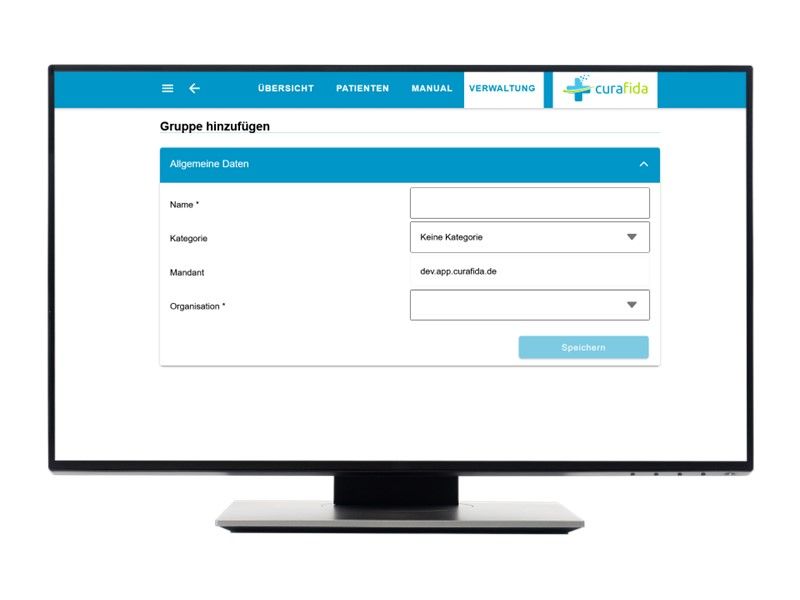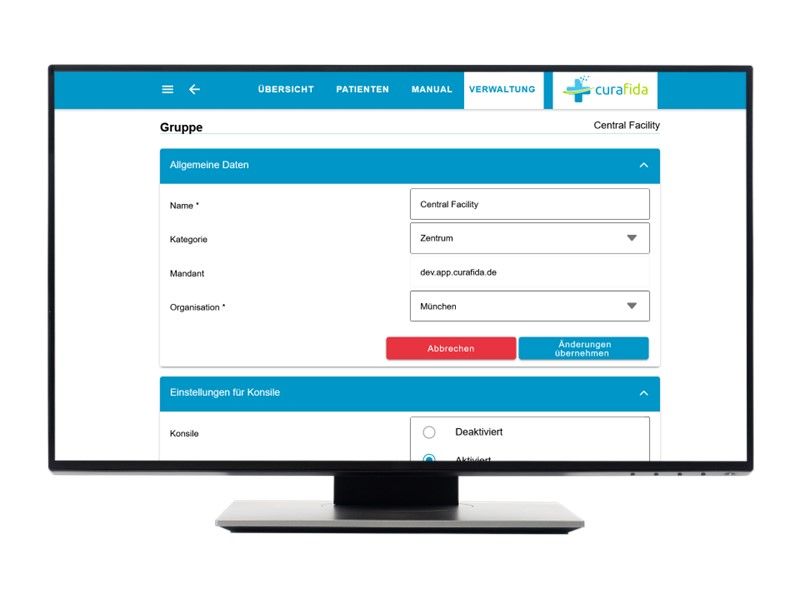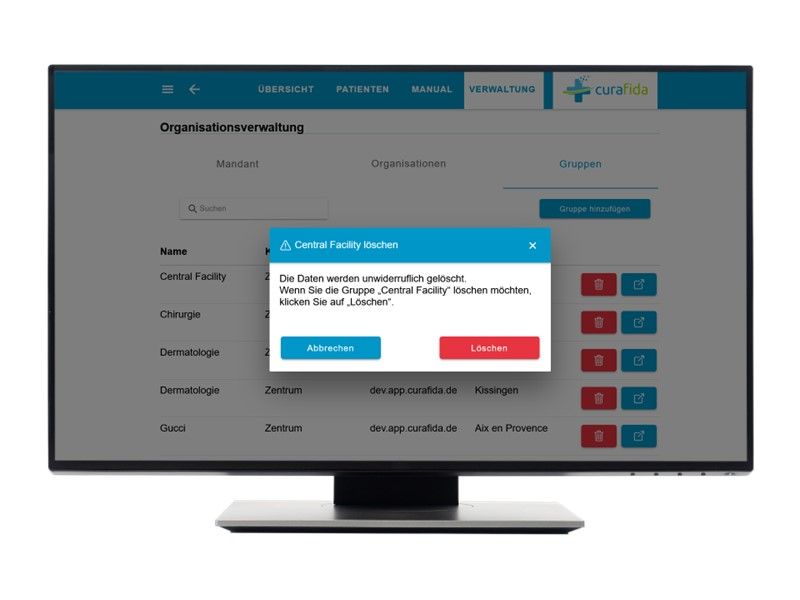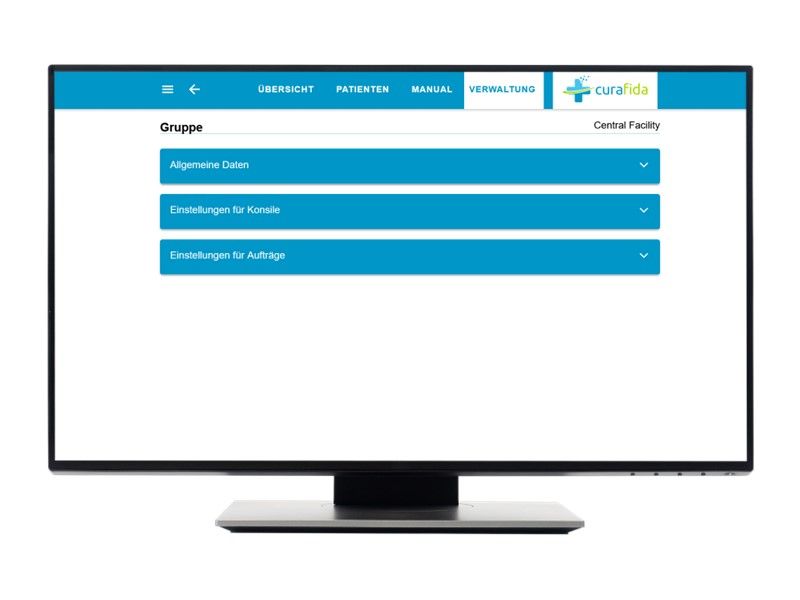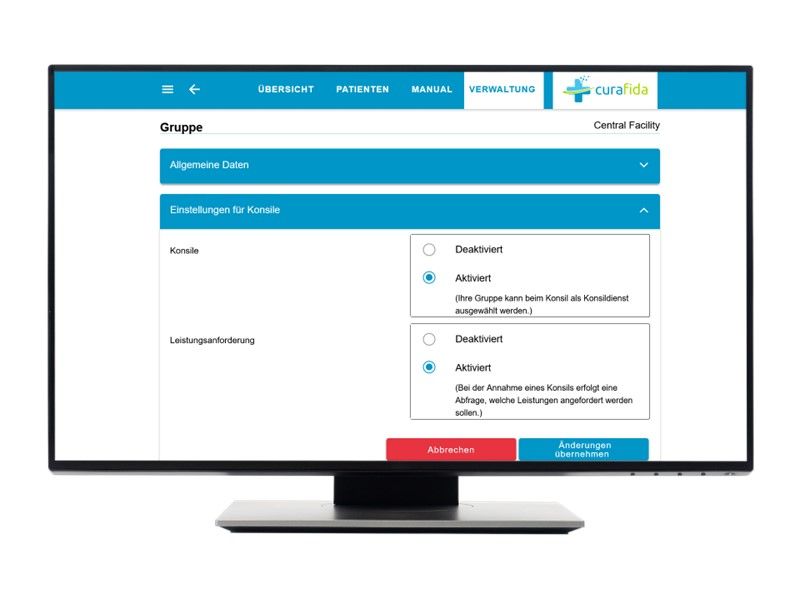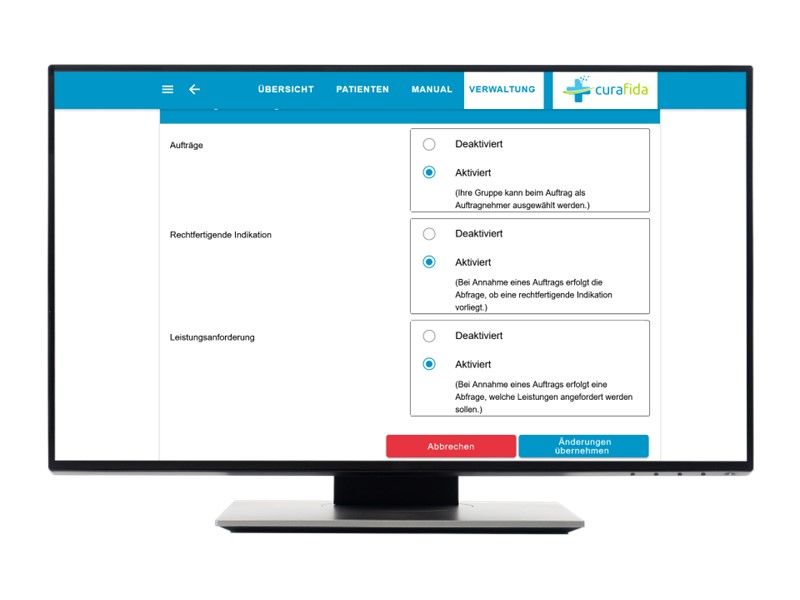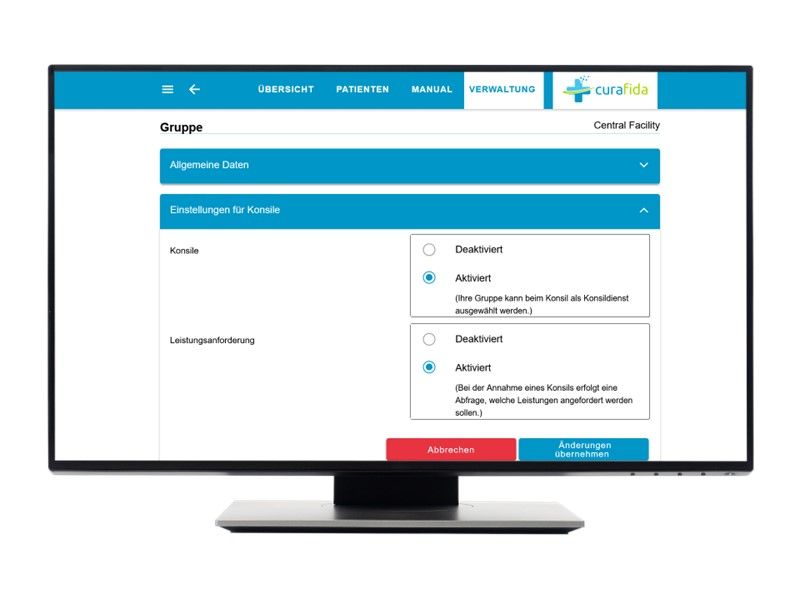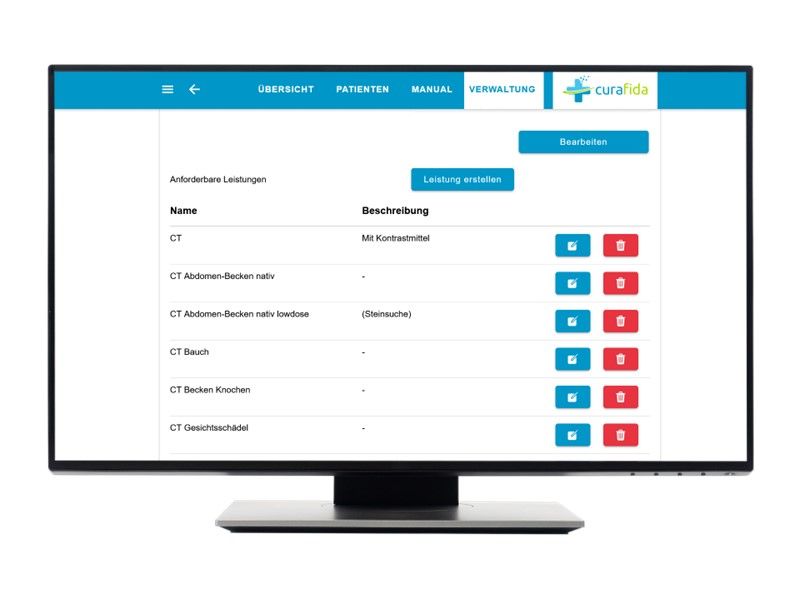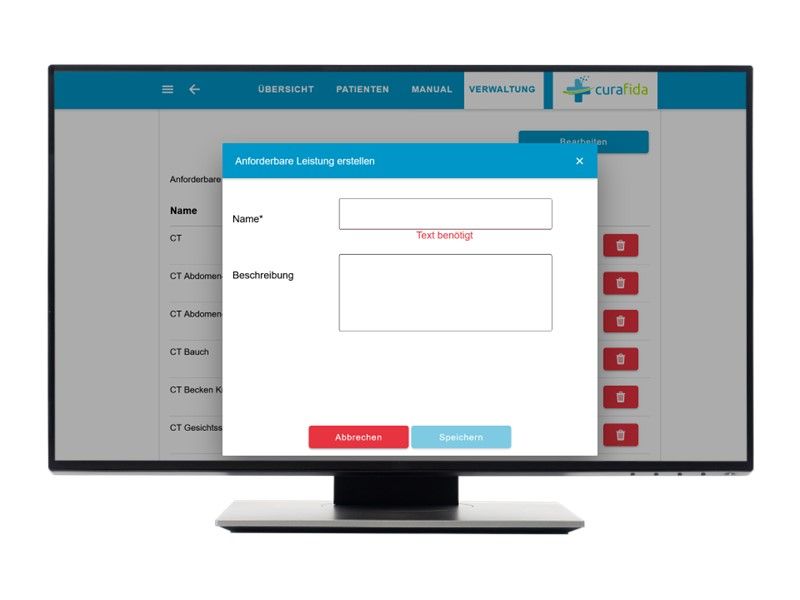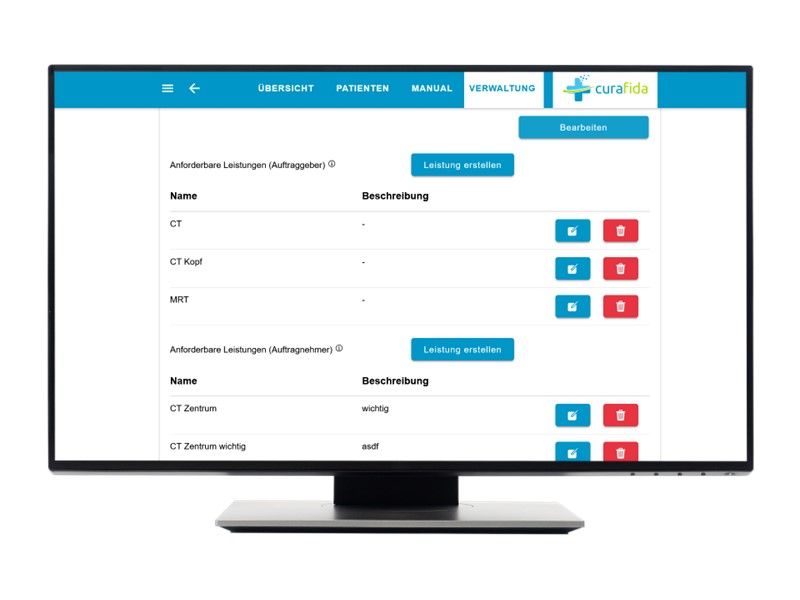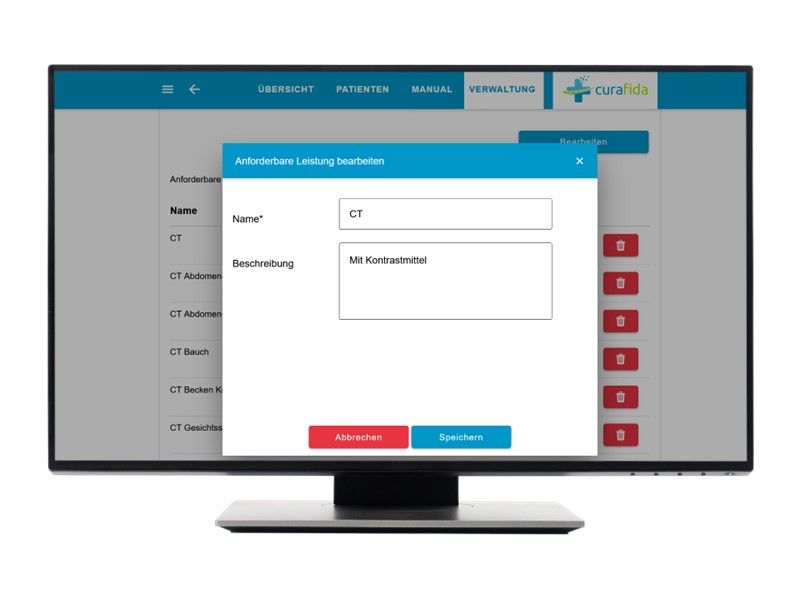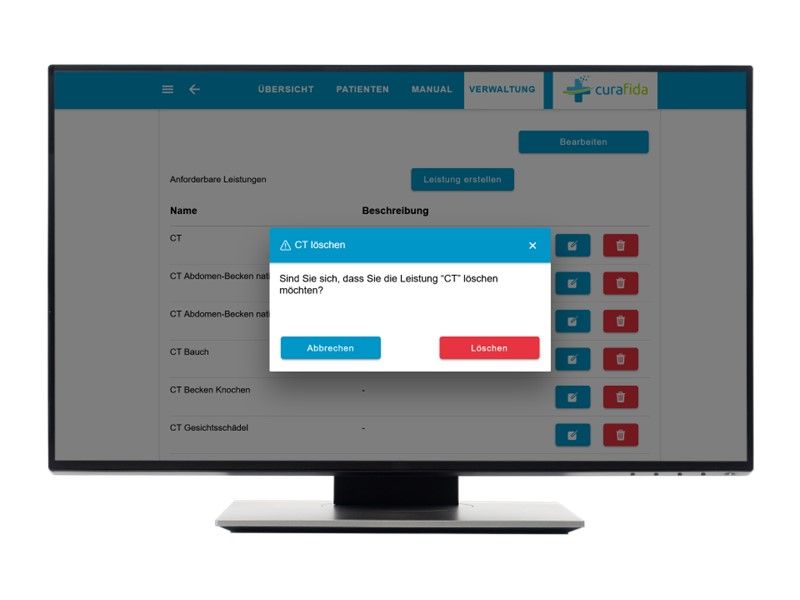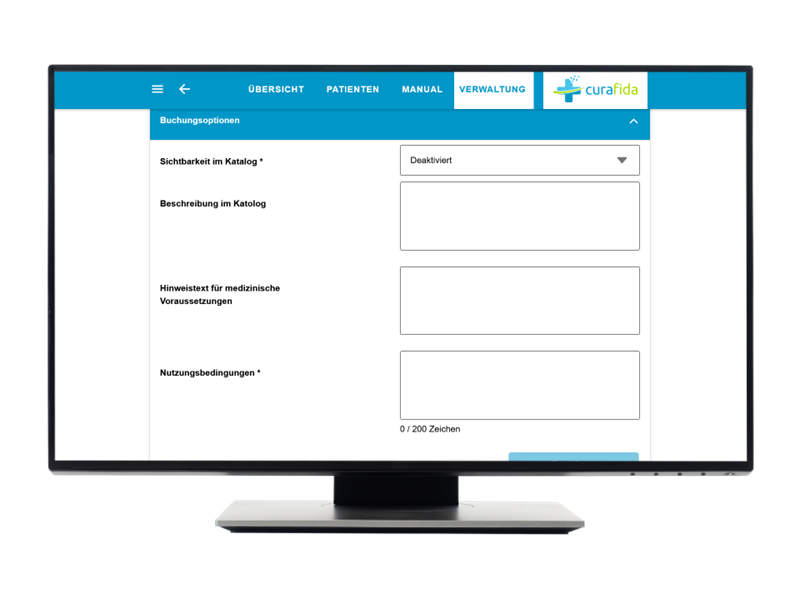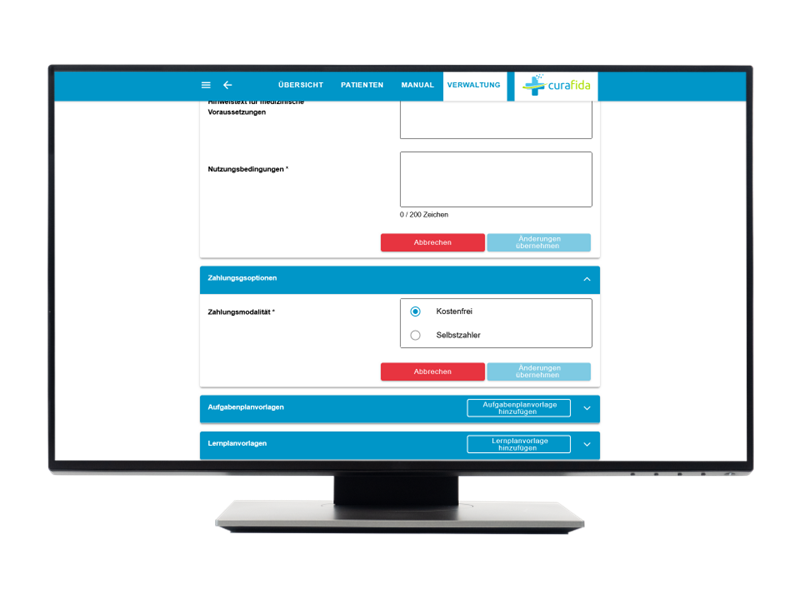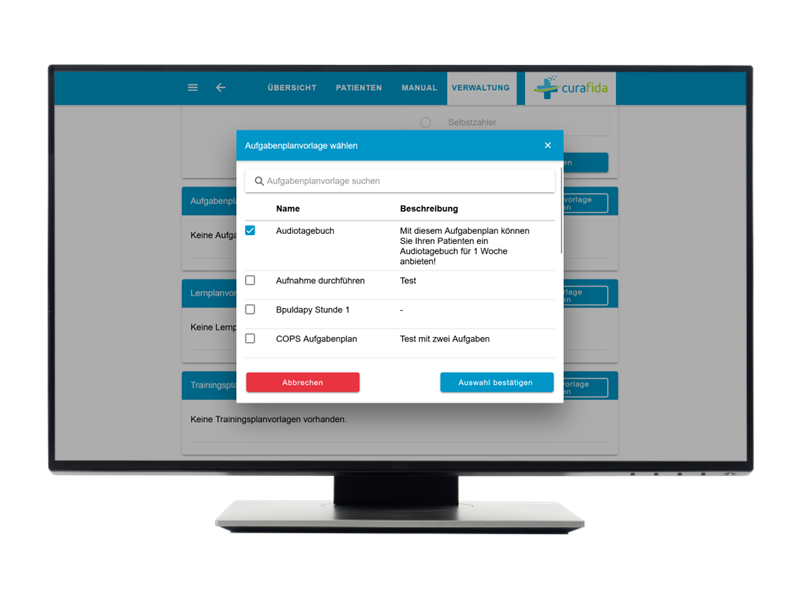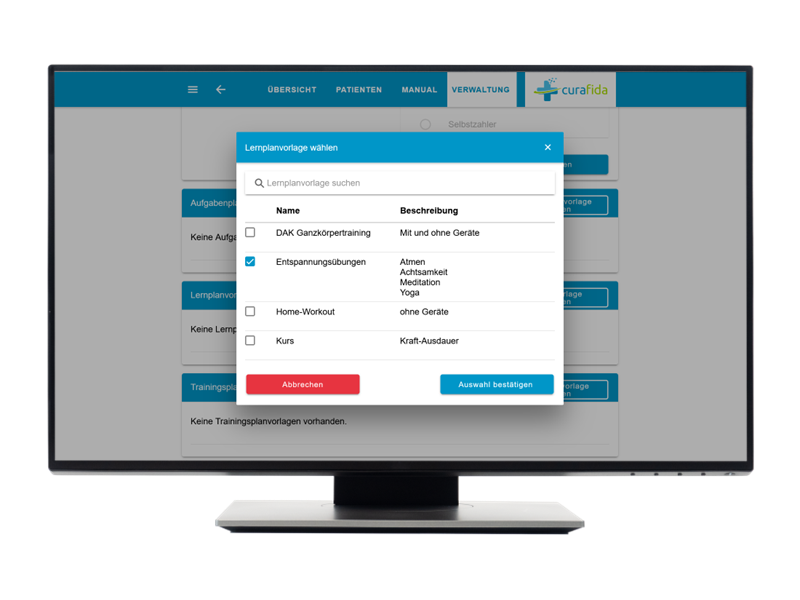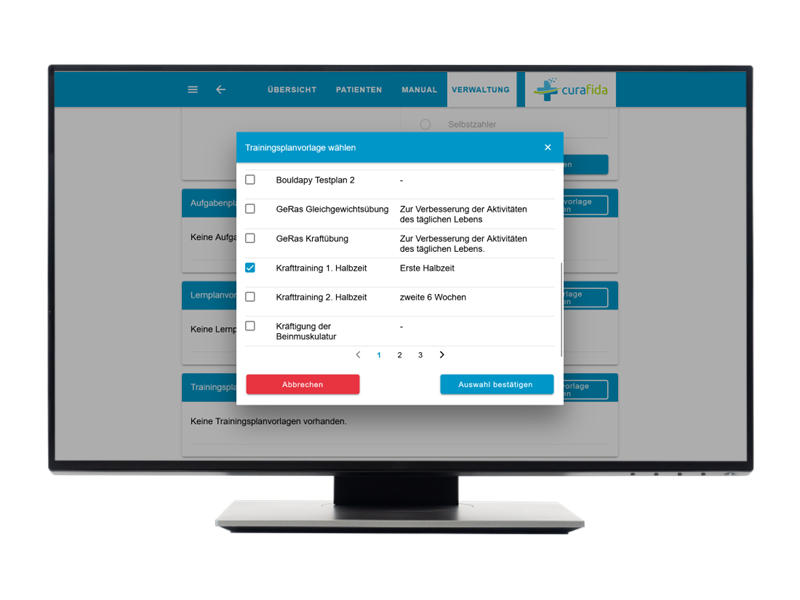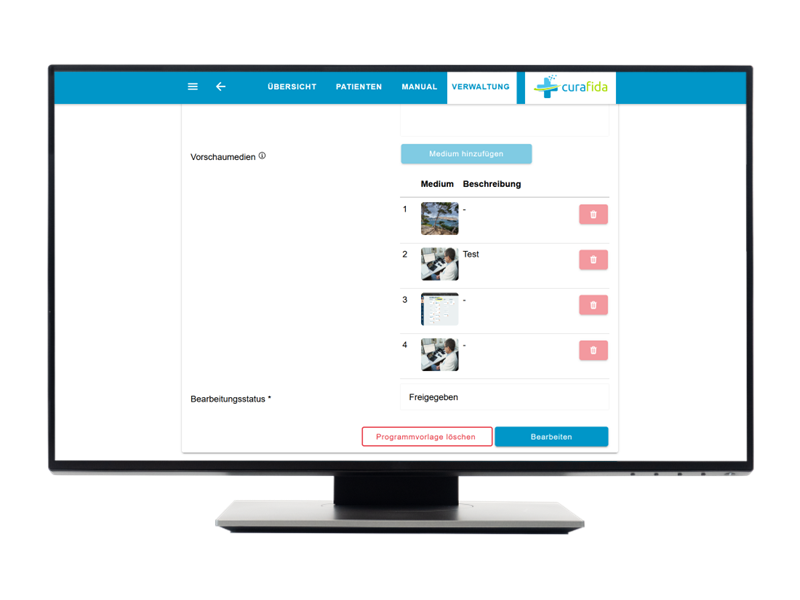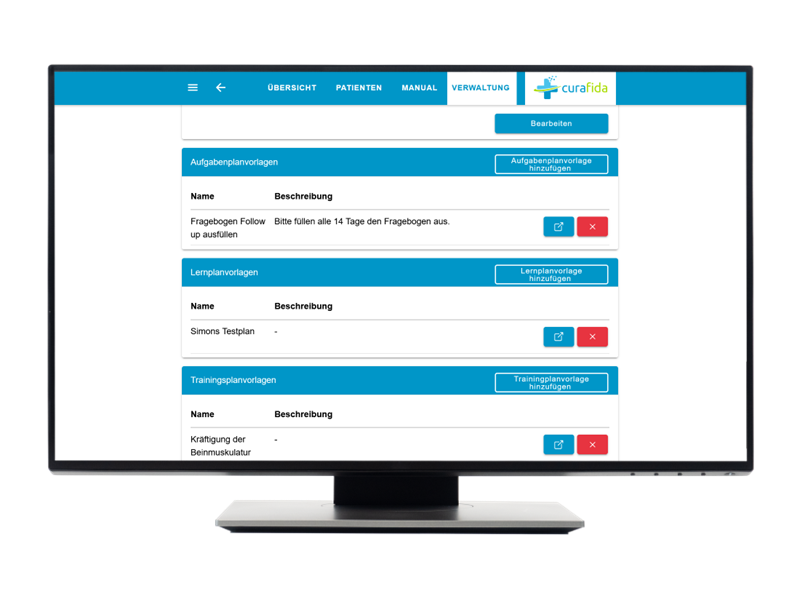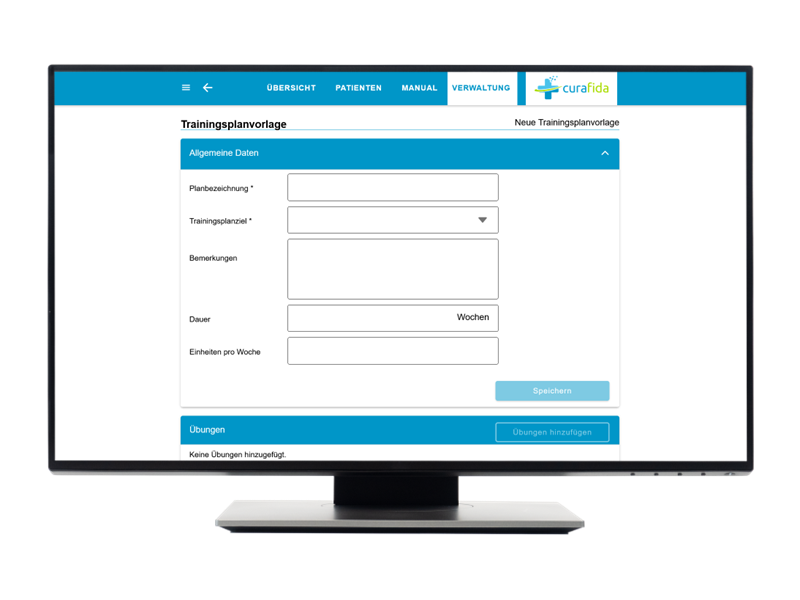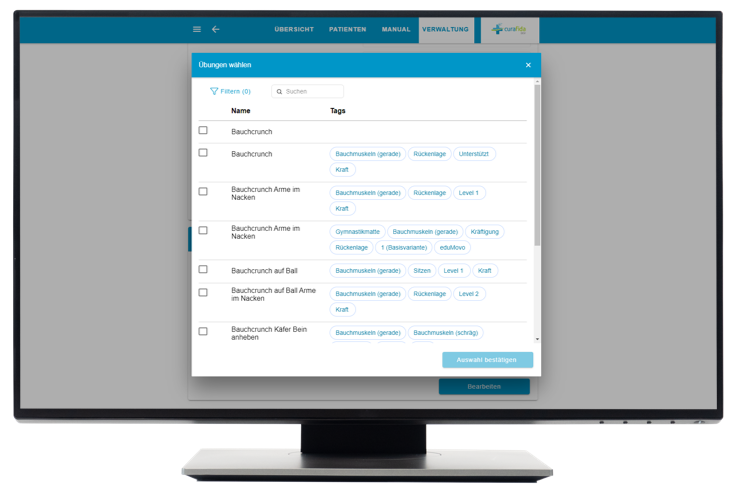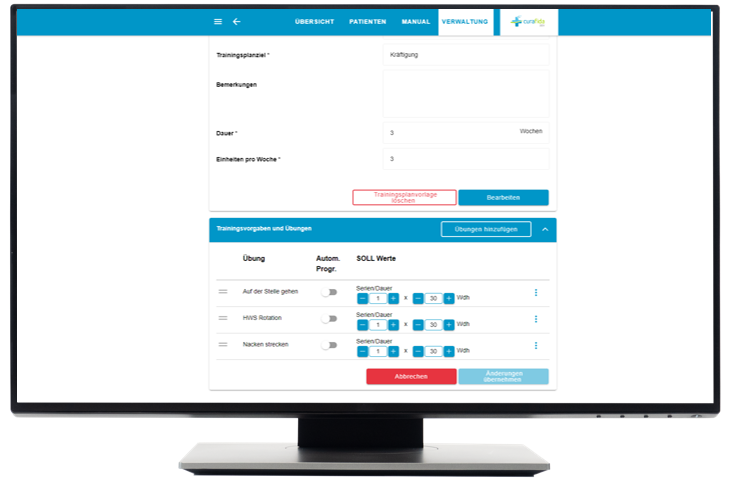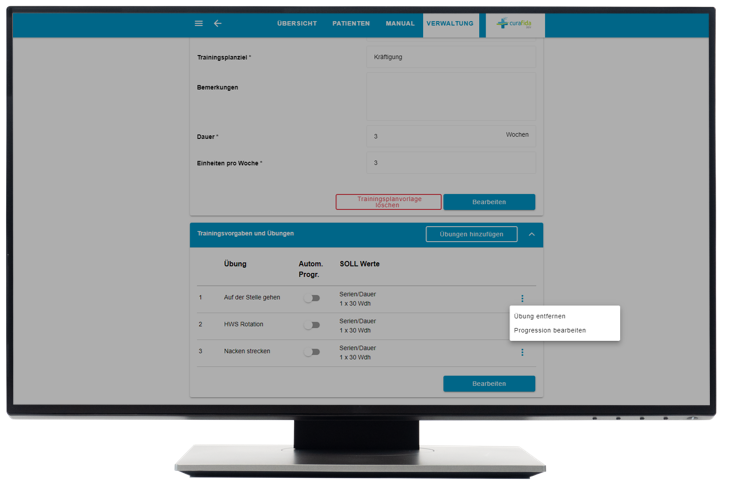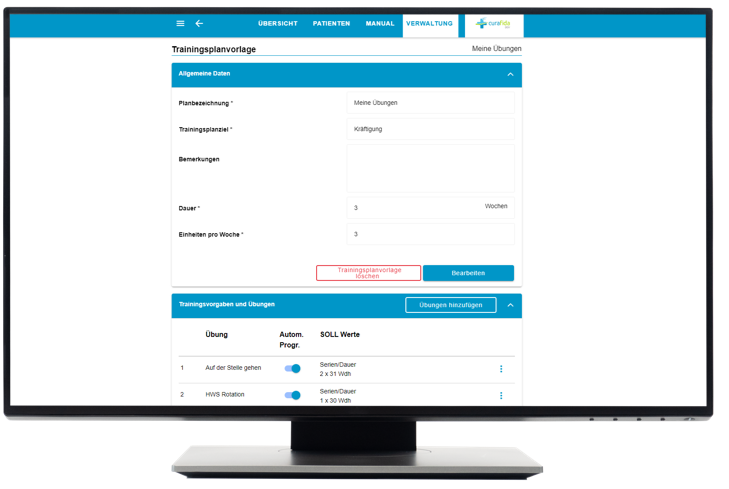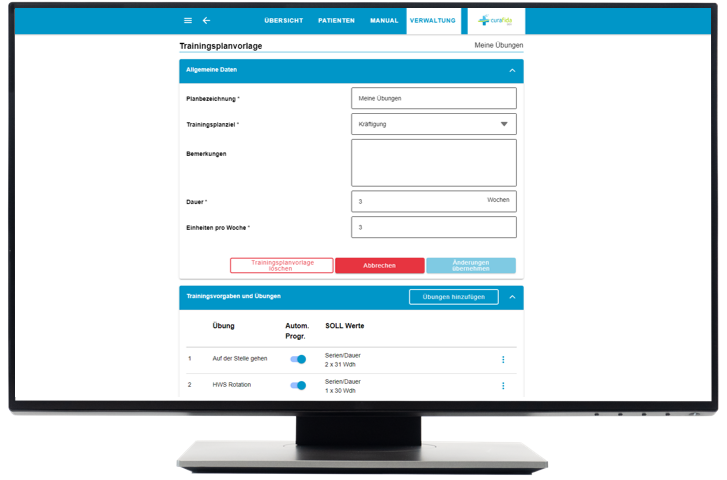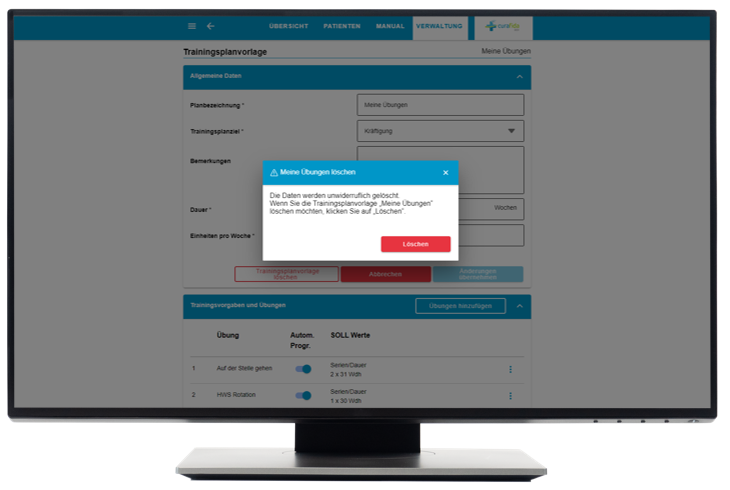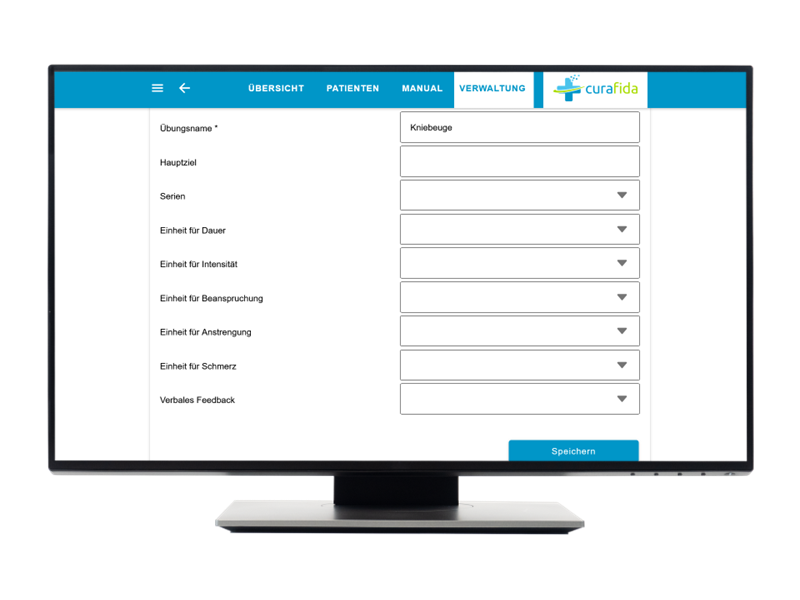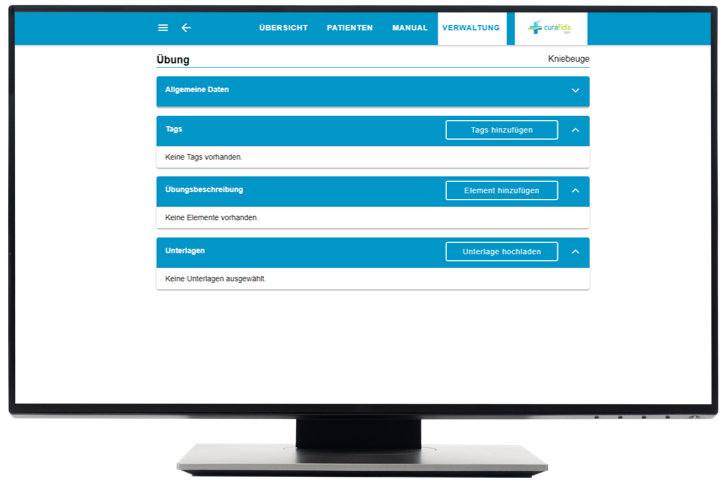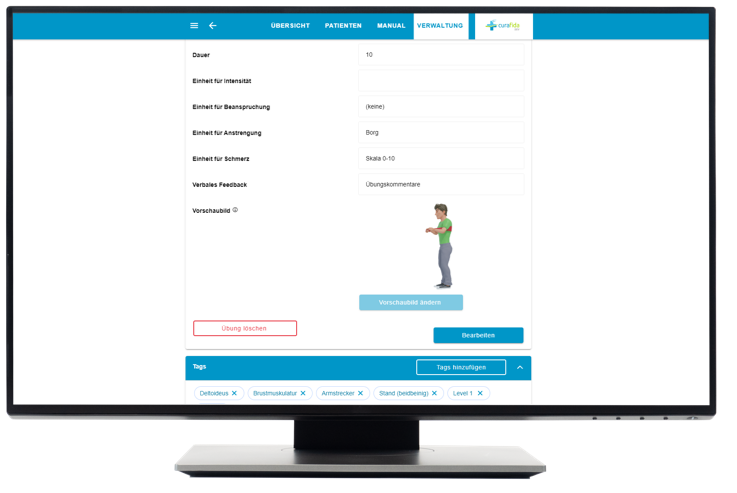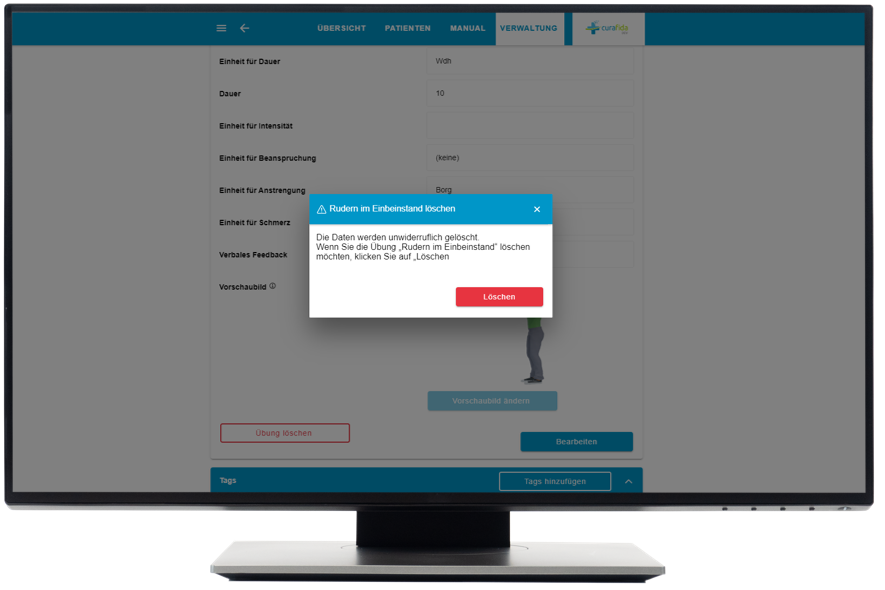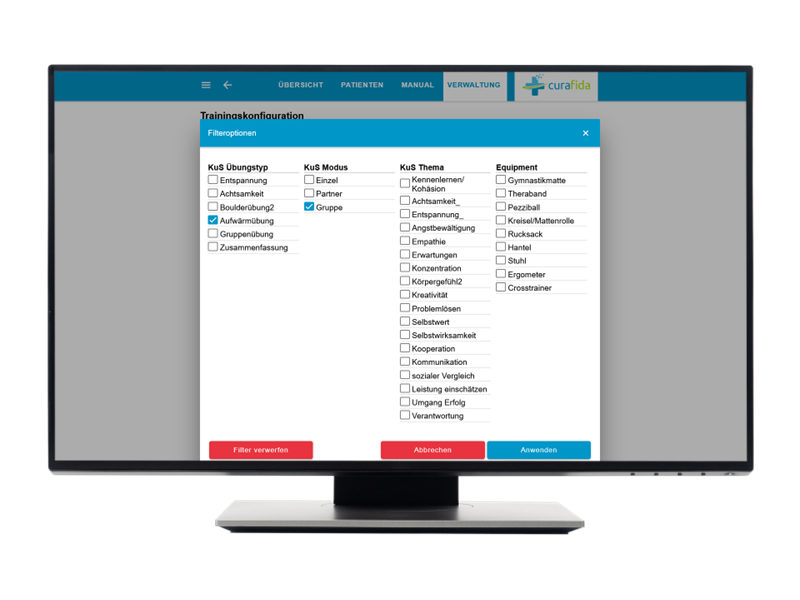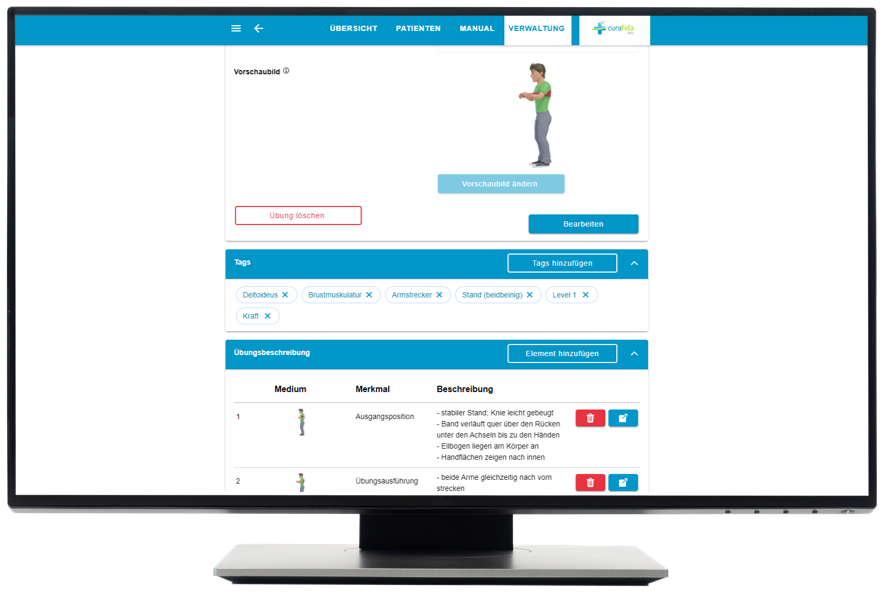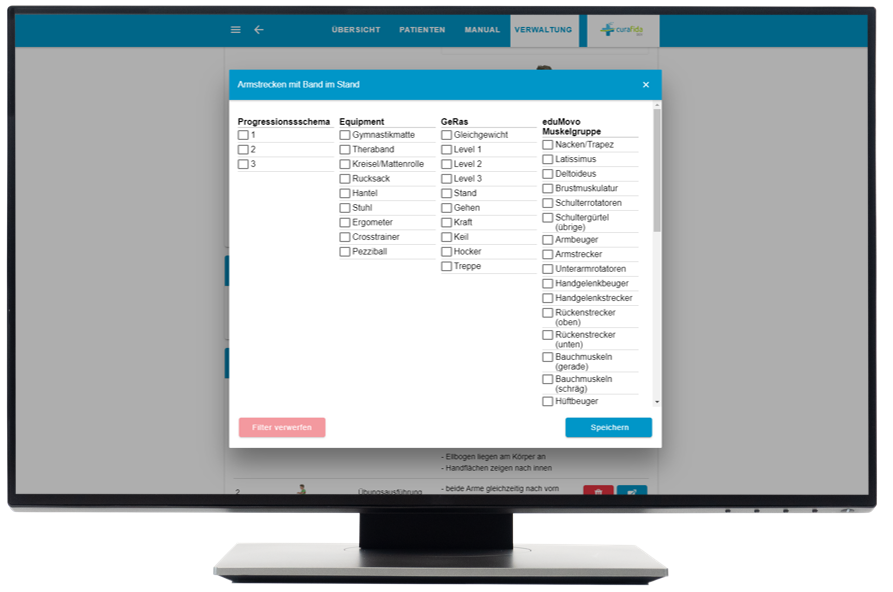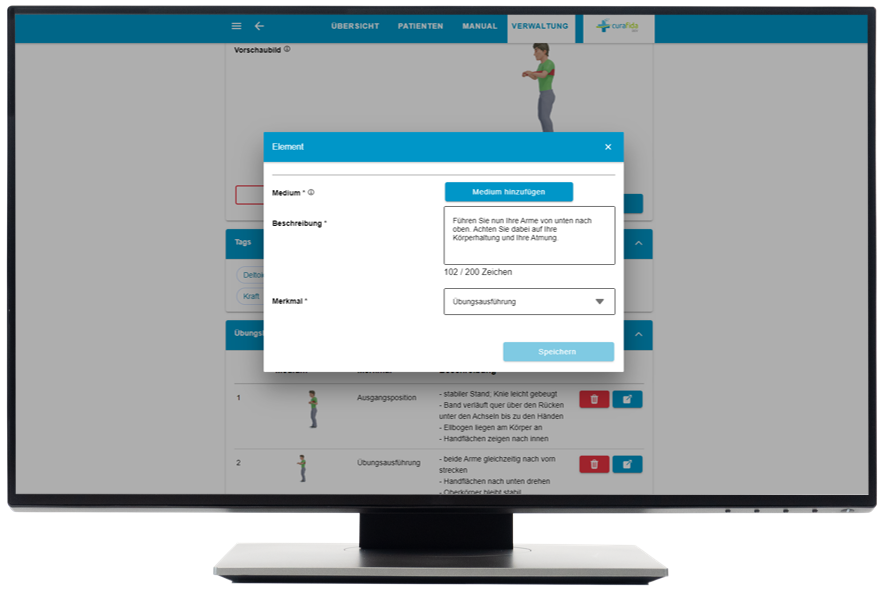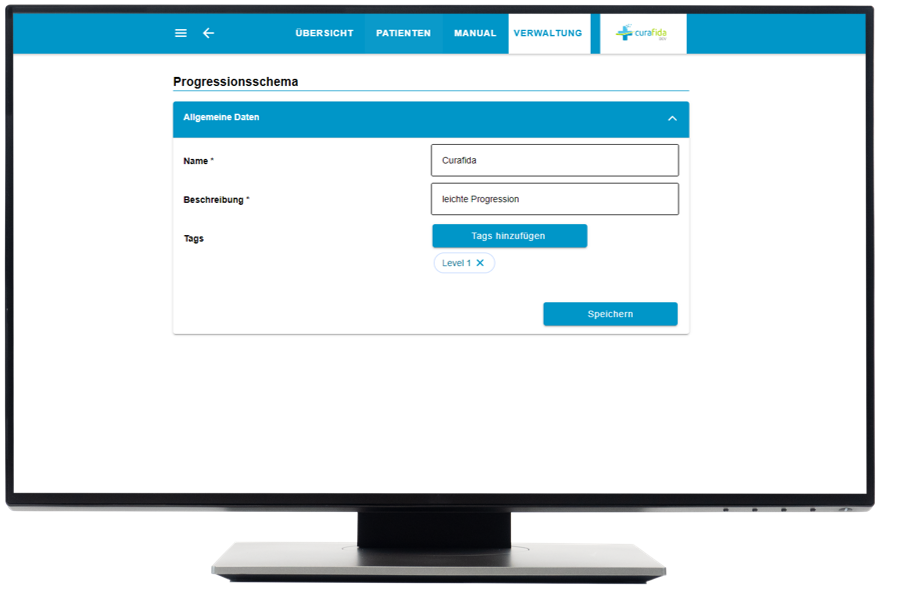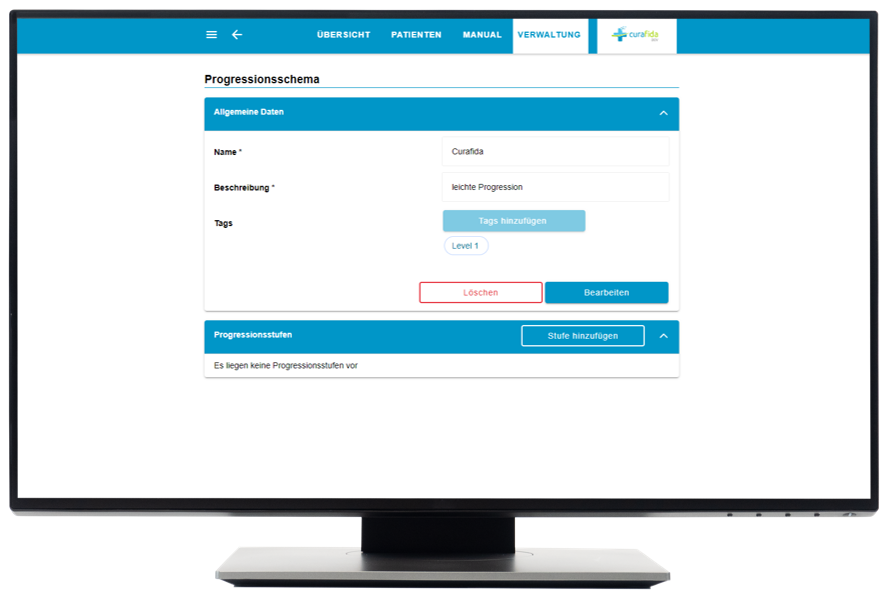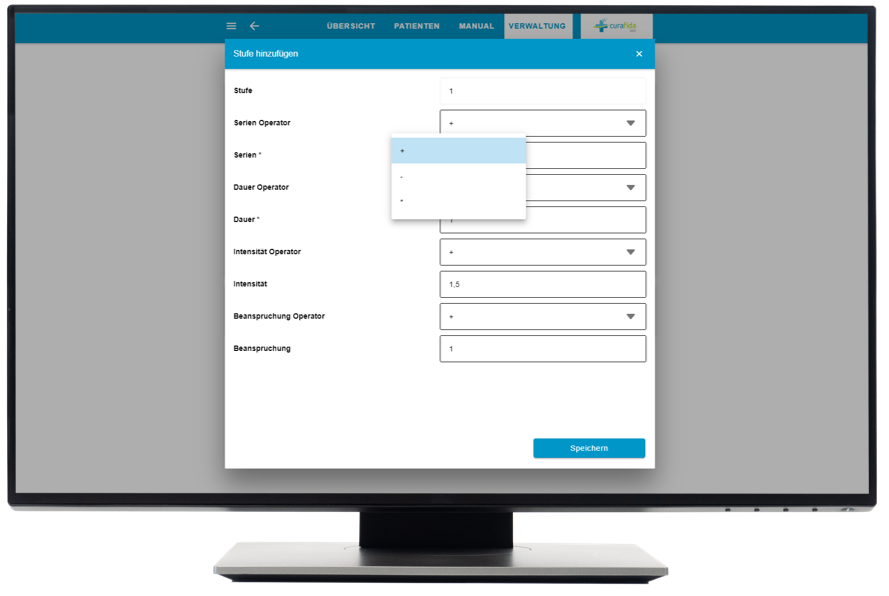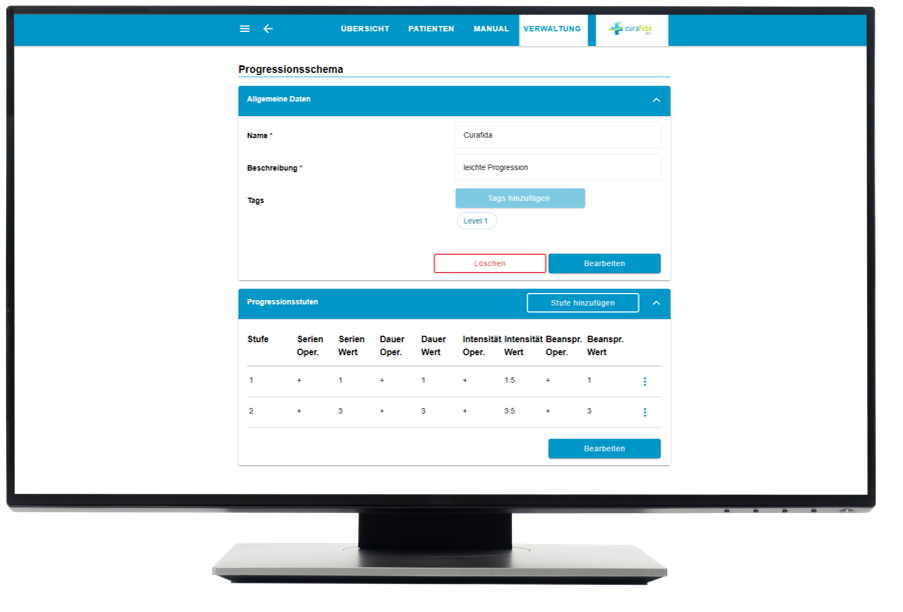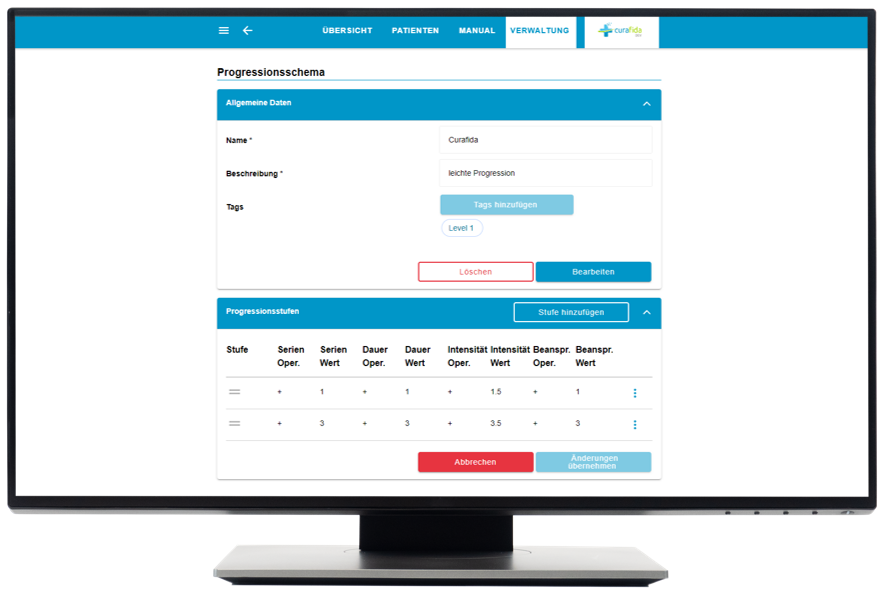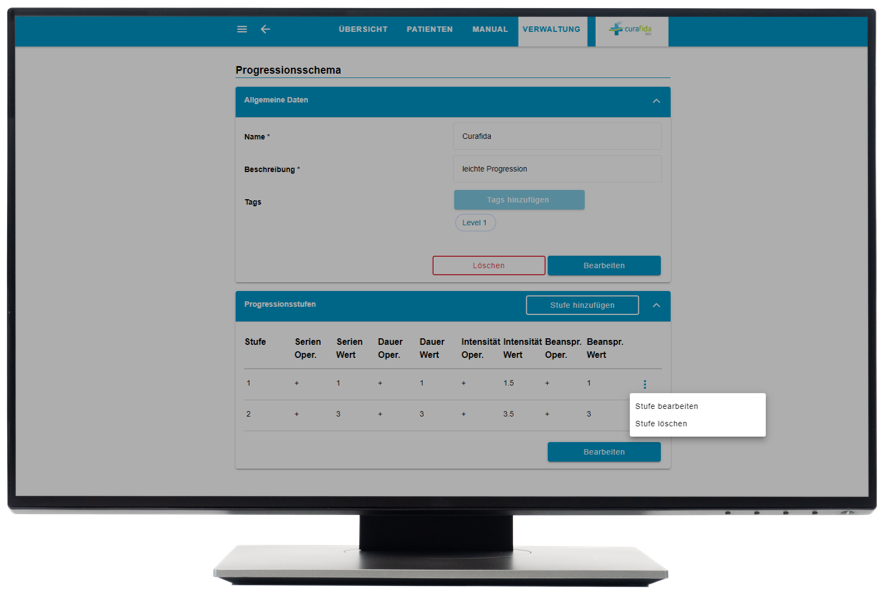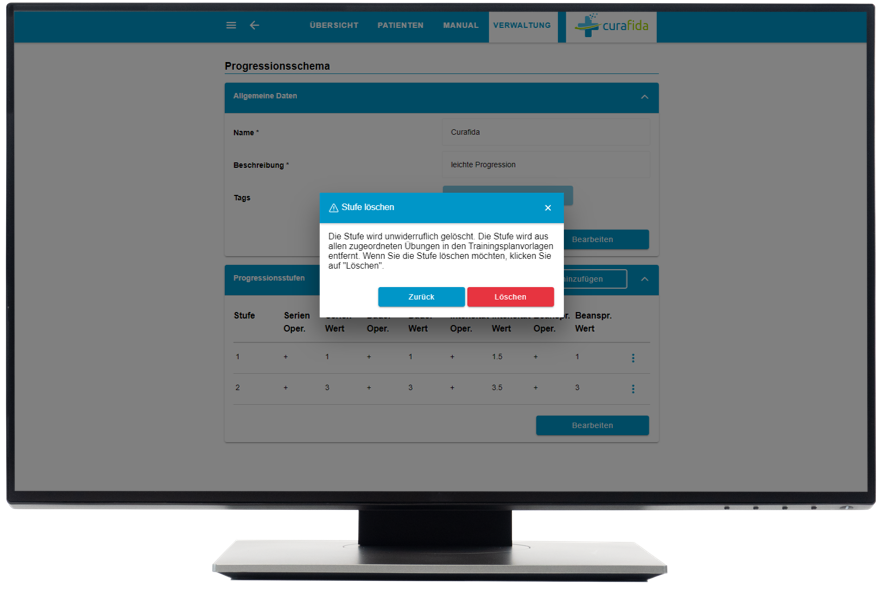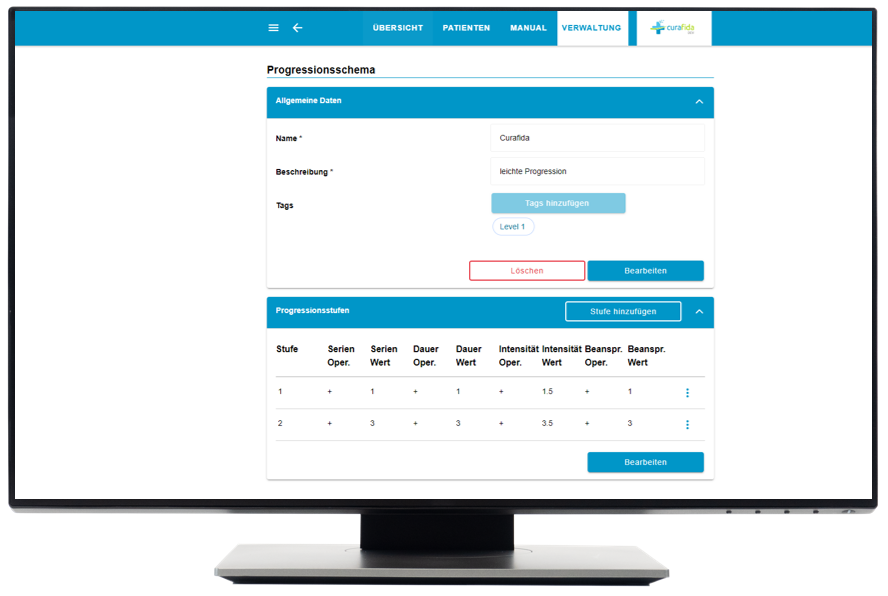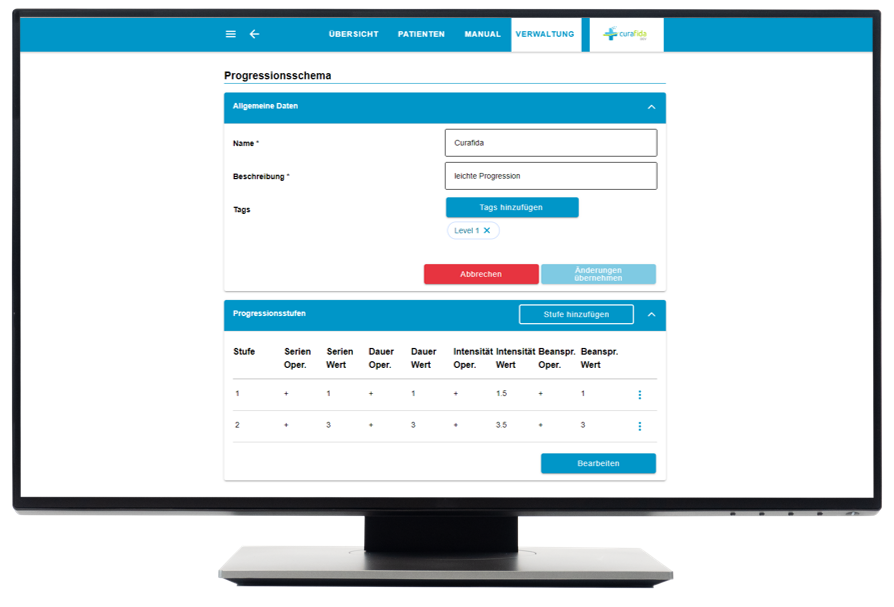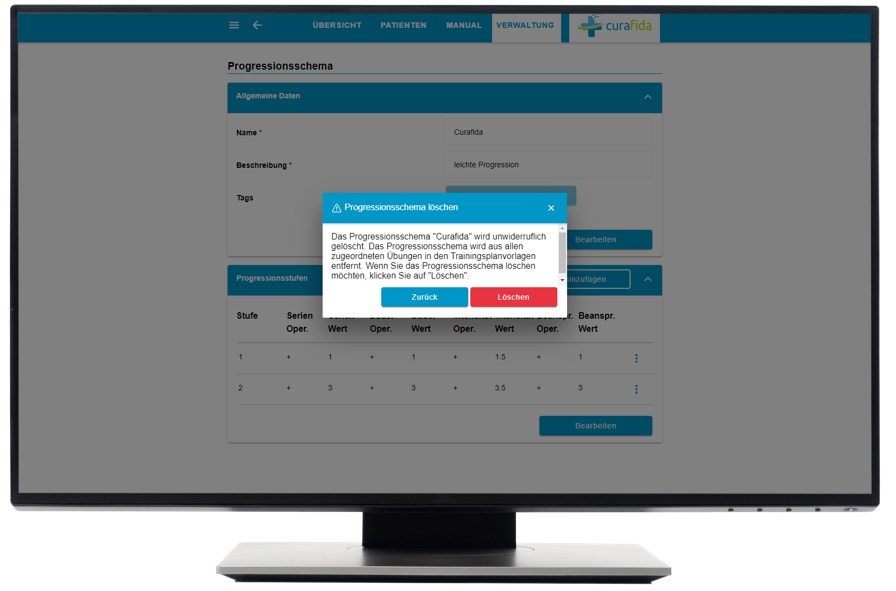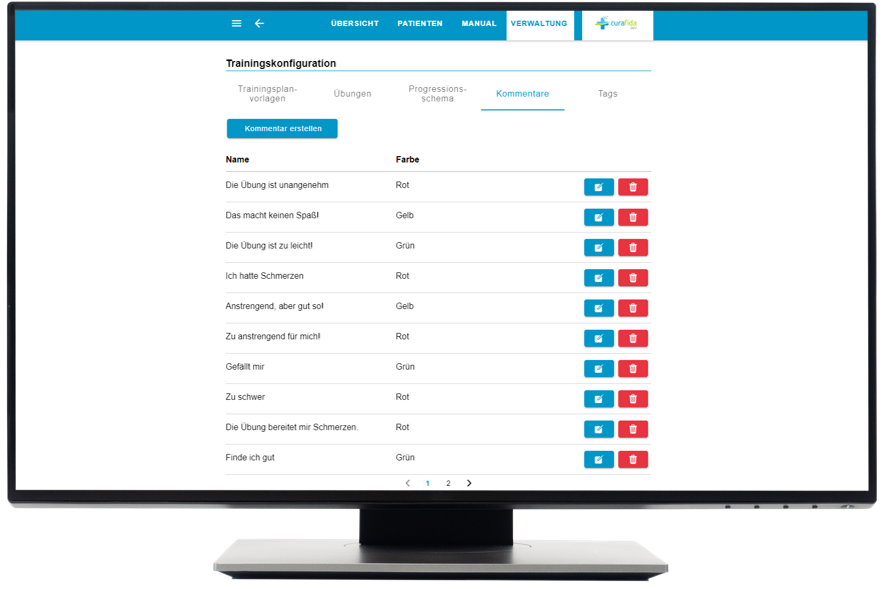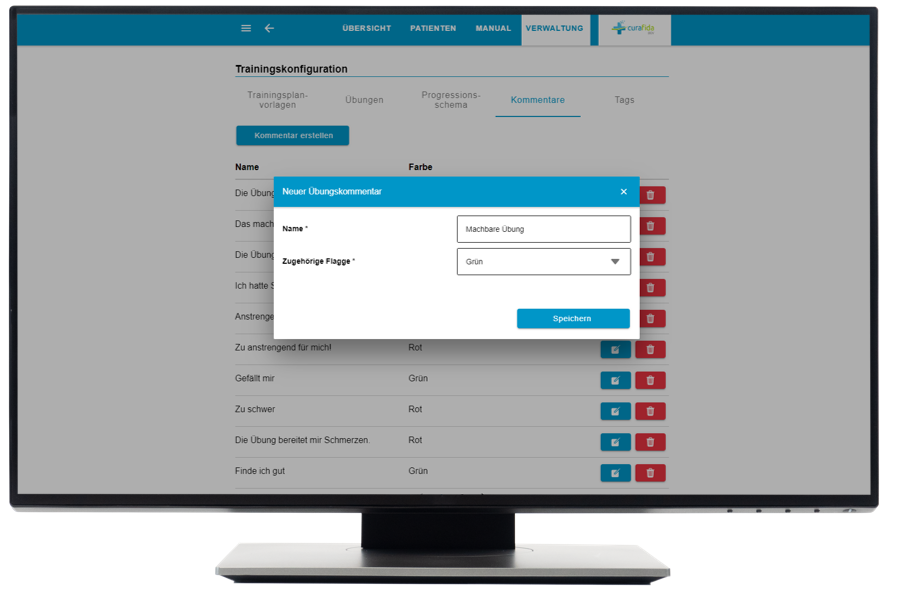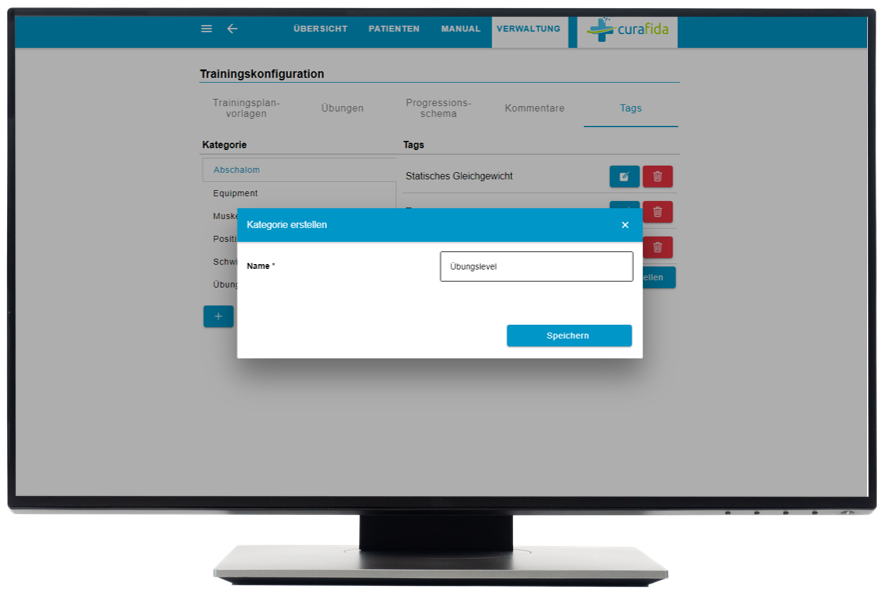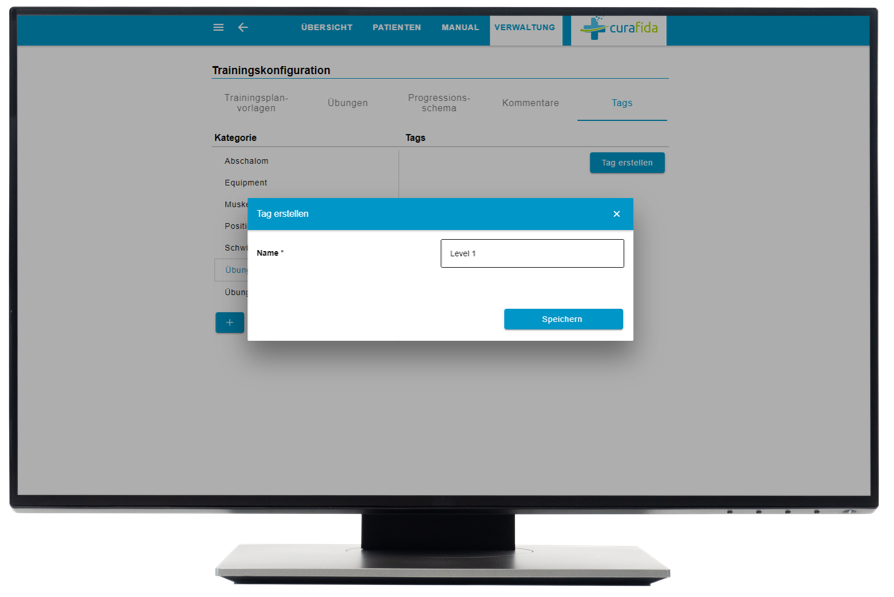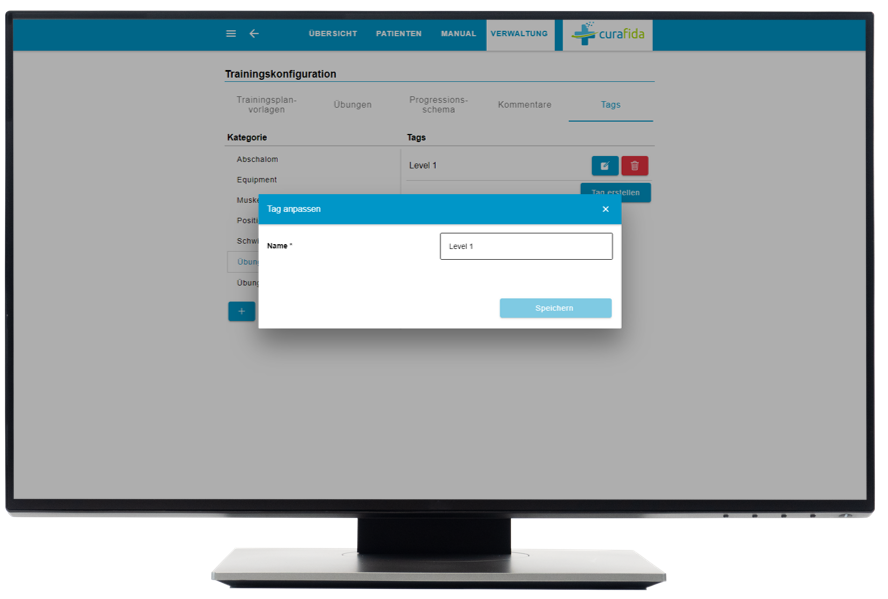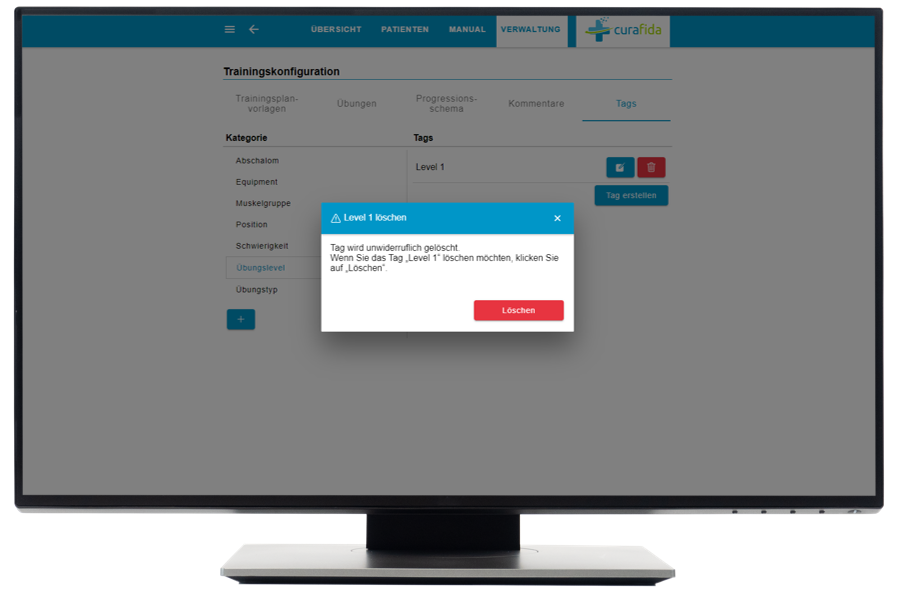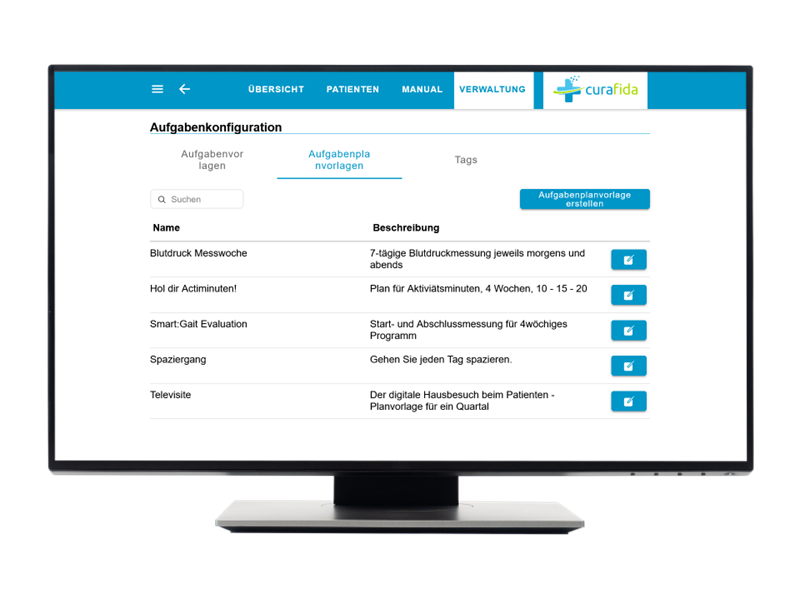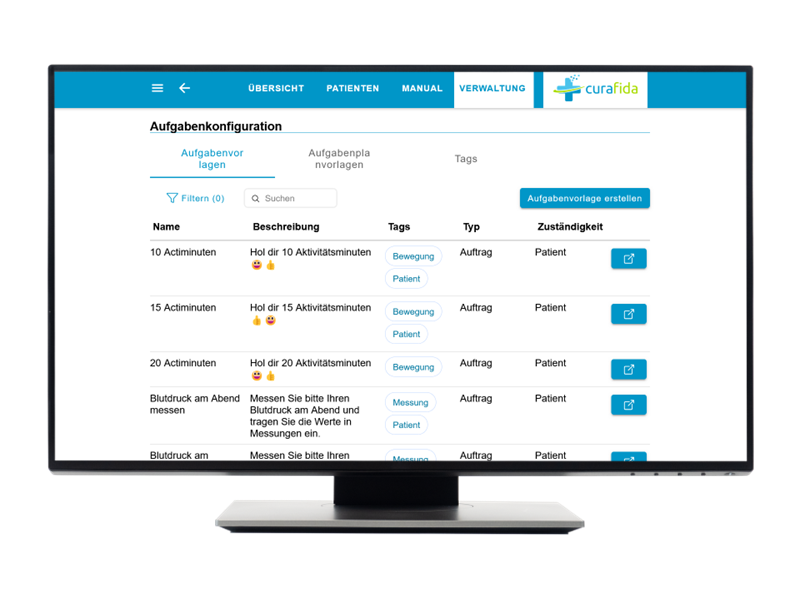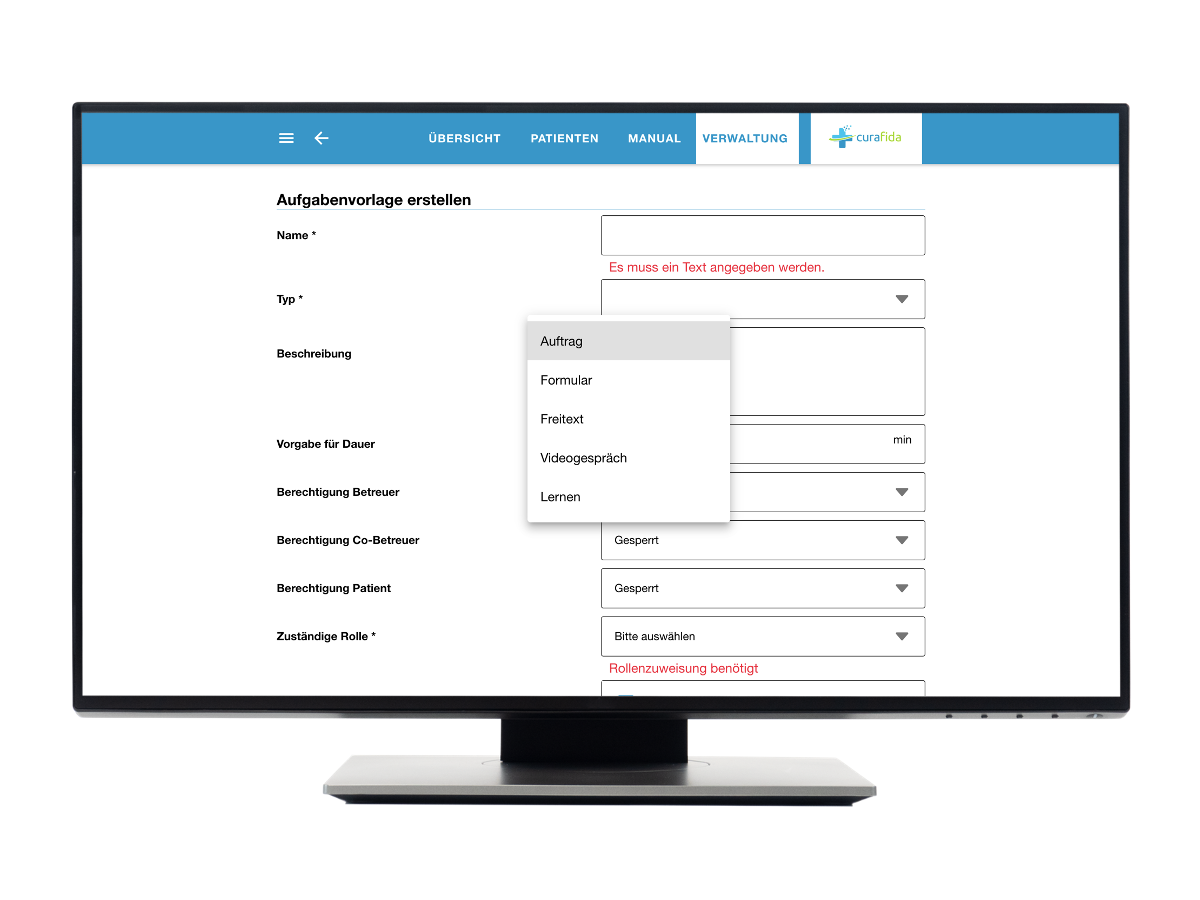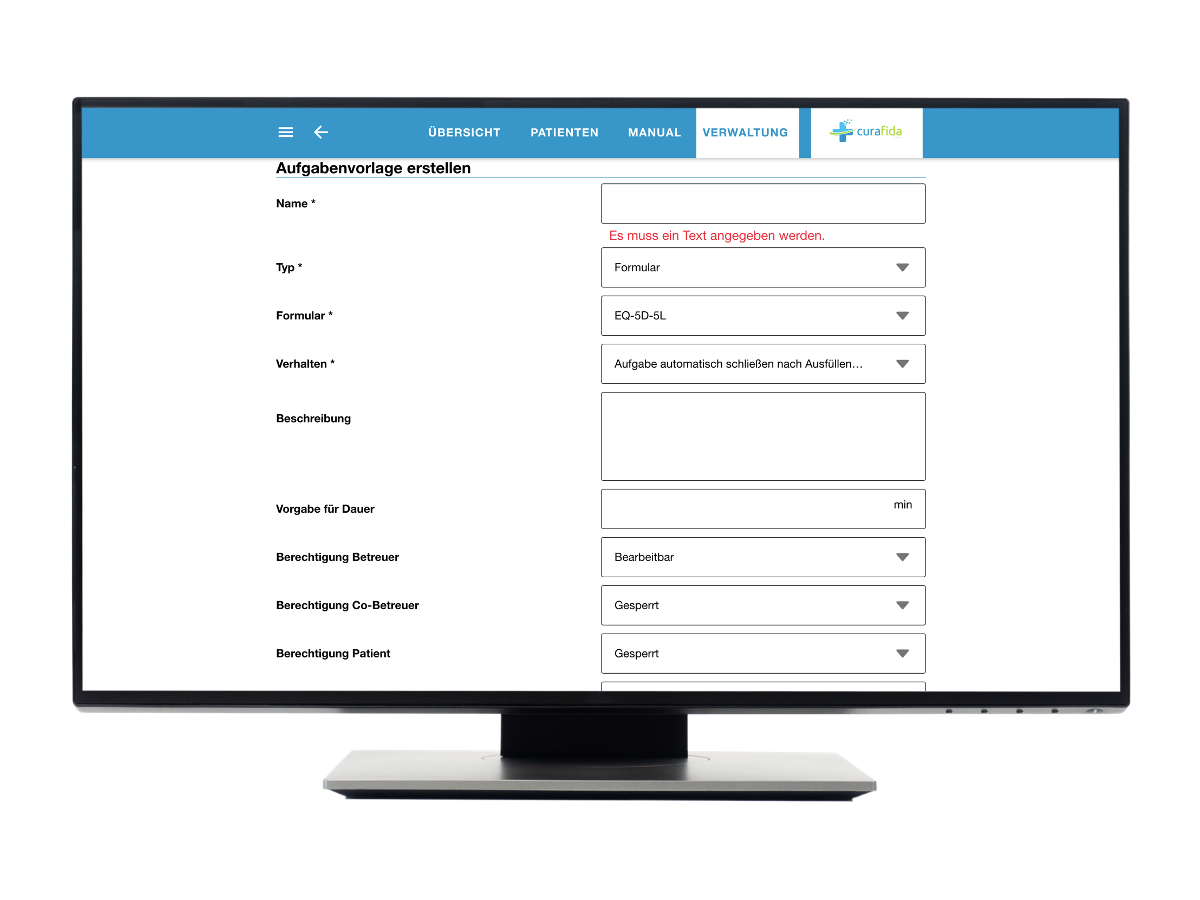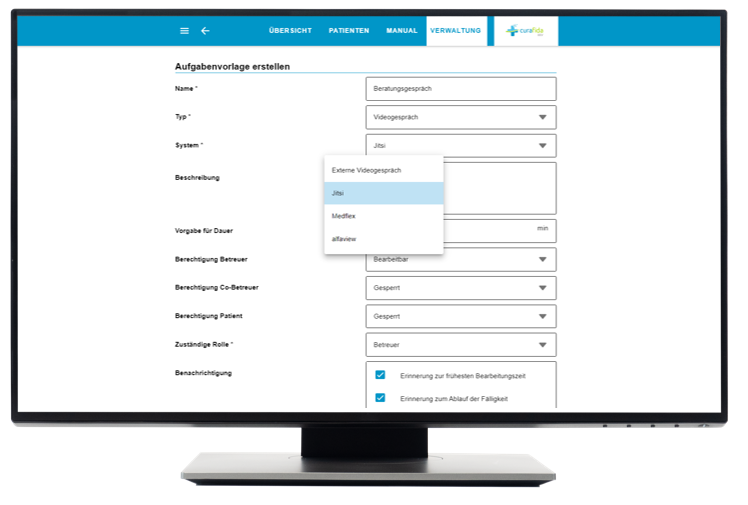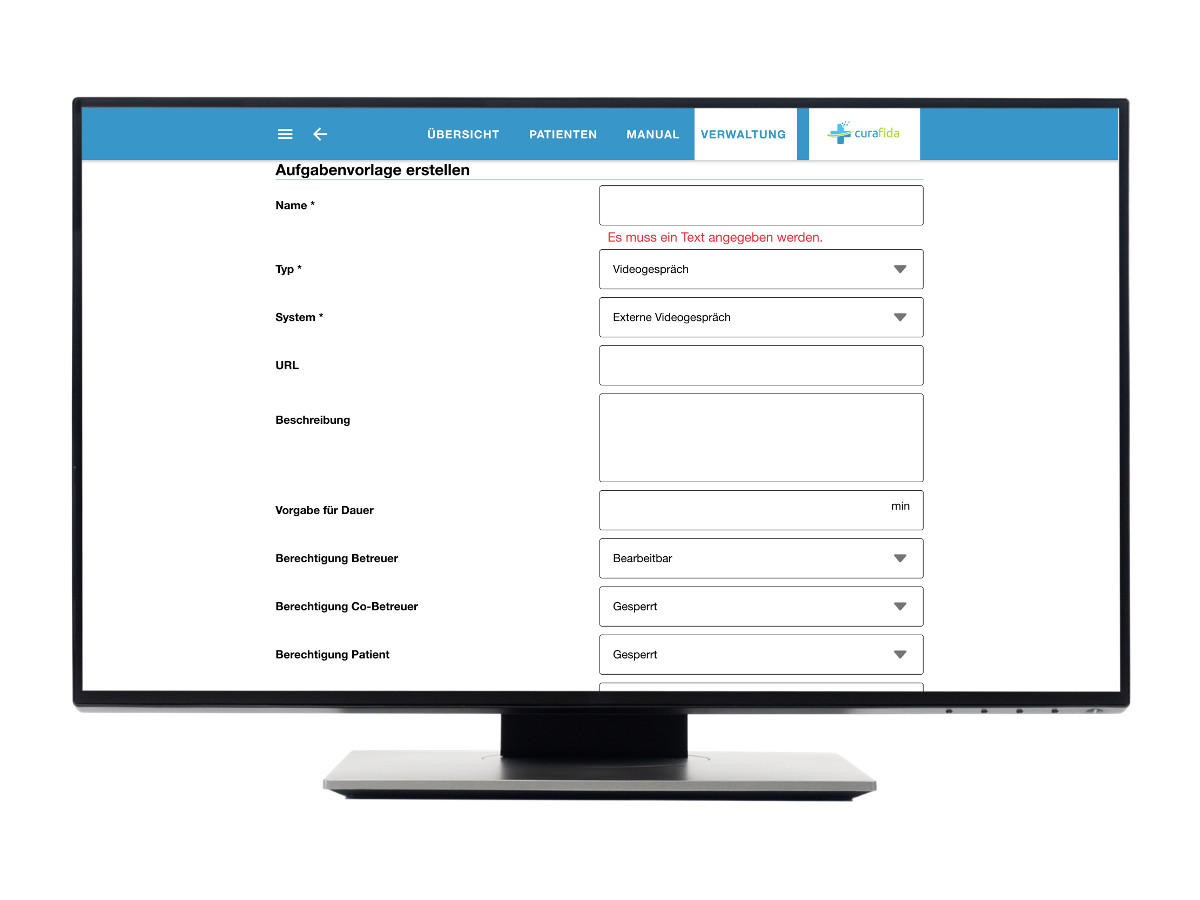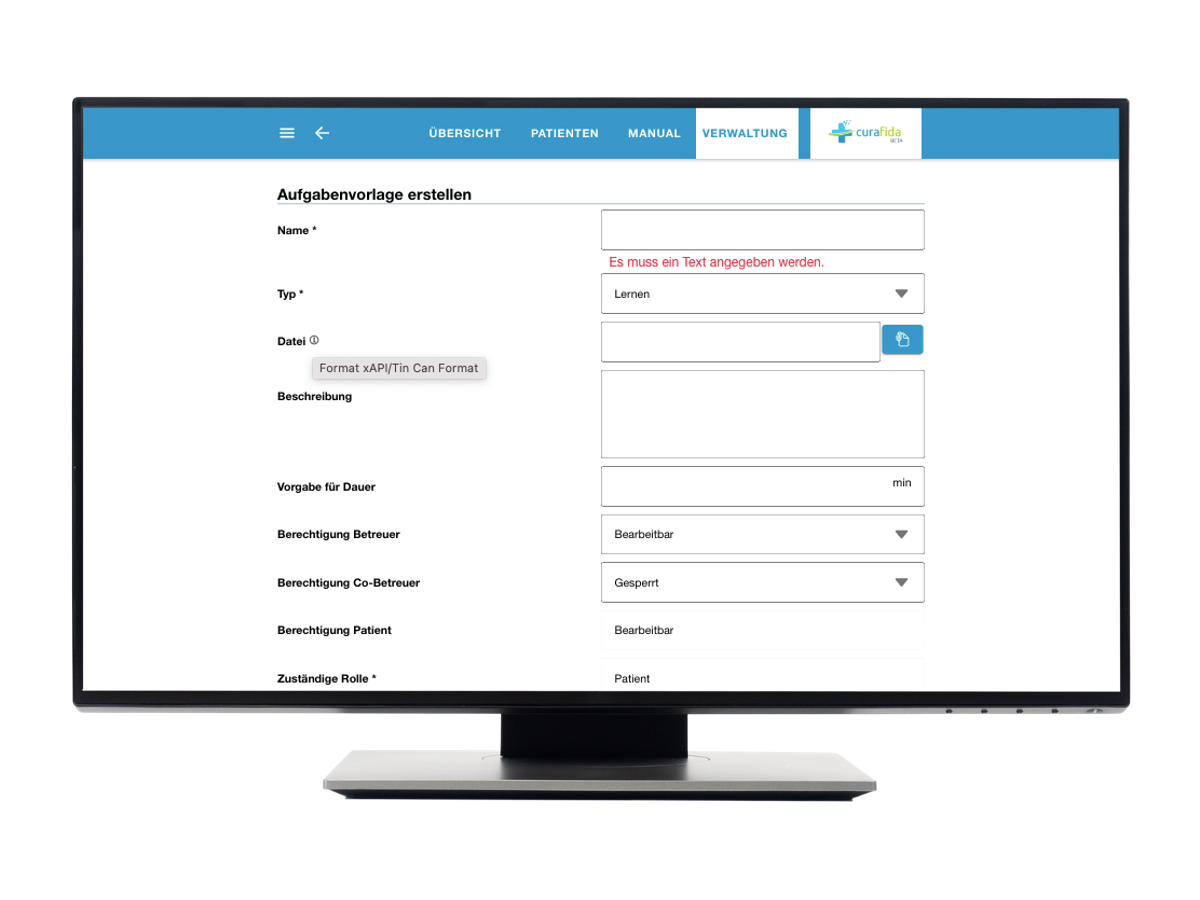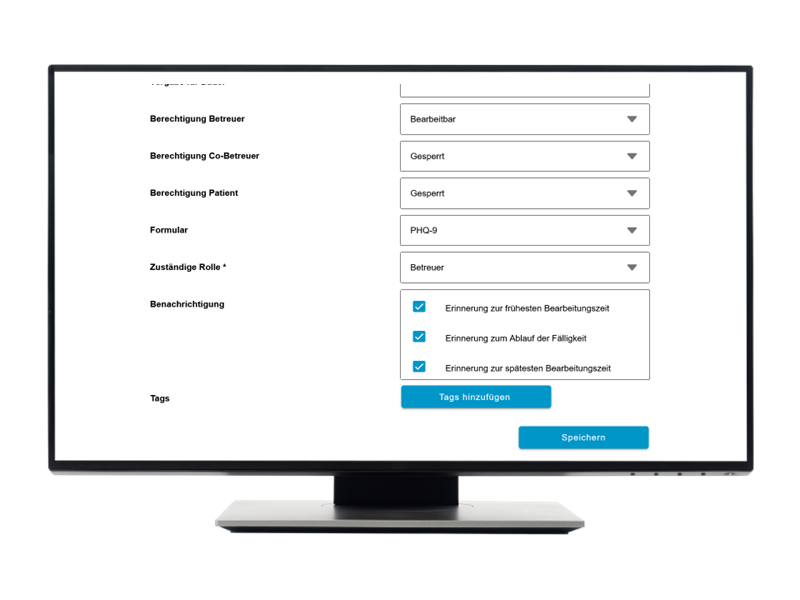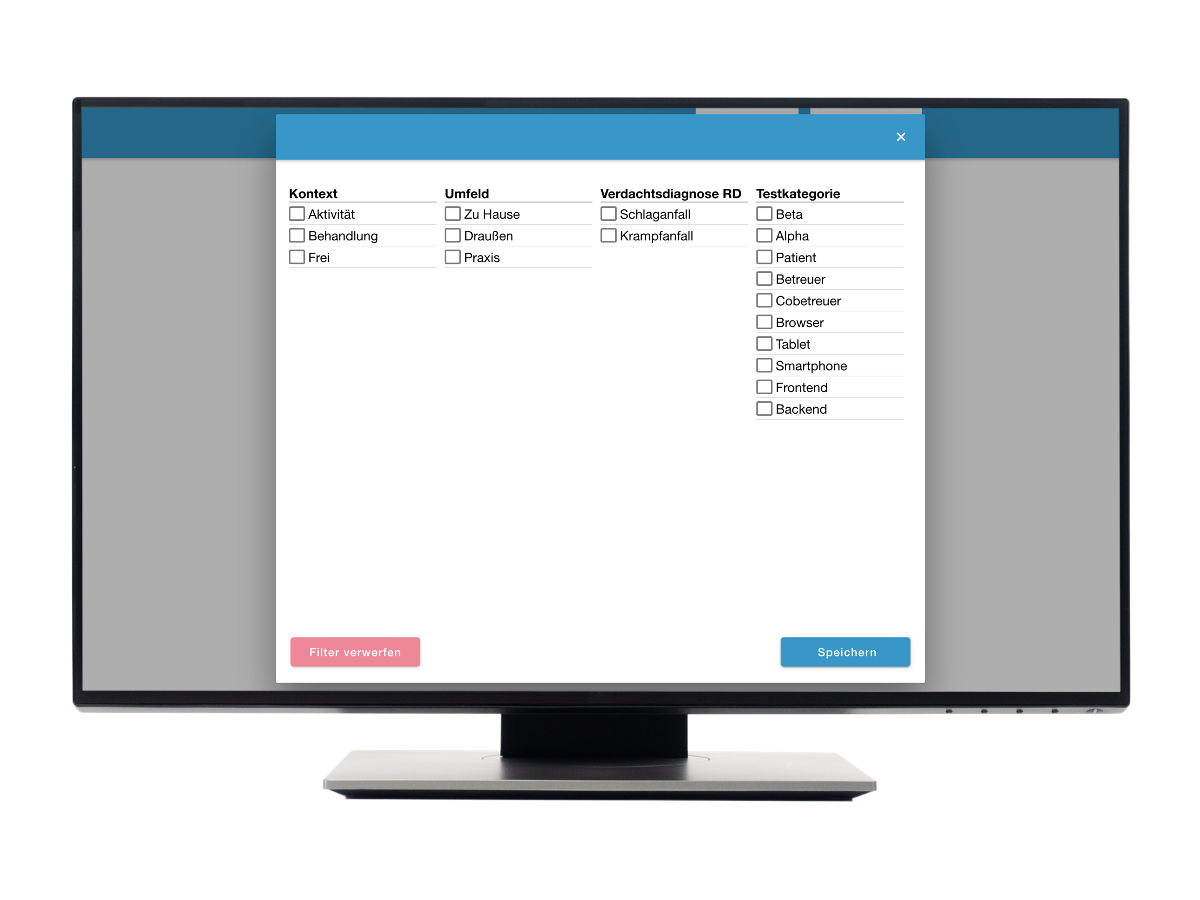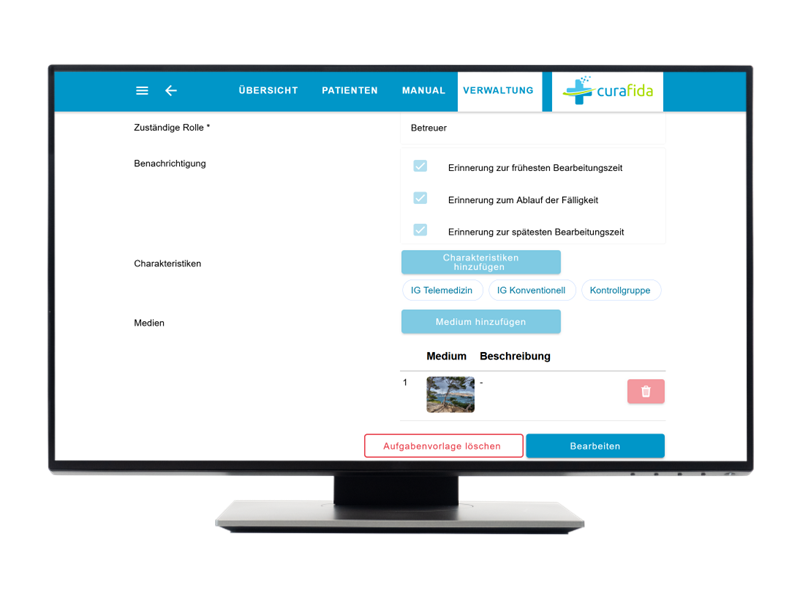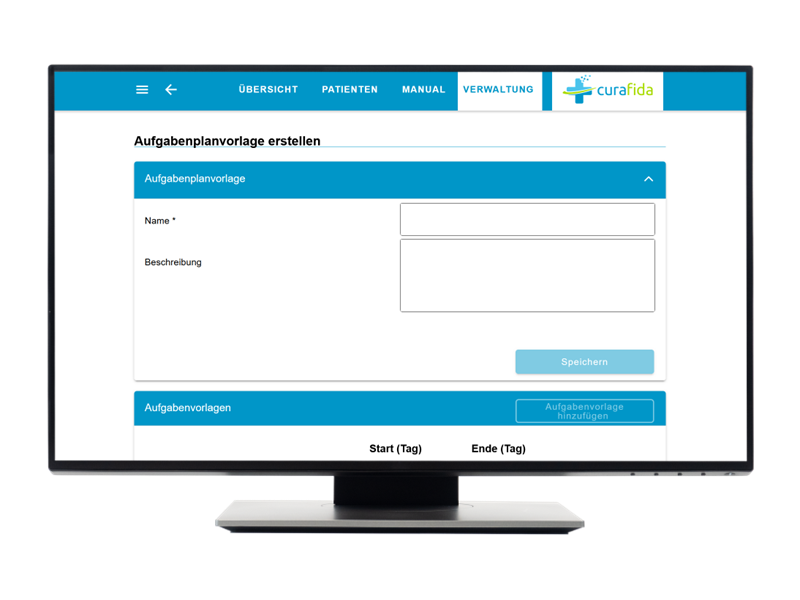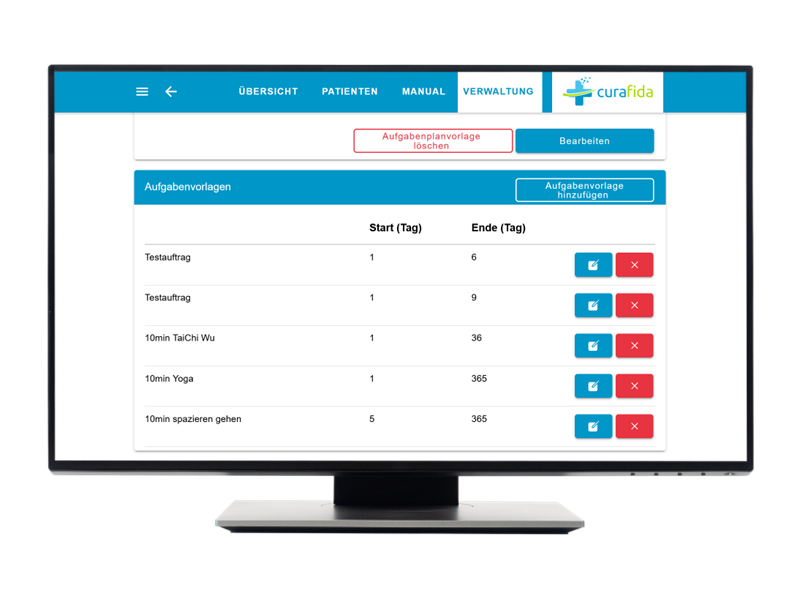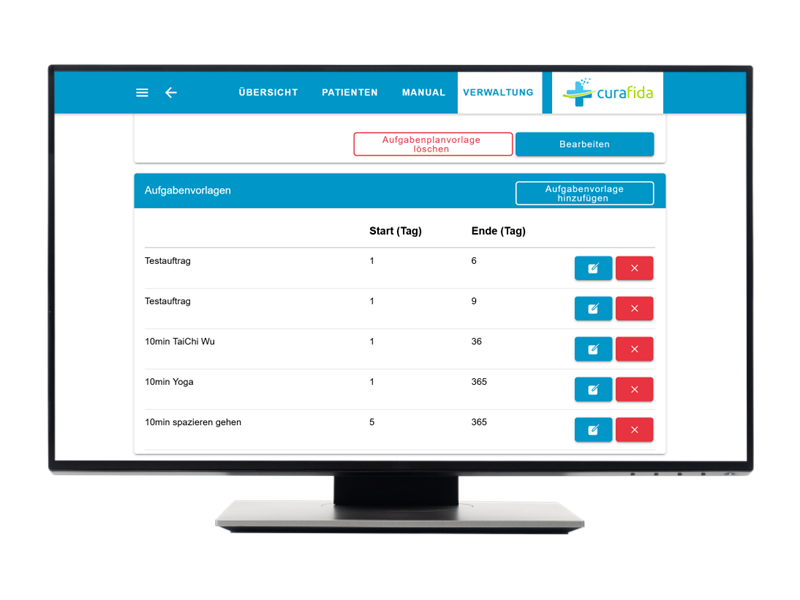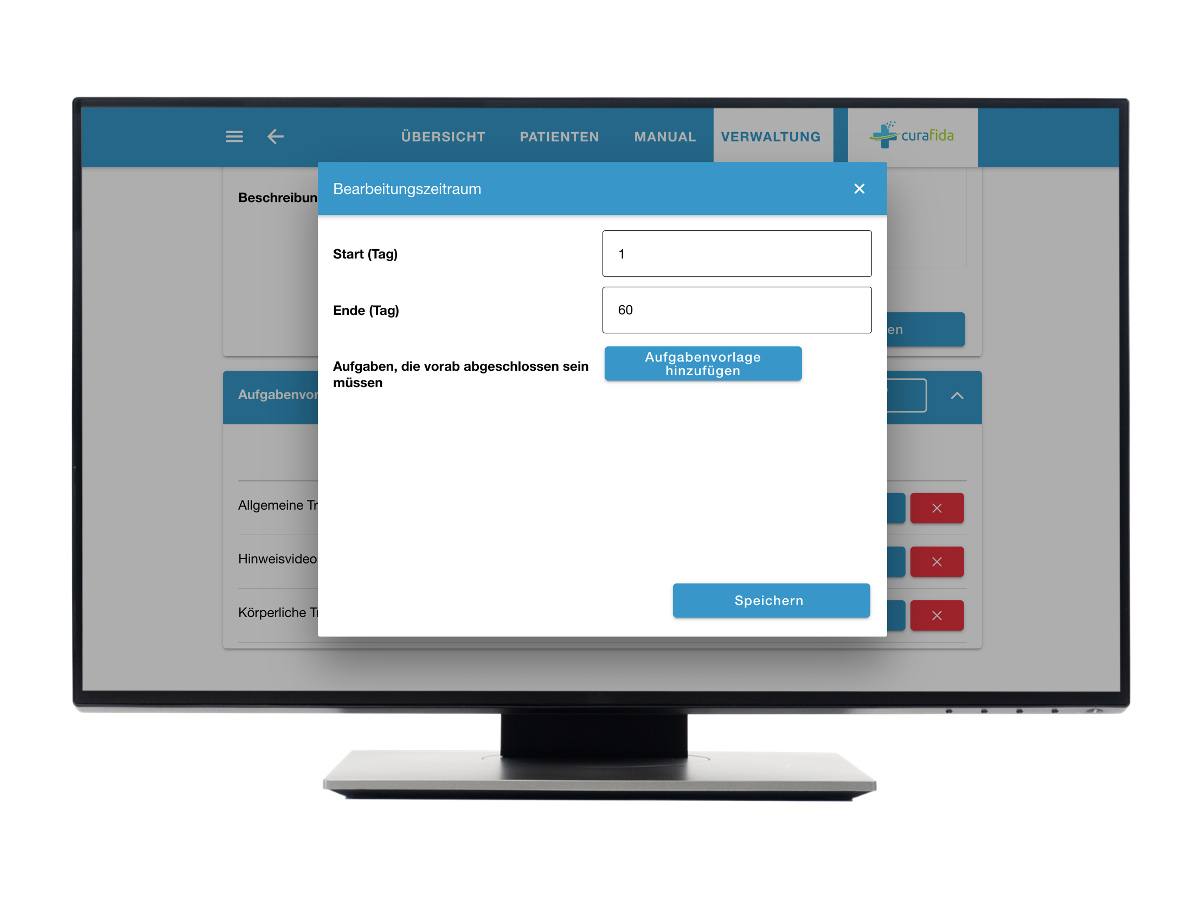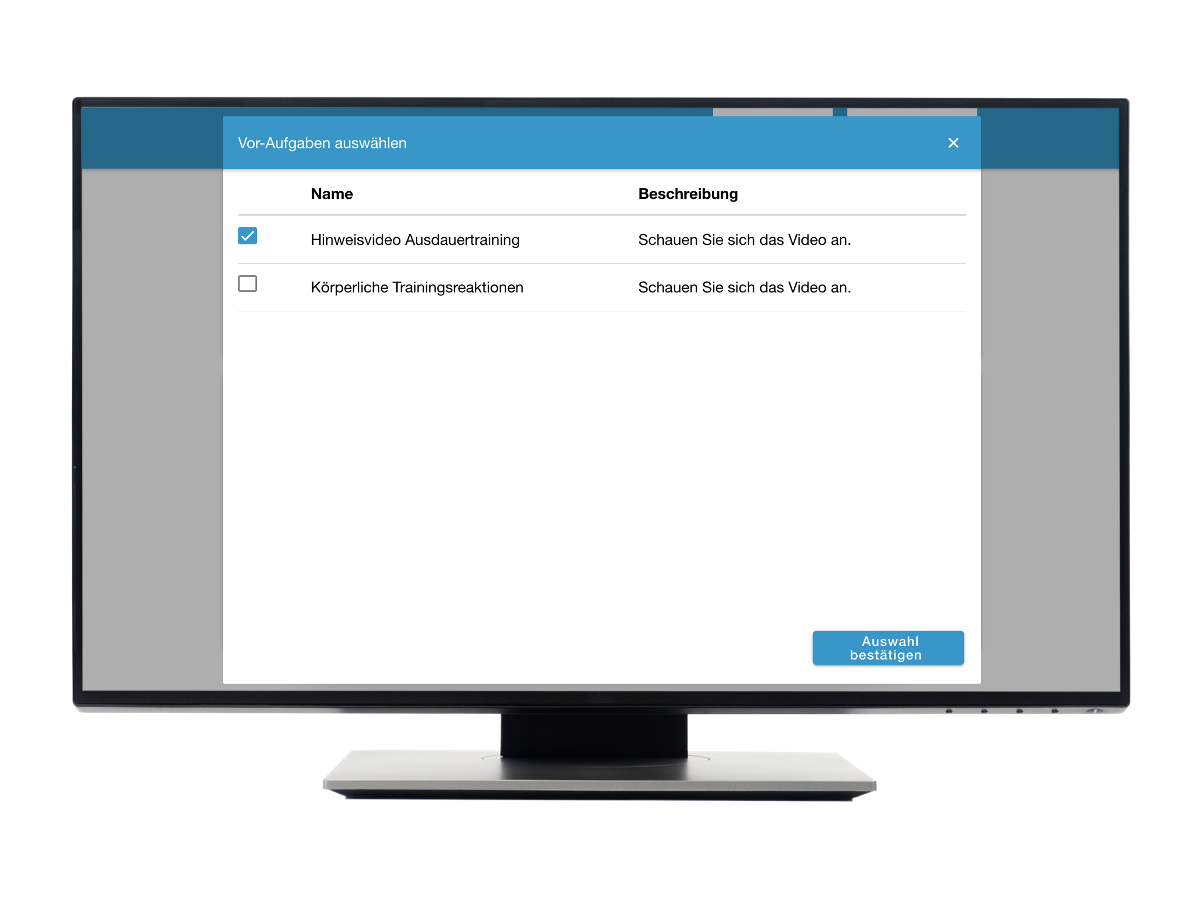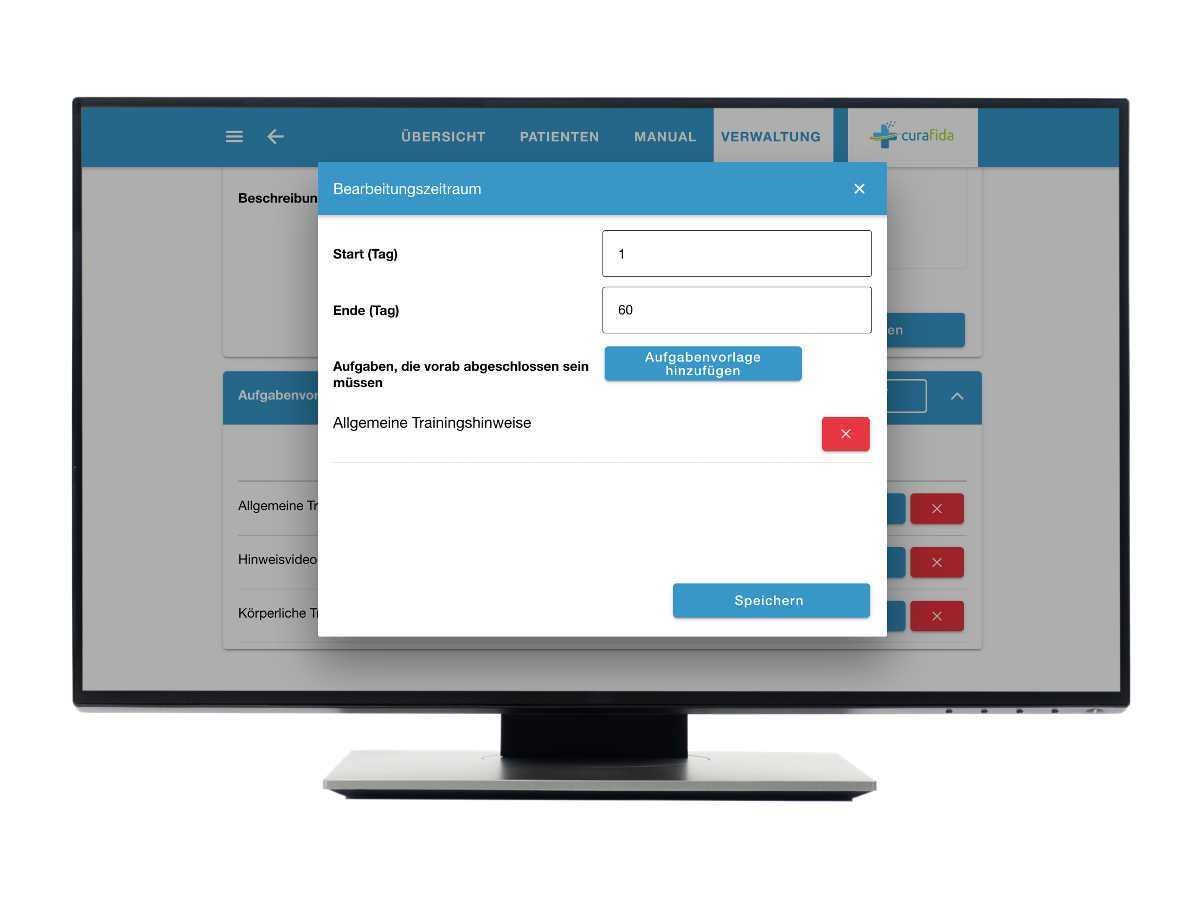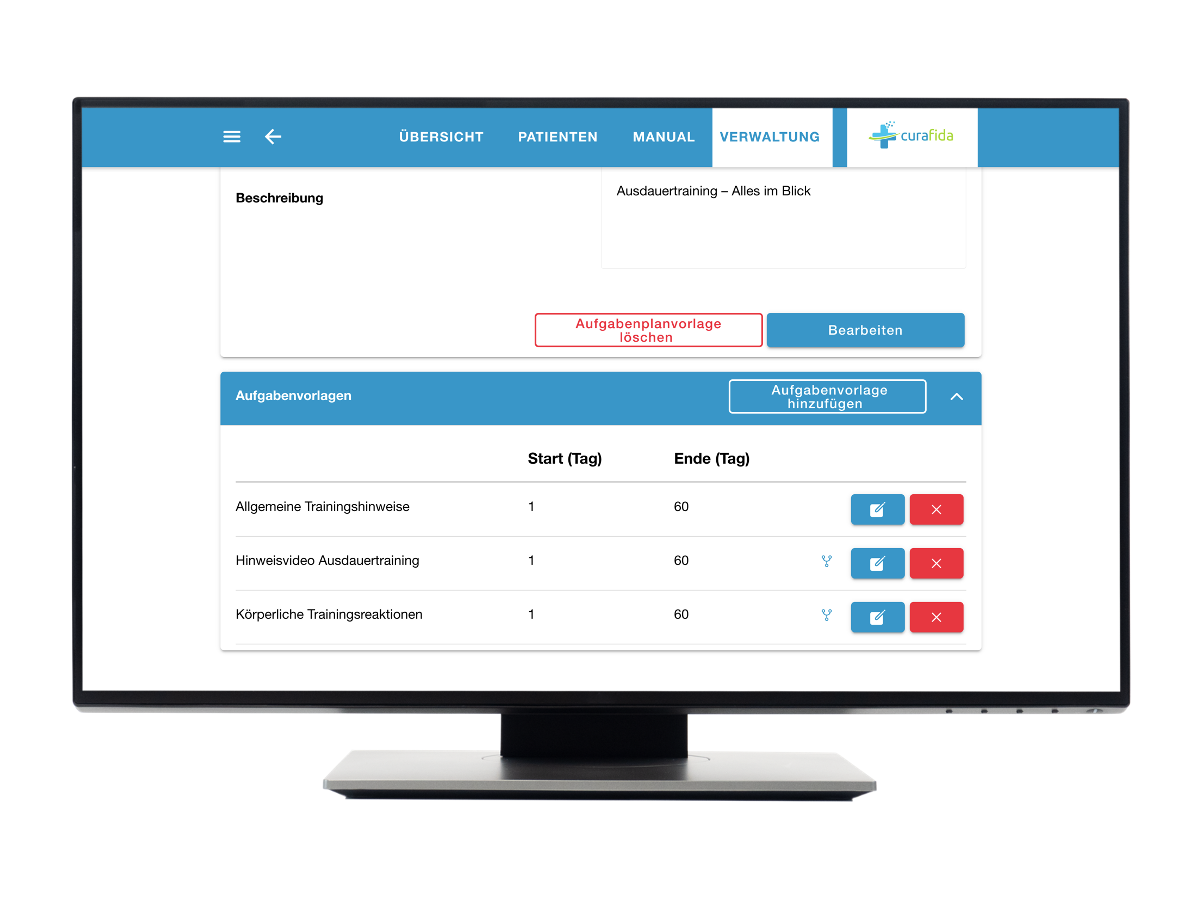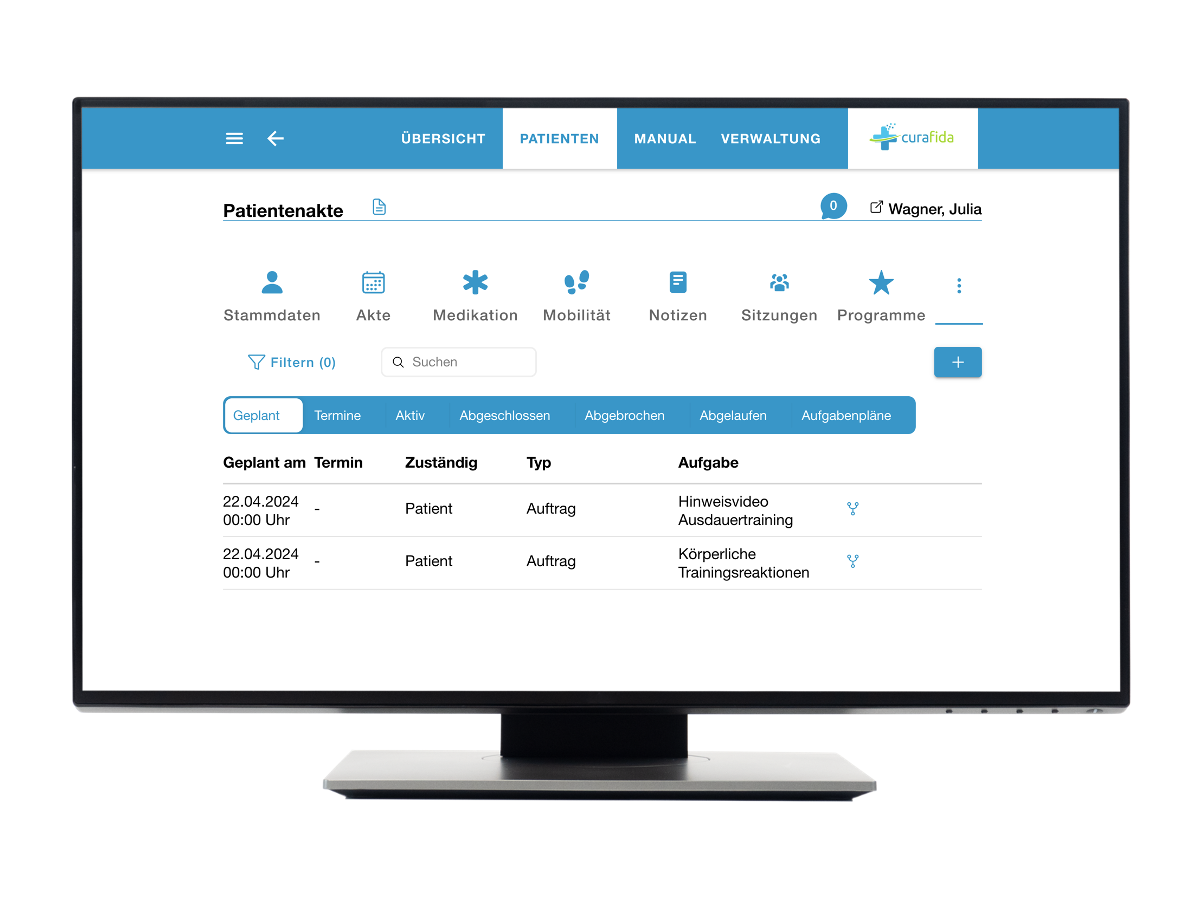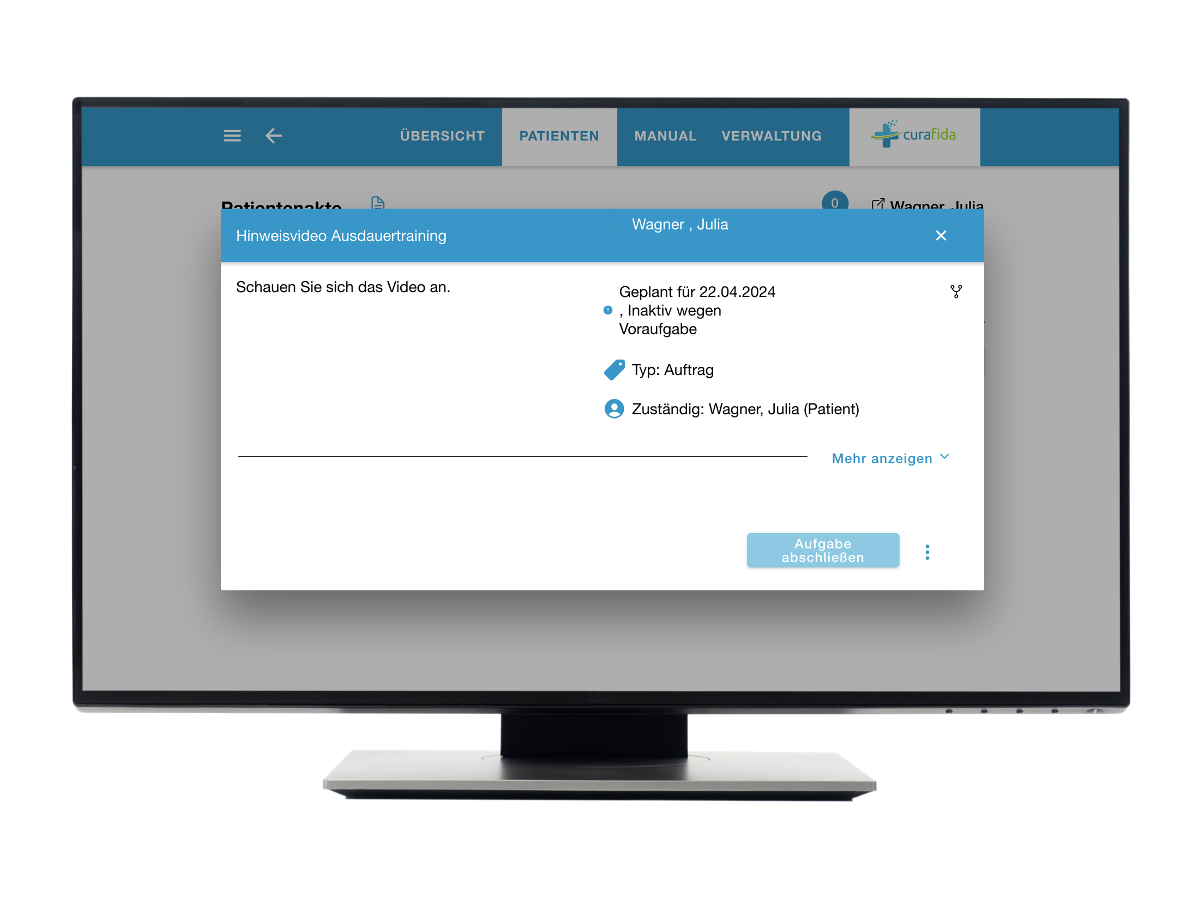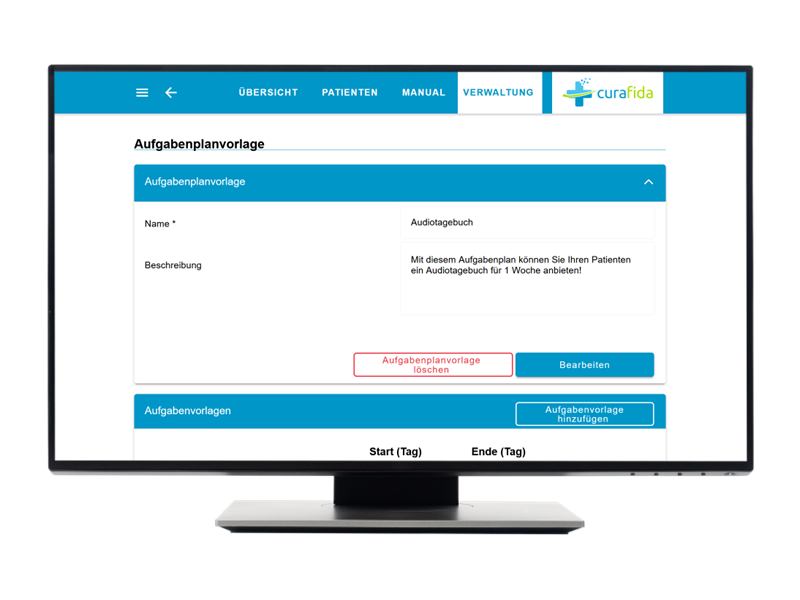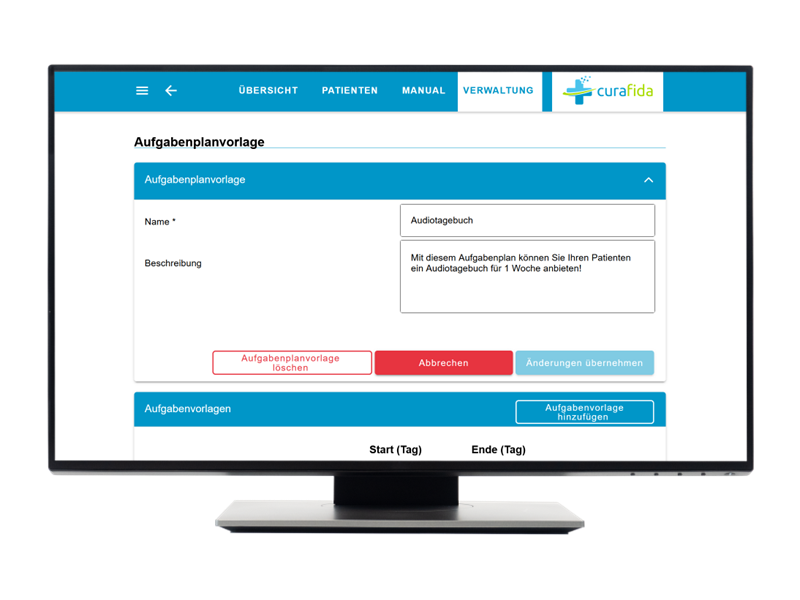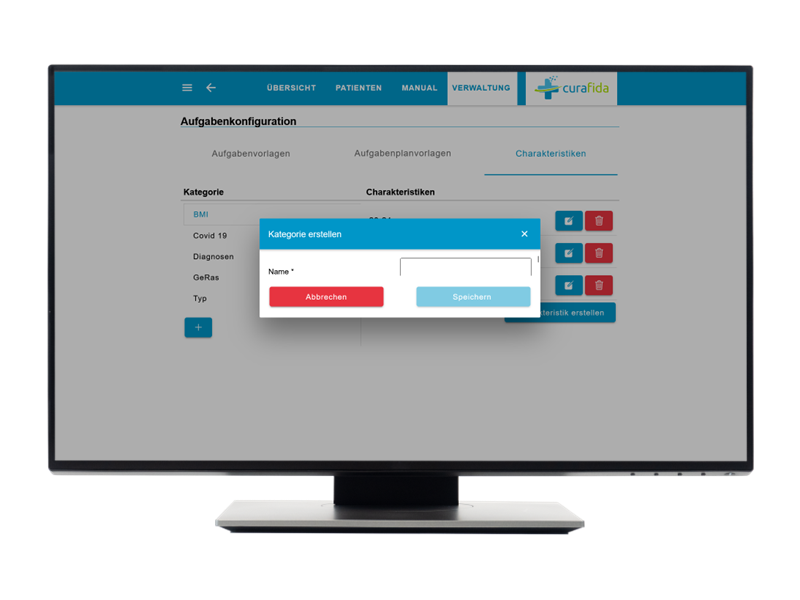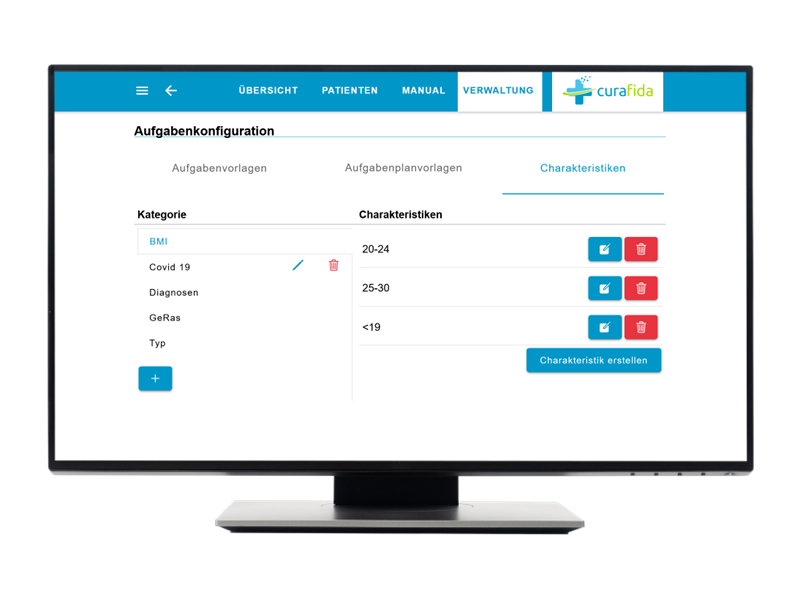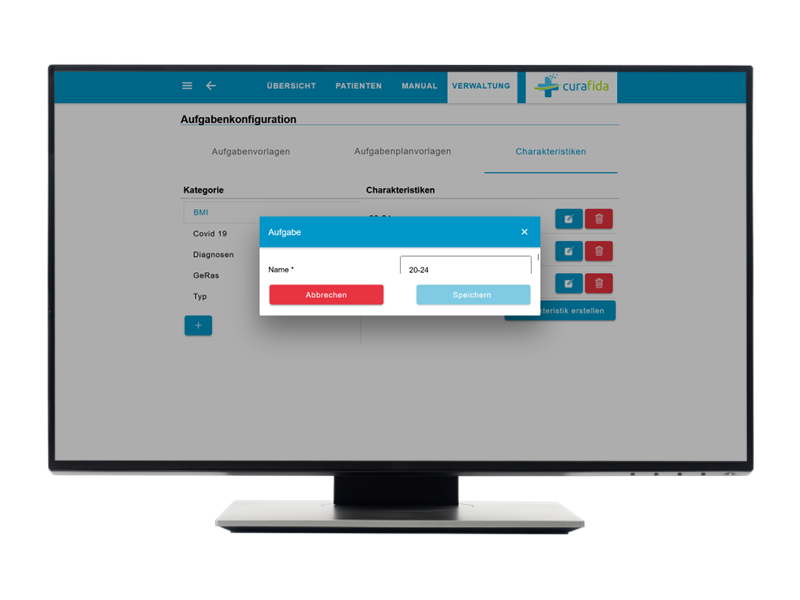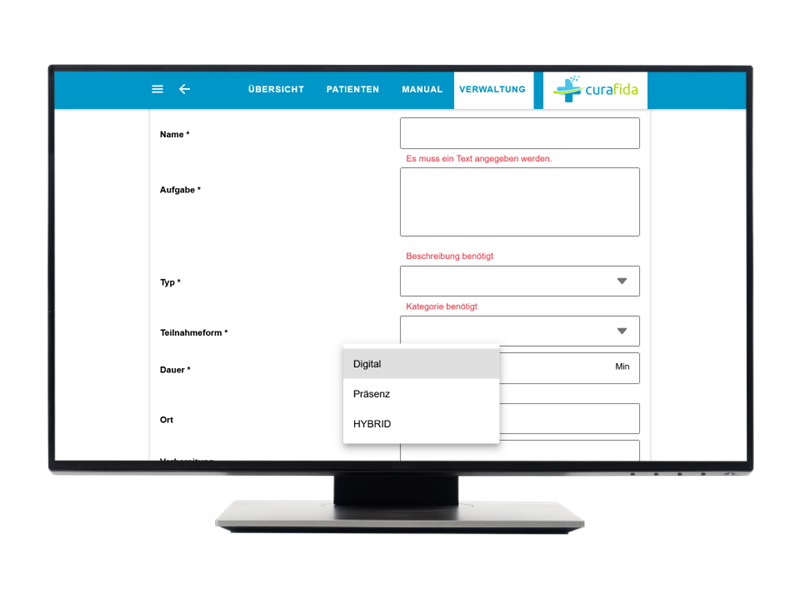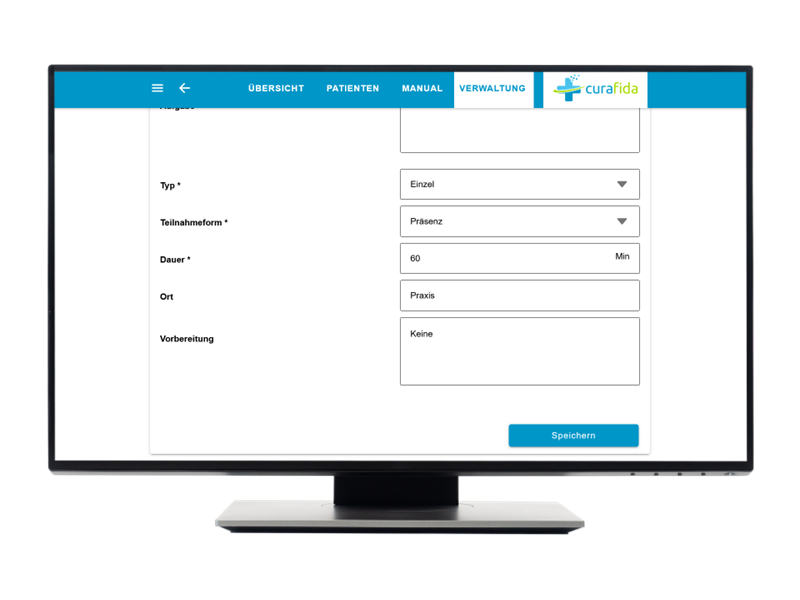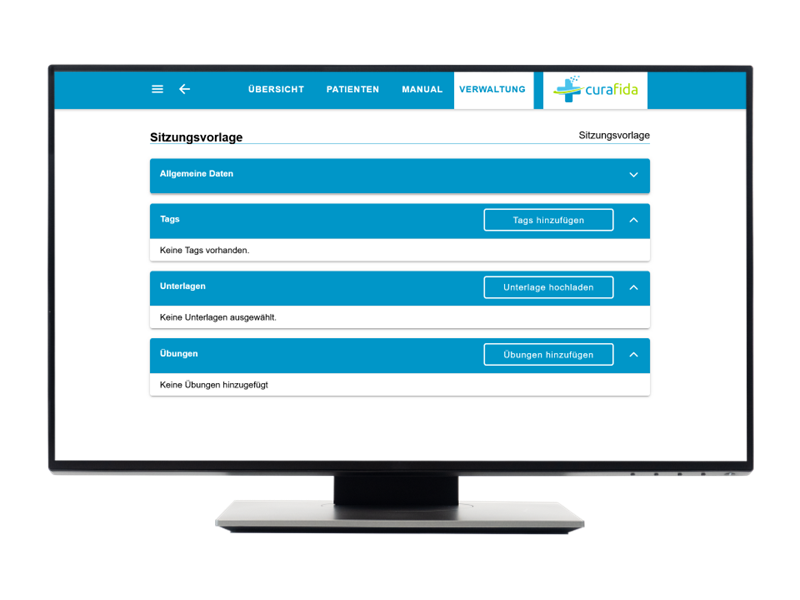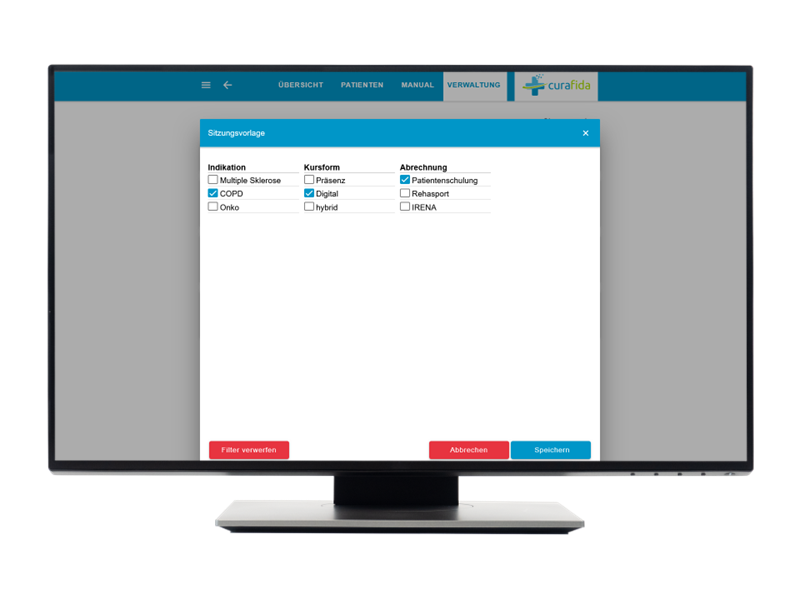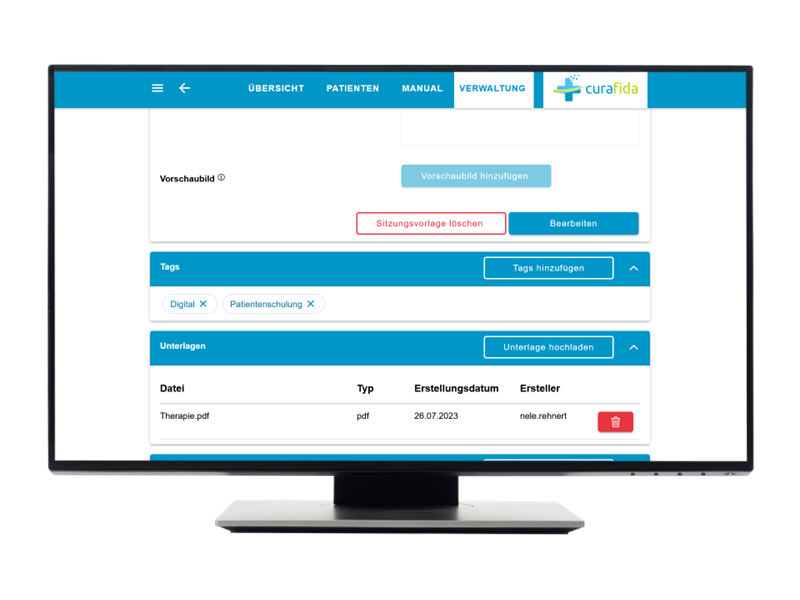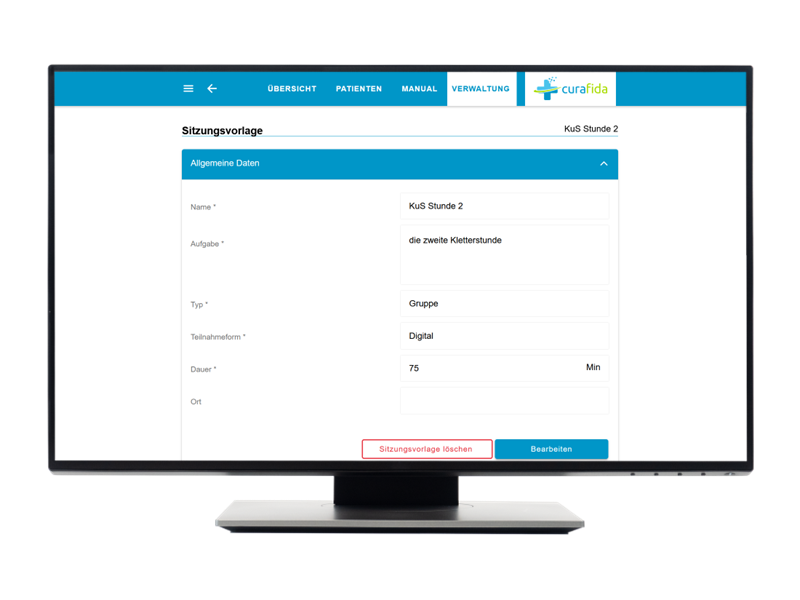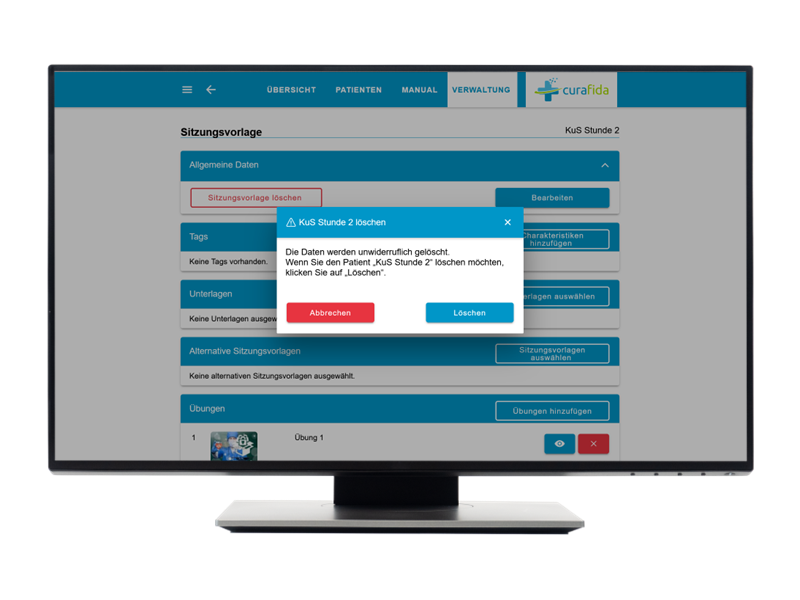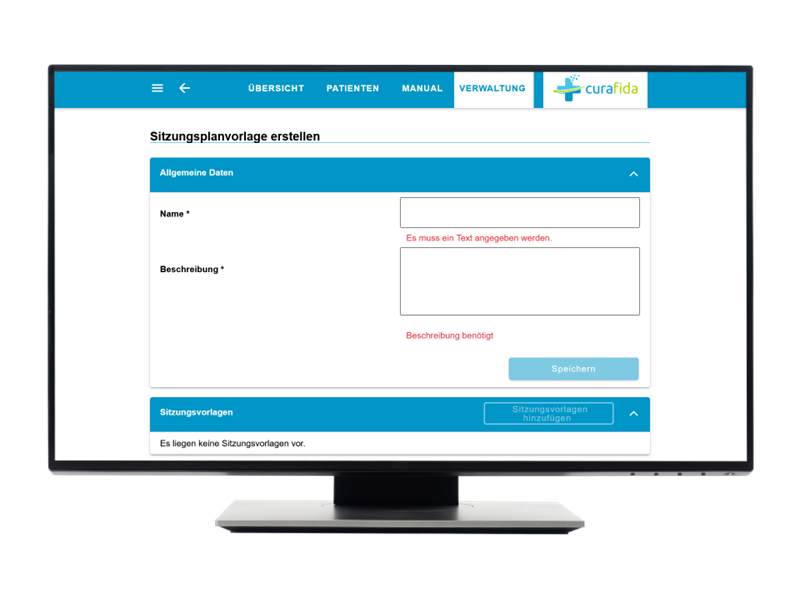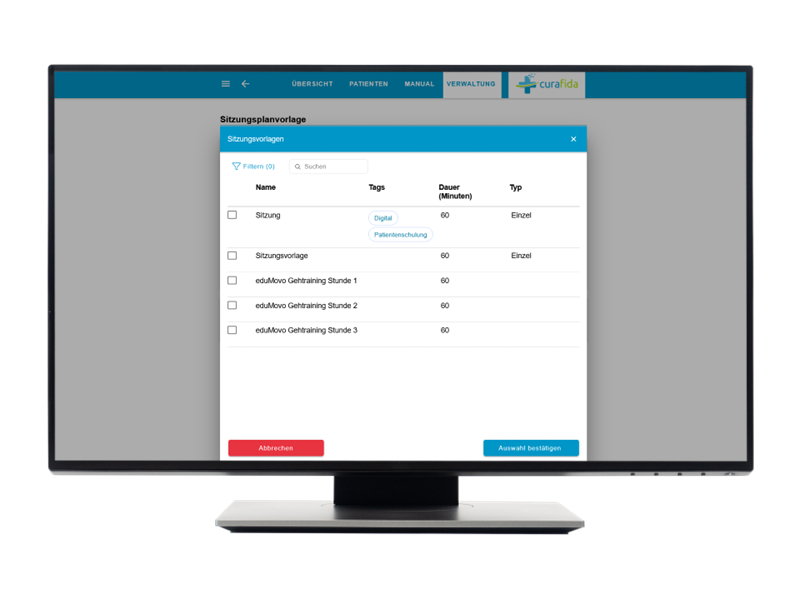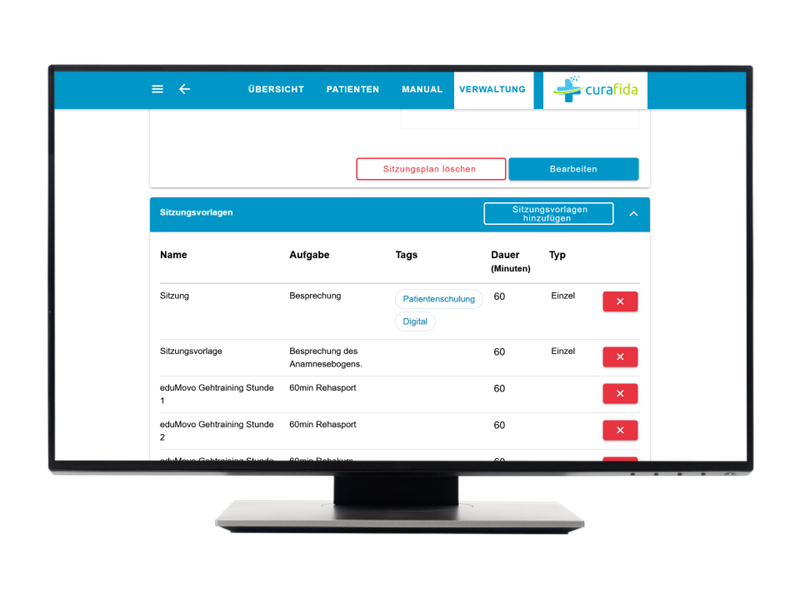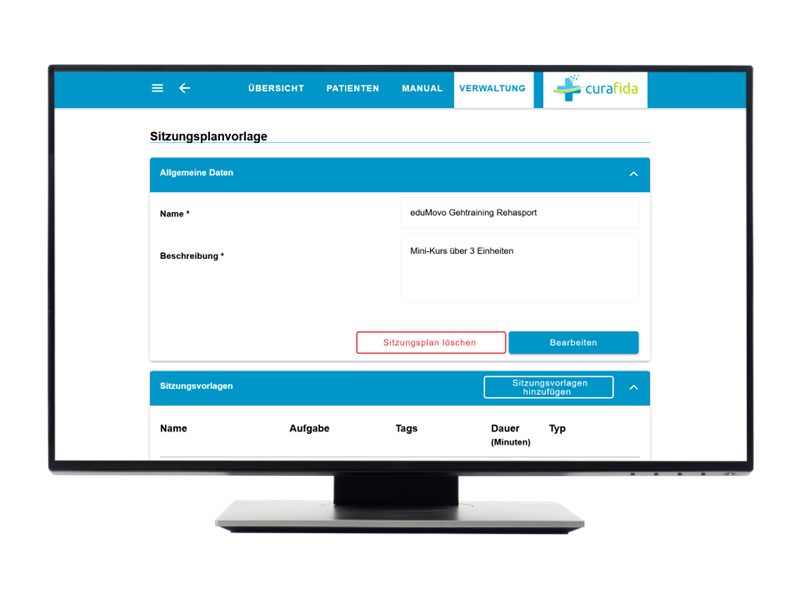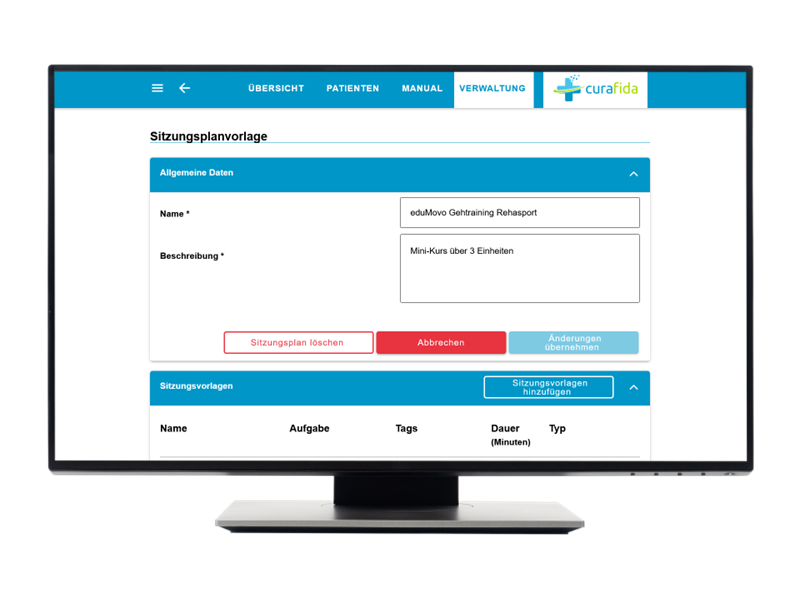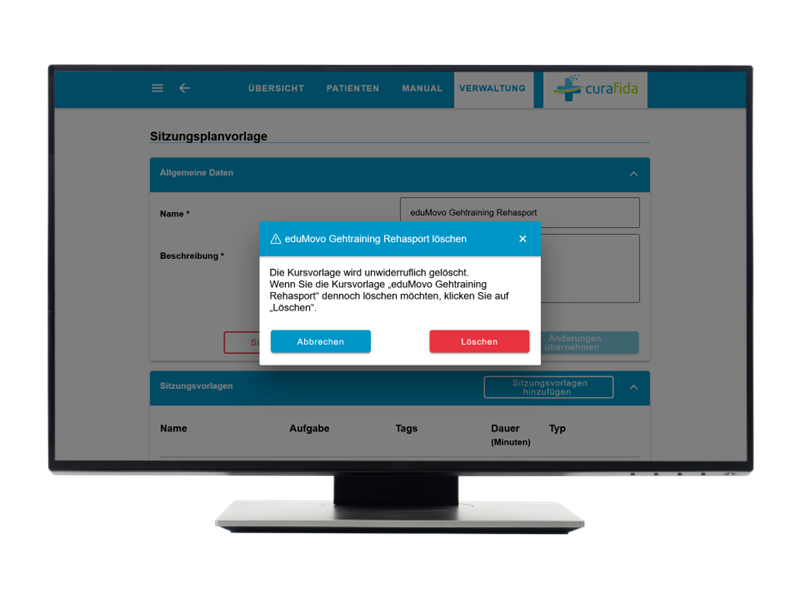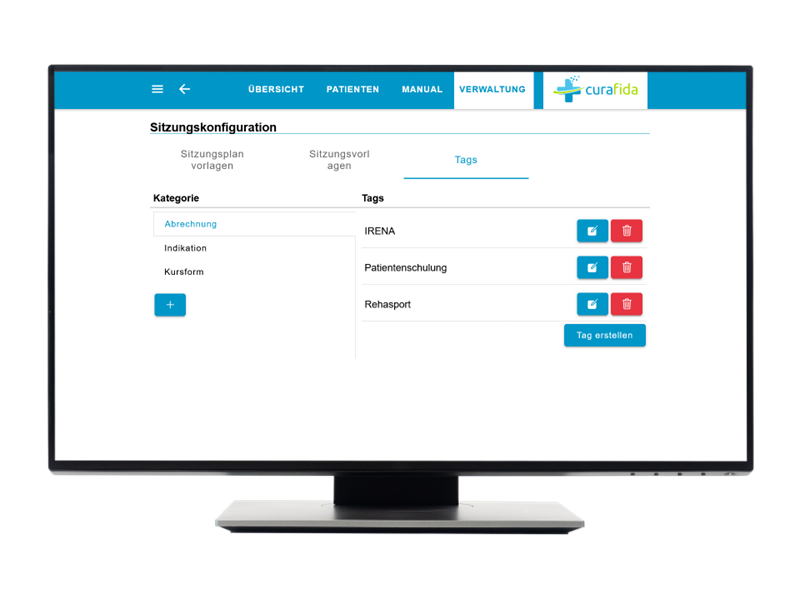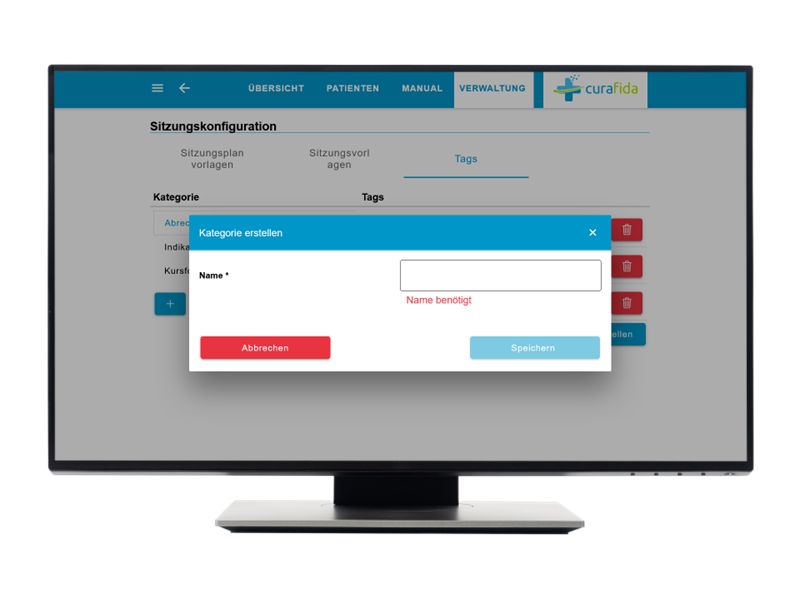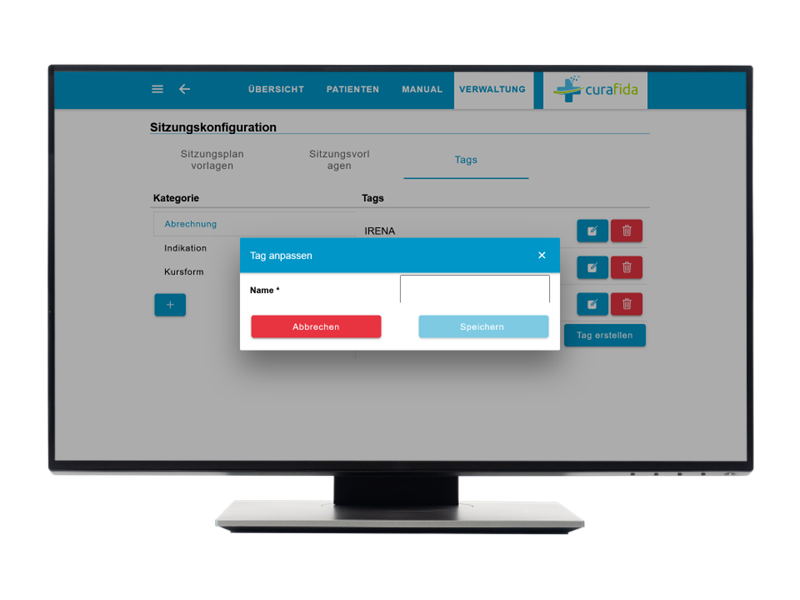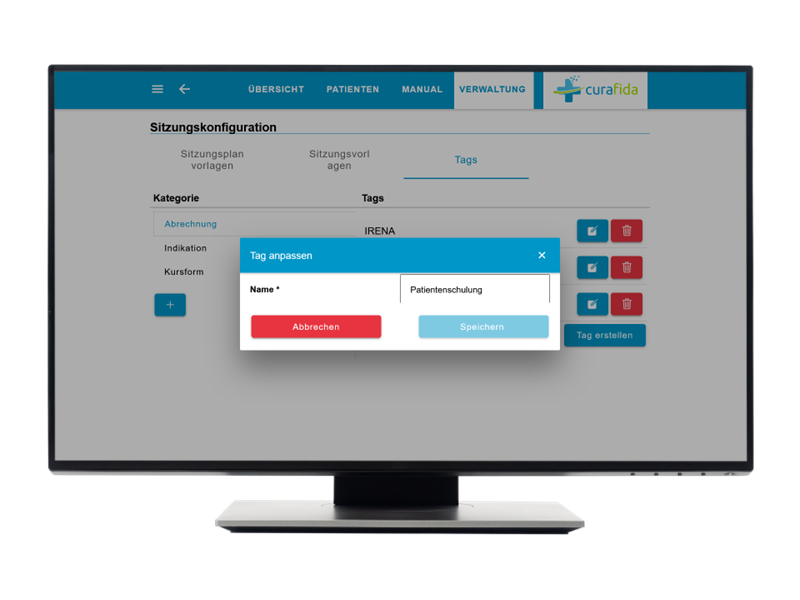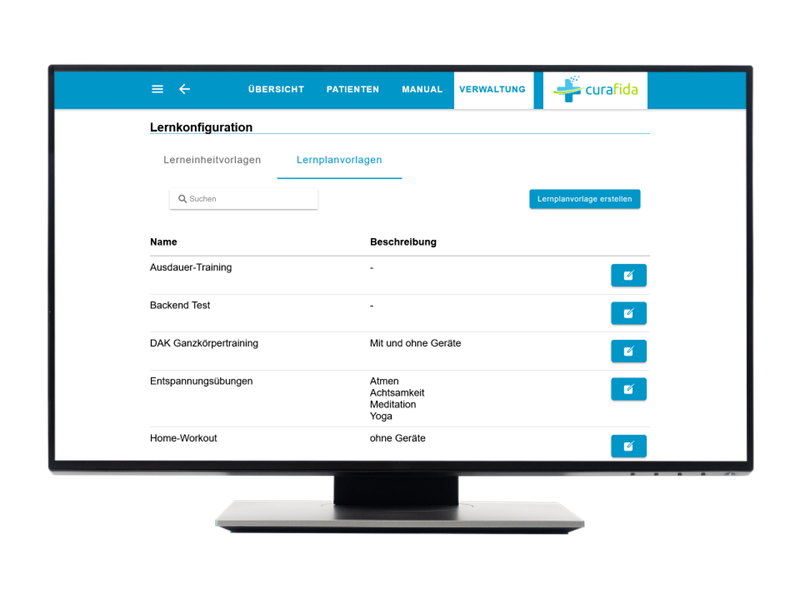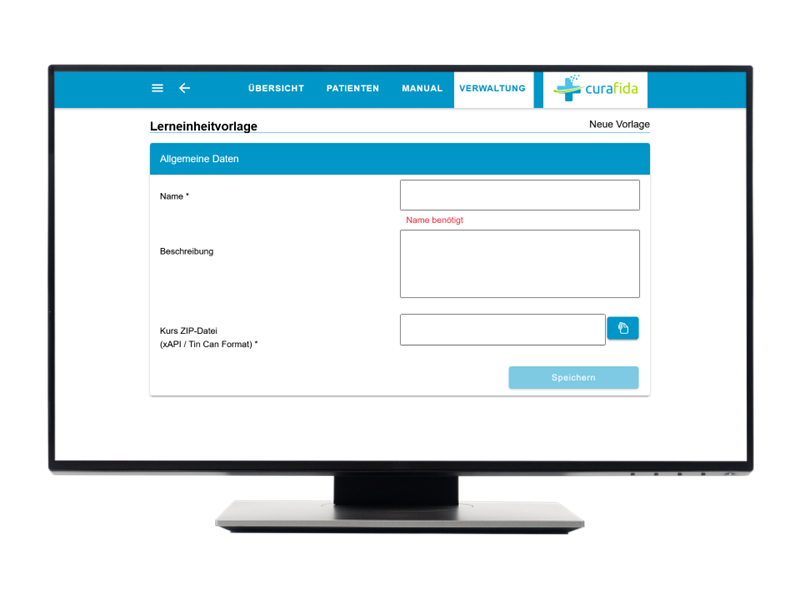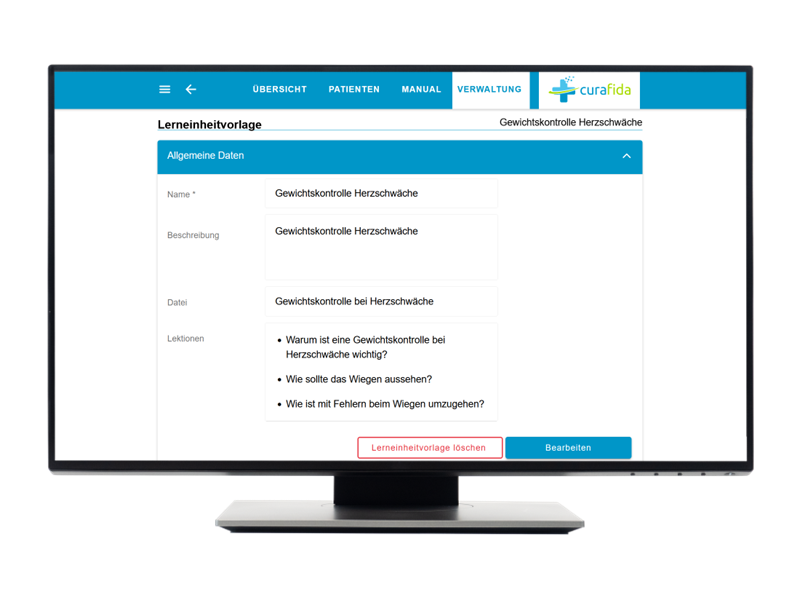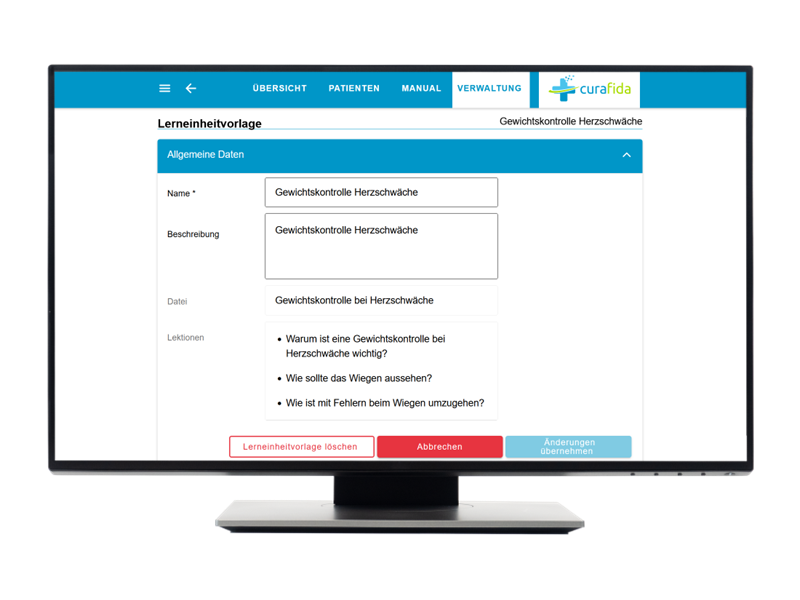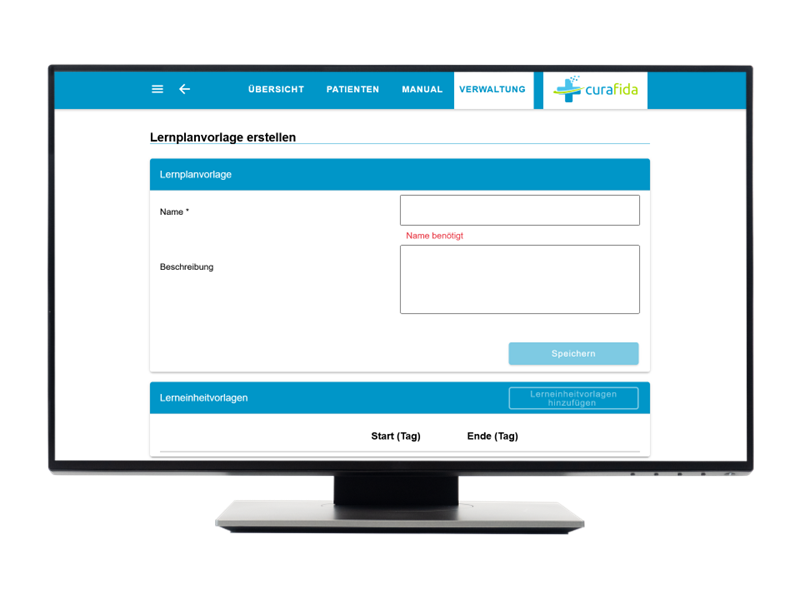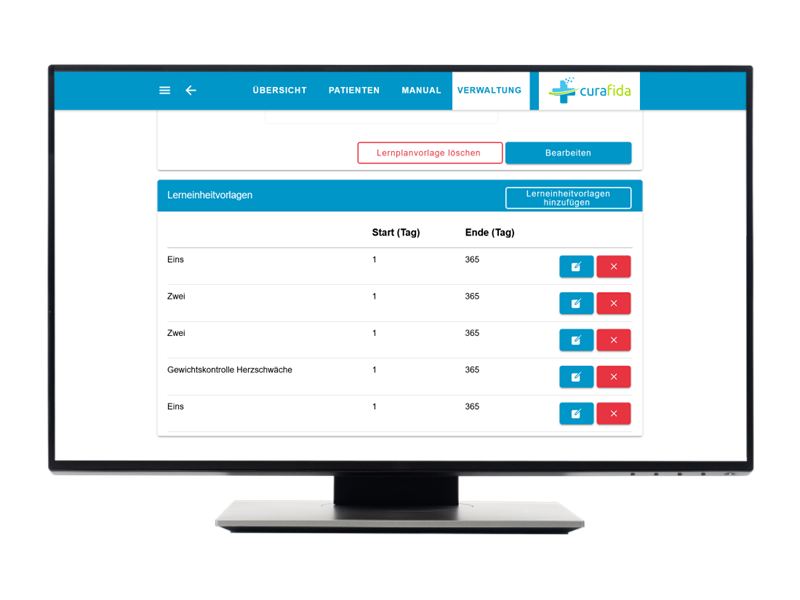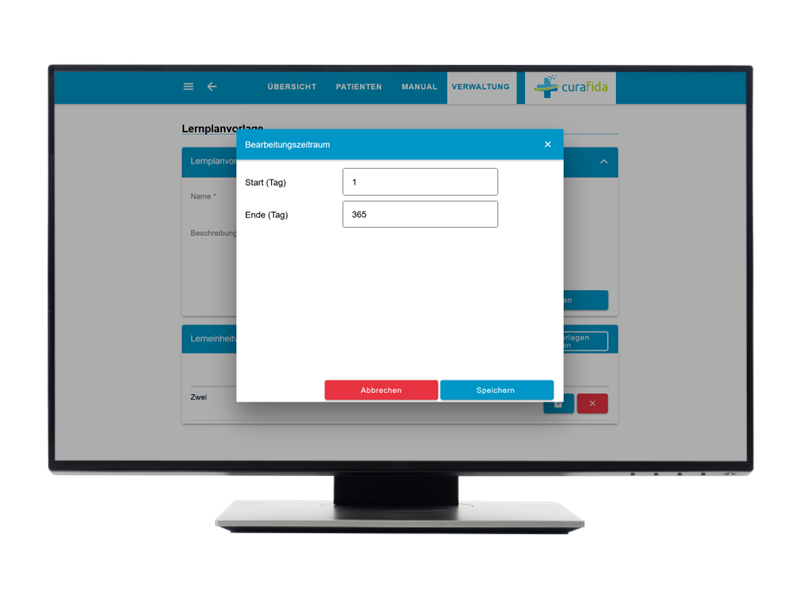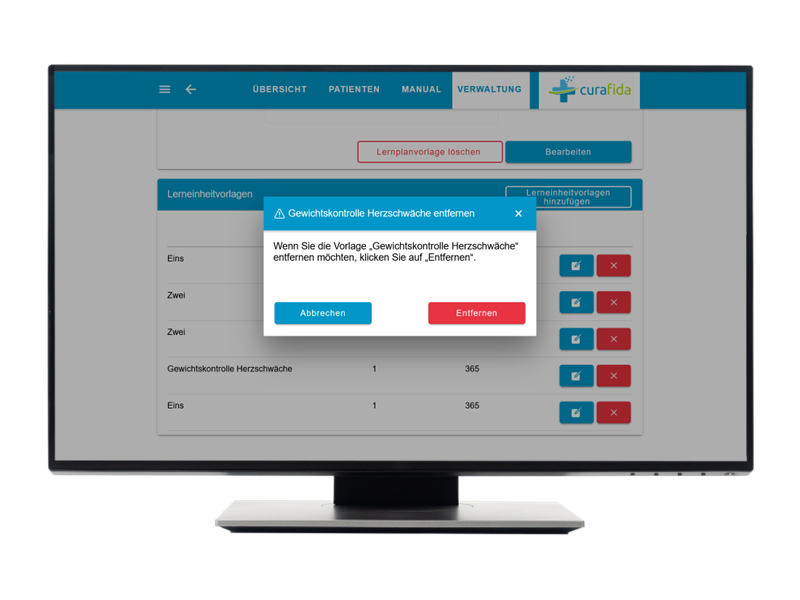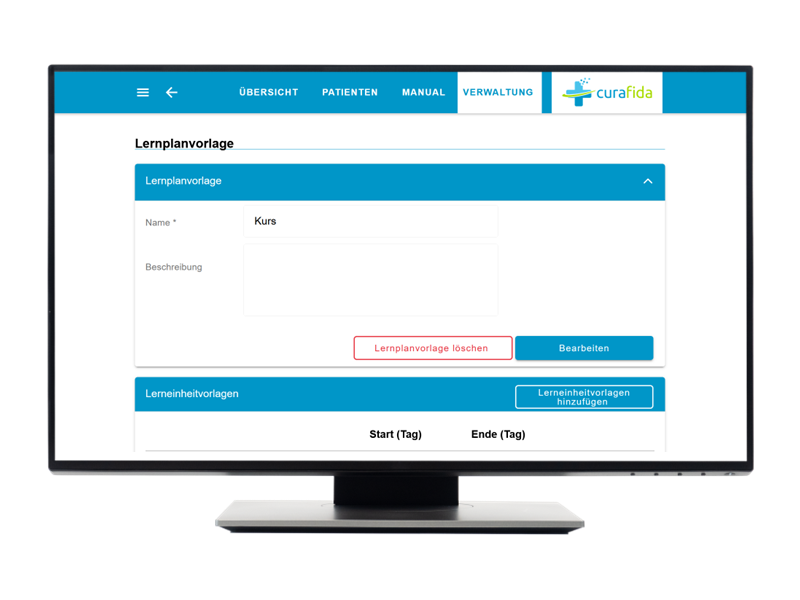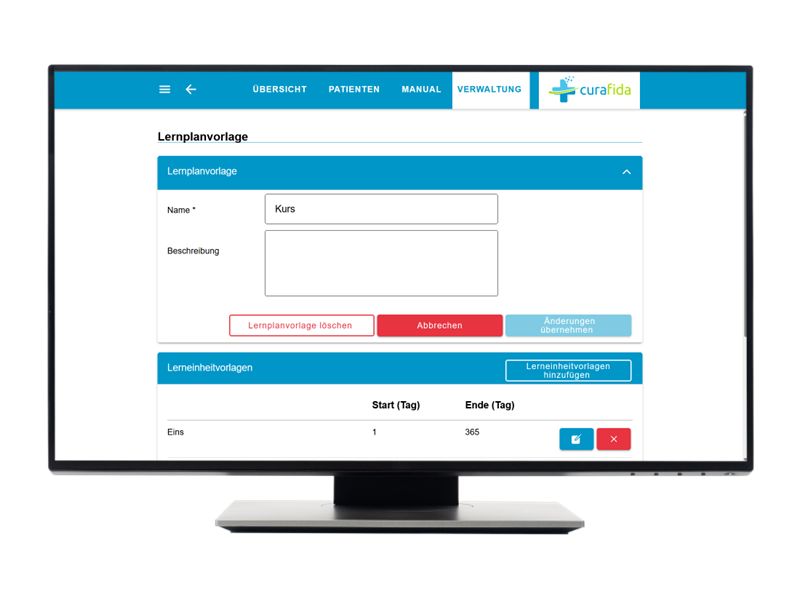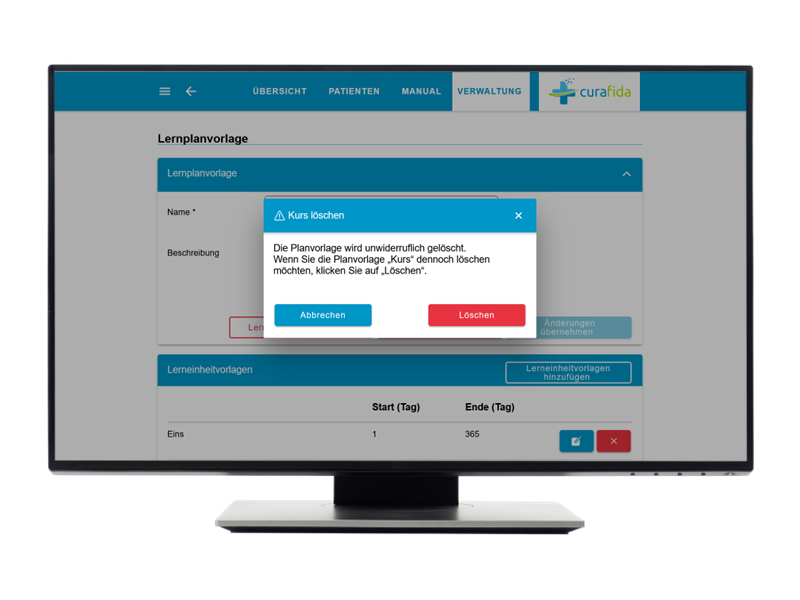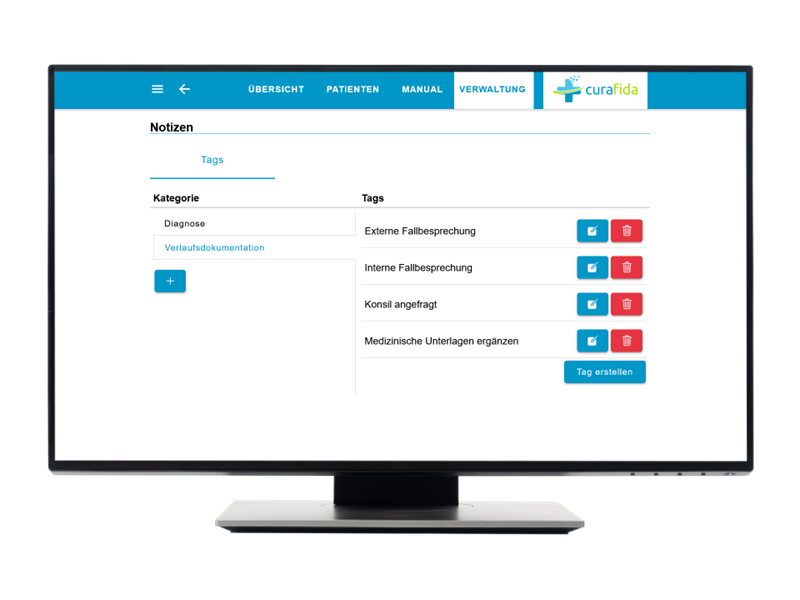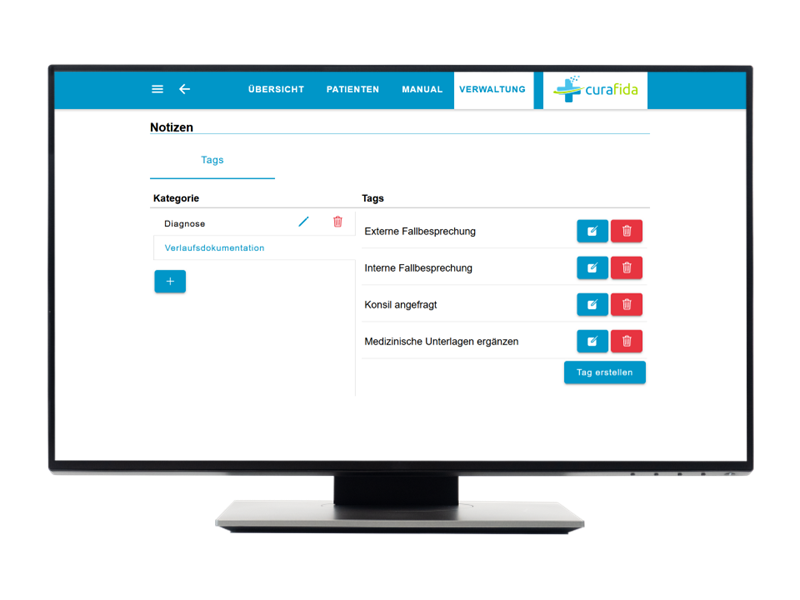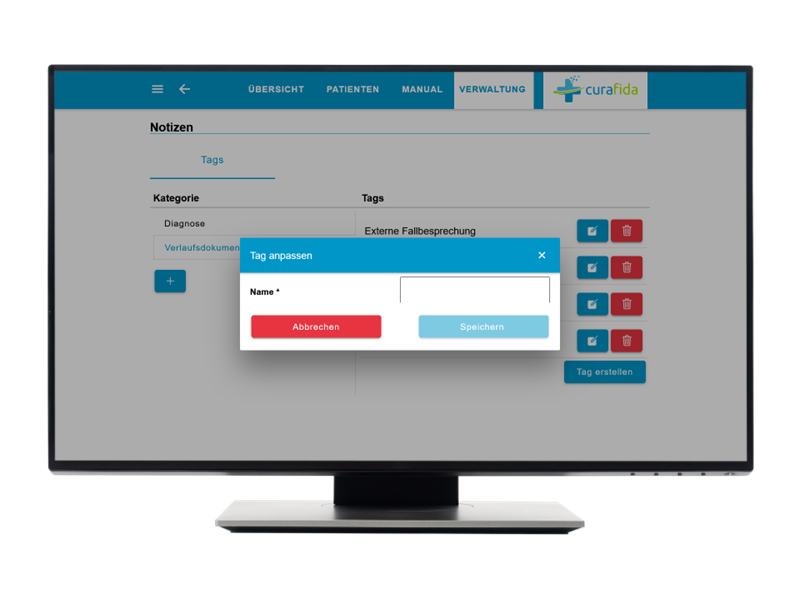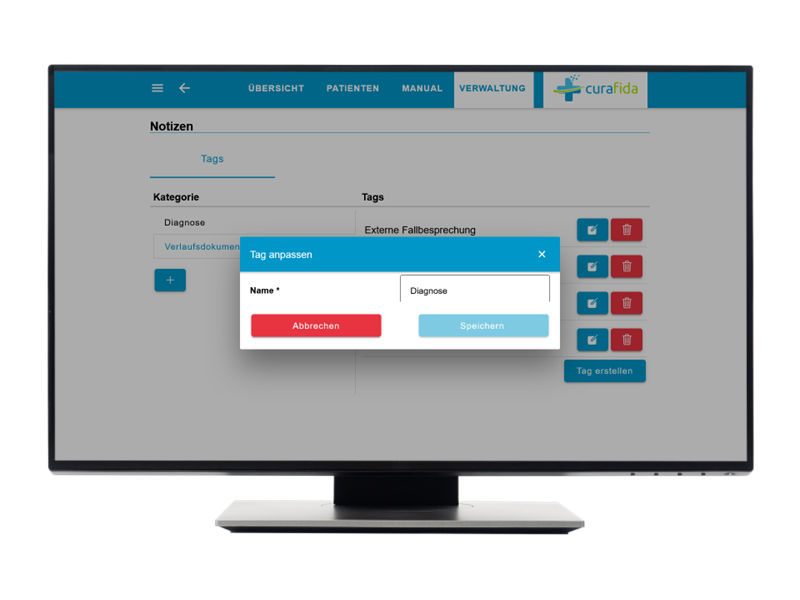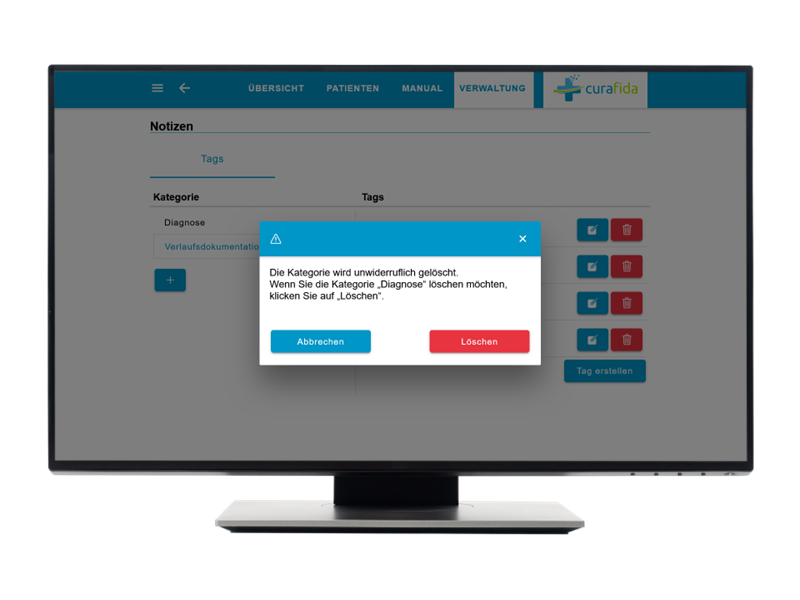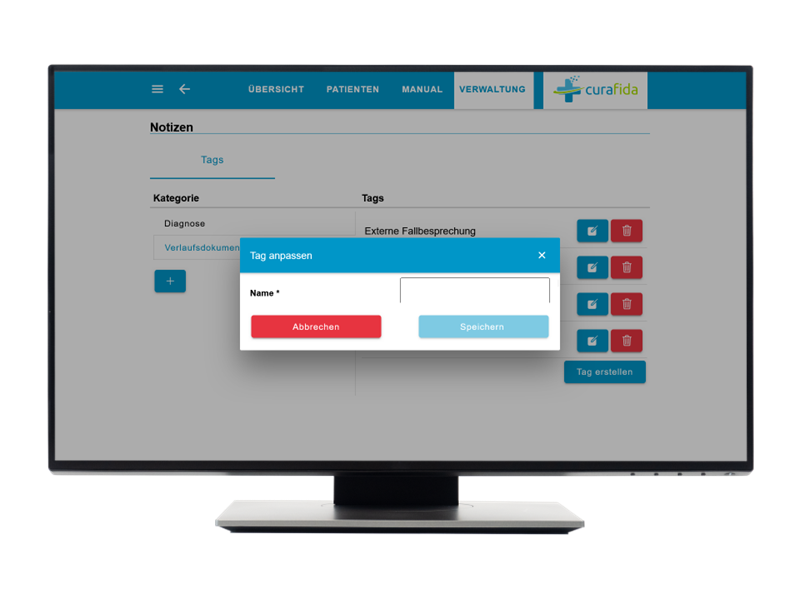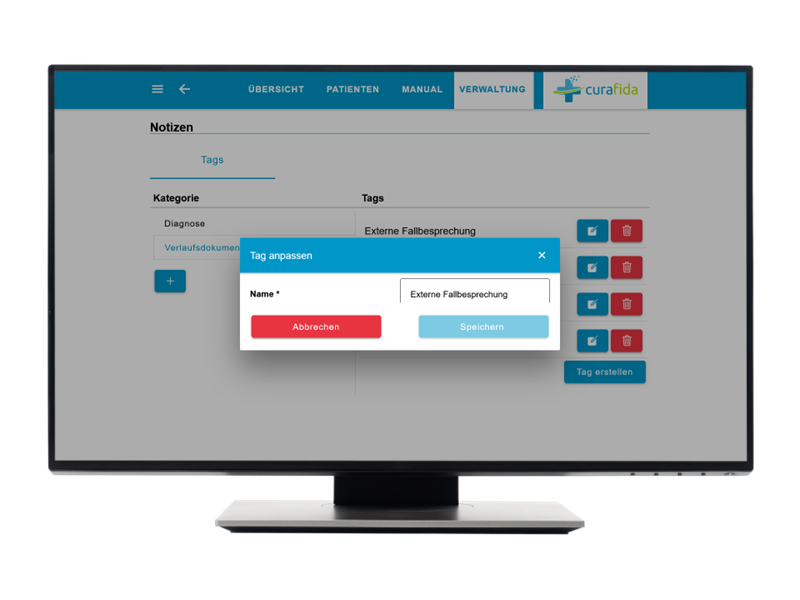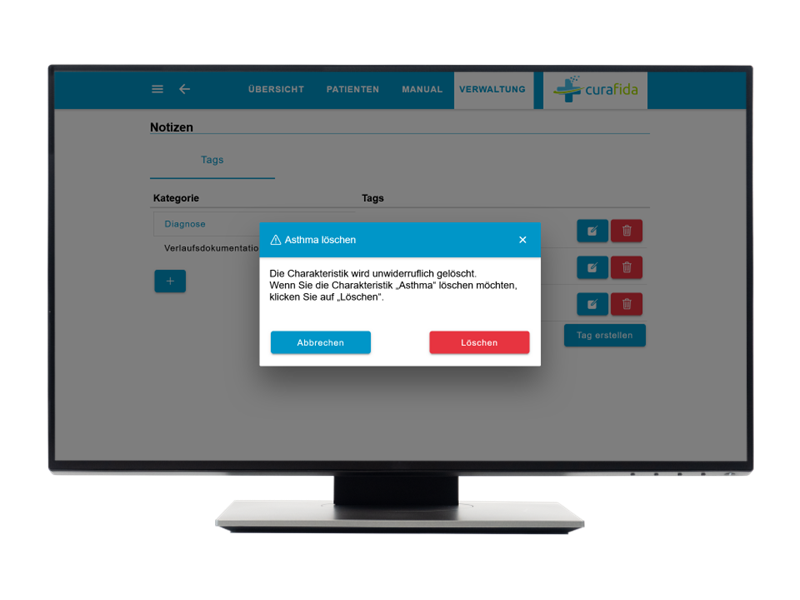Modul Verwaltung
Die Verwaltung dient zum Anlegen von Vorlagen und Katalogen für die Module sowie dem Verwalten von Benutzern. Unter der Verwaltung finden Sie folgende Module:
Inhalte
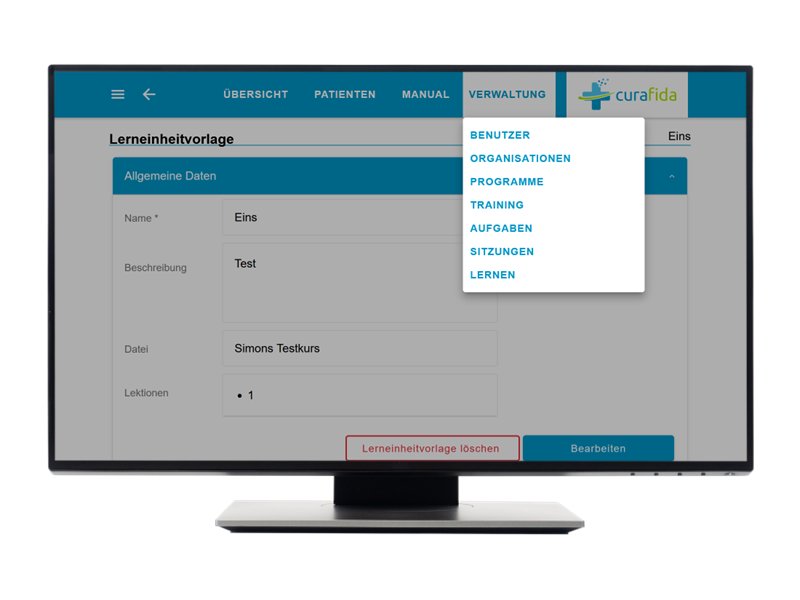
Hinweis: Wenn Sie Änderungen in bereits angelegten Vorlagen vornehmen, hat dies ausschießlich Auswirkungen auf zukünftige Verwendung der Vorlage und nicht auf die bereits zugeordneten Module.
Benutzer
In der Benutzerverwaltung haben Sie die Möglichkeit, neue Benutzer anzulegen, zu verwalten sowie für jede Benutzergruppe Charakteristiken zu definieren. Darunter fallen Patienten, Betreuer, Co-Betreuer, Benutzermanager, Katalogmanager und Analyst. In den jeweiligen Reitern haben Sie die Möglichkeit, ein neues Konto anzulegen, einen Nutzer zu suchen oder diesen in der vorhandenen Liste auszuwählen sowie ein Benutzerkonto zu löschen. Die Funktionen finden Sie in der jeweiligen Zeile des Benutzers.
Die Beschreibung zur Benutzerverwaltung finden Sie im Modul "Benutzermanagement".
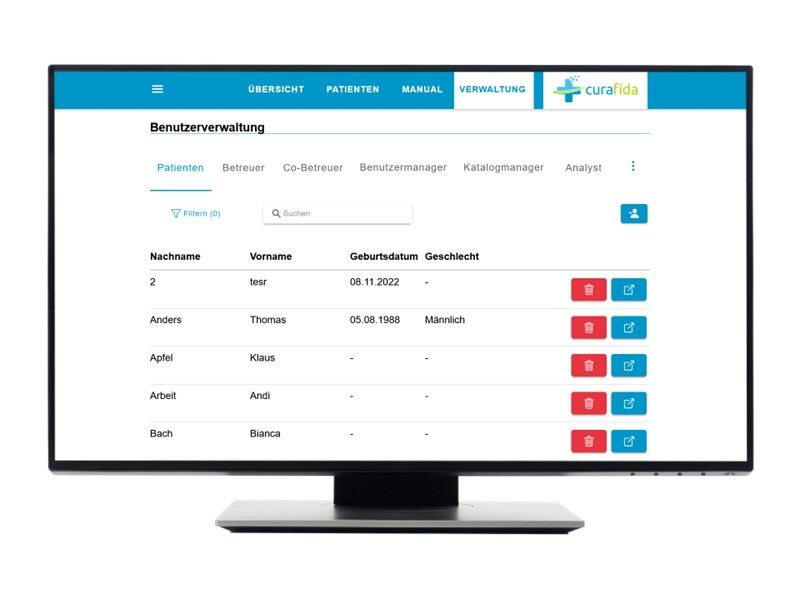
Patientenkonto hinzufügen
Klicken Sie hier, um ein neues Patientenkonto anzulegen.
Suchen
Klicken Sie in das Suchfeld, um gezielt nach Patienten, Betreuern, Co-Betreuern, Benutzermanagern oder Katalogmanagern zu suchen.
Filtern
Klicken Sie hier, um bestehende Patienten zu filtern.
Patientenkonto löschen
Klicken Sie hier, um in der jeweiligen Zeile das Konto des Patienten zu löschen.
Patientenkonto bearbeiten
Klicken Sie hier, um in der jeweiligen Zeile das Konto des Patienten zu bearbeiten.
Über die drei Punkte auf der rechten Seite, gelangen Sie zu den Charakteristiken, welche Sie für den jeweiligen Benutzer definieren können. Klicken Sie dazu auf "Charakteristiken". Im Anschluss öffnet sich ein neues Fenster.
In den Charakteristiken werden Tags definiert, die einer Benutzergruppe zugewiesen werden können. Hier können Sie Kategorien und Charakteristiken neu erstellen sowie diese bearbeiten und löschen.
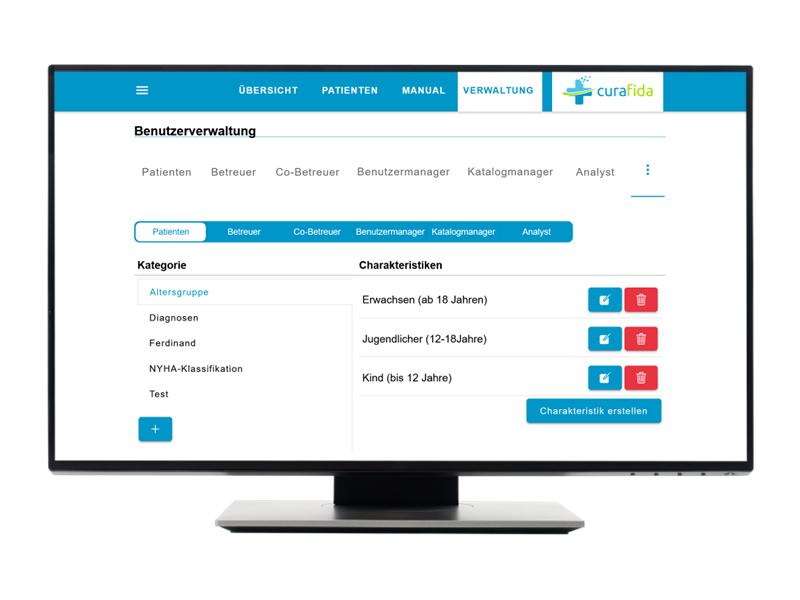
Charakteristik erstellen
Klicken Sie hier, um eine neue Charakteristik anzulegen.
Kategorie erstellen
Klicken Sie hier, um eine neue Kategorie anzulegen.
Charakteristik löschen
Klicken Sie hier, um die Charakteristik zu löschen.
Charakteristik bearbeiten
Klicken Sie hier, um die Charakteristik zu bearbeiten.
Kategorie erstellen
Eine neue Kategorie erstellen Sie unter dem Button mit dem Plus-Symbol. Es öffnet sich ein neues Fenster, in dem Sie den Namen der neuen Kategorie eintragen können.
Um die neu erstellte Kategorie zu übernehmen, klicken Sie auf "Speichern". Eine Kategorie stellt z.B. die Altersgruppe dar. Unter diese Kategorie fallen einzelne Altersgruppen z.B. Jugendliche (12-18 Jahre), welche die Charakteristiken darstellen.
Charakteristik erstellen
Eine neue Charakteristik erstellen Sie unter dem Button unten rechts "Charakteristik erstellen". Es öffnet sich ein neues Fenster, in dem Sie den Namen der Charakteristik eintragen können. Tragen Sie hierzu den Namen ein und klicken Sie auf "Speichern".
Charakteristik bearbeiten und löschen
Eine Charakteristik können Sie bearbeiten oder löschen. Klicken Sie zum Bearbeiten den blauen Button rechts mit dem Stift-Symbol in der jeweiligen Zeile. Hierzu öffnet sich eine Eingabemaske, in der Sie die Charakteristik bearbeiten/umbenennen können.
Um eine Charakteristik zu löschen, klicken Sie den roten Botton rechts mit dem Mülleimer-Symbol in der jeweiligen Zeile. Es öffnet sich daraufhin ein Hinweisfenster mit der Frage, ob Sie die Charakteristik wirklich löschen möchten. Klicken Sie auf "Löschen", um die Charakteristik endgültig zu entfernen. Klicken Sie auf "Abbrechen", um den Löschvorgang abzubrechen.
Organisationen
Die Organisationsverwaltung ermöglicht das Verwalten von Mandanten, Organisationen und Gruppen. Außerdem können Informationen eingesehen werden. Um diese jedoch zu bearbeiten, müssen entsprechende Rechte vorliegen.
Inhalte
Organisation verwalten
Unter dem Reiter "Organisationen" können Sie eine Organisation neu hinzufügen, im Suchfeld nach einer Organisation suchen sowie Organisationen bearbeiten und löschen.
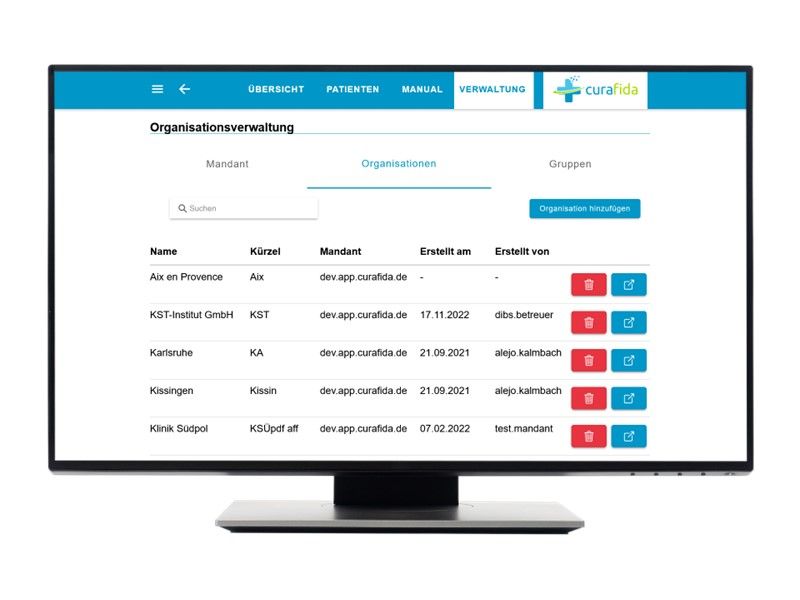
Organisation hinzufügen
Klicken Sie hier, um eine neue Organisation hinzuzufügen.
Organisation suchen
Klicken Sie in das Suchfeld, um gezielt nach Organisationen zu suchen.
Organisation bearbeiten
Klicken Sie hier, um die Organisation zu bearbeiten.
Organisation löschen
Klicken Sie hier, um die Organisation zu löschen.
Organisation hinzufügen
Eine Organisation können Sie unter dem blauen Button oben rechts "Organisation hinzufügen" neu anlegen (siehe oben: Organisation verwalten). Es öffnet sich daraufhin eine Eingabemaske in einem neuen Fenster, in der Sie die Daten zur neuen Organisation eintragen können. Die Pflichtfelder erkennen Sie an der *-Markierung Klicken Sie im Anschluss auf "Speichern", um die Organisation hinzuzufügen.
Organisation bearbeiten und löschen
Bestehende Organisationen können bearbeitet und gelöscht werden. Um die Organisation zu bearbeiten, wählen Sie die gewünschte Organisation aus der Liste auf der Übersichtsseite aus und klicken Sie auf den blauen Button mit dem weißen Pfeil (siehe oben: Organisation verwalten).
Es öffnet sich eine Eingabemaske. Klicken Sie auf "Bearbeiten", um Änderungen vornehmen zu können. Klicken Sie dann auf "Änderungen übernehmen", um die Änderungen zu speichern.
Um eine Organisation zu löschen, klicken Sie Sie auf den Button mit dem Mülleimer-Symbol (siehe oben: Organisation verwalten). Es öffnet sich daraufhin ein Hinweisfenster mit der Frage, ob Sie die Organisation wirklich löschen möchten. Klicken Sie auf "Löschen", um die Organisation endgültig zu entfernen. Klicken Sie auf "Abbrechen", um den Löschvorgang abzubrechen.
Gruppe verwalten
Unter dem Reiter "Gruppen" können Sie eine Gruppe neu hinzufügen, im Suchfeld nach einer Gruppe suchen sowie Gruppen bearbeiten und löschen.
Gruppe hinzufügen
Eine Gruppe können Sie unter dem blauen Button oben rechts "Gruppe hinzufügen" neu anlegen (siehe oben: Gruppe verwalten). Es öffnet sich daraufhin eine Eingabemaske in einem neuen Fenster, in der Sie die Daten zur neuen Gruppe eintragen können. Die Pflichtfelder erkennen Sie an der *-Markierung. Klicken Sie im Anschluss auf "Speichern", um die Gruppe hinzuzufügen.
Gruppe bearbeiten und löschen
Bestehende Gruppen können bearbeitet und gelöscht werden. Um die Gruppe zu bearbeiten, wählen Sie die gewünschte Gruppe aus der Liste auf der Übersichtsseite aus und klicken Sie auf den blauen Button mit dem weißen Pfeil (siehe oben: Gruppe verwalten).
Es öffnet sich eine Eingabemaske. Klicken Sie auf "Bearbeiten", um Änderungen vornehmen zu können. Klicken Sie dann auf "Änderungen übernehmen", um die Änderungen zu speichern.
Um eine Gruppe zu löschen, klicken Sie Sie auf den Button mit dem Mülleimer-Symbol (siehe oben: Gruppe verwalten). Es öffnet sich daraufhin ein Hinweisfenster mit der Frage, ob Sie die Gruppe wirklich löschen möchten. Klicken Sie auf "Löschen", um die Organisation endgültig zu entfernen. Klicken Sie auf "Abbrechen", um den Löschvorgang abzubrechen.
Konsile und Aufträge verwalten
Sie können außerdem unter den Kacheln "Einstellungen für Konsile" oder "Einstellungen für Aufträge" die Einstellungen für Konsile und Aufträge vornehmen oder ändern.
Hier können Sie Konsile und Aufträge, die rechtfertigende Indikation für Aufträge und Leistungsanforderungen deaktivieren und aktivieren sowie Leistungnsanforderungen erstellen.
Konsile und Aufträge aktvieren/deaktivieren
Sie können Konsile und Aufträge aktivieren oder deaktivieren. Wenn Sie Konsile aktivieren, kann Ihre Gruppe beim Konsil als Konsildienst ausgewählt werden. Um Konsile zu aktivieren oder deaktivieren, klicken Sie zunächst unter der Kachel "Einstellungen für Konsile" auf "Bearbeiten" und dann im Bereich "Konsile" auf die gewünschte Einstellung (siehe oben: Konsile und Aufträge verwalten). Klicken Sie anschließend auf "Änderungen übernehmen", um die Änderungen zu speichern.
Wenn Sie Aufträge aktivieren, kann Ihre Gruppe beim Auftrag als Auftragnehmer ausgewählt werden. Um Aufträge zu aktivieren oder deaktivieren, klicken Sie unter der Kachel "Einstellungen für Aufträge" zunächst auf "Bearbeiten" und dann im Bereich "Aufträge" auf die gewünschte Einstellung. (siehe oben: Konsile und Aufträge verwalten). Klicken Sie anschließend auf "Änderungen übernehmen", um die Änderungen zu speichern.
Rechtfertigende Indikation
Für Aufträge können Sie außerdem die rechtfertigende Indikation aktivieren. Wenn Sie die rechtfertigende Indikation aktivieren, erfolgt bei Annahme eines Auftrags die Abfrage, ob eine rechtfertigende Indikation vorliegt. Klicken Sie dafür unter der Kachel "Einstellungen für Aufträge" zunächst auf "Bearbeiten" und dann im Bereich "Aufträge" auf die gewünschte Einstellung (siehe oben: Konsile und Aufträge verwalten). Klicken Sie anschließend auf "Änderungen übernehmen", um die Änderungen zu speichern.
Leistungsanforderungen
Sie können Leistungsanforderungen für Konsile aktivieren oder deaktivieren. Wenn Sie Leistungsanforderungen für Konsile aktivieren, erfolgt bei Annahme eines Konsils eine Abfrage, welche Leistungen angefordert werden sollen. Um Leistungsanforderungen bei Konsilen zu aktivieren oder deaktivieren, klicken Sie zunächst unter der Kachel "Einstellungen für Konsile" auf "Bearbeiten" und dann im Bereich "Leistungsanforderung" auf die gewünschte Einstellung (siehe oben: Konsile und Aufträge verwalten). Klicken Sie anschließend auf "Änderungen übernehmen", um die Änderungen zu speichern.
Sie können auch für Aufträge Leistungsanforderungen aktivieren oder deaktivieren. Wenn Sie Leistungsanforderungen für Aufträge aktivieren, erfolgt bei Annahme eines Auftrags eine Abfrage, welche Leistungen angefordert werden sollen. Um Leistungsanforderungen bei Aufträgen zu aktivieren oder deaktivieren, klicken Sie zunächst unter der Kachel "Einstellungen für Aufträge" auf "Bearbeiten" und dann im Bereich "Leistungsanforderung" auf die gewünschte Einstellung (siehe oben: Konsile und Aufträge verwalten). Klicken Sie anschließend auf "Änderungen übernehmen", um die Änderungen zu speichern.
Weiterhin können Sie anforderbare Leistungen erstellen, indem Sie auf "Leistung erstellen" klicken. Sie können außerdem die erstellten Leistungen mit dem blauen Button mit dem Stift-Symbol bearbeiten oder mit dem Button mit dem Mülleimer-Symbol löschen.
Um eine Leistung für Konsile zu erstellen, klicken Sie zunächst unter der Kachel "Einstellungen für Konsile" auf "Leistung erstellen" (siehe oben). Es öffnet sich daraufhin eine Eingabemaske in einem neuen Fenster, in der Sie de Daten für die Leistung eintragen können. Die Pflichtfelder erkennen Sie an der *-Markierung. Klicken Sie im Anschluss auf "Speichern", um die Leistung hinzuzufügen.
Wenn Sie eine Leistung für Aufträge erstellen möchten, können zwischen anfordbaren Leistungen für Auftraggeber und Auftragnehmer wählen.
klicken Sie dafür unter der Kachel "Einstellungen für Aufträge" auf "Leistung erstellen" entweder unter "Auftraggeber" oder "Auftragnehmer" auf "Leistung erstellen". Es öffnet sich daraufhin eine Eingabemaske in einem neuen Fenster, in der Sie de Daten für die Leistung eintragen können (siehe oben). Die Pflichtfelder erkennen Sie an der *-Markierung. Klicken Sie im Anschluss auf "Speichern", um die Leistung hinzuzufügen.
Bestehende Leistungen können bearbeitet und gelöscht werden. Um die Leistung zu bearbeiten, wählen Sie die gewünschte Leistung aus der Liste aus und klicken Sie auf den blauen Button mit dem weißen Stift (siehe oben).
Es öffnet sich eine Eingabemaske, in der Sie Änderungen vornehmen können. Klicken Sie dann auf "Speichern", um die Änderungen zu übernehmen.
Um eine Leistung zu löschen, klicken Sie Sie auf den Button mit dem Mülleimer-Symbol (siehe oben). Es öffnet sich daraufhin ein Hinweisfenster mit der Frage, ob Sie die Leistung wirklich löschen möchten. Klicken Sie auf "Löschen", um die Leistung endgültig zu entfernen. Klicken Sie auf "Abbrechen", um den Löschvorgang abzubrechen
Programme
Im Folgenden wird erklärt, wie Sie Programmvorlagen erstellen und verwalten. Programme können Patientenakten zugeordnet werden. Den Patientenakten werden somit alle notwendigen Aufgaben, Lerninhalte, Trainings etc. zugewiesen.
Inhalte
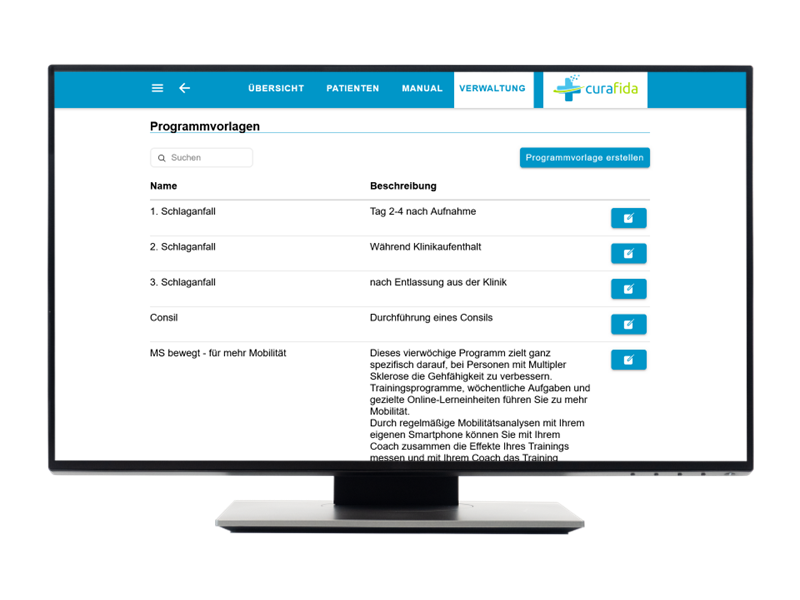
Programmvorlage erstellen
Klicken Sie hier, um eine neue Programmvorlage zu erstellen. Nachdem Sie den Button geklickt haben, öffnet sich ein neues Fenster mit einer Eingabemaske.
Programmvorlage öffnen
Klicken Sie hier, um die jeweilige Programmvorlage zu öffnen und diese im Detail anzuzeigen. Sie können unter dieser Funktion die Vorlage einsehen, bearbeiten oder löschen.
Programmvorlage suchen
Klicken Sie in das Suchfeld um gezielt nach einer Programmvorlage zu suchen.
Programmvorlagen verwalten
Für jedes Programm können Sie Vorlagen festlegen, um ein individuelles telemedizinisches Betreuungsprogramm zu erstellen. Es können Trainingsplanvorlagen, Aufgabenplanvorlagen und Lernplanvorlagen hinterlegt werden.
Programmvorlage erstellen
Eine neue Programmvorlage erstellen Sie, indem Sie in der Programmverwaltung auf den blauen Button "Programmvorlage erstellen" klicken. Hierzu öffnet sich ein neues Fenster mit einer Ausfüllmaske. Die Pflichtfelder erkennen Sie an der *-Markierung. Nachdem Sie alle (Pflicht)-Felder ausgefüllt haben, klicken Sie auf den Button "Speichern".
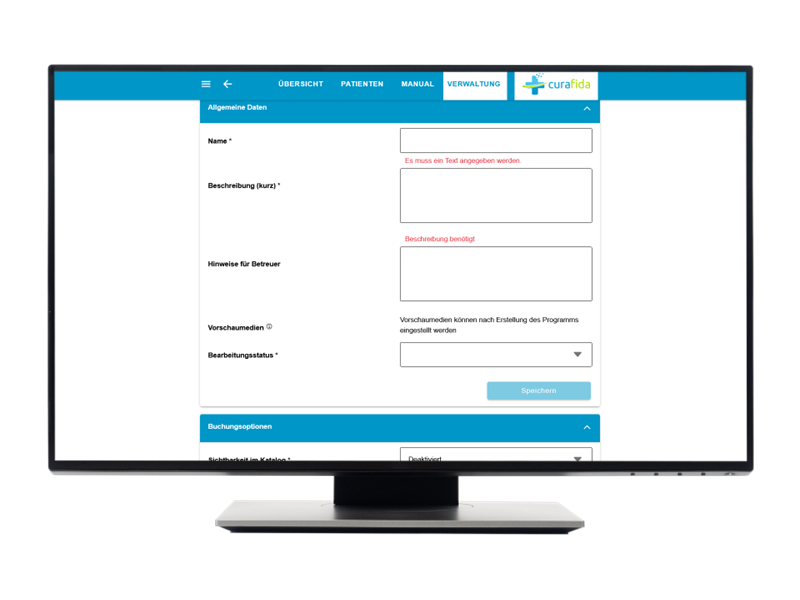
Buchungsoptionen
Um ein Programm für den Katalog zu aktivieren, klicken Sie in der Kachel "Buchungsoptionen" auf "Bearbeiten". Unter "Sichtbarkeit im Katalog" können Sie da Programm zum Buchen freigeben oder deaktivieren. Klicken Sie dafür auf den Drop-Down-Pfeil und wählen Sie die gewünschte Sichtbarkeit.
Unter „Beschreibung im Katalog“ können Sie eine Beschreibung für das Programm festlegen, um dem Patienten einen Überblick über das Programm zu verschaffen.
Weiterhin können Sie einen Hinweistext für medizinische Voraussetzungen vergeben, falls der Kurs bestimmte Anforderungen voraussetzt. Zum Beispiel falls sich das Programm nur an Patienten mit einer bestimmten Erkrankung richtet.
Zuletzt können Sie noch auf die Nutzungsbedingungen hinweisen, die von dem Patienten vor dem Buchen des Kurses bestätigt werden müssen. Bitte beachten Sie, dass Sie hier nur eine maximal Zeichenanzahl von 200 vergeben können.
Klicken Sie anschließend auf "Änderungen übernehmen", wenn Sie die Buchungsoptionen speichern möchten. Klicken Sie auf "Abbrechen", um den Vorgang abzubrechen.
Zahlungsoptionen
Unter der Kachel "Zahlungsoptionen" können Sie außerdem festlegen, ob das Programm kostenfrei ist oder vom Patienten selbst übernommen werden muss. Wählen Sie dafür die gewünschte Zahlungsmodalität aus, indem Sie entweder "Kostenfrei" oder "Selbstzahler" anklicken.
Wenn Sie "Selbstzahler" ausgewählt haben, öffnen sich zwei weitere Felder, in denen Sie den Preis sowie die Mehrwertsteuer angeben können.
Klicken Sie anschließend auf "Änderungen übernehmen", wenn Sie die Zahlungsoptionen speichern möchten. Klicken Sie auf "Abbrechen", um den Vorgang abzubrechen.
Im Anschluss an die Buchungs- und Zahlungsoptionen haben Sie die Möglichkeit dem Programm Aufgabenplanvorlagen, Lernplanvorlagen und Trainingsplanvorlagen hinzuzufügen.
Aufgabenplanvorlage hinzufügen
Um der Programmvorlage eine Aufgabenplanvorlage hinzuzufügen, klicken Sie auf den Button "Aufgabenplanvorlage hinzufügen". Es öffnet sich hierzu eine Auswahlliste, mit welcher Sie direkt eine Auswahl treffen können. Sie können aber auch über die Suchfunktion eine Aufgabenplanvorlage suchen. Eine Mehrfachauswahl ist möglich.
Lernplanvorlage hinzufügen
Um der Programmvorlage eine Lernplanvorlage hinzuzufügen, klicken Sie auf den Button "Lernplanvorlage hinzufügen". Es öffnet sich hierzu eine Auswahlliste, mit welcher Sie direkt eine Auswahl treffen können. Eine Mehrfachauswahl ist möglich. Sie können aber auch über die Suchfunktion eine Lernplanvorlage suchen.
Trainingsplanvorlage hinzufügen
Um der Programmvorlage eine Trainingsplanvorlage hinzuzufügen, klicken Sie auf den Button "Trainingsplanvorlage hinzufügen". Es öffnet sich hierzu eine Auswahlliste, mit welcher Sie direkt eine Auswahl treffen können. Sie können aber auch über die Suchfunktion eine Trainingsplanvorlage suchen. Eine Mehrfachauswahl ist möglich.
Programmvorlage bearbeiten und löschen
Klicken Sie zum Öffnen einer Programmvorlage auf den blauen Button rechts mit dem Stift-Symbol, der neben der Beschreibung des jeweiligen Programms zu sehen ist (siehe oben). Es öffnet sich die Programmvorlage im Detail.
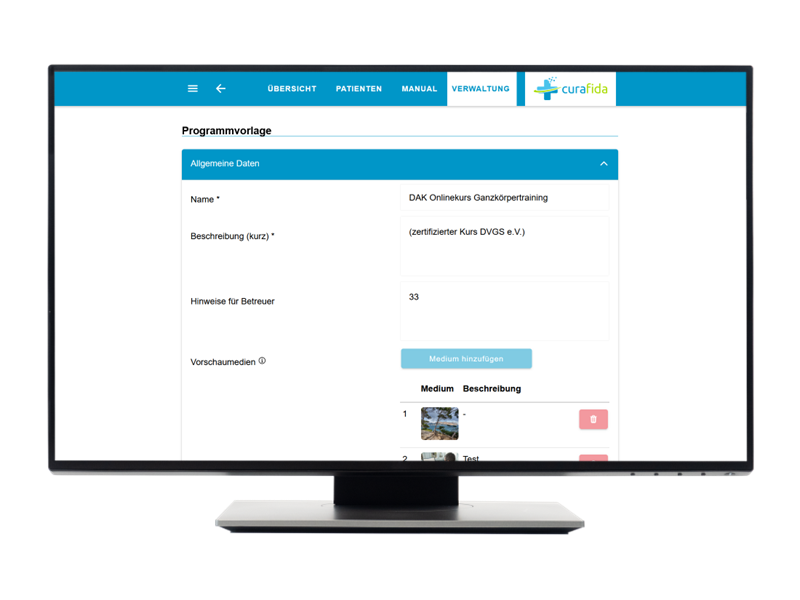
Um eine Programmvorlage zu bearbeiten, klicken Sie auf "Bearbeiten". Nun können Sie Änderungen in der Programmvorlage vornehmen. Nachdem Sie den Bearbeitungsvorgang beendet haben, klicken Sie auf "Änderungen übernehmen".
Im Bearbeitungsmodus haben Sie die Möglichkeit, bestehende Medien zu hinterlegen oder bestehende Medien anzupassen und untereinander zu verschieben. Klicken und Halten Sie das jeweilige Medium an den horizontalen Balken und verschieben Sie dieses an die gewünschte Position. Außerdem können Sie dieses aus der Programmvorlage nehmen, indem Sie auf den roten Button mit dem Mülleimer-Symbol klicken. Ein neues Medium können Sie über den Button "Medium hinzufügen" von Ihrem Gerät hochladen.
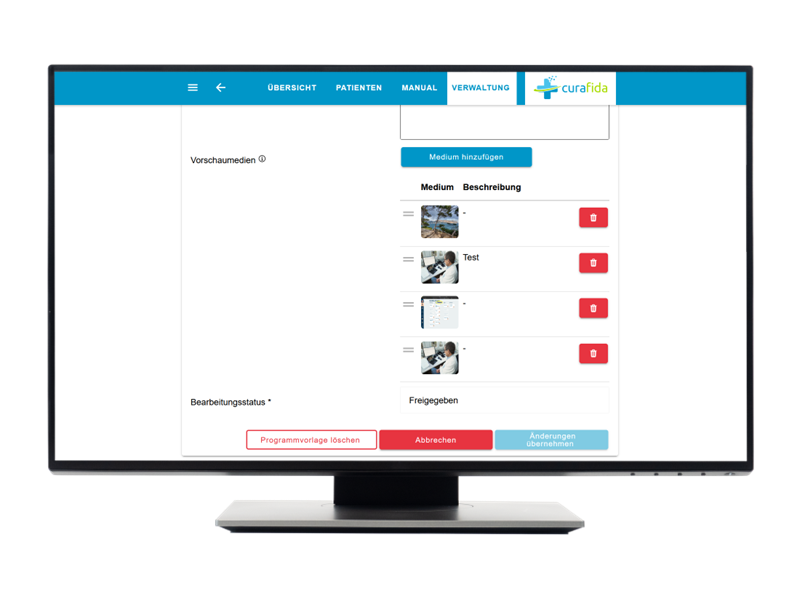
Medium hinzufügen
Klicken Sie hier, um einer Programmvorlage unter dem Bereich Vorschaumedien, ein Medium von Ihrem Gerät hinzufügen.
Änderungen übernehmen
Klicken Sie hier, nachdem Sie die Programmvorlage bearbeitet haben, um die Änderungen zu übernehmen.
Abbrechen
Klicken Sie hier, um den Bearbeitungsvorgang abzubrechen.
Programmvorlage löschen
Klicken Sie hier, um die Programmvorlage zu löschen.
Eine Programmvorlage löschen Sie über den Button "Programmvorlage löschen". Es öffnet sich daraufhin ein Hinweisfenster mit der Frage, ob Sie die Programmvorlage wirklich löschen möchten. Klicken Sie auf "Löschen", um die Vorlage endgültig zu entfernen. Klicken Sie auf "Abbrechen", um den Löschvorgang abzubrechen.
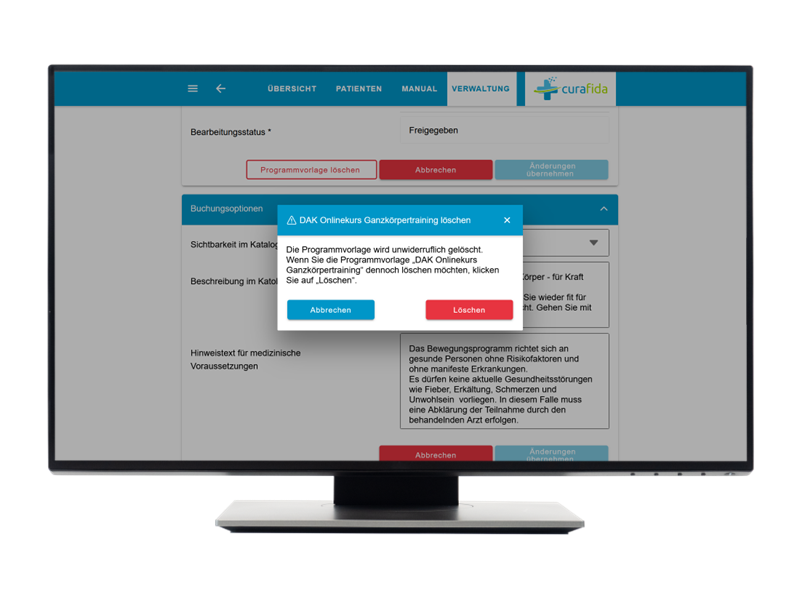
Bestehende Aufgaben-, Lern- und Trainingsplanvorlagen können Sie ebenfalls entfernen, indem Sie auf den Button mit dem X-Symbol klicken. Außerdem können Sie über den jeweiligen Button der Planvorlagen eine neue bzw. weitere Vorlage hinzufügen.
Um eine Planvorlage zu öffnen, klicken Sie auf den jeweiligen Button mit dem Pfeil-Symbol. Sie gelangen im Anschluss zu einer Detailansicht der Planvorlage.
Training
Im Folgenden wird erklärt, wie sich Trainingsplanvorlagen, Übungen, Progresionsschemata, Kommentare und Tags erstellen und verwalten lassen. Anhand der Vorlagen können Sie anschließend Trainingspläne für Patienten erstellen.
Inhalte
Trainingsplanvorlagen verwalten
Unter "Trainingsplanvorlagen" sehen Sie eine Liste Ihrer verfügbaren Trainingsplanvorlagen. Hier können Sie Trainingsplanvorlagen bearbeiten, löschen, erstellen und suchen.
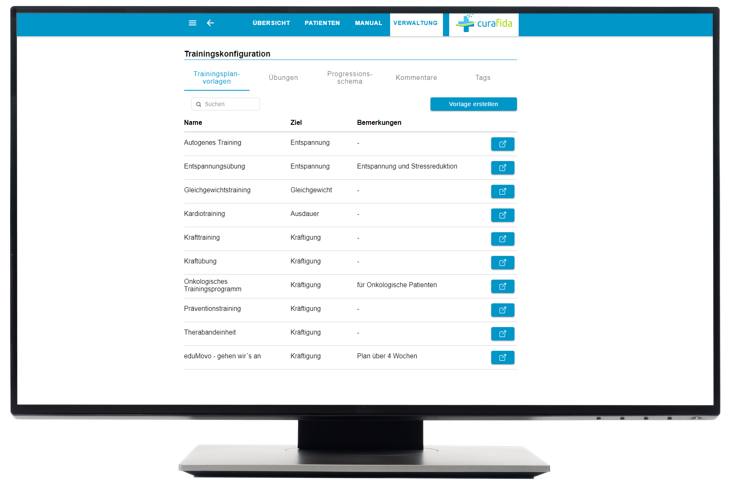
Trainingsvorlagen
Klicken Sie hier, um zu dem Reiter "Trainingsplanvorlagen" zu gelangen.
Übungen
Klicken Sie hier, um zu dem Reiter "Übungen" zu gelangen.
Kommentare
Klicken Sie hier, um zu dem Reiter "Kommentare" zu gelangen.
Tags
Klicken Sie hier, um zu dem Reiter "Tags" zu gelangen.
Vorlage erstellen
Klicken Sie hier, um eine neue Trainingsplanvorlage zu erstellen.
Vorlage öffnen
Klicken Sie hier, um eine bestehende Trainingsplanvorlage im Detail zu öffnen, zu bearbeiten oder zu löschen.
Suchen
Klicken Sie in das Suchfeld, um gezielt nach einer Trainingsplanvorlage zu suchen.
Progressionsschema
Hier klicken, um zum Reiter "Progressionsschema" zu gelangen.
Vorlage erstellen
Um eine neue Trainingsplanvorlage zu erstellen, klicken Sie auf den Button "Vorlage erstellen" (siehe oben). Es öffnet sich die Eingabemaske "Allgemeinen Daten" mit den Feldern „Planbezeichnung“, „Trainingsplanziel“, „Bemerkungen, „Dauer“ und „Einheiten pro Woche“. Die Pflichtfelder erkennen Sie an der *-Markierung.
- Unter „Planbezeichnung“ tragen Sie den Namen des Trainingsplans ein.
- Durch das Auswahlfeld unter „Trainingsplanziel“ können Sie zwischen „Kräftigung“, „Ausdauer“, „Entspannung“ oder „Gleichgewicht wählen.
- Zusätzlich können Sie eine „Bemerkung“ in das Eingabefeld darunter ergänzen.
- Die Dauer legt die Trainingsplanzeit in Wochen fest.
- Unter „Einheiten pro Woche“ können Sie eine Anzahl pro Woche bestimmen
Hinweis: Die Anzahl der „Einheiten pro Woche“ muss mindestens ein Vielfaches von 7 ergeben (7,14,21...), damit die Trainingseinheiten im Kiosk angezeigt werden.
Wenn Sie alle Pflichtfelder ausgefüllt haben, klicken Sie auf "Speichern".
Übungen hinzufügen, bearbeiten und löschen
Anschließend können Sie Übungen aus Ihrem Übungskatalog über den Button "Übungen hinzufügen" dem Therapieplan hinzufügen.
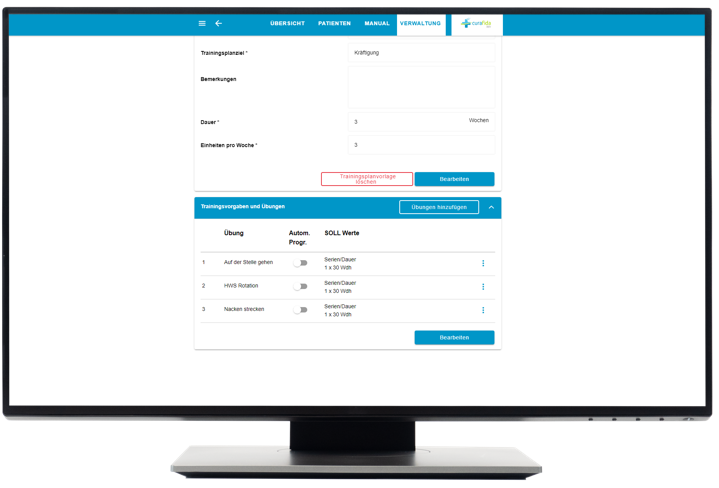
Trainingsplanvorlage löschen
Klicken Sie hier, um die Trainingsplanvorlage zu löschen.
Trainingsplanvorlage bearbeiten
Klicken Sie hier, um die Trainingsplanvorlage zu bearbeiten.
Übung hinzufügen
Klicken Sie hier, um eine neue Übung aus dem bestehenden Übungskatalog hinzuzufügen. Im Anschluss daran öffnet sich ein neues Fenster mit einer Auswahl an Übungen (siehe unten).
Übungen bearbeiten
Klicken Sie hier, um angelegte Übungen in einer Trainingsplanvorlage zu bearbeiten.
Progression aktivieren
Klicken Sie auf den Slider, um die Progression für diese Übung zu aktivieren bzw. zu deaktivieren.
Nachdem Sie auf "Übung hinzufügen" geklickt haben, öffnet sich ein neues Fenster mit einer Auswahl an Übungselementen. Sie können gezielt über das Suchfeld nach Übungen suchen, Übungen über die Filterfunktion oben links filtern oder Übungen aus der angezeigten Ansicht auswählen.
Nachdem Sie einzelne Übungselemente ausgewählt haben, klicken Sie auf "Auswahl bestätigen". Die Übungen werden im Anschluss im Trainingsplan angezeigt.
Wenn Sie Übungen bearbeiten wollen, klicken Sie auf "Bearbeiten" (siehe oben). Im Bearbeitungsmodus haben Sie die Möglichekit, die Reihenfolge der Übungen oder die Sollwerte zu verändern. Nachdem Sie den Bearbeitungsvorgang abgeschlossen haben, sichern Sie diesen über den Button "Änderungen übernehmen". Über "Abbrechen" haben Sie die Möglichkeit, den Bearbeitungsvorgang abzubrechen. Ihre Änderungen werden nicht gespeichert.
Über das 3-Punkte-Menü am Ende einer jeden Übung haben Sie die Möglichkeit, die Übung aus der Trainingsplanvorlage zu entfernen oder die Progression zu bearbeiten.
Progression aktivieren, deaktivieren und bearbeiten
Über den Slider haben Sie die Möglichkeit, die Progression für die jeweilige Übung zu aktivieren. Eine aktive Progression bedeutet, dass der Patient anhand seines Feedbacks, dass er am Ende des Trainings abgibt, automatisch in der Schwierigkeit der Übungen nach oben oder unten eingestuft wird.
Um die Progression in der Trainingsplanvorlage aktivieren und bearbeiten zu können, gelten folgende Kriterien:
- Es muss mindestens ein Progressionsschema mit einer Stufe angelegt sein.
- Die Übung, die dem Trainingsplan hinzugefügt wird, muss mindestens eine Feedbackmöglichkeit enthalten.
Über den Slider können Sie die Progression auch jederzeit wieder deaktivieren.
Nachdem Sie über den Slider die Progression aktiviert haben, öffnet sich bei erstmaliger Aktivierung automatisch ein Modal. Über dieses Modal können Sie ein Progressionsschema und eine Belastungsstufe wählen. Die Basiswerte werden automatisch aufgrund der Vorgaben aus der Übung hinterlegt. Die Sollwerte errechnen sich anhand des ausgewählten Schemas, der jeweiligen Stufe und den Basiswerten.
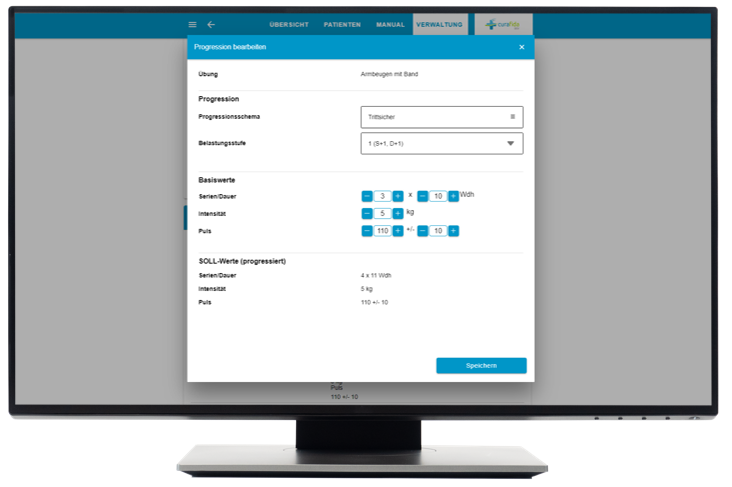
Progressionsschema wählen
Klicken Sie hier, um ein Progressionsschema auszuwählen.
Belastungsstufe wählen
Klciken Sie auf den Drop Down Pfeil, um eine Belastungsstufe auszuwählen. Automatisch wird immer die erste Stufe des Progressionsschemas hinterlegt.
Basiswerte
Über "+" und "-" können Sie selbstständig die Basiswerte angleichen.
SOLL-Werte
Die SOLL-Werte errechen sich automatisch aus den Basiswerten und der Belastungsstufe und können nicht direkt bearbeitet werden.
Speichern
Klciekn Sie auf "Speichern" um die Eingaben zu speichern.
Über das 3-Punkte-Menü und "Progression bearbeiten" haben Sie jederzeit die Möglichkeit, das Progressionsschema, die Belastungsstufe oder die Basiswerte zu bearbeiten. Ihre Änderungen speichern Sie über den Button "Änderungen übernehmen".
Trainingsplanvorlage bearbeiten und löschen
Sie können vorhandene Trainingsplanvorlagen bearbeiten und löschen. Klicken Sie dazu den jeweiligen Button unter den Allgemeinen Daten in der Trainingsplanvorlage.
Nachdem sie auf "Bearbeiten" geklickt haben, können Sie die Felder in der Eingabemaske bearbeiten. Der Button "Änderungen übernehmen" ist so lange ausgegraut, bis Sie Änderungen vorgenommen haben. Sie können zudem den Vorgang abbrechen oder die Trainingsplanvorlage löschen.
Wenn Sie eine Trainingsplanvorlage löschen möchten, klicken Sie auf "Trainingsplanvorlage löchen". Es öffnet sich daraufhin ein Sicherheitshinweis mit der Frage, ob Sie die Trainingsplanvorlage wirklich löschen möchten. Klicken Sie auf "Löschen", um die Trainingsplanvorlage endgültig zu entfernen.
Übungen verwalten
Im Bereich Übungen sehen Sie eine Liste Ihrer verfügbaren Übungen. Hier können Sie Übungen erstellen, bearbeiten, löschen und filtern.
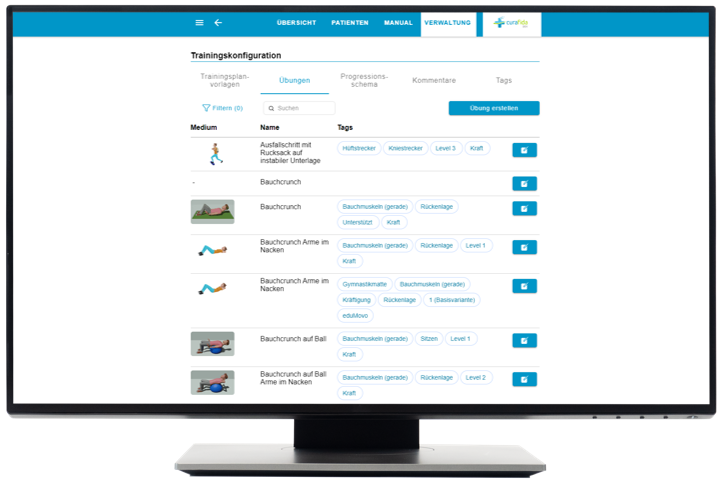
Übung erstellen
Klicken Sie hier, um eine neue Übung zu erstellen. Daraufhin öffnet sich ein neues Fenster mit einer Eingabemaske zum Anlegen einer neuen Übung.
Übungen suchen
Klicken Sie in das Suchfeld, um gezielt nach Übungen zu suchen.
Filtern
Klicken Sie hier, um einzelne Übungen gezielt zu filtern. Die in der Klammer angezeigte Zahl, veranschaulicht die Anzahl der ausgewählten Filter.
Übung öffnen
Klicken Sie hier, um eine Übung im Detail anzuzeigen. Sie können unter dieser Funktion die Übung einsehen, bearbeiten, löschen und Tags und Elemente hinzufügen.
Übung erstellen
Zum Erstellen einer neuen Übung klicken Sie oben rechts auf "Übung erstellen". Es öffnet sich eine Eingabemaske für das Anlegen einer neuen Übung.
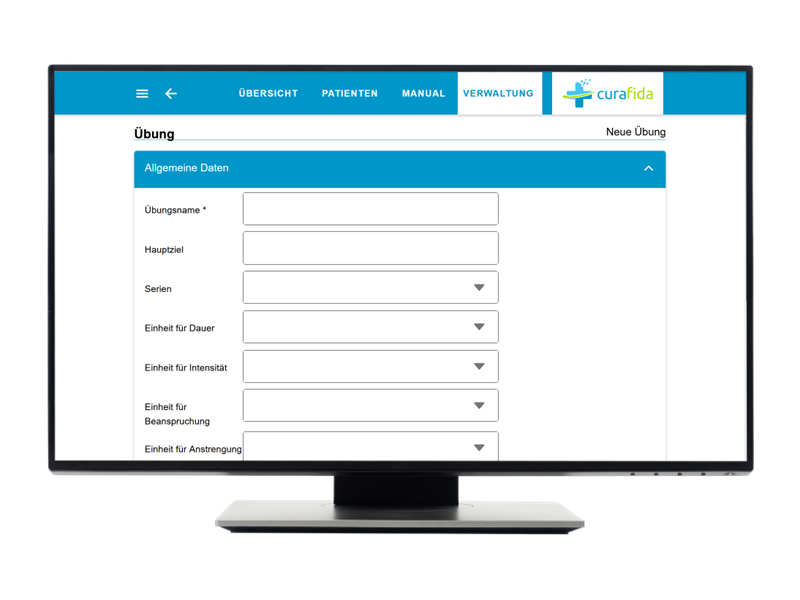
Tragen Sie die allgemeinen Daten zur Übung in die dafür vorgesehene Eingabemaske ein und klicken Sie auf "Speichern" unten rechts.
Anschließend können Sie Tags und eine Übungsbeschreibung hinzufügen, sowie Unterlagen hochladen (Siehe: Tags hinzufügen, Elemente hinzufügen, Unterlage hochladen).
Übungen bearbeiten und löschen
Zum Bearbeiten klicken Sie den Button mit dem Stift rechts in der jeweiligen Zeile der entsprechenden Übung (siehe oben: Übungen verwalten). Die Übung wird im Detail geöffnet und unter der Kachel "Allgemeine Daten" über den Button "Bearbeiten" haben Sie die Möglichkeit, die Übung zu bearbeiten.
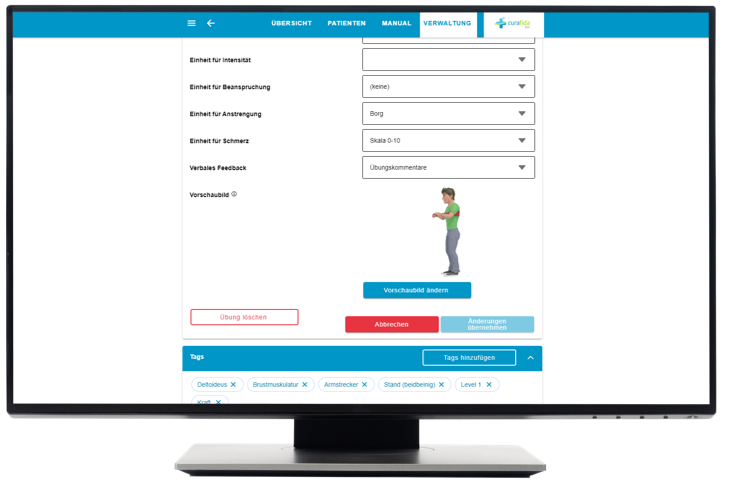
Sie können die Übung löschen, indem Sie auf "Übung löschen" klicken.
Wenn Sie eine Übung löschen möchten, erscheint nach Klicken des Buttons "Übung löschen" ein Hinweisfenster mit der Sicherheitsabfrage, ob Sie wirklich die Übung löschen möchten. Klicken Sie auf "Löschen", um die Übung endgültig zu entfernen.
Übungen filtern
Die Funktion "Filtern", die Sie links neben der Suchfunktion finden, ermöglicht Ihnen eine gezielte Suche nach Übungen mithilfe der Tags. Es werden alle Übungen angezeigt, die die entsprechend ausgewählten Tags enthalten. Die Zahl in Klammern gibt an, wie viele Filter Sie ausgewählt haben.
Wenn Sie die Übungen filtern möchten, öffnet sich ein neues Fenster mit den Filteroptionen. Wählen Sie hierzu die jeweiligen Optionen aus und klicken Sie im Anschluss auf "Anwenden". Daraufhin werden Ihnen die vorhandenen Übungen zu den von Ihnen ausgewählten Filtern angezeigt. Um den Vorgang rückgängig zu machen, klicken Sie auf "Filtern verwerfen". Um den Vorgang abzubrechen, klicken Sie auf "Abbrechen".
Tags hinzufügen
Sie können einer Übung einzelne Tags hinzufügen. Tags sind Charakteristiken für einzelne Übungen, damit diese beim Filtern schneller gefunden werden. Sie finden diese Funktion unter den allgemeinen Daten in der Ansicht der Tags. Klicken Sie auf "Tags hinzufügen" um der Übung neue Tags hinzuzufügen.
Wenn Sie auf "Tags hinzufügen" klicken, öffnet sich anschließend ein Eingabefenster. Schon bestehende Tags sind mit einem blauen Haken gezeichnet. Um neue Tags hinzuzufügen, klicken Sie auf die zutreffenden Tags und anschließend auf "Speichern".
Über die Funktion "Filter verwerfen" können Sie alle bereits ausgewählten Fitler entfernen.
Elemente hinzufügen
In der Übungsbeschreibung können Sie über den Button "Element hinzufügen" Elemente mit Medien (Bilder, Videos oder Dokumente aus deinem System), Merkmalen und Beschreibungen zur Übung hinzufügen. Die Übungsbeschreibung veranschaulicht die exakte Ausführung einer Übung in einzelnen Schritten bzw. zeigt Hinweise zum Ablauf einer Übung und stellt allgemein Detailinformationen zur Übung bereit. Klicken Sie auf "Element hinzufügen", um der Übung eine Datei hinzuzufügen.
Wenn Sie auf "Element hinzufügen" klicken, öffnet sich eine Eingabemaske, auf der Sie Felder ausfüllen müssen, bevor Sie fortfahren können. Die Pflichtfelder erkennen Sie an der *-Markierung.
Unter "Medium hinzufügen" können Sie eine Bildaufnahme von Ihrem Computer hochladen, welches das Element in einer Grafik veranschaulicht. Nachdem Sie auf "Medium hinzufügen" geklickt haben, öffnet sich der Dateimanager. Innerhalb ihres Dateimanagers können Sie nun die gewünschte Aufnahme auswählen, indem Sie die entsprechende Aufnahme anklicken. Klicken Sie auf "Öffnen", um die Datei hochzuladen. Nachdem Sie alle Felder ausgefüllt haben, klicken Sie auf "Speichern".
Nachdem Sie alle Pflichtfelder ausgefüllt haben, betätigen Sie den Button „Speichern“, um das Element in der Übungsbeschreibung anzulegen.
Unterlage hochladen
Sie können außerdem eine Unterlage hochladen. Wenn Sie auf "Unterlage hochladen" klicken (siehe oben: Übung erstellen), öffnet sich der Dateimanager. Innerhalb ihres Dateimanagers können Sie ein gewünschtes Dokument auswählen, indem Sie das entsprechende Dokument anklicken. Klicken Sie auf "Öffnen", um die Datei hochzuladen.
Progressionsschema verwalten
In dem Reiter "Progressionsschema" können einzelne Progressionsschemata angelegt und verwaltet werden.
Progressionsschemata dienen der automatischen Steuerung und Anpassung des Übungslevels anhand der Rückmeldung des Patienten. Gibt der Patient nach dem Absolvieren einer Übung die Rückmeldung, dass die Übung kaum anstrengend war, steigern sich automatisch die Basiswerte der Übung.
Progressionsschemata können über die Filteroption oder über das Suchfeld gesucht werden. Ein neues Progressionsschema erstellen Sie, indem Sie auf den Button "Progressionsschema erstellen" klicken. Über das 3-Punkte-Menü können Sie das Progressionsschema löschen.
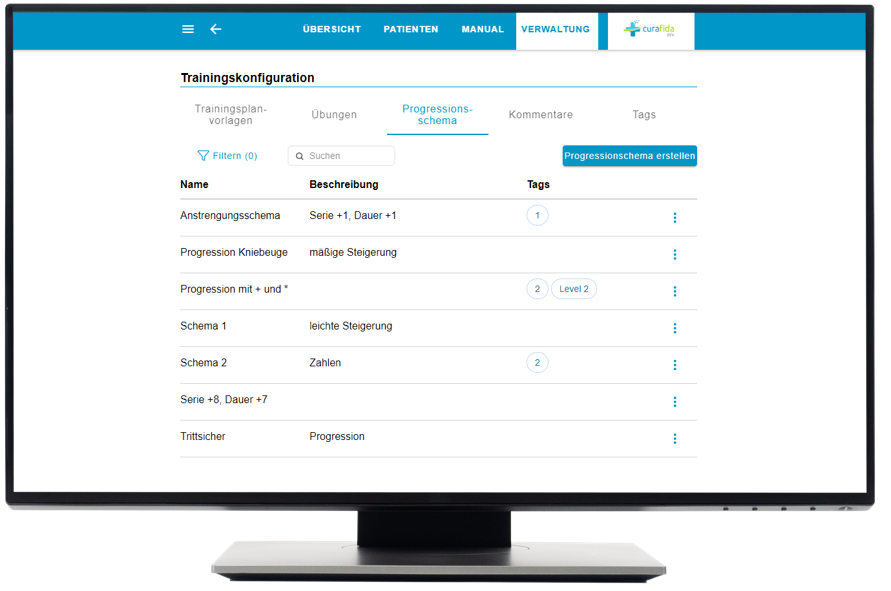
Progressionsschema erstellen
Klicken Sie hier, um ein neues Progressionsschema anzulegen.
Filtern
Klicken Sie hier, um Progressionsschemata filtern zu können.
Suchen
Über das Suchfeld können Sie Progressionsschemata unabhängig von Groß- und Kleinschreibung suchen.
3-Puikte-Menü
Über das 3-Punkte-Menü haben Sie die Möglichkeit, ein einzelnes Progressionsschema zu löschen.
Progressionsschema erstellen
Klicken Sie auf "Progressionsschema erstellen" öffnet sich anschließend eine Eingabemaske für das Anlegen eines neuen Progressionsschemas.
Tragen Sie die allgemeinen Daten zum Schema in die dafür vorgesehenen Felder ein. Ebenfalls haben Sie hier ebreits die Möglichkeit "Tags" hinzuzufügen. Klicken Sie dafür auf "Tags hinzufügen". Es öffnet sich das Modal mit den hinterlegten Tags. Über "Speichern" werden die ausgewählten Tags dem Progressionsschema zugeordnet. Über "Speichern" speichern Sie Ihre Eingaben und das Progressionsschema wird angelegt.
Nachdem Sie die Eingaben gespeichert haben, erscheint die Kachel "Progressionsstufen". Hier haben Sie nun die Möglichkeit, über den Button "Stufe hinzufügen" einzelne Progressionsstufen zum Schema zu definieren. Hierbei gibt es keine Begrenzung in der Anhazhl der Stufen.
Mit dem Klicken auf "Stufe hinzufügen" öffnet sich ein Modal, in dem Sie die Stufenparameter hinterlegen können. Jede Stufe bekommt automatisch eine fortlaufende Nummer zugeordnet beginnend bei 1.
Für jede Stufe können folgende Stufenparameter als Basiswert eintragen werden:
- Serien (Ganzzahl, Range 0-99)
- Dauer (Ganzzahl, Range 0-9999)
- Intensität (Ganz-, Kommazahl, Range 0-9999)
- Beanspruchung (Ganzzahl, Range 0-220)
Als Operator stehen Ihnen drei Auswahlmöglichkeiten zur Verfügung: Addition "+", Multiplikation "*" oder Subtraktion "-".
Über den Button "Speichern" können Sie Ihre Eingaben und die Stufe speichern.
Nach dem Speichern werden die Stufen tabellarisch in der Kachel "Progressionsstufen" einsortiert. Über "Bearbeiten" haben Sie die Möglichkeit, die Reihenfolge der Stufen zu ändern. Mit "Änderungen übernehmen" können Sie Ihre Änderungen speichern. Mit den Button "Abbrechen" können Sie den Änderungsvorgang entsprechen abbrechen.
Über das 3-Punkte-Menü haben Sie die Möglichkeit, die Stufe zu bearbeiten oder zu löschen.
Klicken Sie im 3-Punkte-Menü auf "Stufe bearbeiten" öffnet sich das Modal zur Eingabe der Stufenparameter. Hier können Sie Ihre Änderungen vornehmen und die über den Button "Speichern" speichern.
Klicken Sie im 3-Punkte-Menü auf "Stufe löschen" öffnet sich ein Hinweisfenster mit einer Sicherheitsabfrage. Über den Button "Löschen" wird die Stufe endgültig gelöscht. Über "Zurück" brechen Sie den Löschvorgang ab und gelangen zurück zur Verwaltung des Progressionsschema.
Progressionsschema bearbeiten
Um ein Progressionsschema bearbeiten zu können, klicken Sie in der Kachel "Allgemeine Daten" auf "Bearbeiten". Anschließend können Sie Ihre Eingaben überarbeiten.
Klicken Sie anschließend auf "Änderungen übernehmen", um die neuen Eingaben zu speichern oder auf "Abbrechen", um den Bearbeitungsvorgang abzubrechen.
Progressionsschema löschen
Um ein Progressionsschema zu löschen, klicken Sie in der Kachel "Allgemeine Daten" auf "Löschen".
Es erscheit ein Hinweisfenster mit einer Sicherheitsabfrage. Über "Löschen" können Sie das Progressionsschema endgültig löschen. Über "Zurück" können Sie den Löschvorgang abbrechen.
Kommentare verwalten
In dem Reiter "Kommentare" können Kommentare für die jeweiligen Übungen hinterlassen werden (z.B. Übung ist zu leicht/zu anstrengend). Dieser dient einer Rückmeldung, wie der Patient die Übung empfunden hat.
Kommentar erstellen
Unter dem blauen Button "Kommentar erstellen" verfassen Sie einen neuen Kommentar zu einer Übung. Es öffnet sich ein neues Fenster, um einen neuen Übungskommentar zu erstellen. Tragen Sie hier den Namen sowie die zugehörige Flagge des Kommentars ein. Beide Felder sind Pflichtfelder, die Sie an der *-Markierung erkennen.
Mit den zugehörigen Flaggen (Grün, Gelb, Rot, Keine Angabe) machen Sie Einschätzungen zum Schwierigkeitsgrad der Übungen. Grün für einfach, Gelb für mittel, Rot für schwer. Um keine Angabe zum Schwierigkeitsgrad zu machen, können Sie unter den zugehörigen Flaggen "Keine Angabe" auswählen. Ihr Kommentar wird angezeigt, nachdem Sie auf "Speichern" geklickt haben.
Tags verwalten
In den Tags werden Charakteristiken definiert, die einem Übungselement zugewiesen werden können. Hier können Sie Kategorien und Tags neu erstellen sowie diese bearbeiten und löschen.
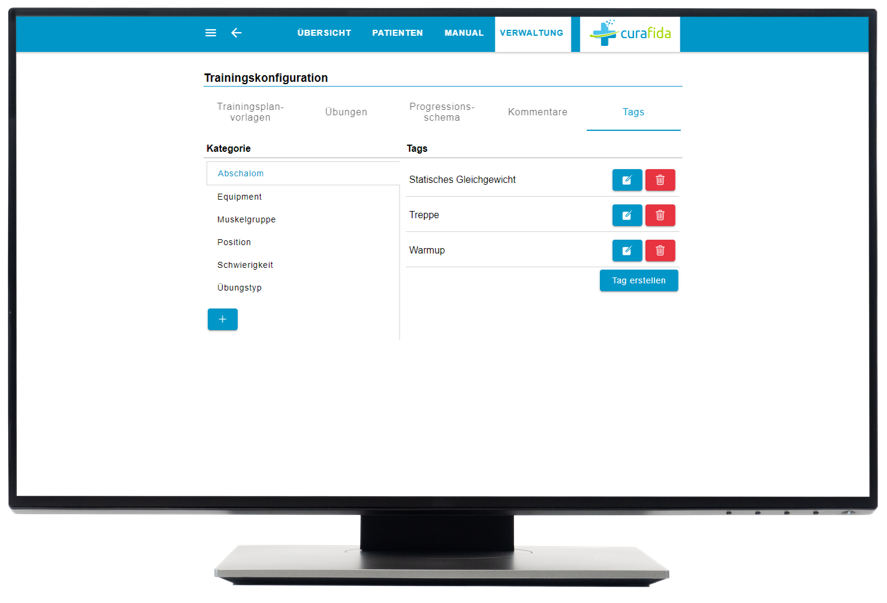
Kategorie erstellen
Eine neue Kategorie erstellen Sie, indem Sie unten links auf der Seite auf den Button mit dem Plus-Symbol klicken.
Es öffnet sich ein neues Fenster, in dem Sie den Namen der neuen Kategorie eintragen können.
Um die neu erstellte Kategorie zu übernehmen, klicken Sie auf "Speichern". Eine Kategorie stellt z.B. eine Muskelgruppe dar. Unter diese Kategorie fallen einzelne Muskelgruppen (z.B. Bizeps), welche die Tags darstellen.
Tags erstellen
Einen neuen Tag erstellen Sie unter dem Button unten rechts "Tag erstellen". Es öffnet sich ein neues Fenster, in dem Sie den Namen des Tags eintragen können. Tragen Sie hierzu den Namen ein und klicken Sie anschließend auf "Speichern".
Tags bearbeiten und löschen
Einen Tag können Sie bearbeiten oder löschen. Klicken Sie zum Bearbeiten den blauen Button rechts mit dem Stift-Symbol in der jeweiligen Zeile. Hierzu öffnet sich eine Eingabemaske, in der Sie die Tags bearbeiten/umbenennen können.
Um einen Tag zu löschen, klicken Sie den roten Botton rechts mit dem Mülleimer-Symbol in der jeweiligen Zeile. Es öffnet sich daraufhin ein Hinweisfenster mit der Frage, ob Sie die Tags wirklich löschen möchten. Klicken Sie auf "Löschen", um die Tags endgültig zu entfernen.
Aufgaben
Im Folgenden wird erklärt, wie sich Aufgabenvorlagen, Aufgabenplanvorlagen sowie Tags erstellen und verwalten lassen. Unter dem Reiter "Verwaltung" links neben dem Logo gelangen Sie zum Modul "Aufgaben", mit welcher Sie zu der unten dargestellten Übersicht gelangen.
In "Aufgaben" können Sie Aufgabenvorlagen, Aufgabenplanvorlagen und Tags verwalten.
Inhalte
Aufgabenvorlagen verwalten
Eine Aufgabenvorlage dient als Grundlage für die Erstellung von Aufgaben. Es handelt sich dabei um ein Muster, das sie erstellen und beliebig einsetzen können.
Sie können für die Erstellung der Vorlagen zwischen verschiedenen Aufgabentypen wählen. Der „Typ“ einer Aufgabenvorlage kann entweder ein Auftrag, ein Formular, ein Freitext, ein Videogespräch oder der Typ Lernen sein.
- Ein Auftrag ist eine Aufforderung an den Patienten eine bestimmte Handlung auszufüh
- Bei einem Formular weisen sie dem Patienten ein vorgefertigtes Dokument zu, dass er ausfüllen kann.
- Der Typ Freitext erlaubt eine offene Gestaltung von Inhalten und Patienten können bspw. ihre Antworten in eigenen Worten formulieren.
- Ein Videogespräch wählen Sie dann aus, wenn Sie mit einem Patienten bei einem Termin per Video kommunizieren möchten.
- Der Typ Lernen bezieht sich auf Aufgaben, die darauf abzielen, Wissen zu vermitteln durch Lektionen, Übungen oder interaktive Aktivitäten.
Inhalte
Aufgabenvorlage erstellen
Um eine neue Aufgabenvorlage zu erstellen, klicken Sie auf den Button "Aufgabenvorlage erstellen" (siehe oben: Aufgabenvorlagen verwalten). Es öffnet sich ein neues Fenster mit einer Eingabemaske. Die Pflichtfelder erkennen Sie an der *-Markierung.
Bei jedem „Typ“ haben Sie die Möglichkeit eine „Beschreibung“ hinzuzufügen sowie unter "Vorgabe für Dauer" den Zeitrahmen der Videokonferenz festzulegen. Die Dauer wird in Minuten angegeben.
Unter "Berechtigung Betreuer", "Berechtigung Co-Betreuer" und "Berechtigung Patient" können Sie die Berechtigung für die einzelnen Benutzer festlegen. Sie können zwischen "Bearbeitbar", "Sichtbar" und "Gesperrt" wählen.
"Bearbeitbar" bedeutet, dass der ausgewählte Benutzer die erstellte Aufgabe bearbeiten kann. Die erstellte Aufgabe wird der Rolle in Patientenakte angezeigt und die ausgewählte Rolle kann die erstellte Aufgabe bearbeiten.
"Sichtbar" heißt, die Aufgabe kann eingesehen, jedoch nicht bearbeitet werden.
"Gesperrt" bedeutet, dass der ausgewählte Benutzer die Aufgabe weder bearbeiten noch einsehen kann. Das bedeutet, wenn die Aufgabe angelegt wurde, sehen die Rollen diese Aufgabe in der Patientenakte nicht.
Unter "Zuständige Rolle" wird definiert, wer die Aufgabe ausführen soll. In den Aufgabenplänen wird diese Einstellung berücksichtigt. Es sind nur Rollen auswählbar, die die Berechtigung haben. Beim Zuweisen einer einzelnen Aufgabe innerhalb der Patientenakte, kann die zuständige Rolle nachträglich noch geändert werden.
Unter "Benachrichtigung" legen Sie fest, ob eine Erinnerung zur frühesten oder spätesten Bearbeitungszeit sowie zum Ablauf der Fälligkeit stattfinden soll. Eine Mehrfachauswahl ist möglich.
Zudem können Sie ihrer Aufgabenvorlage „Tags“ und „Medien“ hinzufügen.
Um der Aufgabenvorlage „Tags“ hinzuzufügen, klicken Sie den blauen Button "Tags hinzufügen". Es öffnet sich anschließend ein Auswahlfenster, indem Sie die Tags die Sie hinzufügen möchten, auswählen können. (Wie Sie „Tags“ erstellen können, erfahren Sie in einem weiteren Abschnitt „Tags erstellen“)
Um der Aufgabenvorlage „Medien“ hinzuzufügen, klicken Sie den blauen Button „Medien hinzufügen“. Es öffnet sich ihr persönlicher Dateiordner und Sie können die Fotos oder Videos auswählen, die Sie Ihrer Aufgabenvorlage hinzufügenmöchten.
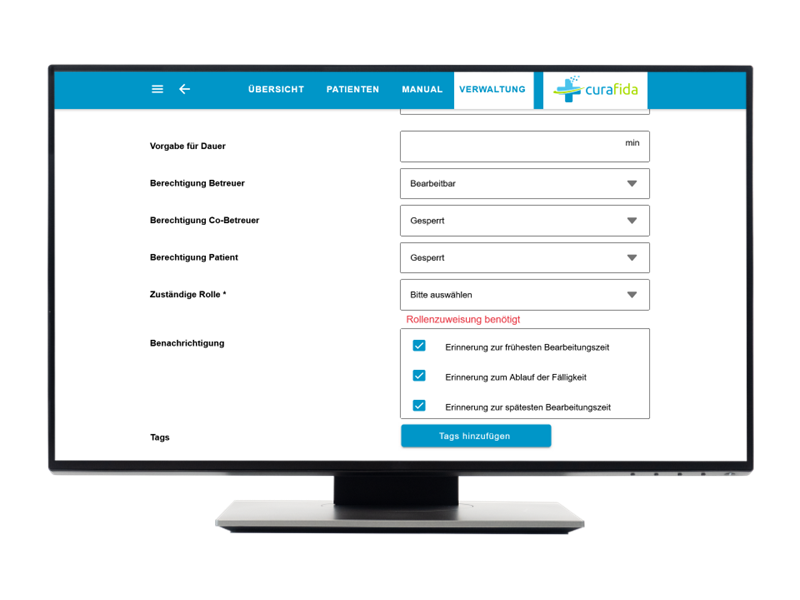
Zuständige Rolle
Legen Sie hier die zuständige Rolle für die Aufgabe fest.
Vorgabe für Dauer
Legen Sie hier den Zeitrahmen der Aufgabe fest.
Berechtigung Betreuer
Legen Sie hier die Berechtigung für die Betreuer fest. Sie können zwischen "Bearbeitbar", "Sichtbar" und "Gesperrt" wählen.
Berechtigung Co-Betreuer
Legen Sie hier die Berechtigung für die Co-Betreuer fest. Sie können zwischen "Bearbeitbar", "Sichtbar" und "Gesperrt" wählen.
Berechtigung Patient
Legen Sie hier die Berechtigung für den Patienten fest. Sie können zwischen "Bearbeitbar", "Sichtbar" und "Gesperrt" wählen.
Benachrichtigung
Legen Sie hier fest, ob eine Erinnerung zur frühesten/spätesten Bearbeitungszeit, sowie zum Ablauf der Fälligkeit stattfinden soll.
Besonderheiten je Typ:
Folgend werden die inhaltlichen Unterschiede der einzelnen Aufgabentypen näher erläutert. Zudem stehen Ihnen bei der Erstellung einer Aufgabenvorlage, zu den bereits vorhandenen Feldern, je nach „Aufgabentyp“,zusätzliche Felder zur Verfügung. Diese Unterschiede werden folgend je „Aufgabentyp“ aufgeführt.
- Auftrag
Den Typ Auftrag können Sie auswählen, wenn Sie ist eine formelle Aufforderung zuweisen möchten. Einen Auftragzu erledigen, beschreibt dabei eine Art Aufgabe die der zuständige Benutzer (bspw. Patient) durch Bestätigen abschließen kann. Ein Beispiel für einen Auftrag wäre dem Patienten die Anweisung zu geben „Spazieren gehen, für eine halbe Stunde mit einem angenehmen Tempo“.
Nach Auswahl des Typs „Auftrag“ gibt es zu den bereits vorhandenen, keine zusätzlichen Eingabe- oder Auswahlfelder,die sich öffnen.
- Freitext
Der Freitext erlaubt eine offene Gestaltung von Inhalten, bei der keine festen Antwortmuster vorgegeben sind. Patienten können bspw. ihre Antworten in eigenen Worten formulieren und ihrem Betreuer eine Textnachricht zukommen lassen.Ein Beispiel für eine Freitext-Aufgabe wäre, dass der Patient seinen Tagesverlauf mit bestimmten Merkmalendokumentieren soll.
Ebenso wie bei einem Typ „Auftrag“ gibt es auch hier nach Auswahl des Typs „Freitext“ keine zusätzlichen Eingabe- oder Auswahlfelder, die sich öffnen.
- Formular
Ein Formular ist ein vorgefertigtes Dokument, dass über die externe Software „myMedax“ angelegt wurde. Dies kann zum Beispiel ein Anamnesefragebogen oder eine Verlaufskontrolle sein, die dem Patienten zugewiesen werden kann,um diese anschließend auszufüllen. Die Besonderheit bei der Auswahl dieses „Aufgabentyps“ ist, dass zwei zusätzliche Felder „Formular“ sowie „Verhalten“ vorhanden sind.
Über das Auswahlfeld neben „Formular“ können Sie gezielt zwischen den vorhandenen Formularen und Fragebögen auswählen. Klicken Sie hierfür auf das Auswahlfeld und es öffnet sich ein Auswahlfenster mit unterschiedlichen Formularen, die bereits im System bestehen.
Über das Auswahlfeld neben „Verhalten“ können Sie bestimmen, ob die Aufgabe, nachdem das Formular ausgefüllt wurde, automatisch schließt oder nicht. Die Auswahlmöglichkeiten lauten „Aufgabe automatisch schließen nach Ausfüllen“ und „Aufgabe nicht automatisch schließen“.
- Videogespräch
Der Typ „Videogespräch“ dient als Form der Kommunikation, um mit Patienten und Teilnehmern per Video zu interagieren. Sie können diesen Aufgabentyp für eine Vorlage wählen, wenn Sie zum Beispiel eine regelmäßige Besprechung durchführen möchten. Die Besonderheit bei der Vorlagenerstellung ist, dass ein zusätzliches Auswahlfeld „System“ vorhanden ist. Hier können Sie zwischen einer externen Videokonferenz oder einem vorhandenen Videokonferenzsystemen frei auswählen. VorhandeneVideokonferenzsysteme, die Ihnen zur Verfügung stehen sind „Jitsi“, „medflex“ und "alfaview".
Eine externe Videokonferenz beinhaltet die freie Wahl eines Videokonferenz-Tools. Erstellen Sie dabei über ihr Videosystem einen Link und fügen Sie diesen dann in das zusätzliche Auswahlfeld "URL" ein.
- Lernen
Der Aufgabentyp „Lernen“ bezieht sich auf Aufgaben, die darauf abzielen, Wissen zu vermitteln zum Beispiel eines Themas oder durch Lektionen. Hierfür steht Ihnen in der Eingabemaske ein zusätzliches Feld „Datei“ zur Verfügung. Klicken Sie auf den blauen Button neben dem Eingabefeld, um eine Datei hochzuladen.
Hinweis: Sie können ausschließlich Dateien, die sie aus Articulate exportieren, als ZIP-Datei im Format xAPI/ Tin Can Format hochladen.
Hinweis: Wenn eine Aufgabenvorlage einmal erstellt wurde, kann der Typ dieser Vorlage im Nachhinein nicht mehr geändert werden. Wenn Sie einen anderen Typ verwenden wollen, können Sie die bereits bestehende Vorlage löschen und eine neue Aufgabenvorlage mit einem anderen Aufgabentyp erstellen.
Wenn Sie mit dem Erstellen der Planvorlage fertig sind, klicken Sie anschließend auf "Speichern", um die Aufgabenvorlage anzulegen.
Tags hinzufügen
Um der Aufgabenvorlage Tags hinzuzufügen, klicken Sie den blauen Button "Tags hinzufügen" (siehe oben). Es öffnet sich anschließend ein Auswahlfenster. Klicken Sie auf die zutreffenden Tags und klicken Sie anschließend auf "Speichern". Um die ausgewählten Tags zu ändern/entfernen, klicken Sie auf "Verwerfen". Um den Vorgang abzubrechen, klicken Sie auf "Abbrechen".
Nachdem die Aufgabenvorlage erfolgreich angelegt wurde, besteht die Möglichkeit, die Aufgabenvorlage zu bearbeiten (Medien und Charakteristiken hinzufügen) oder die Aufgabenvorlage zu löschen.
Aufgabenvorlage bearbeiten und löschen
Zum Bearbeiten und Löschen der Aufgabenvorlagen klicken Sie den blauen Button rechts mit dem Pfeil-Symbol in der jeweiligen Zeile der entsprechenden Aufgabenvorlage (siehe oben: Aufgabenvorlagen verwalten). Es öffnet sich die Aufgabenvorlage im Detail. Sie können die Aufgabenvorlage bearbeiten, indem Sie auf "Bearbeiten" klicken oder löschen, indem Sie auf "Aufgabenvorlage löschen" klicken.
Wenn Sie die Aufgabenvorlage bearbeiten möchten, klicken Sie den Button "Bearbeiten". Sie können nun Änderungen vornehmen. Pflichtfelder müssen ausgefüllt bleiben, können aber auch bearbeitet werden. Sie erkennen die Pflichtfelder an der *-Markierung.
Außerdem können Sie der Aufgabenvorlage Charakteristiken und Medien hinzufügen. Klicken Sie dazu auf die jeweiligen Buttons. Um ein Medium zu löschen, klicken Sie auf das Mülleimer-Symbol neben dem bestehenden Medium.
Um die Änderungen zu speichern, klicken Sie auf "Änderungen übernehmen". Sollen die Änderungen nicht gespeichert werden, klicken Sie auf "Abbrechen". Soll die Vorlage gelöscht werden, klicken Sie auf "Aufgabenvorlage löschen".
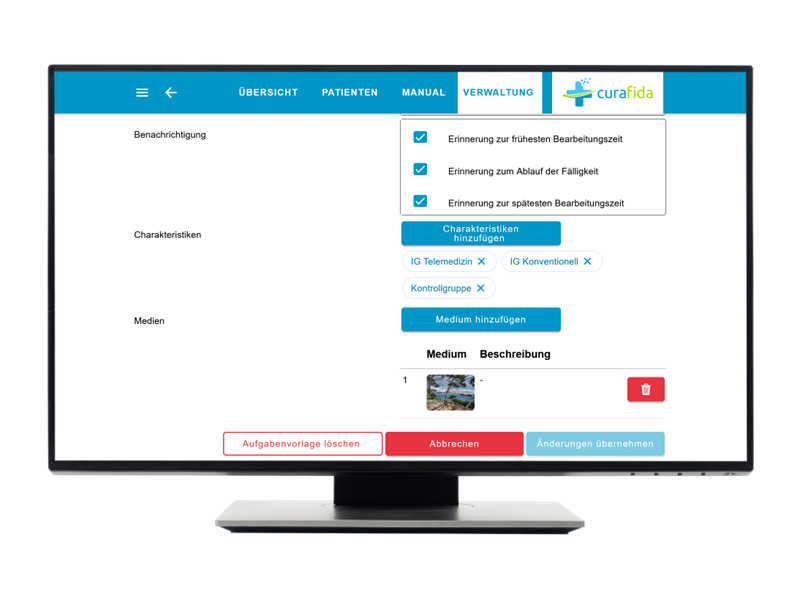
Medium hinzufügen
Klicken Sie hier, um der Aufgabenvorlage ein Medium hinzuzufügen.
Charakteristiken hinzufügen
Klicken Sie hier, um der Aufgabenvorlage Charakteristiken hinzuzufügen.
Aufgabenvorlage löschen
Klicken Sie hier, um die Aufgabenvorlage zu löschen.
Abbrechen
Klicken Sie hier, um den Bearbeitungsvorgang abzubrechen.
Änderungen übernehmen
Klicken Sie hier, um den die Änderungen zu speichern.
Medium löschen
Klicken Sie hier, um das Medium zu löschen.
Wenn Sie eine Aufgabenvorlage löschen wollen, erscheint nach Klicken des Buttons "Aufgabenvorlage löschen" ein Hinweisfenster zum Löschvorgang. Klicken Sie auf "Löschen", um die Aufgabenvorlage endgültig zu entfernen. Klicken Sie auf "Abbrechen", um den Löschvorgang abzubrechen.
Aufgabenplanvorlagen verwalten
Unter "Aufgabenplanvorlagen" sehen Sie eine Übersicht der Aufgabenpläne. Diese ermöglichen das Zusammenstellen eines Sets an Aufgaben, sodass mehrere Einzelaufgaben mit der Zuweisung eines Aufgabenplans zugewiesen werden können. Diese können Sie hier verwalten. Sie haben die Möglichkeit eine Aufgabenplanvorlage zu erstellen, zu bearbeiten, zu löschen sowie eine Aufgabenvorlage der Aufgabenplanvorlage hinzuzufügen.
Inhalte
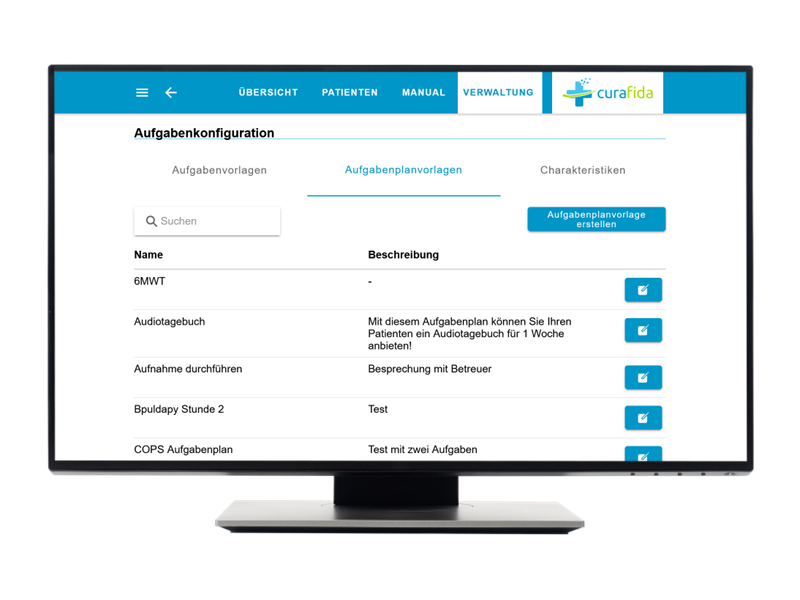
Aufgabenplanvorlage erstellen
Klicken Sie hier, um eine neue Aufgabenplanvorlage zu erstellen.
Aufgabenplanvorlage öffnen/bearbeiten
Klicken Sie hier, um eine Aufgabenplanvorlage im Detail zu öffnen oder sie zu bearbeiten.
Aufgabenplanvorlage suchen
Klicken Sie hier, um gezielt nach Aufgabenplanvorlagen zu suchen.
Aufgabenplanvorlage erstellen
Eine Aufgabenplanvorlage erstellen Sie, indem Sie den blauen Button oben rechts "Aufgabenplanvorlage erstellen" klicken (siehe oben). Anschließend öffnet sich ein Fenster mit einer Eingabemaske. Die Pflichtfelder erkennen Sie an der *-Markierung. Nach der Eingabe der Aufgabenplanvorlage, klicken Sie auf "Speichern", um die Aufgabenplanvorlage zu erstellen.
Aufgabenvorlage hinzufügen
Sie können einem Aufgabenplan eine oder mehrere Aufgabenvorlagen hinzufügen. Die Funktion hierfür finden Sie in der jeweiligen Aufgabenplanvorlage unter "Aufgabenvorlage hinzufügen".
Nachdem Sie den Button geklickt haben, öffnet sich ein neues Fenster mit vorhandenen Aufgabenvorlagen. Wählen Sie eine oder mehrere Aufgabenvorlagen aus der Liste aus oder suchen Sie diese unter der Suchfunktion. Klicken Sie im Anschluss auf "Auswahl bestätigen", um die Aufgabenvorlage dem Aufgabenplan hinzuzufügen.
Start- und Endzeiten
Die Start- und Endzeiten der Aufgabenvorlagen zeigt den Bearbeitungszeitraum einer Aufgabe an. Bei der Zuweisung eines Aufgabenplans, berechnet das System automatisch, wann eine Aufgabe startet und abläuft. "Start" bedeutet, dass die Fälligkeit der Aufgabe an dem Tag startet, "Ende" bedeutet, dass die Aufgabe nach der überschrittenen Zeit in "Abgelaufen" wandert.
Ereignisgesteuerte Aufgaben
Sie haben die Möglichkeit in der Aufgabenplanvorlage jeder Aufgabenvorlage eine oder mehrere Vor-Aufgaben zuzuordnen. Das heißt, Sie können einstellen, welche Aufgaben abgeschlossen werden müssen, bevor eine andere Aufgabe aktiviert wird. Dadurch können Sie steuern, dass die Aufgaben in der richtigen Reihenfolge absolviert werden.
Klicken Sie hierzu auf den blauen Button mit dem Stift-Symbol einer Aufgabenvorlage (siehe oben). Es öffnet sich das Fenster, in dem die Bearbeitungszeit eingestellt werden kann. Zusätzlich erscheint dort der Bereich "Aufgaben, die vorab abgeschlossen sein müssen" mit dem Button "Aufgabenvorlagen hinzufügen“. Um der ausgewählten Aufgabe eine andere Aufgabe zuzuordnen, die vorab abgeschlossen sein muss, klicken Sie auf den blauen Button "Aufgabenvorlage hinzufügen".
Wenn Sie auf den Button "Aufgabenvorlage hinzufügen" klicken, öffnet sich ein neues Fenster, in dem alle anderen Aufgabenvorlagen der Aufgabenplanvorlage aufgelistet werden, die der Aufgabenplanvorlage bereits zugeordnet wurden. Wählen Sie eine oder mehrere Vor-Aufgaben aus und klicken Sie anschließend auf „Auswahl bestätigen“.
Neben jeder zugeordneten Aufgabenvorlage gibt es einen "x" Button. Durch Klicken auf den „x“ Button können Sie die die Zuordnung wieder entfernen.
In der Kachel "Aufgabenvorlagen" wird bei jeder Aufgabenvorlage dann ein Link-Symbol angezeigt, wenn zu dieser Aufgabenvorlage mindestens eine Vor-Aufgabe zugeordnet wurde.
Ereignisgesteuerte Aufgaben in in der Patientenakte
Eine Aufgabe wird im Reiter "Geplant" angezeigt, wenn die früheste Bearbeitungszeit in der Zukunft liegt oder wenn eine oder mehrere Voraufgaben noch nicht abgeschlossen sind. Anhand des Link-Symbols neben der Aufgabe können Sie erkennen, dass mindestens eine Vor-Aufgabe zugeordnet wurde.
Hinweis: Aufgaben mit nicht abgeschlossener Vor-Aufgabe werden weiterhin in "Geplant" angezeigt bis sie den Status "Abgelaufen" erreicht, oder bis sie abgebrochen wird und den Status "Abgebrochen" erreicht.
Eine Aufgabe wird im Reiter "Aktiv" angezeigt, wenn alle Voraufgaben für diese Aufgabe abgeschlossen sind und die früheste Bearbeitungszeit in der Vergangenheit liegt und die späteste Bearbeitungszeit in der Zukunft liegt.
Wenn Sie als Betreuer eine Aufgabe öffnen, die wegen einer nicht abgeschlossenen Vor-Aufgabe nicht durchführbar/ abschließbar war, dann wird diese Aufgabe als "Inaktiv" markiert.
Hinweis: Wenn eine Aufgabe inaktiv ist, sehen Sie als Betreuer beim Öffnen der Aufgabe: "Geplant für (Datum), inaktiv wegen Vor-Aufgabe".
Aufgabenvorlage bearbeiten und löschen
Aufgabenvorlagen können direkt unter den Aufgabenplanvorlagen in der jeweiligen Zeile gelöscht oder bearbeitet werden.
Zum Bearbeiten klicken Sie auf den blauen Button mit dem Stift-Symbol in der jeweiligen Zeile der Aufgabenvorlage (siehe oben). Diese wird geöffnet und Sie haben die Möglichkeit den Bearbeitungszeitraum (Start- und Endzeiten) festzulegen. Klicken Sie im Anschluss auf den Button "Speichern" um die Änderungen zu übernehmen. Klicken Sie auf "Abbrechen", um den Vorgang abzubrechen.
Wenn Sie die Aufgabenvorlage löschen möchten, klicken Sie auf den Button mit dem roten X-Symbol in der jeweiligen Zeile. Im Anschluss daran erscheint ein Hinweisfenster zum Entfernen der Aufgabenvorlage. Klicken Sie auf "Entfernen", um die Aufgabenvorlage endgültig zu entfernen. Klicken Sie auf "Abbrechen", um den Löschvorgang abzubrechen.
Aufgabenplanvorlage bearbeiten und löschen
Eine Aufgabenplanvorlage bearbeiten Sie, indem Sie den blauen Button mit den Pfeil-Symbol in der jeweiligen Zeile der vorhandenen Aufgabenplanvorlagen klicken. Es öffnet sich die jeweilige Aufgabenplanvorlage im Detail. Hier sehen Sie den Namen und die jeweilige Beschreibung. Sie können unter "Bearbeiten" Änderungen vornehmen, oder unter "Aufgabenplanvorlage löschen" die Vorlage löschen.
Wenn Sie nach dem Bearbeiten der Aufgabenvorlage die Änderungen übernehmen möchten, klicken Sie den Button "Änderungen übernehmen". Um den Vorgang abzubrechen, klicken Sie den Button "Abbrechen".
Wenn Sie eine Aufgabenplanvorlage löschen möchten, erscheint nach dem Klicken des Buttons "Aufgabenplanvorlage löschen" ein Hinweisfenster zum Löschvorgang. Klicken Sie auf "Löschen", um die Aufgabenplanvorlage endgültig zu entfernen. Klicken Sie auf "Abbrechen", um den Löschvorgang abzubrechen
Charakteristiken verwalten
Unter "Charakteristiken" sehen Sie eine Übersicht an Kategorien und den jeweiligen Charakteristiken. Diese ermöglichen das Filtern von Aufgabenvorlagen, das Verwalten und Zusammenstellen eines Sets an Charakteristiken als auch die Zuweisung von Charakteristiken zu einer Kategorie. Sie haben die Möglichkeit, Kategorien und Charakteristiken zu erstellen, zu bearbeiten, zu löschen sowie einer Kategorie Charakteristiken zuzuordnen.
Inhalte
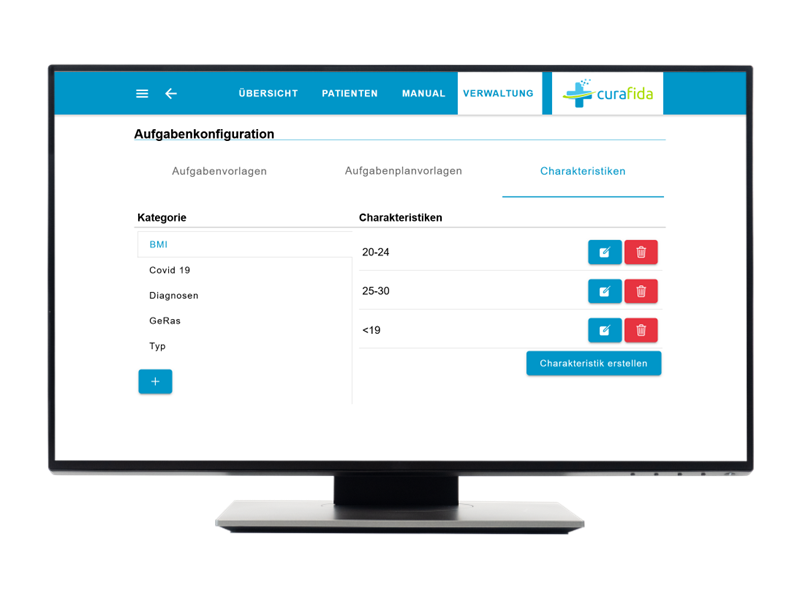
Charakteristik erstellen
Klicken Sie hier, um eine neue Charakteristik zu erstellen.
Kategorie erstellen
Klicken Sie hier, um eine neue Kategorie zu erstellen.
Charakteristik löschen
Klicken Sie hier, um die Charakteristik zu löschen.
Charakteristik bearbeiten
Klicken Sie hier, um die Charakteristik zu bearbeiten.
Kategorie erstellen
Um eine neue Kategorie anzulegen, klicken Sie auf der linken Seite unter der Liste der Kategorien, den blauen Button mit dem Plus-Symbol (siehe oben: Charakteristiken verwalten). Anschließend öffnet sich ein neues Fenster mit einer Eingabemaske. Tragen Sie hier den Namen der Kategorie ein und klicken Sie anschließend den Button "Speichern".
Kategorie bearbeiten und löschen
Um eine Kategorie zu bearbeiten, wählen Sie eine bestehende Kategorie aus und klicken Sie auf den Button mit dem Stift-Symbol. Anschließend können Sie den Bearbeitungsvorgang durchführen. Um die Änderungen zu speichern, klicken Sie anschließend auf "Speichern".
Um eine Kategorie zu löschen, klicken Sie auf das Mülleimer-Symbol in der jeweiligen Zeile der Kategorie (siehe oben: Kategorie bearbeiten und löschen). Anschließend erscheint ein Hinweisfenster mit dem Hinweis zum Löschvorgang. Klicken Sie auf "Löschen", um die Kategorie endgültig zu entfernen. Klicken Sie auf "Abbrechen", um den Löschvorgang abzubrechen.
Charakteristiken erstellen
Unter der Liste der Charakteristiken, haben Sie die Möglichkeit, eine neue Charakteristik zu erstellen. Wählen Sie dazu die zutreffende Kategorie auf der linken Seite aus und klicken Sie anschließend auf "Charakteristik erstellen". Im Anschluss daran öffnet sich ein neues Fenster, in welchem Sie die Charakteristik benennen. Nachdem Sie den Namen der Charakteristik eingetragen haben, klicken Sie auf "Speichern". Die neue Charakteristik ist nun unter der Auflistung aller Charakteristiken zu sehen.
Charakteristik bearbeiten und löschen
Um bestehende Charakteristiken zu bearbeiten, klicken Sie in der jeweiligen Zeile der Charakteristik den blauen Button mit dem Stift-Symbol (siehe oben: Charakteristiken verwalten). Es öffnet sich anschließend die zu bearbeitende Charakteristik. Klicken Sie nach Abschluss der Bearbeitung den Button "Speichern".
Um eine Charakteristik zu löschen, klicken Sie den roten Button mit dem Mülleimer-Symbol (siehe oben: Charakteristiken verwalten). Es öffnet sich ein Hinweisfenster mit dem Hinweis des Löschvorgangs. Klicken Sie auf "Löschen", um die Charakteristik endgültig zu entfernen. Klicken Sie auf "Abbrechen", um den Löschvorgang abzubrechen.
Sitzungen
Die Sitzungsverwaltung bietet Ihnen die Möglichkeit, die Inhalte für Sitzungsvorlagen, Sitzungsplanvorlagen und Tags zu verwalten und erstellen. Diese sind später in den Sitzungen abrufbar und können außerdem bearbeitet oder wieder gelöscht werden.
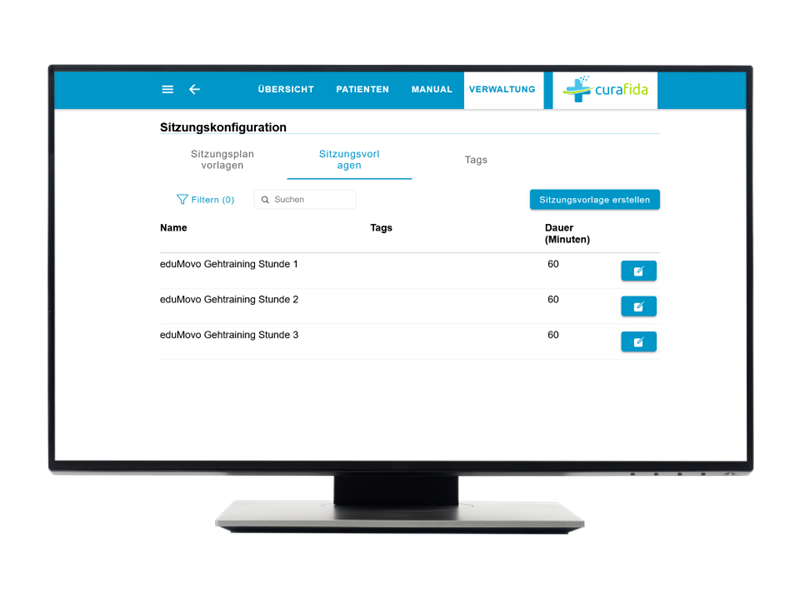
Sitzungsplanvorlagen
Klicken Sie hier, um zu dem Reiter "Sitzungsplanvorlagen" zu gelangen und diese zu verwalten.
Tags
Klicken Sie hier, um zu dem Reiter "Tags" zu gelangen und diese zu verwalten.
Sitzungsvorlagen
Klicken Sie hier, um zu dem Reiter "Sitzungsvorlagen" zu gelangen und diese zu verwalten.
Sitzungsvorlagen verwalten
Anhand von Sitzungsvorlagen können Sie Sitzungselemente für unterschiedliche Arten von Sitzungen erstellen. Unter "Sitzungsvorlagen" sehen Sie eine Liste Ihrer verfügbaren Sitzungsvorlagen. Diese können Sie suchen und filtern sowie erstellen, bearbeiten und löschen.
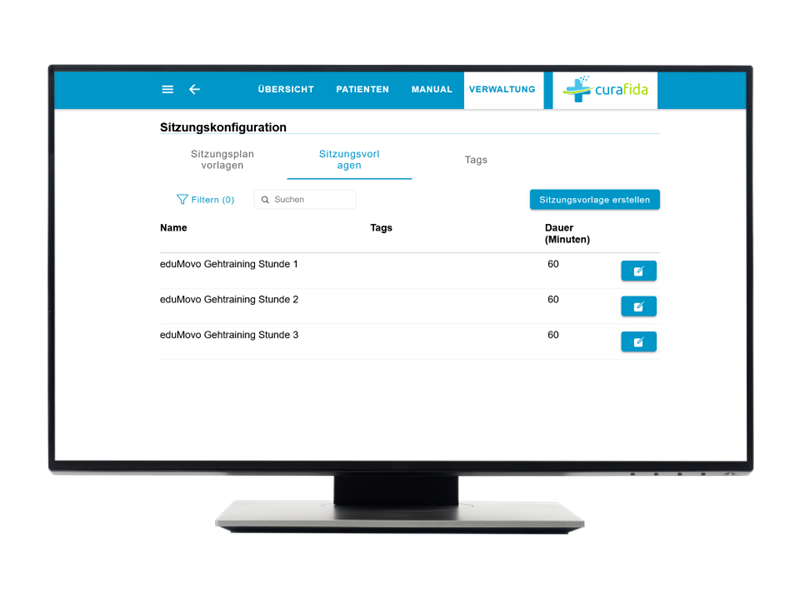
Sitzungsvorlage erstellen
Klicken Sie hier, um eine neue Sitzungsvorlage zu erstellen.
Sitzungsvorlage bearbeiten
Klicken Sie hier, um die Sitzungsvorlage zu bearbeiten.
Sitzungsvorlage suchen
Klicken Sie in das Suchfeld, um gezielt nach einer Sitzungsvorlage zu suchen.
Sitzungsvorlagen filtern
Klicken Sie hier, um die bestehenden Sitzungsvorlagen zu filtern.
Sitzungsvorlagen erstellen
Um eine neue Sitzungsvorlage zu erstellen, klicken Sie auf den blauen Button oben rechts "Sitzungsvorlage erstellen" (siehe oben). Es öffnet sich ein neues Fenster mit einer Eingabemaske zu den allgemeinen Daten der Sitzungsvorlage. Die Pflichtfelder erkennen Sie an der *-Markierung.
Sie können zunächst den Namen und die Aufgabe der Sitzung festlegen. Weiterhin können Sie uner "Typ" auswählen, ob es sich um eine Einzel- oder Gruppensitzung handelt. Mithilfe der Teilnahmeform legen Sie fest, ob die Sitzung digital, in Präsenz oder als Hybridform stattfindet. Unter "Dauer" können Sie die Läge der Sitzung in Minuten angeben.
Sobald Sie die Daten zur Sitzung eingegeben haben, klicken Sie auf "Speichern".
Die Kachel "Tags" ermöglicht das Hinzufügen von Charakteristiken. Unter der Kachel "Unterlagen", können Sie Unterlagen hochladen oder bestehende Unterlagen für die Sitzungsvorlage auswählen. Unter der Kachel "Übungen" können Sie der Sitzungsvorlage "Übungen hinzufügen".
Im Folgenden werden die dargestellten Schritte erklärt:
Tags hinzufügen
Wenn Sie der Sitzungsvorlage einzelne Tags hinzufügen möchten, klicken Sie auf den Button "Tags hinzufügen" (siehe oben). Es öffnet sich ein neues Fenster, wobei eine Mehrfachauswahl möglich ist. Klicken Sie im Anschluss auf "Speichern".
Unterlagen auswählen
Sie können aus bestehenden Unterlagen mehrere Unterlagen für die Sitzungsvorlage auswählen oder Unterlagen von Ihrem Endgerät hochladen, um diese der Sitzungsvorlage hinzuzufügen.
Wenn Sie eine Unterlage von ihrem Endgerät hochgeladen haben, können Sie diese im Anschluss mit dem roten Button mit dem X-Symbol wieder entfernen.
Übungen hinzufügen
Einzelne Übungen können über die Kachel "Übungen hinzufügen" der Sitzungsvorlage hinzugefügt werden (siehe: Sitzungsvorlagen erstellen). Eine Mehrfachauswahl der Übungen ist möglich. Klicken Sie im Anschluss auf "Auswahl bestätigen".
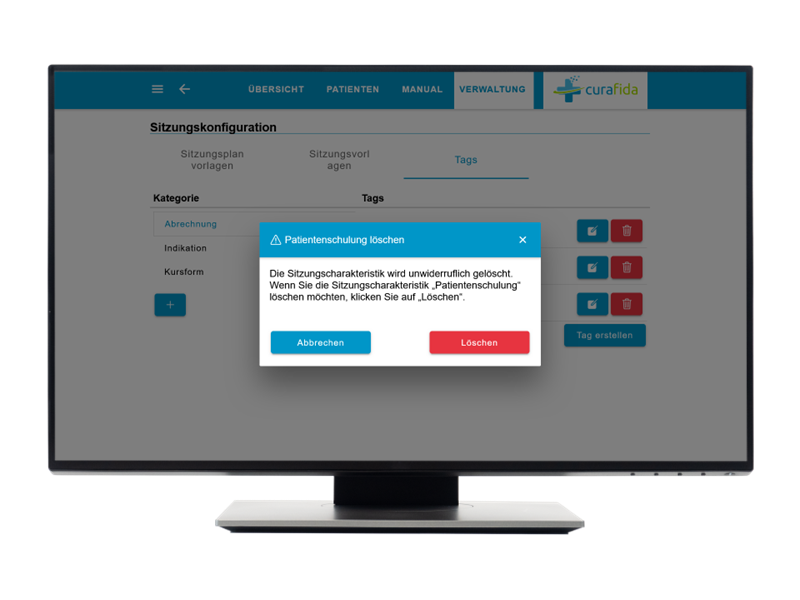
Abbrechen
Klicken Sie hier, um den Vorgang abzubrechen.
Filtern
Klicken Sie hier, um die bestehenden Übungen zu filtern.
Suchen
Klicken Sie in das Suchfeld, um gezielt nach Übungen zu suchen.
Auswahl bestätigen
Klicken Sie hier, nachdem Sie die gewünschten Übungen ausgewählt haben, um die Auswahl zu bestätigen.
Sitzungsvorlagen bearbeiten und löschen
Zum Bearbeiten oder Löschen klicken Sie den Button mit dem Stift-Symbol rechts in der jeweiligen Zeile der entsprechenden Sitzungsvorlage, um diese zu öffnen (siehe oben: Sitzungsvorlage verwalten). Sie sehen in der ersten Zeile unter "Allgemeine Daten" die Buttons "Sitzungsvorlage löschen" und "Bearbeiten".
Wenn Sie unter der Kachel "Allgemeine Daten" auf "Bearbeiten" klicken, aktivieren Sie den Bearbeitungs-Modus. Sie können die Felder bearbeiten und Ihre Änderungen unter "Änderungen übernehmen" speichern.
Wenn Sie eine Sitzungsvorlage löschen möchten, erscheint nach Klicken des Buttons "Sitzungsvorlage löschen" ein Hinweisfenster zum Löschvorgang. Klicken Sie auf "Löschen", um die Vorlage endgültig zu entfernen. Klicken Sie auf "Abbrechen", um den Löschvorgang abzubrechen.
Bereits bestehende Übungen in der Sitzungsvorlage können unter der Kachel "Übungen" bearbeitet oder gelöscht werden. Eine Detail-Ansicht zur jeweiligen Übung erhalten Sie über den blauen Button mit dem Auge-Symbol. Eine Übung löschen Sie über den roten Button mit dem X-Symbol daneben.
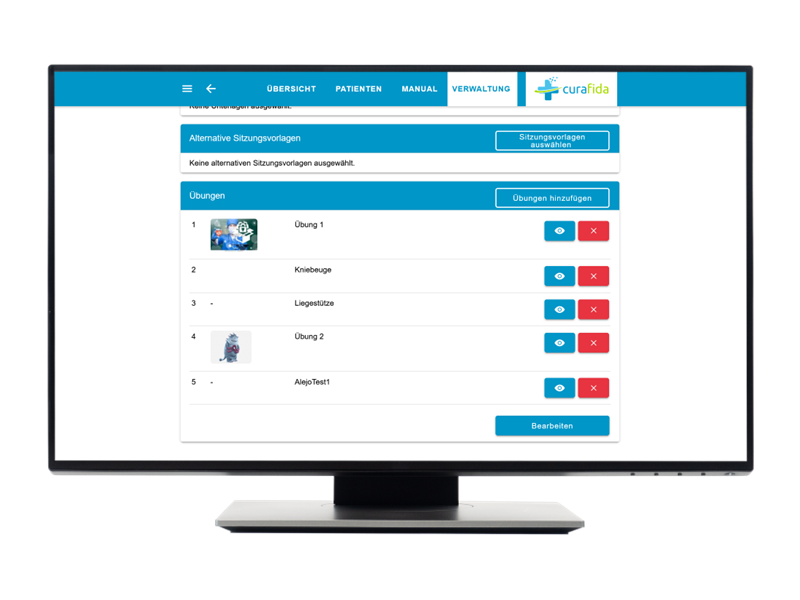
Übungen bearbeiten Sie über den Button "Bearbeiten". Die Reihenfolge der einzelnen Übungen kann durch Mausklick verändert werden. Klicken Sie dazu links auf die zwei horizontalen Balken der Übung und halten und verschieben die Übung gleichzeitig. Der Bearbeitungsmodus ist so lange aktiviert, bis Sie auf "Änderungen übernehmen" klicken oder den Bearbeitungsvorgang mit "Abbrechen" abbrechen.
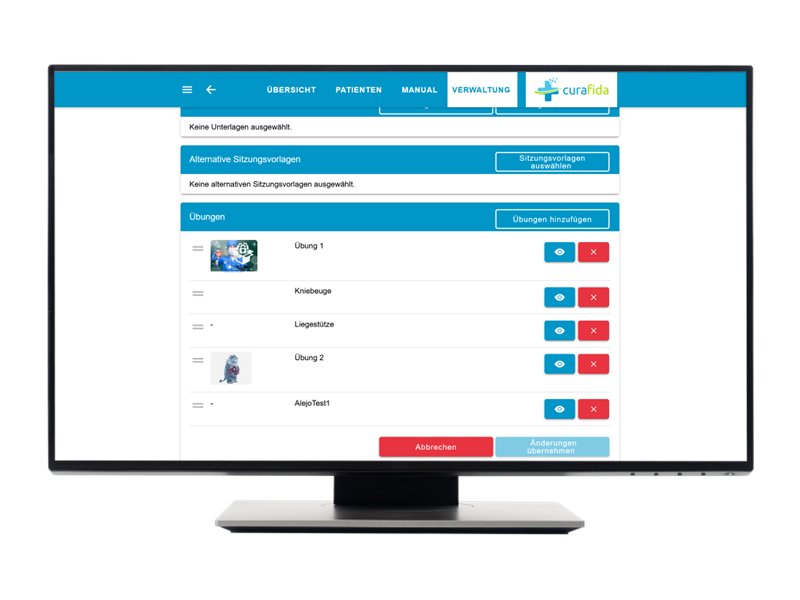
Übung im Detail
Klicken Sie hier, um zu einer Detailansicht der Übung zu gelangen, in der sich eine genaue Beschreibung zur Ausführung der Übung befindet.
Übung löschen
Klicken Sie hier, um die Übung zu löschen.
Änderungen übernehmen
Klicken Sie hier, um die Änderungen zu speichern.
Abbrechen
Klicken Sie hier, um den Bearbeitungsvorgang abzubrechen.
Übungen verschieben
Mit einem Mausklick auf die zwei Balken links neben der Übungen, können Sie die Reihenfolge der Übungen verändern.
Sitzungsplanvorlage verwalten
Mit Sitzungsplanvorlagen können Sie Sitzungen einer Planvorlage zuordnen. Sie sehen hier eine Liste Ihrer verfügbaren Sitzungspläne. Unter dieser Übersicht können Sie gezielt nach Sitzungsplanvorlagen suchen, diese auswählen oder eine neue Sitzungsplanvorlage erstellen.
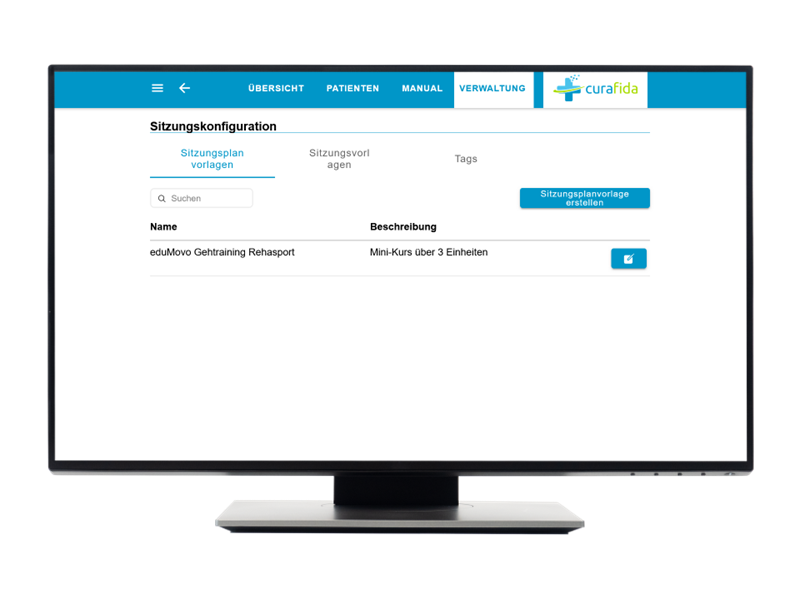
Sitzungsplanvorlage erstellen
Klicken Sie hier, um eine neue Sitzungsplanvorlage zu erstellen.
Sitzungsplanvorlagen suchen
Klicken Sie in das Suchfeld, um gezielt nach Sitzungsplanvorlagen zu suchen.
Sitzungsplanvorlage öffnen
Klicken Sie hier, um eine Sitzungsplanvorlage zu öffnen und eine Detailansicht zur jeweiligen Vorlage zu erhalten.
Sitzungsplanvorlage erstellen
Um eine neue Sitzungsplanvorlage zu erstellen, klicken Sie auf den blauen Button oben rechts "Sitzungsplanvorlage erstellen" (siehe oben: Sitzungsplanvorlage verwalten). Nachdem Sie den Button geklickt haben, öffnet sich ein neues Fenster mit einer Eingabemaske zu den "Allgemeinen Daten".
Die Pflichtfelder erkennen Sie an der *-Markierung. Klicken Sie anschließend auf "Speichern", um die Sitzungsplanvorlage anzulegen.
Sie können einer neuen Sitzungsplanvorlage auch eine Sitzungsvorlage hinzufügen, indem Sie den Button "Sitzungsvorlage hinzufügen" klicken. Dies ist erst möglich, nachdem Sie die neue Sitzungsplanvorlage angelegt haben. Zudem haben Sie die Möglichkeit einer Mehrfachauswahl von Sitzungsvorlagen.
Sie können außerdem hinzugefügte Sitzungsvorlagen wieder aus dem Plan entfernen, indem Sie auf das rote X klicken.
Sitzungsplanvorlage bearbeiten und löschen
Wenn Sie eine Sitzungsplanvorlage bearbeiten wollen, öffnen Sie die entsprechende Sitzungsplanvorlage über den blauen Button mit dem Stift-Symbol in der jeweiligen Zeile der Sitzungsplanvorlage (siehe oben: Sitzungsplanvorlage verwalten). Diese wird geöffnet und im Detail angezeigt. Klicken Sie nun den Button "Bearbeiten", um Änderungen vorzunehmen.
Der Bearbeitungsmodus ist so lange aktiviert, bis Sie einen der angezeigten Buttons auswählen. Um Ihre Änderungen zu übernehmen, klicken Sie auf "Änderungen übernehmen".
Um den Bearbeitungsvorgang abzubrechen, klicken Sie auf "Abbrechen". Um eine Sitzungsplanvorlage zu löschen, klicken Sie auf "Sitzungsplan löschen".
Wenn Sie einen Sitzungsplan löschen möchten, erscheint nach Klicken des Buttons "Sitzungsplan löschen" ein Hinweisfenster zum Löschvorgang. Klicken Sie auf "Löschen", um den Plan endgültig zu entfernen. Klicken Sie auf "Abbrechen", um den Löschvorgang abzubrechen.
Tags verwalten
Sitzungs-Tags verwalten Sie unter dem Reiter "Tags". Tags Charakteristiken für einzelne Kategorien, damit diese beim Filtern schneller gefunden werden.
Hier können Sie neue Kategorien erstellen, denen ein Tag zugeordnet werden können. Außerdem können Sie Tags erstellen, bearbeiten und löschen.
Tag erstellen
Um einen neuen Tag zu erstellen, wählen Sie zuerst die entsprechende Kategorie aus, für die ein neuer Tag erstellt werden soll. Ist diese Kategorie noch nicht vorhanden, so können Sie über den Button mit dem Plus-Symbol oben links eine neue hinzufügen (siehe oben). Tragen Sie hierzu den Namen der Kategorie ein und klicken Sie im Anschluss auf "Speichern". Eine neue Kategorie ist nun angelegt.
Nun klicken Sie auf den Button rechts "Tag erstellen", um in der Kategorie einen neuen Tag anzulegen (siehe oben: Tags verwalten). Tragen Sie dazu den Namen des neuen Tags ein und klicken Sie auf "Speichern", um den Tag anzulegen.
Tags bearbeiten und löschen
Wenn Sie einen Tag bearbeiten möchten, klicken Sie in der jeweiligen Zeile des Tags auf den blauen Button mit dem Stift-Symbol (siehe oben: Tags verwalten). Es öffnet sich ein neues Fenster, um Anpassungen vorzunehmen. Klicken Sie im auf "Speichern", um Ihre Änderungen zu übernehmen.
Über den roten Button mit dem Mülleimer-Symbol neben dem Bearbeitungsbutton haben Sie die Möglichkeit, einen Tag zu löschen (siehe oben: Tags verwalten).
Wenn Sie einen Tag löschen möchten, erscheint nach Klicken des Buttons mit dem Mülleimer-Symbol ein Hinweisfenster zum Löschvorgang. Klicken Sie auf "Löschen", um den Tag endgültig zu entfernen. Klicken Sie auf "Abbrechen", um den Löschvorgang abzubrechen.
Lernen
Im Folgenden wird erklärt, wie Sie Lerneinheitvorlagen und Lernplanvorlagen verwalten, sowie Lernplanvorlagen erstellen, bearbeiten und löschen können. Über die Lernkonfiguration können Sie Lerneinheitsvorlagen und Lernplanvorlagen erstellen und verwalten.
Unter dem Reiter "Verwaltung" links neben dem Logo gelangen Sie zum Modul "Lernen", mit welcher Sie zu der unten angezeigten Übersicht gelangen.
Inhalte
Lerneinheitvorlage verwalten
Mit Lerneinheitvorlagen können Sie Vorlagen für unterschiedliche Arten von Lerneinheiten erstellen. Unter "Lerneinheitvorlagen" sehen Sie eine Liste der verfügbaren bzw. bereits angelegten Vorlagen. Hier können Sie Lerneinheitvorlagen erstellen, bearbeiten, löschen, suchen und filtern.
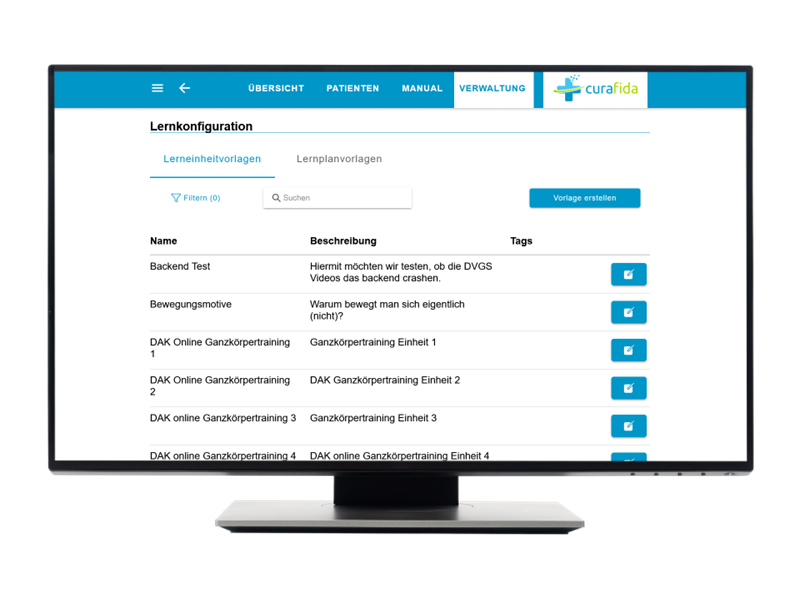
Vorlage erstellen
Klicken Sie hier, um eine neue Vorlage der Lerneinheiten anzulegen. Im Anschluss daran öffnet sich ein neues Fenster mit einer Eingabemaske.
Vorlage suchen
Klicken Sie hier, um gezielt nach einer Vorlage zu suchen.
Vorlagen filtern
Klicken Sie hier, um die bestehenden Lerneinheitvorlagen zu filtern.
Vorlage erstellen
Um eine neue Vorlage zu erstellen, klicken Sie auf "Vorlage erstellen" (siehe oben). Es öffnet sich ein neues Fenster mit einer Eingabemaske. Die Pflichtfelder erkennen Sie an der *-Markierung. Unter "Kurs ZIP-Datei" haben Sie die Möglichkeit, den Kurs für die Vorlage hochzuladen. Nachdem Sie alle Felder ausgefüllt haben, klicken Sie auf "Speichern", um die Vorlage zu erstellen.
Vorlage bearbeiten und löschen
Zum Bearbeiten und Löschen von Lerneinheitvorlagen, wählen Sie durch Mausklick die entsprechende Vorlage aus. Es öffnet sich die Vorlage im Detail. Hier haben Sie die Möglichkeit die Lerneinheitvorlage zu bearbeiten oder zu löschen.
Wenn Sie die Lerneinheitsvorlage bearbeiten möchten, klicken Sie auf "Bearbeiten" (siehe oben). Sie können nun Änderungen vornehmen. Pflichtfelder müssen ausgefüllt bleiben, können aber auch bearbeitet werden. Pflichtfelder erkennen Sie an der *-Markierung.
Um die Änderungen zu speichern, klicken Sie auf "Änderungen übernehmen". Sollen die Änderungen nicht gespeichert werden, klicken Sie auf "Abbrechen".
Soll die Vorlage gelöscht werden, klicken Sie auf den Button "Lerneinheitvorlage löschen". Es öffnet sich daraufhin ein Hinweisfenster mit der Frage, ob Sie die Lerneinheitvorlage wirklich löschen möchten. Klicken Sie auf "Löschen", um die Vorlage endgültig zu entfernen. Klicken Sie auf "Abbrechen", um den Löschvorgang abzubrechen.
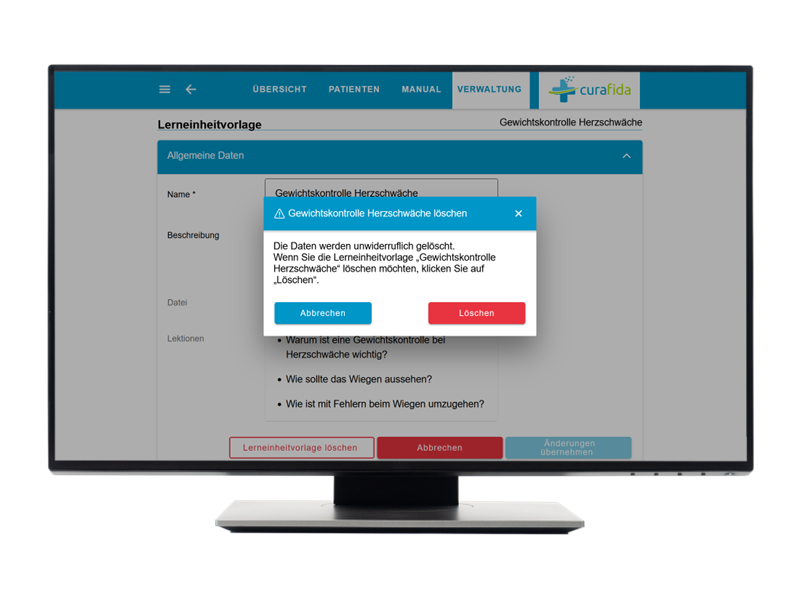
Lernplanvorlagen verwalten
Unter "Lernplanvorlagen" sehen Sie eine Übersicht der Lernpläne. Diese ermöglichen das Zusammenstellen eines Sets an Lerneinheiten, sodass mehrere Lerneinheiten mit der Zuweisung eines Lernplans zugewiesen werden können. Diese können Sie hier verwalten. Sie können Lernplanvorlagen erstellen, bearbeiten, löschen, suchen sowie eine Lerneinheitsvorlage der Lernplanvorlage hinzufügen.
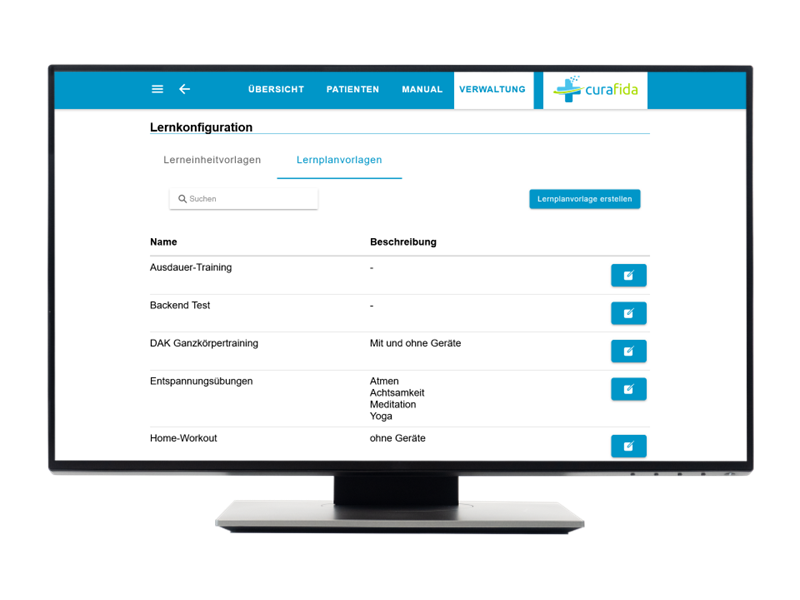
Lernplanvorlage erstellen
Klicken Sie hier, um eine neue Lernplanvorlage zu erstellen. Im Anschluss daran öffnet sich ein neues Fenster mit einer Eingabemaske.
Lernplanvorlage öffnen und bearbeiten
Klicken Sie hier in der jeweiligen Zeile der Lernplanvorlage, um diese im Detail zu öffnen und ggf. zu bearbeiten.
Lernplanvorlage suchen
Klicken Sie hier, um gezielt nach einer Lernplanvorlage zu suchen.
Lernplanvorlagen erstellen
Eine Lernplanvorlage erstellen Sie, indem Sie oben rechts auf "Lernplanvorlage erstellen" klicken (siehe oben). Es öffnet sich ein neues Fenster mit einer Eingabemaske. Die Pflichtfelder erkennen Sie an der *-Markierung. Nach der Eingabe der Lernplanvorlage, klicken Sie auf "Speichern", um die Lernplanvorlage neu anzulegen.
Lerneinheitvorlage hinzufügen
Sie können einem Lernplan eine oder mehrere Lerneinheitvorlagen hinzufügen. Die Funktion hierfür finden Sie in der jeweiligen Lernplanvorlage unter "Lerneinheitvorlage hinzufügen".
Nachdem Sie auf "Lerneinheitvorlagen hinzufügen" geklickt haben, öffnet sich ein neues Fenster mit vorhandenen Lerneinheitvorlagen. Wählen Sie eine oder mehrere Lerneinheitvorlagen aus der Liste aus oder suchen Sie diese unter der Suchfunktion. Klicken Sie im Anschluss auf "Auswahl bestätigen", um die Lerneinheitvorlage dem Lernplan hinzuzufügen.

Auswahl bestätigen
Klicken Sie hier, nachdem Sie eine Auswahl der Lerneinheitsvorlagen getroffen haben, um die Lerneinheitsvorlagen dem Lernplan hinzuzufügen.
Lerneinheitvorlagen suchen
Über das Suchfeld haben Sie die Möglichkeit, gezielt nach einer Lerneinheitvorlage zu suchen, um diese dem Lernplan hinzuzufügen.
Filtern
Klicken Sie hier, um die bestehenden Lerneinheitvorlagen zu filtern.
Start- und Endzeiten
Die Start- und Endzeiten der Lerneinheitvorlagen zeigen den Bearbeitungszeitraum einer Lerneinheit an. Bei der Zuweisung eines Lernplans, berechnet das System automatisch, wann eine Lerneinheit abläuft. "Start" bedeutet, dass die Fälligkeit der Lerneinheit an dem Tag startet, "Ende" bedeutet, dass die Lerneinheit nach der überschrittenen Zeit in "Abgelaufen" wandert.
Lerneinheitvorlage bearbeiten und löschen
Lerneinheitvorlagen können direkt in der jeweiligen Lernplanvorlagen in der entsprechenden Zeile bearbeitet oder gelöscht werden. Die Vorlage löschen kann man über das rote X-Symbol (siehe oben).
Zum Bearbeiten klicken Sie auf den blauen Button mit dem Stift-Symbol in der jeweiligen Zeile der Lerneinheitsvorlage (siehe oben). Diese wird geöffnet und Sie haben die Möglichkeit den Bearbeitungszeitraum (Start- und Endzeiten) festzulegen. Klicken Sie im Anschluss auf "Speichern", um die Änderungen zu übernehmen.
Wenn Sie eine Lerneinheitvorlage löschen möchten, klicken Sie den Button mit dem roten X-Symbol in der jeweiligen Zeile. Es öffnet sich daraufhin ein Hinweisfenster mit der Frage, ob Sie die Lerneinheitvorlage wirklich löschen möchten. Klicken Sie auf "Löschen", um die Vorlage endgültig zu entfernen. Klicken Sie auf "Abbrechen", um den Löschvorgang abzubrechen.
Lernplanvorlage bearbeiten und löschen
Eine Lernplanvorlage bearbeiten Sie, indem Sie auf den blauen Button mit den Pfeil-Symbol in der jeweiligen Zeile der vorhandenen Lernplanvorlagen klicken. Es öffnet sich die jeweilige Lernplanvorlage im Detail. Hier sehen Sie den Namen und die Beschreibung dieser und können unter dem blauen Button unten rechts "Bearbeiten" Änderungen vornehmen oder die mit "Lernplanvorlage löschen", die Vorlage löschen.
Wenn Sie nach dem Bearbeiten der Lernplanvorlage die Änderungen übernehmen möchten, klicken Sie auf "Änderungen übernehmen". Um den Vorgang abzubrechen, klicken Sie auf "Abbrechen".
Eine Lernplanvorlage löschen Sie unter dem Button "Lernplanvorlage löschen". Es öffnet sich daraufhin ein Hinweisfenster mit der Frage, ob Sie die Planvorlage wirklich löschen möchten. Klicken Sie auf "Löschen", um die Vorlage endgültig zu entfernen. Klicken Sie auf "Abbrechen", um den Löschvorgang abzubrechen.
Notizen
Im Folgenden wird erklärt, wie sich Notizen erstellen und verwalten lassen. Unter dem Reiter "Verwaltung" links neben dem Logo gelangen Sie zum Modul "Notizen", mit welcher Sie zu der unten dargestellten Übersicht gelangen. Unter "Notizen" können Sie Kategorien und Tags verwalten und erstellen.
Notizen verwalten
Notizen unterteilen sich in Kategorien (links) und Tags (rechts). Für jede Kategorie können sie Tags erstellen. Zudem haben Sie die Möglichkeit, Kategorien und Tags zu bearbeiten und zu löschen.
Kategorien verwalten
Kategorie erstellen
Auf der linken Seite sehen Sie die Kategorien. Um eine neue Kategorie zu erstellen, klicken Sie auf den blauen Button mit dem Plus-Symbol unten links. Es öffnet sich ein neues Fenster, in welchem Sie die Kategorie benennen können. Dieses Feld ist ein Pflichtfeld, welches Sie an der *-Markierung erkennen. Klicken Sie anschließend auf "Speichern", um die Kategorie anzulegen.
Kategorie bearbeiten und löschen
Um bestehende Kategorien zu bearbeiten, wählen Sie die jeweilige Kategorie aus der Liste aus und klicken Sie auf den Button mit dem Stift-Symbol (siehe oben). Es öffnet sich anschließend die jeweilige Kategorie, welche Sie umbenennen können. Dies ist ein Pflichtfeld, welches Sie an der *-Markierung erkennen. Klicken Sie anschließend auf "Speichern", um die Änderungen zu übernehmen.
Wenn Sie eine Kategorie löschen möchten, klicken Sie auf den Button mit dem Mülleimer-Symbol (siehe oben: Kategorien verwalten). Es öffnet sich daraufhin ein Hinweisfenster mit dem Löschvorgang. Klicken Sie auf "Löschen", um die Kategorie endgültig zu entfernen. Klicken Sie auf "Abbrechen", um den Löschvorgang abzubrechen.
Tags verwalten
Tag erstellen
Auf der rechten Seite sehen Sie die Tags. Um einen neuen Tag zu erstellen, klicken Sie auf den blauen Button "Tag erstellen" (siehe oben: Notizen verwalten). Es öffnet sich ein neues Fenster, in welchem Sie den Tag benennen können. Dieses Feld ist ein Pflichtfeld, welches Sie an der *-Markierung erkennen. Klicken Sie anschließend auf "Speichern", um den Tag anzulegen.
Um bestehende Tags zu bearbeiten, wählen Sie den jeweiligen Tag aus der Liste aus und klicken Sie auf den Button mit dem Stift-Symbol (siehe oben: Notizen verwalten). Es öffnet sich anschließend der jeweilige Tag, welchen Sie umbenennen können. Dies ist ein Pflichtfeld, welches Sie an der *-Markierung erkennen. Klicken Sie anschließend auf "Speichern", um die Änderungen zu übernehmen.
Wenn Sie einen Tag löschen möchten, klicken Sie auf den Button mit dem Mülleimer-Symbol (siehe oben: Notizen verwalten). Es öffnet sich daraufhin ein Hinweisfenster zum Löschvorgang. Klicken Sie auf "Löschen", um den Tag endgültig zu entfernen. Klicken Sie auf "Abbrechen", um den Löschvorgang abzubrechen.